Als u een bibliotheeksjabloon wilt maken, klikt u op het tabblad Start en selecteert u Een herbruikbare sjabloon maken
Dit artikel bevat prerelease-informatie. Releasedatums, functies en andere informatie kunnen zonder voorafgaande kennisgeving worden gewijzigd.
De nieuwe versie van deze ervaring bevat de meest gebruikte functies, maar evenaart nog niet de volledige functionaliteit van de klassieke versie. Raadpleeg de pagina Ondersteunde elementen voor een lijst met functies die momenteel beschikbaar zijn en die nog in ontwikkeling zijn. In toekomstige versies worden extra functies toegevoegd.
Gebruik documentsjablonen om workflows te stroomlijnen, fouten te verminderen en uw team te laten werken met de nieuwste versie van elk formulier.
Met bibliotheeksjablonen kunnen gebruikers herbruikbare, interactieve documenten maken. Deze sjablonen kunnen variëren van eenvoudige overeenkomsten met één handtekeningveld, zoals geheimhoudingsovereenkomsten, tot complexe formulieren voor belastingaangiften of de onboarding van medewerkers.
Als u vaak hetzelfde bestand gebruikt om een overeenkomst op te stellen, kunt u het proces stroomlijnen met een sjabloon door de levering van documenten te versnellen, te zorgen voor consistentie in het uiteindelijke ondertekende contract, en uw team op de hoogte te houden van de nieuwste versie.
Typen sjablonen
Bibliotheeksjablonen kunnen op twee manieren worden gemaakt:
- Formulierveldlaagsjablonen - Deze sjablonen bevatten alleen velden die op een geüpload bestand zijn geplaatst. Ze zijn ideaal voor organisaties die dynamisch contracten genereren met aangepaste content, maar wel een gestandaardiseerde indeling. Upload het bestand en breng de veldlaag aan om alle velden te positioneren.
- Documentsjablonen - Deze sjablonen bevatten zowel het basisbestand als voorgedefinieerde velden. Ze werken het beste voor statische standaarddocumenten die geen dynamische content vereisen, zoals belastingformulieren, applicaties en geheimhoudingsovereenkomsten.
De gebruiker die een sjabloon maakt, is de eigenaar ervan.
Alleen de eigenaar kan de sjabloon bewerken of het toestemmingsniveau wijzigen, tenzij de sjabloon met de groep of de organisatie wordt gedeeld:
- Beheerders op accountniveau kunnen de sjabloon in het gedeelte Gedeelde bibliotheken van het beheerdersmenu bewerken als deze wordt gedeeld met de organisatie.
- Beheerders op groepsniveau kunnen de sjabloon in het gedeelte Gedeelde bibliotheken in het beheerdersmenu bewerken als deze wordt gedeeld met een groep waarin ze beheerdersbevoegdheid hebben.
- Beheerders op accountniveau hebben ook toegang tot alle documenten die met groepen zijn gedeeld.
Beheerders op accountniveau of de groepsbeheerder die toezicht heeft over de oorspronkelijke maker, kunnen het eigendom van sjablonen aan een andere gebruiker overdragen.
Een bibliotheeksjabloon maken
-
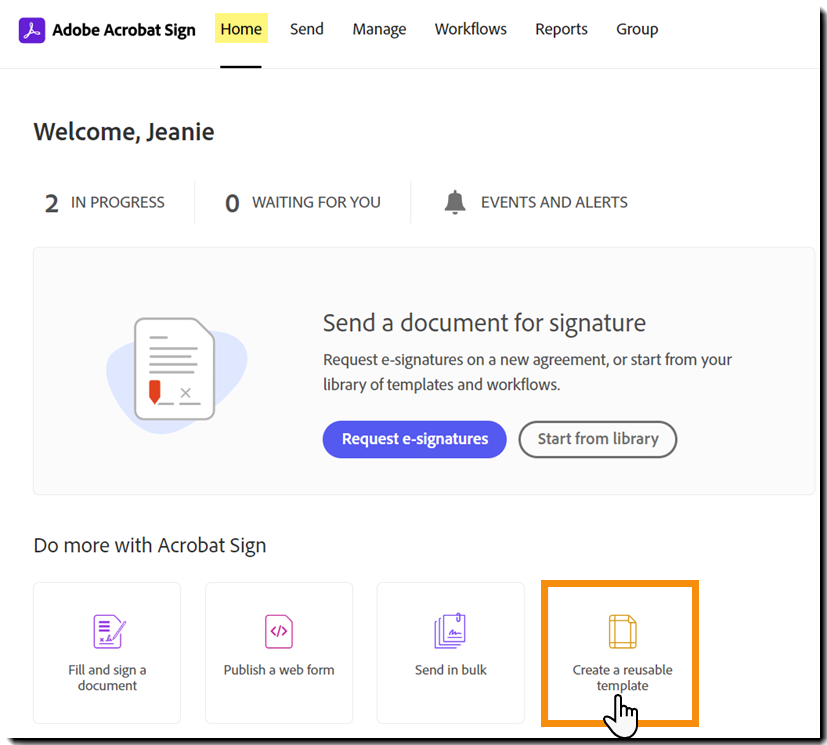
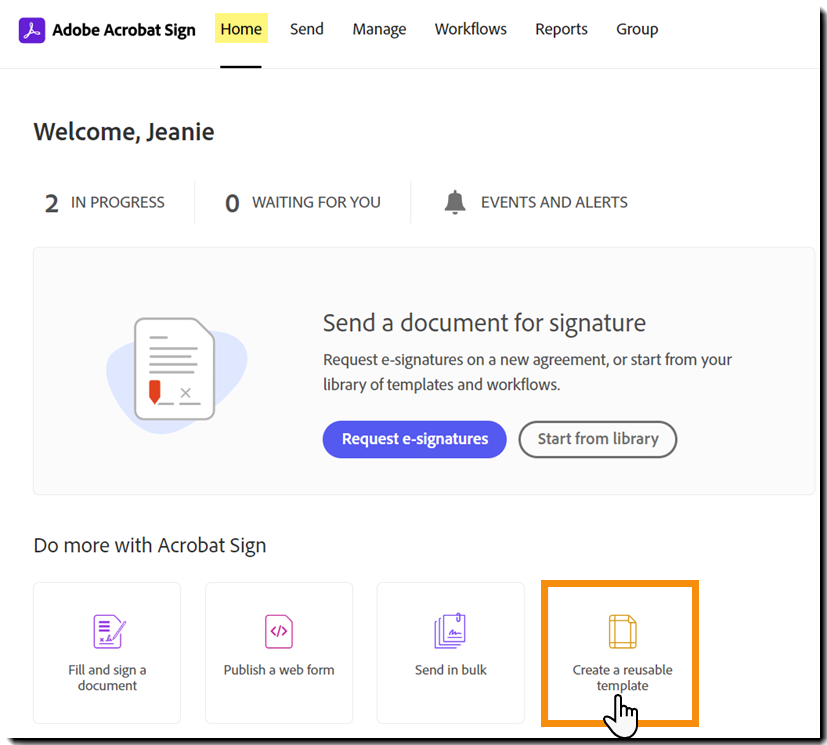
-
De configuratiepagina Bibliotheeksjabloon maken wordt geladen.
Sleep de bestanden naar de sectie Bestanden toevoegen of selecteer de knop Bestanden kiezen om het bestandskeuzedeelvenster te openen.
U kunt desgewenst meerdere bestanden bijvoegen om een grotere sjabloon te maken.
-
Voer de naam van uw sjabloon in het veld Sjabloonnaam in.
-
Configureer het Sjabloontype:
- Herbruikbaar document - Met deze optie slaat u het gehele document, de inhoud en de formuliervelden op.
- Herbruikbare formulierveldlaag - Met deze optie wordt alleen de formulierveldlaag opgeslagen die op een ander document moet worden toegepast (andere inhoud met dezelfde lay-out).
- Beide - Beide typen sjablonen zijn beschikbaar.
Opmerking:U kunt het type sjabloon op elk gewenst moment wijzigen door de sjablooneigenschappen te bewerken.
-
Configureer Wie kan deze sjabloon gebruiken.
Toegang tot een sjabloon wordt bepaald door de gebruiker die deze uploadt. Kies een van de volgende opties:
- Alleen ik - De sjabloon is alleen beschikbaar voor de gebruiker die de sjabloon uploadt.
- Iedere gebruiker in mijn groep - De sjabloon is gekoppeld aan de groep van de gebruiker die de sjabloon uploadt, waardoor alle groepsleden toegang hebben. Als de gebruiker toegang heeft tot meerdere groepen, wordt een ander vervolgkeuzemenu weergegeven om de groep te selecteren waaraan de sjabloon moet worden gekoppeld.
- Als de uploader naar een andere groep verhuist, blijft de sjabloon gekoppeld aan de oorspronkelijke groep.
- Groeps- en accountbeheerders kunnen de sjabloon bewerken in het menu Gedeelde bibliotheken.
- Door het wijzigen van de groepsassociatie van de sjabloon wordt de toegang voor de vorige groep verwijderd, maar dit heeft geen invloed op overeenkomsten die al zijn verzonden.
- Accounts met Gebruikers in meerdere groepen ingeschakeld krijgen bij het verzenden van de sjabloon een vervolgkeuzelijst te zien om de gerelateerde groep te selecteren.
- Elke gebruiker in mijn organisatie - De sjabloon is toegankelijk voor alle gebruikers in het account.
- Beheerders op accountniveau kunnen de sjabloon bewerken in het menu Gedeelde bibliotheken.
- Deze optie is altijd beschikbaar, maar als de gebruiker geen toestemming heeft om sjablonen organisatiebreed te delen, treedt een machtigingsfout op.
Opmerking:- Een sjabloon verwijderen - De gebruiker die eigenaar is van de sjabloon, kan deze op elk gewenst moment verwijderen.
- Een sjabloon bewerken - De gebruiker die eigenaar is van de sjabloon, evenals beheerders van groepen en accounts, kunnen de sjabloon bewerken.
- Sjabloon in een overeenkomst wijzigen – Andere gebruikers kunnen velden aanpassen door Velden voorvertonen en toevoegen bij het verzenden van een overeenkomst te selecteren. Deze wijzigingen zijn alleen van toepassing op de specifieke overeenkomst die de afzender bewerkt en wijzigen de oorspronkelijke sjabloon niet.
-
Selecteer Voorvertonen en velden toevoegen om het ontwerpproces voor formuliervelden te starten.
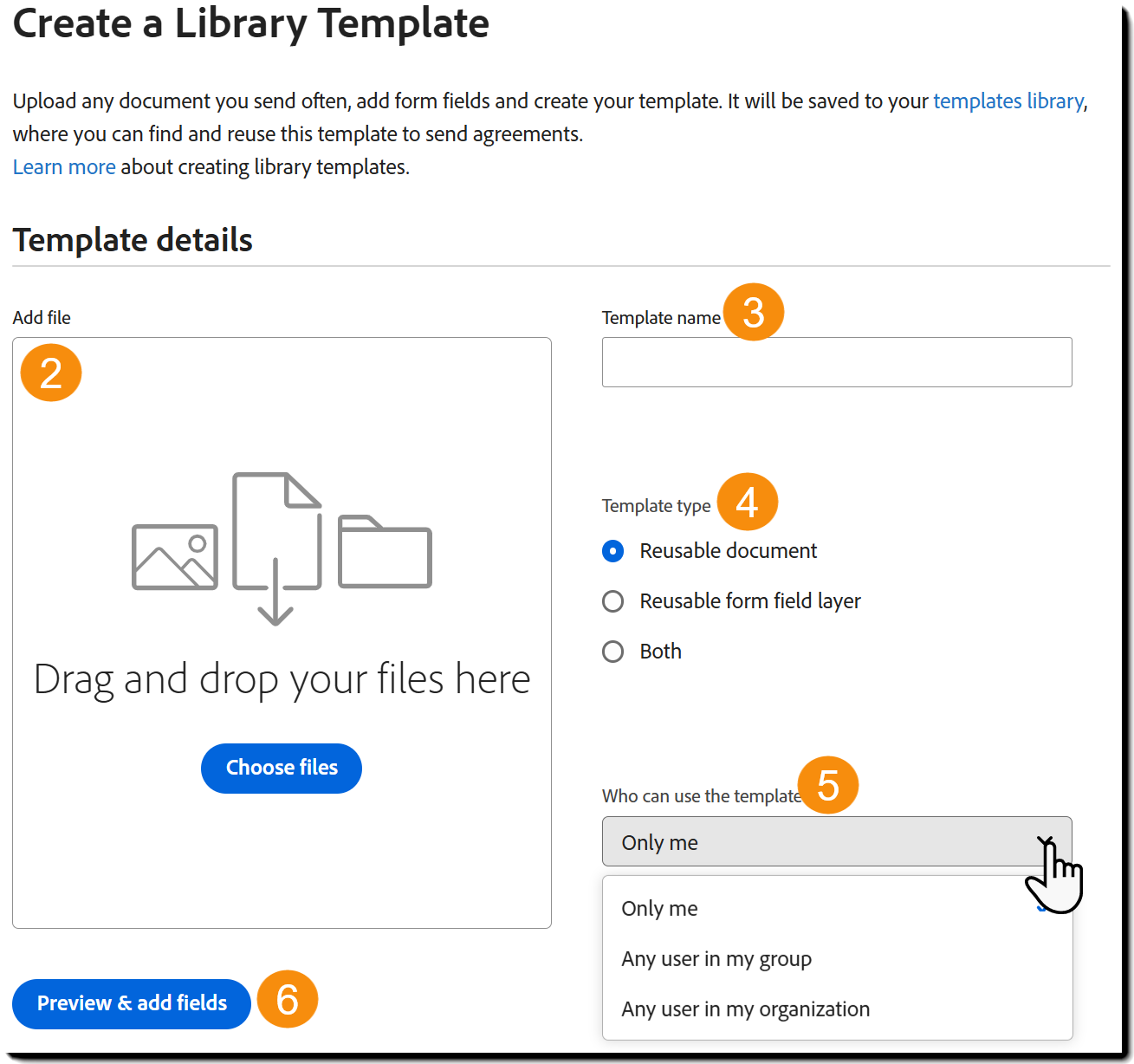
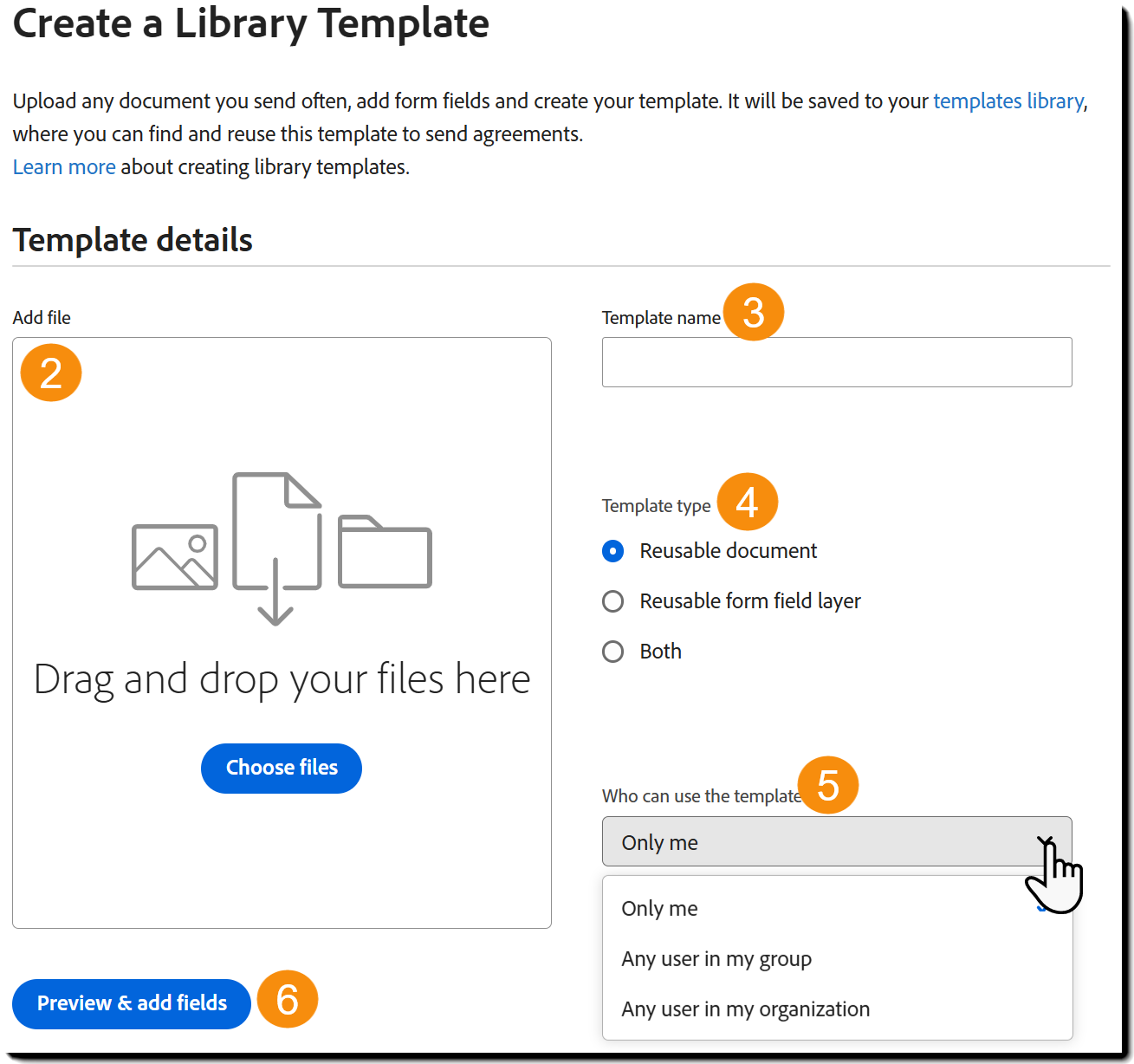
-
Deelnemers toevoegen
De pagina wordt vernieuwd om het deelvenster Deelnemers toevoegen weer te geven.
Voordat velden worden geplaatst, moet het systeem weten hoeveel deelnemers mogelijk betrokken zijn bij het invullen van het formulier. Hierdoor kunnen velden correct worden toegewezen.
- Elk veld moet expliciet worden toegewezen aan een deelnemer, gedefinieerd als een vooraf in te vullen veld voor de afzender, of worden ingesteld op Iedereen.
- Voeg het maximale aantal ontvangers toe die mogelijk moeten reageren op het formulier door het pictogram plus onder de deelnemerslijst te selecteren. Voeg deelnemers toe totdat alle benodigde deelnemersslots zijn toegevoegd. Als de sjabloon bijvoorbeeld maximaal vier ontvangers kan betrekken, voegt u vier deelnemers toe.
Als u klaar bent, selecteert u Voorvertoning en velden toevoegen om door te gaan.
Opmerking:Als u aanpassingen wilt uitvoeren, kunnen de waarden voor Sjabloonnaam, Sjabloontype en Wie kan de sjabloon gebruiken ook in dit deelvenster worden bewerkt.
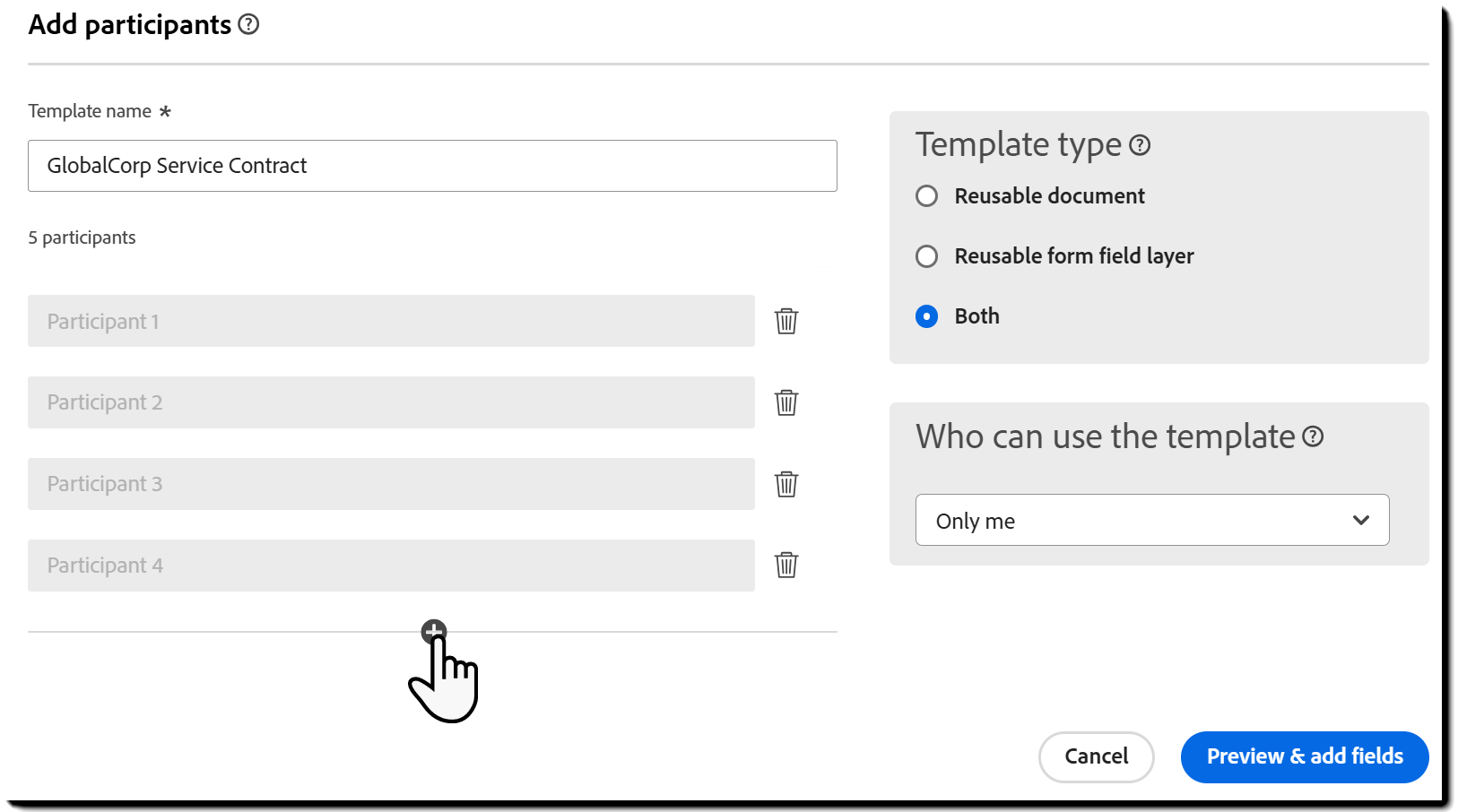
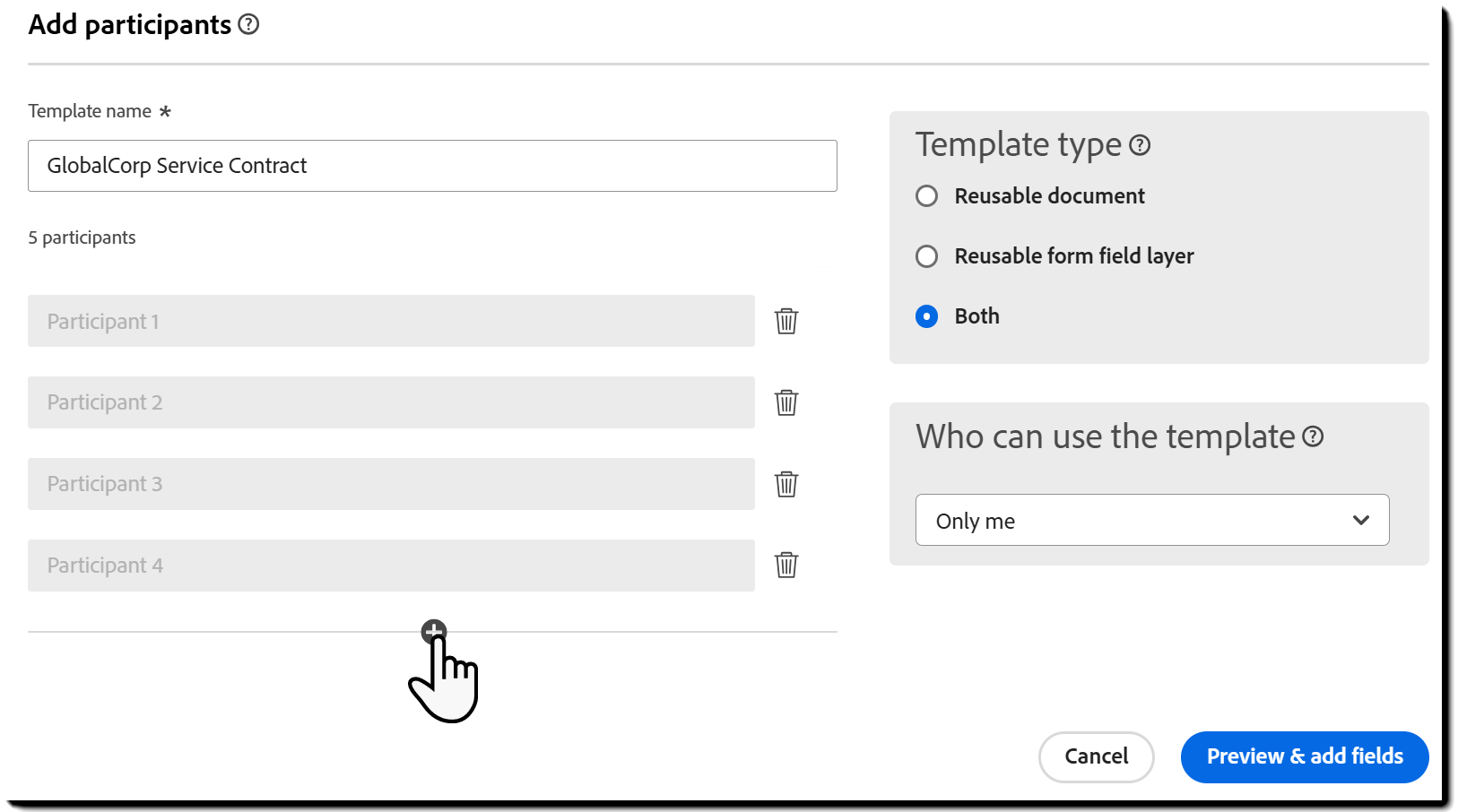
-
De formulierenomgeving wordt geopend en toont alle velden die al aanwezig zijn in het geüploade document.
Meer velden toevoegen:
- Selecteer een veldtype in het linkerdeelvenster en sleep dit op het document waar nodig.
- Wanneer u een veld plaatst, wordt het automatisch toegewezen aan de momenteel geselecteerde deelnemer.
- Gebruik de knop Velden automatisch plaatsen boven aan de lijst met velden om het systeem automatisch velden te laten plaatsen.
- Het systeem probeert het juiste veldtype toe te wijzen op basis van documentcontent.
- Als er geen specifiek veldtype wordt gedetecteerd, wordt een Tekst veld geplaatst.
- Alle automatisch geplaatste velden worden toegewezen aan de momenteel geselecteerde deelnemer.
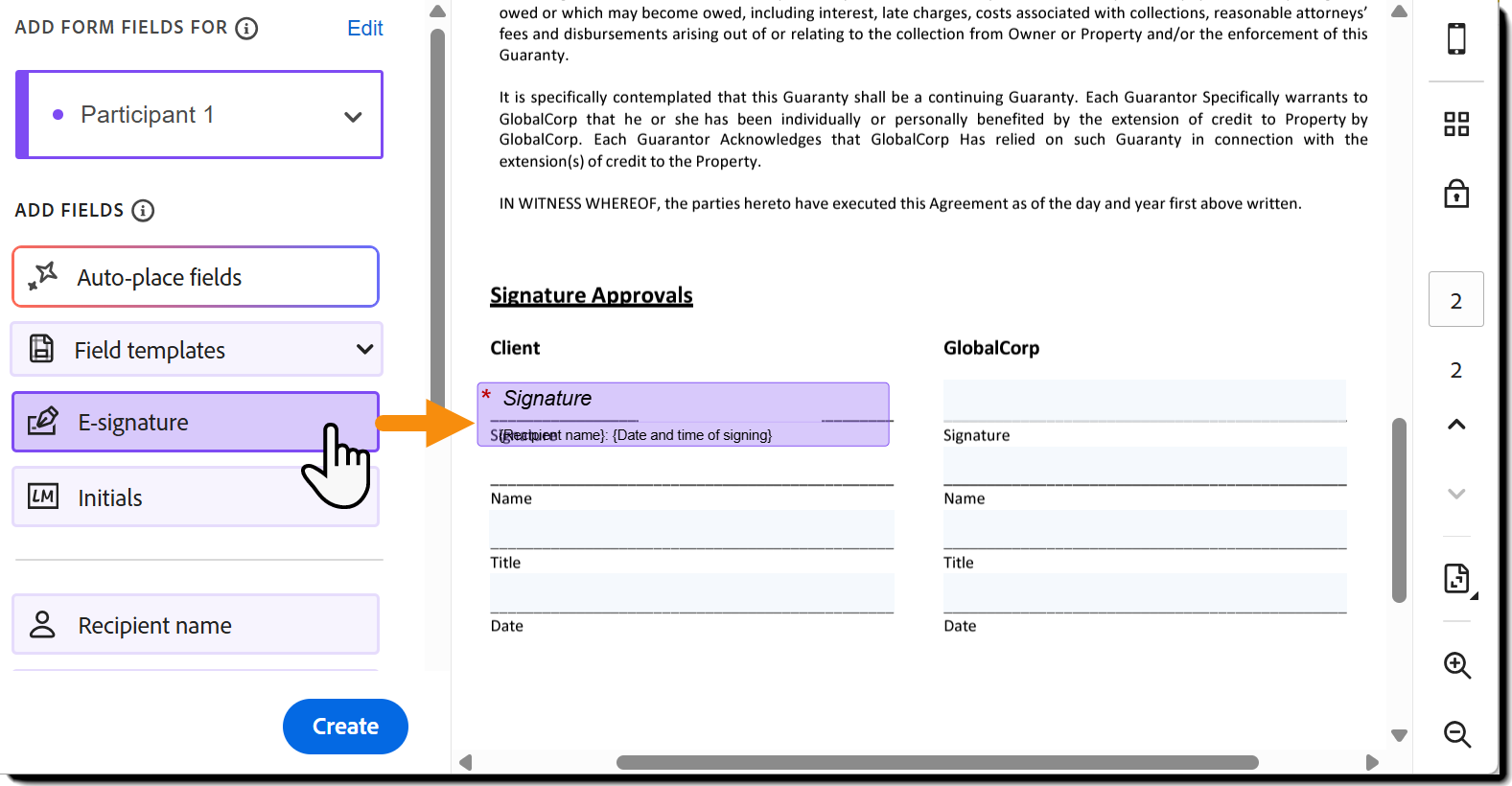
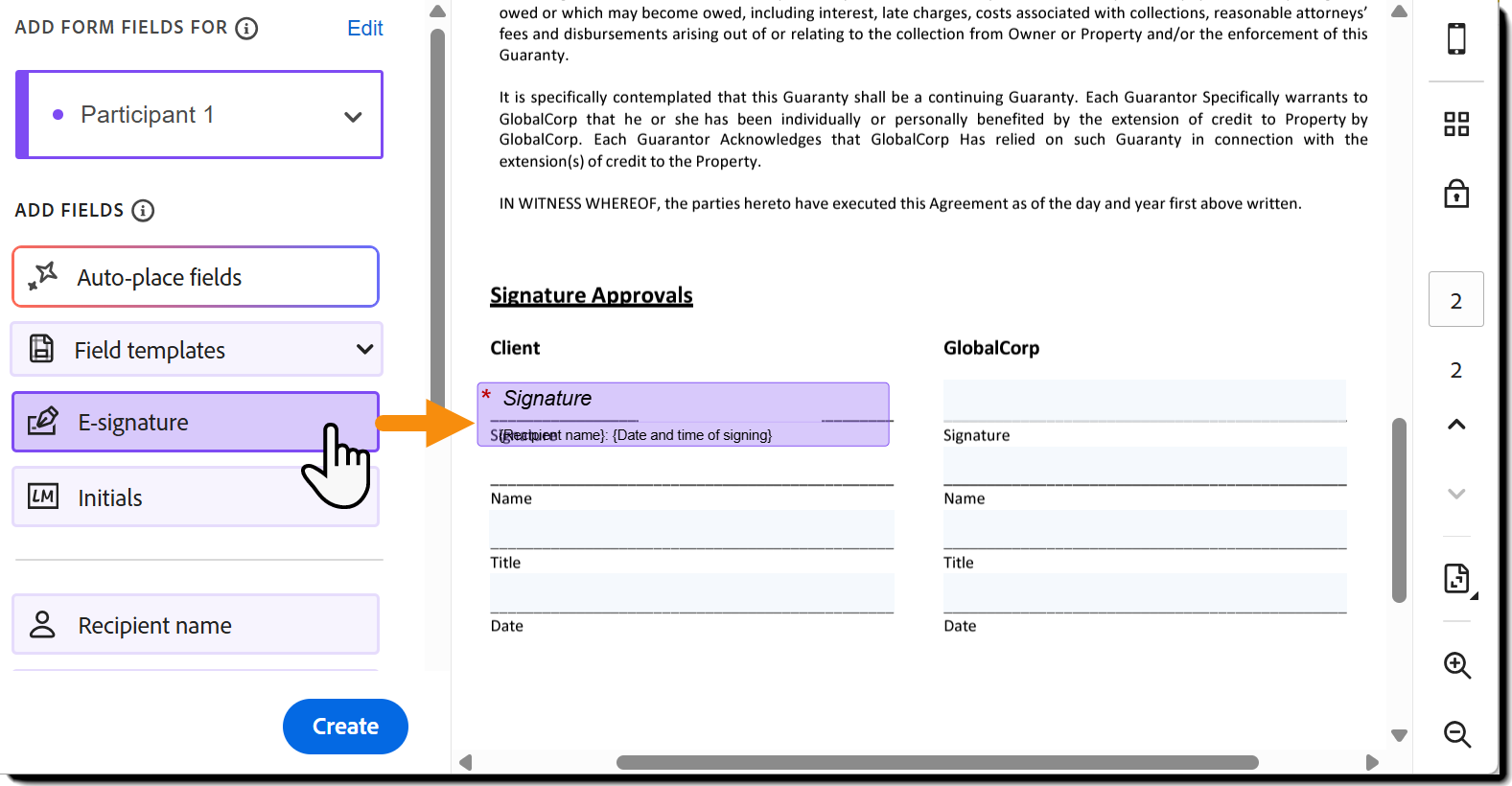
- Selecteer een veldtype in het linkerdeelvenster en sleep dit op het document waar nodig.
-
Maak de sjabloon als u klaar bent.
U kunt altijd terugkomen en deze later bewerken.