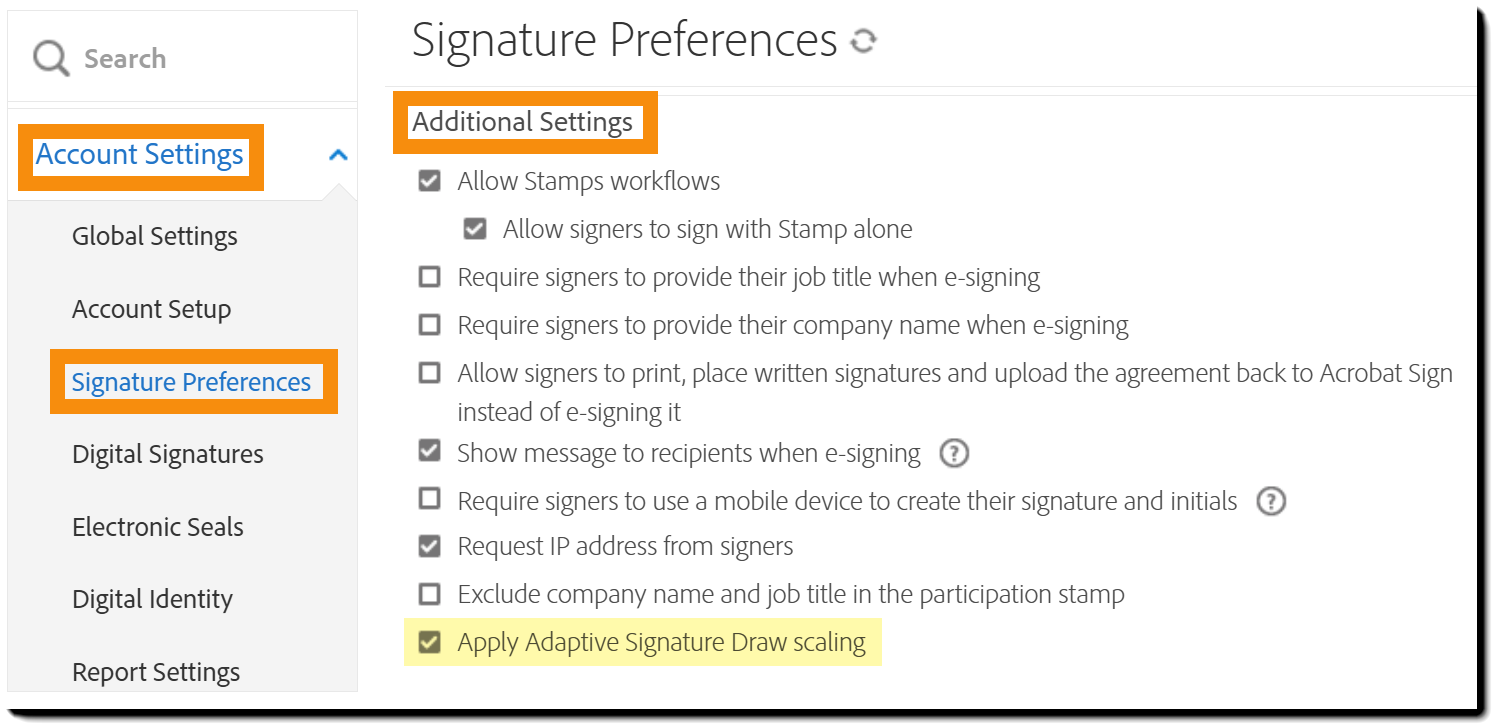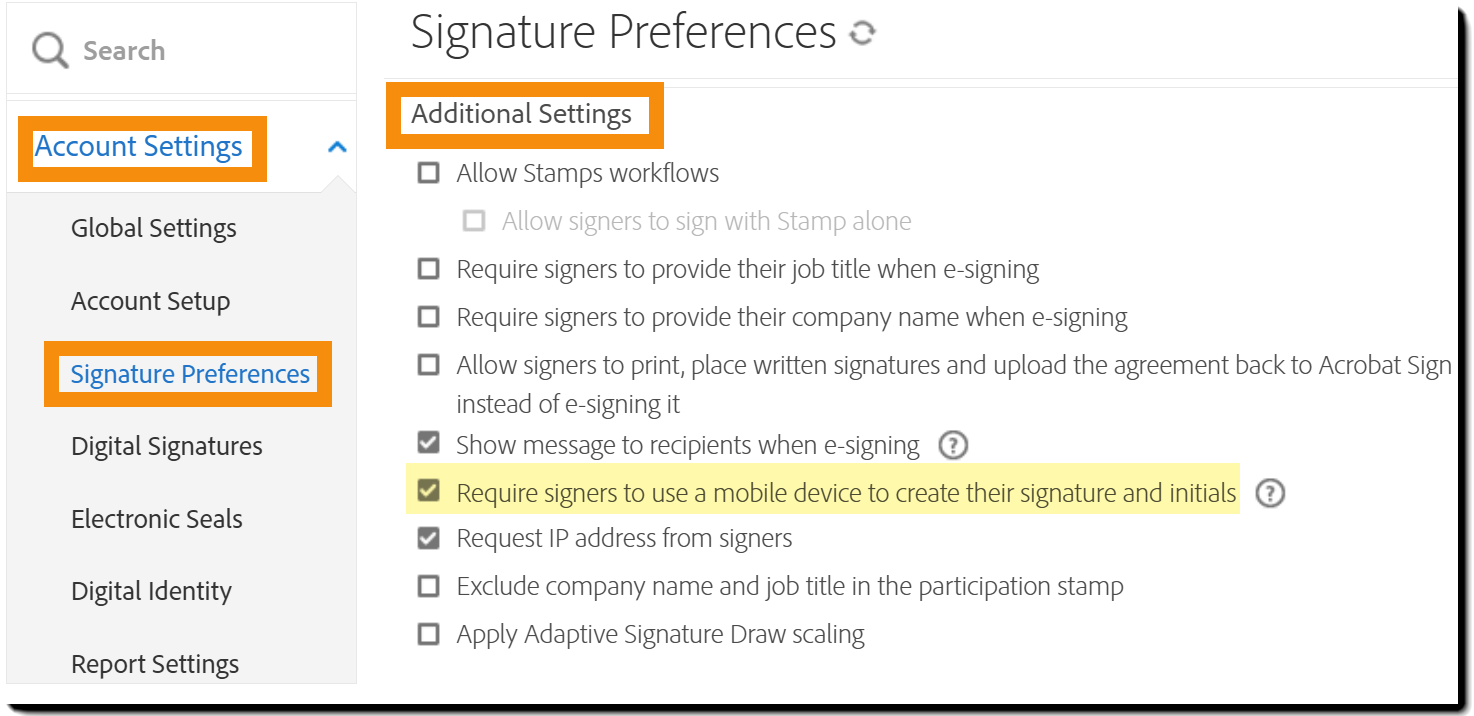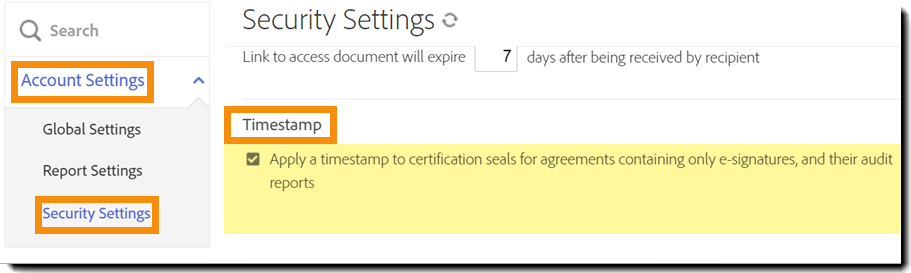Dit artikel bevat prerelease-informatie. Releasedatums, functies en andere informatie kunnen zonder voorafgaande kennisgeving worden gewijzigd.
De nieuwe versie van deze ervaring bevat de meest gebruikte functies, maar evenaart nog niet de volledige functionaliteit van de klassieke versie. Raadpleeg de pagina Ondersteunde elementen voor een lijst met functies die momenteel beschikbaar zijn en die nog in ontwikkeling zijn. In toekomstige versies worden extra functies toegevoegd.
Schakel een of meer handtekeningstijlen in die u wilt accepteren: getypt, getekend en afbeelding.
In workflows voor elektronische handtekeningen is het toepassen van een handtekening over het algemeen minder essentieel dan de bedoeling van de ondertekenaar om akkoord te gaan. Het controlelogboek legt de bedoeling vast, ondersteunt deze en levert de juridische basis voor afdwingbaarheid.
Ontvangers kunnen bijvoorbeeld hun naam typen of zelfs een symbool of een teken zoals een X invoeren, om aan te geven dat ze akkoord gaan. Deze praktijk is al lange tijd geaccepteerd in zowel fysieke als digitale indelingen. Het gaat erom dat de ondertekenaar er bewust voor heeft gekozen een handtekening te plaatsen en dat de actie op een controleerbare, traceerbare manier wordt vastgelegd.
Daarom kunnen handtekeningen die door middel van getypte namen, geüploade afbeeldingen, handtekeningstempels of gekopieerde afbeeldingen worden geplaatst, nog steeds rechtsgeldig zijn, ook al lijken ze niet op traditionele, handgeschreven handtekeningen.
Opmerking: Sommige nalevingsregelgevingen kunnen een specifiek type handtekening vereisen, zoals een digitale handtekening. Deze vereisten vallen buiten het bereik van deze groep instellingen.
Invoeropties voor handtekeningen
Acrobat Sign ondersteunt drie manieren waarop ontvangers kunnen ondertekenen of initialen kunnen plaatsen, zoals gedefinieerd door de instelling Toestaan dat ontvangers ondertekenen en initialen plaatsen:
- Getypt: de ontvanger voert zijn of haar naam in en een van de vier beschikbare lettertypen wordt gebruikt om de handtekening weer te geven.
- Getekend: de ontvanger tekent zijn of haar handtekening met de muis, pen of vinger.
- Afbeelding – De ontvanger uploadt een afbeelding van de handgeschreven handtekening.
Er is een vierde ondertekeningsoptie als het account stempelworkflows inschakelt. Een stempel kan worden gebruikt als handtekening als dit expliciet is ingeschakeld.
Gebruik
Bij het samenstellen van een overeenkomst kunnen afzenders kiezen welke handtekeningtypen worden toegestaan voor elke ontvanger. Alle ingeschakelde handtekeningtypen zijn standaard beschikbaar. Om het aantal opties te beperken kan de afzender handtekeningtypen uitschakelen als deze niet wil dat de ontvanger die gebruikt.
Configuratie
Beschikbaarheid:
- Acrobat Standard en Acrobat Pro: ondersteund
- Acrobat Sign Solutions: ondersteund
- Acrobat Sign voor Government: ondersteund
Configuratiebereik:
Beheerders kunnen deze functie inschakelen op account- en groepsniveau.
Ga naar deze functie in het configuratiemenu van de beheerder via Voorkeuren handtekening > Toestaan dat ontvangers ondertekenen en initialen plaatsen door
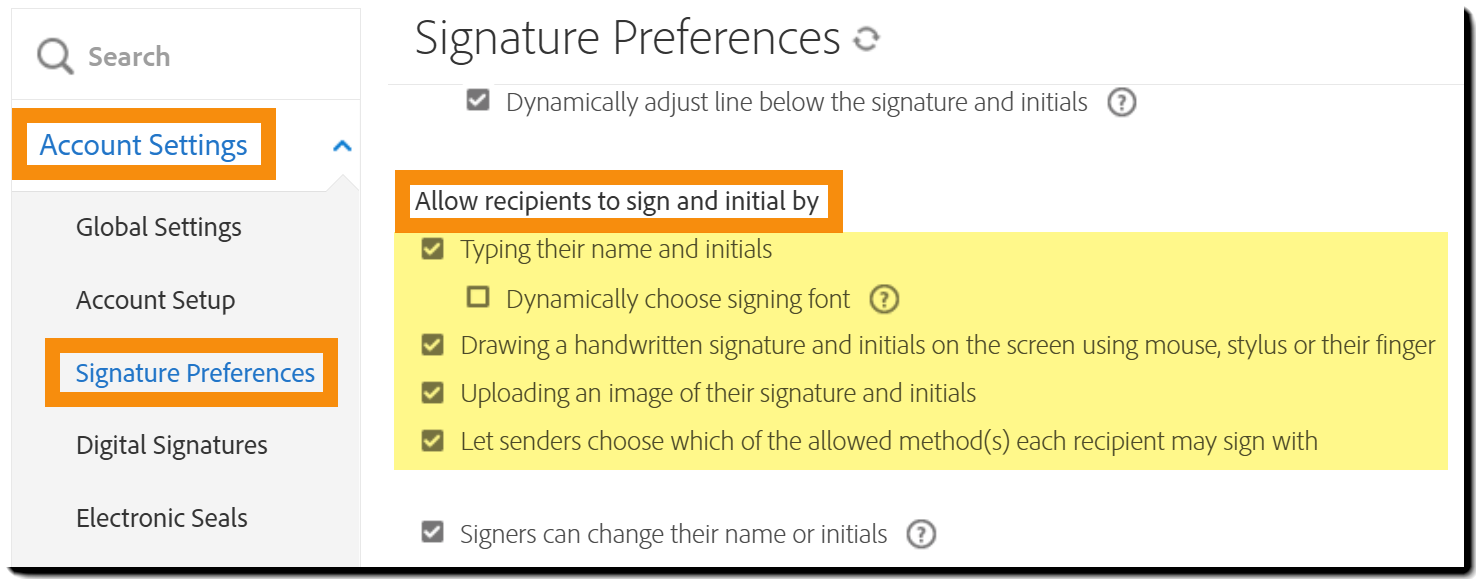
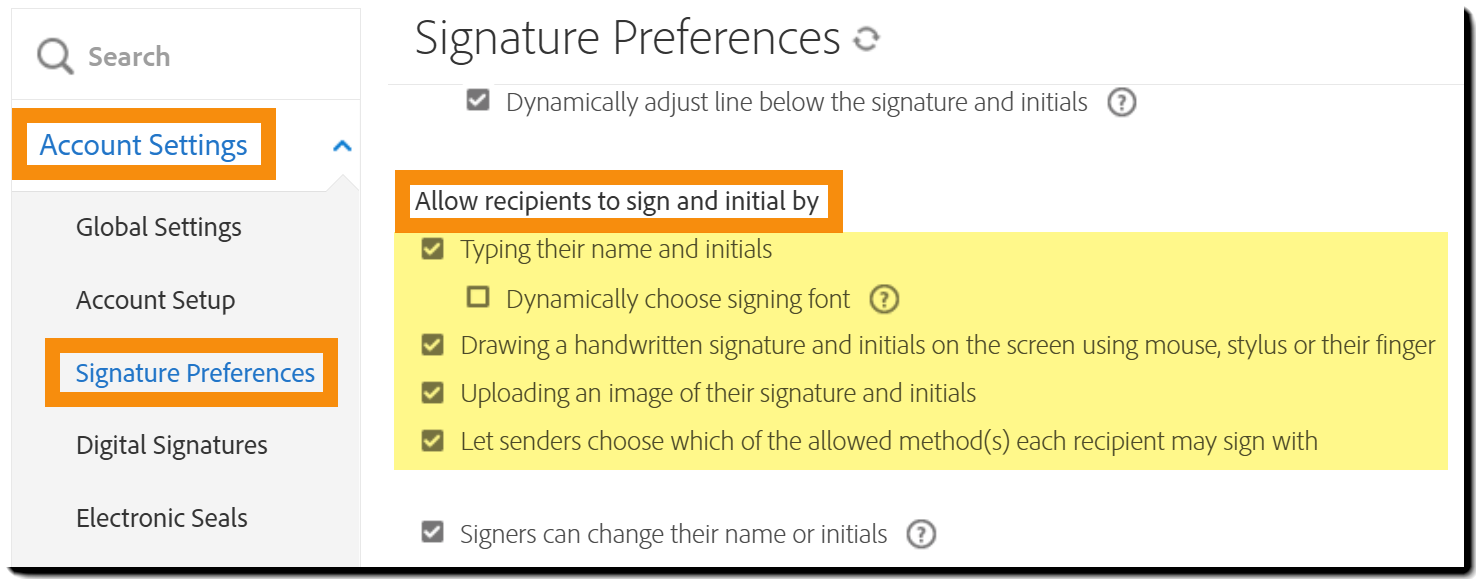
Wanneer deze optie is ingeschakeld, krijgt de ontvanger in het handtekeningdeelvenster de optie Typen te zien voor het plaatsen van de handtekening.
Met de optie Getypte handtekening kan de ontvanger gewoon de naam typen en plaatst de applicatie deze naamreeks met een van de vier handtekeninglettertypen.
De lettertypestijl begint altijd bij het eerste lettertype en plaatst de volgende handtekeningen van de ontvanger in dezelfde volgorde (als de optie Lettertype van de ondertekening dynamisch kiezen niet is ingeschakeld).
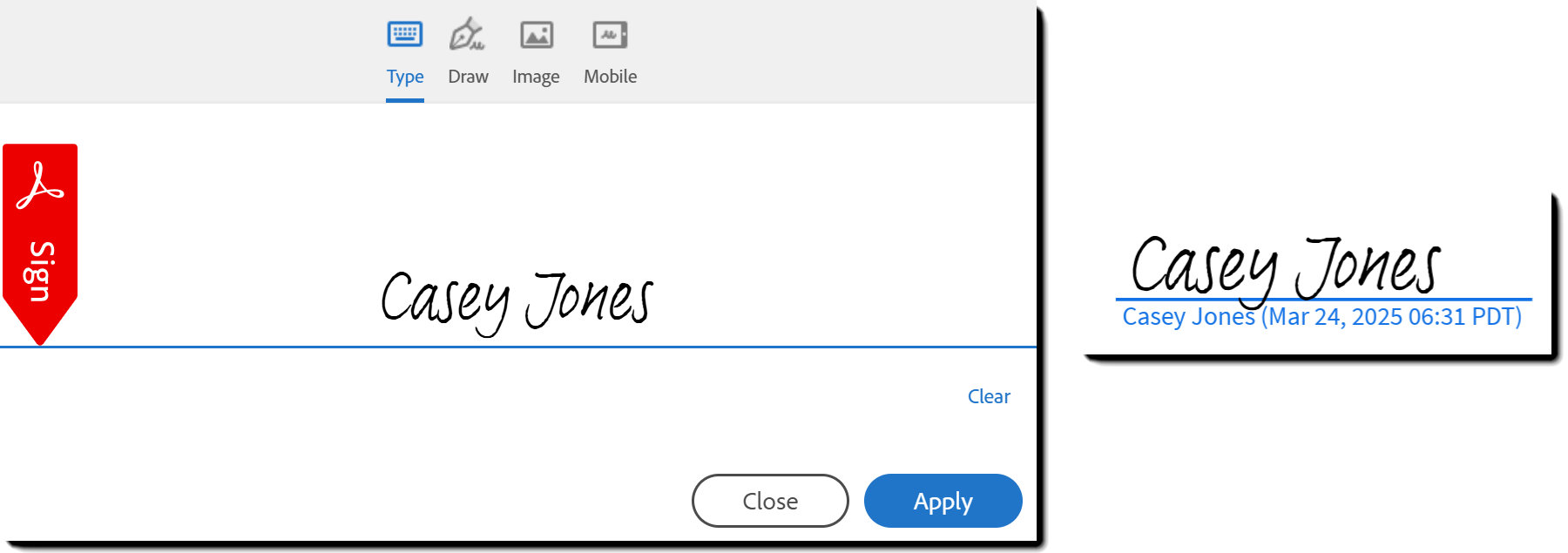
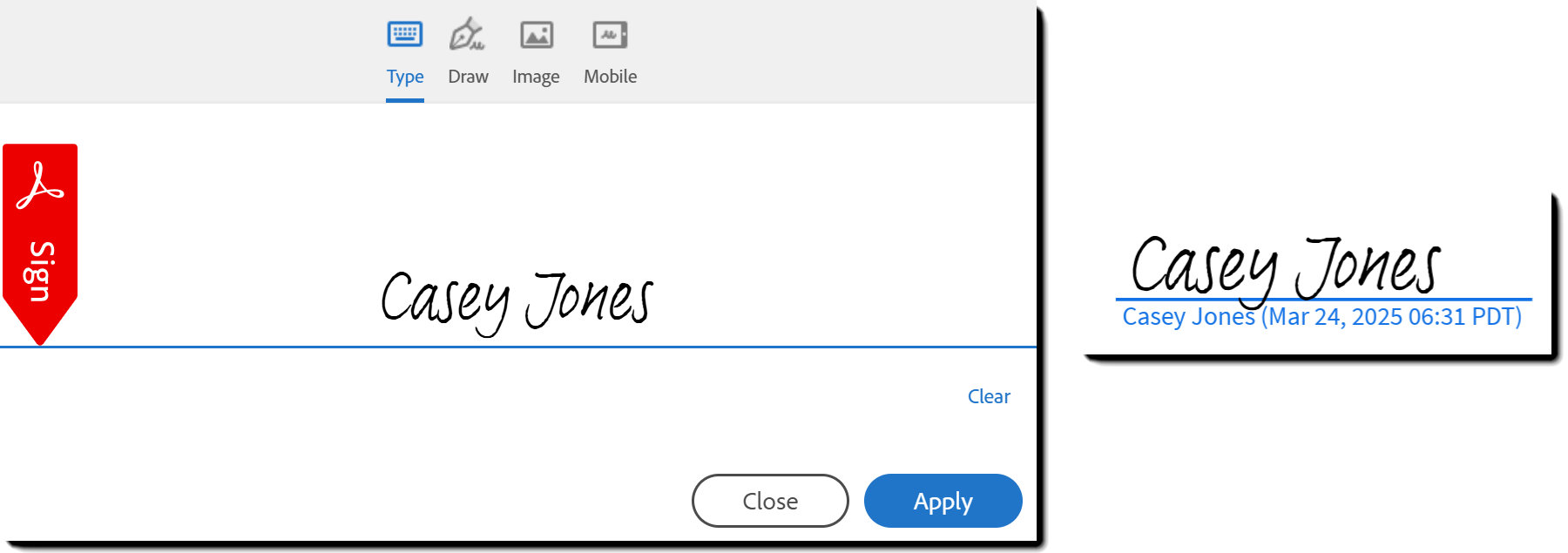
Kies dynamisch het lettertype van de ondertekening.
Acrobat Sign plaatst handtekeninglettertypen in een vaste volgorde net als in een geordende lijst die begint met Font1 en eindigt met Font4. De volgorde is altijd dezelfde: Font2 volgt Font1, Font3 volgt Font2 enzovoort.
Wanneer de optie Lettertype van de ondertekening dynamisch kiezen is ingeschakeld, wordt het lettertype niet willekeurig voor elke ontvanger geselecteerd. In plaats daarvan wordt het beginpunt van de lettertypevolgorde willekeurig geselecteerd. Nadat het eerste lettertype is gekozen, doorloopt het systeem de lettertypen in volgorde.
Als de dynamische instelling bijvoorbeeld begint met Font3, gebruikt de volgende handtekening Font4 en vervolgens Font1 enzovoort.
De onderstaande illustratie toont een niet-dynamisch voorbeeld met acht handtekeningen. De lettertypen worden twee keer doorlopen.
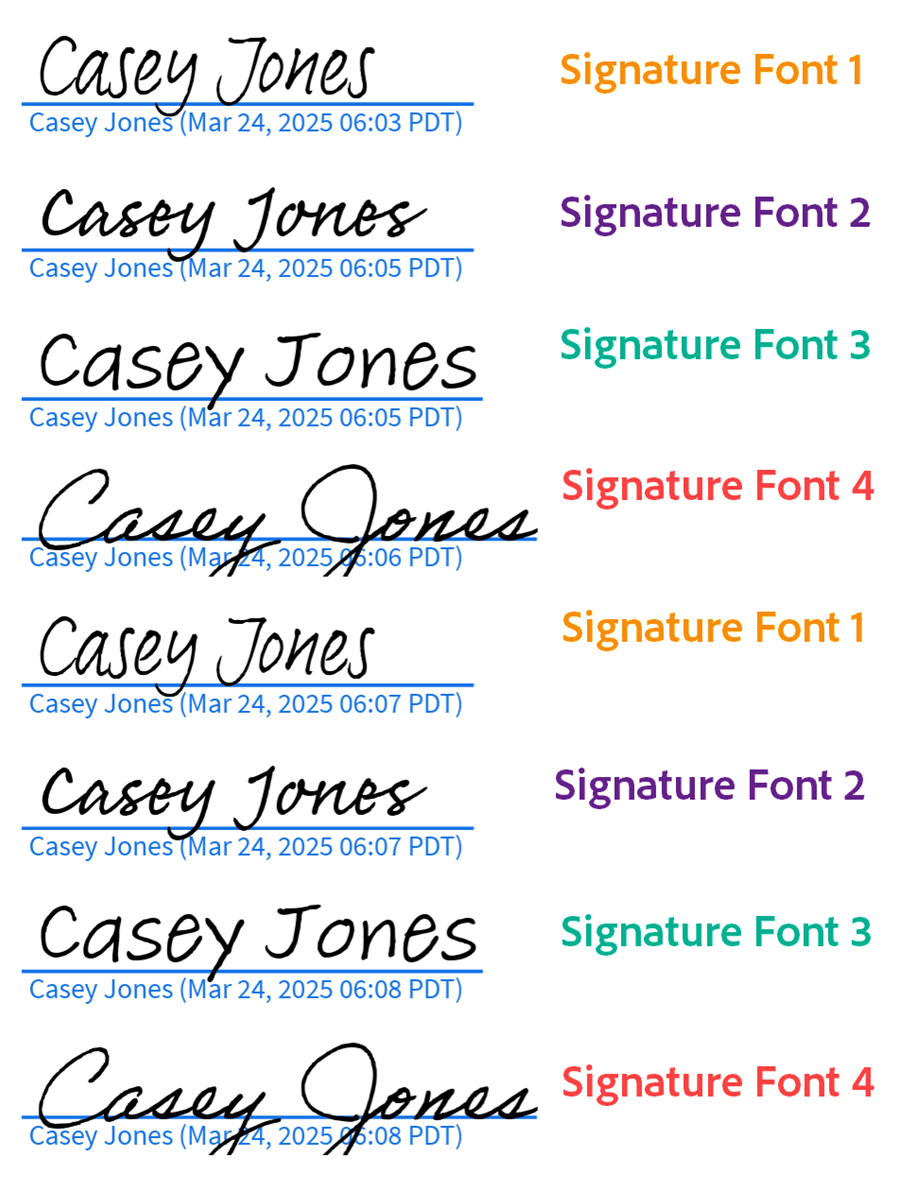
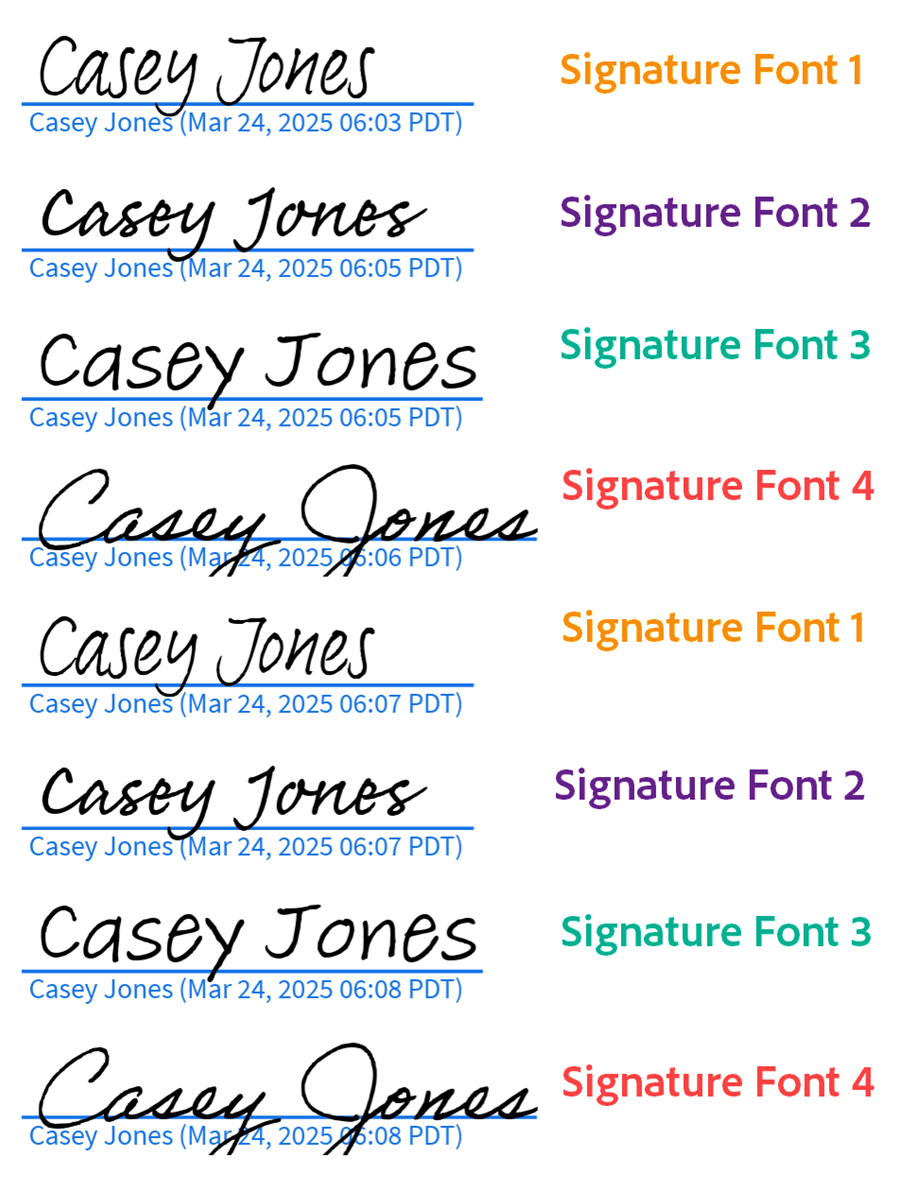
Het onderstaande voorbeeld toont hoe lettertypen worden gebruikt wanneer Lettertype van de ondertekening dynamisch kiezen is ingeschakeld. In dit geval is het willekeurige beginpunt Font4, maar de reeks had met elk beschikbaar lettertype kunnen beginnen, dus ook met Font1. Zodra het eerste lettertype is gekozen, volgen de resterende handtekeninglettertypen de standaardreeks. In dit geval is Font4 het eerste lettertype en Font1 het tweede.
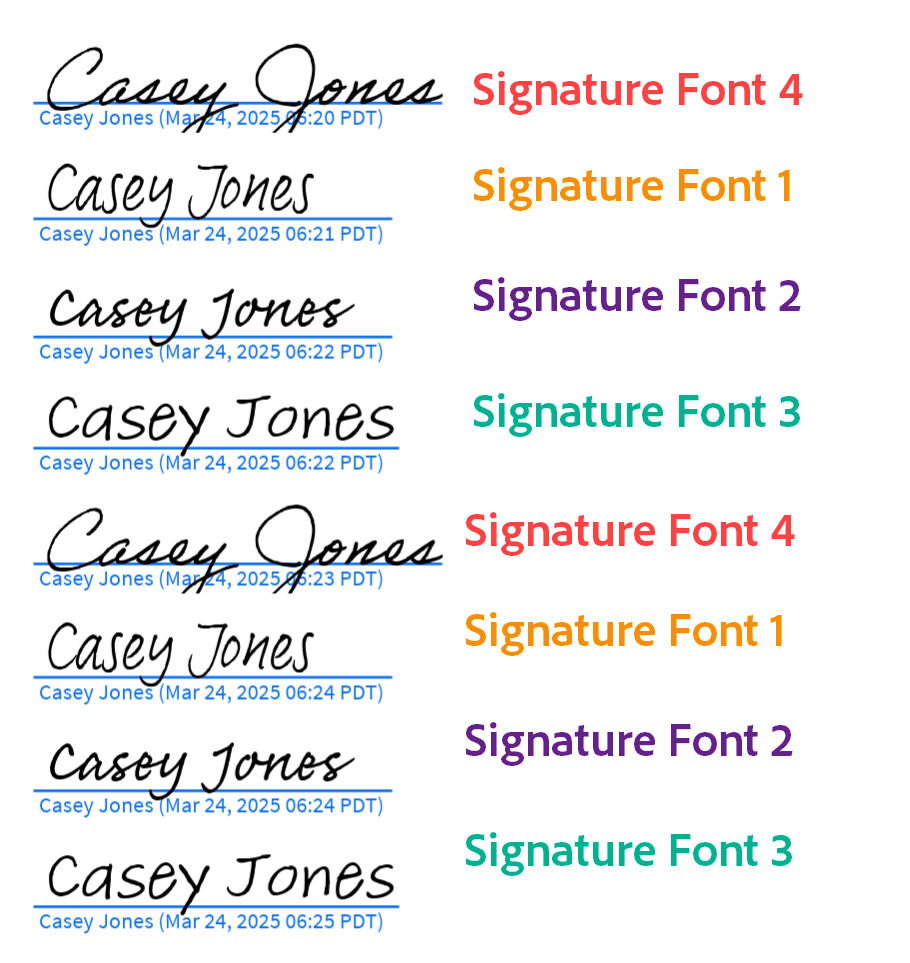
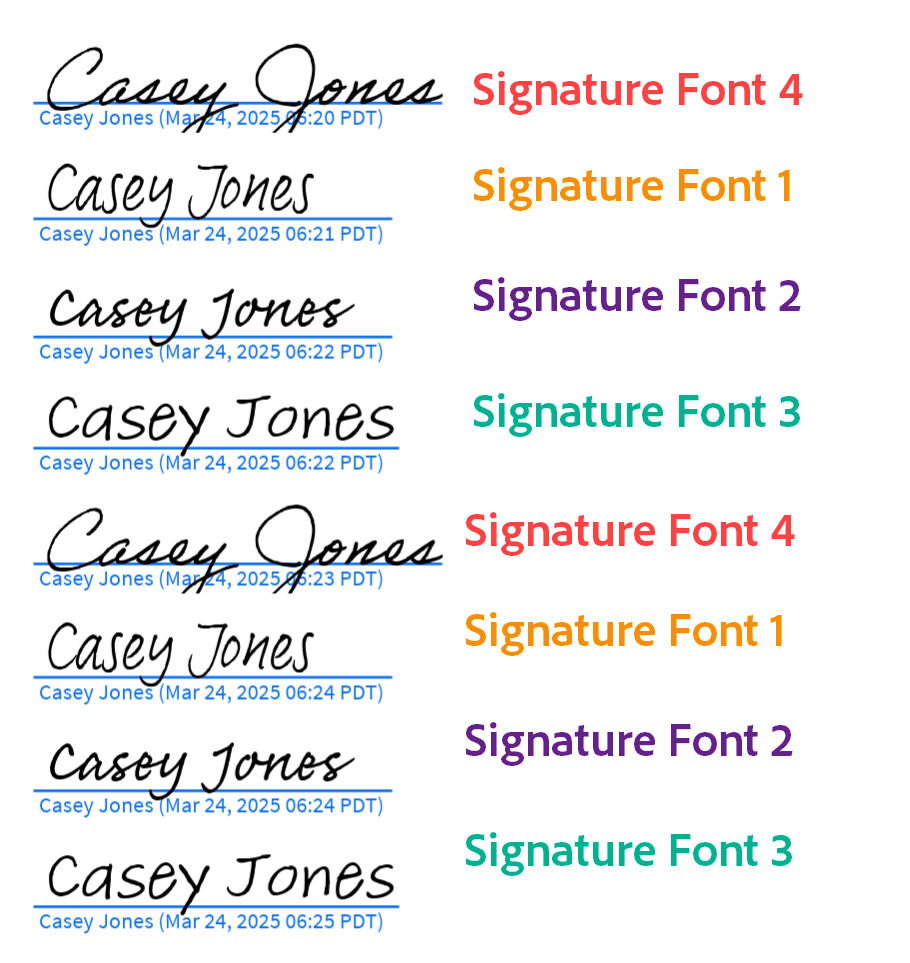
Als u de optie Een handgeschreven ondertekening en initialen op het scherm plaatsen inschakelt, wordt het pictogram Tekenen aan het handtekeningdeelvenster toegevoegd.
Hierdoor kunnen ontvangers een muis, lettertype of vinger gebruiken om hun handtekening te zetten. Dat is een van de nauwkeurigste weergaven van hun handschrift, vooral op apparaten met aanraakfunctie.
Omdat tekenen met een muis of trackpad mogelijk lastig kan zijn, is het een goed idee om een extra handtekeningtype in te schakelen om ervoor te zorgen dat alle ontvangers het ondertekeningsproces soepel kunnen voltooien.
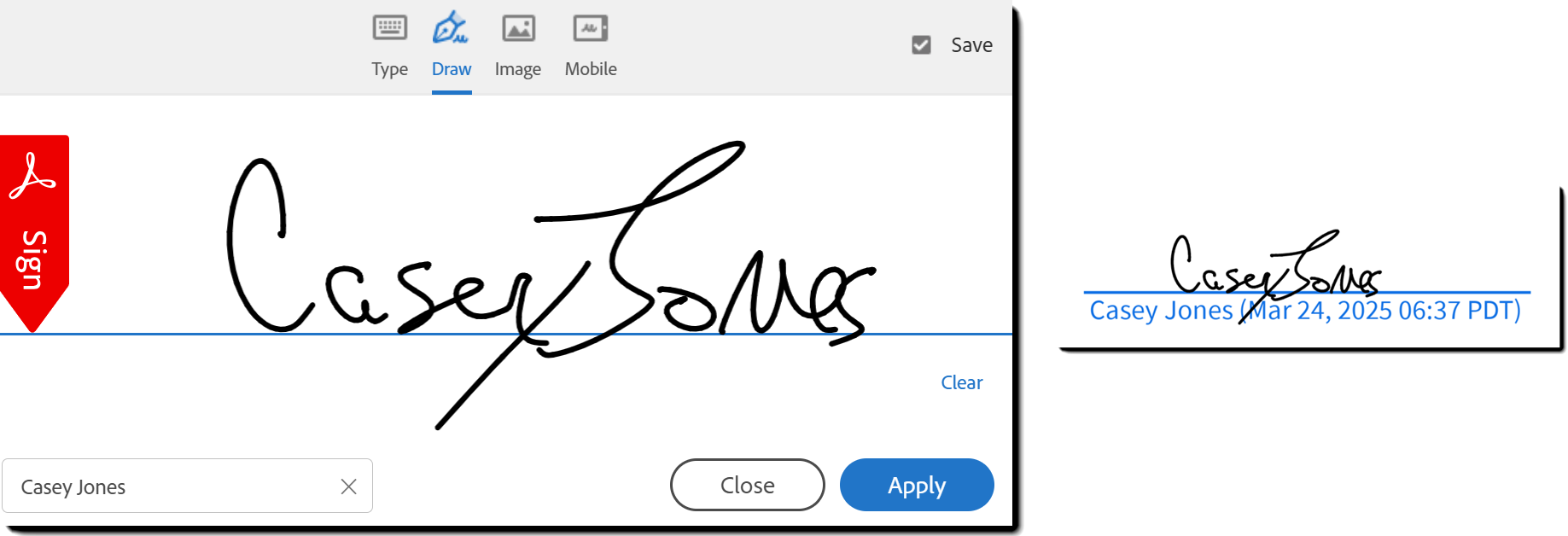
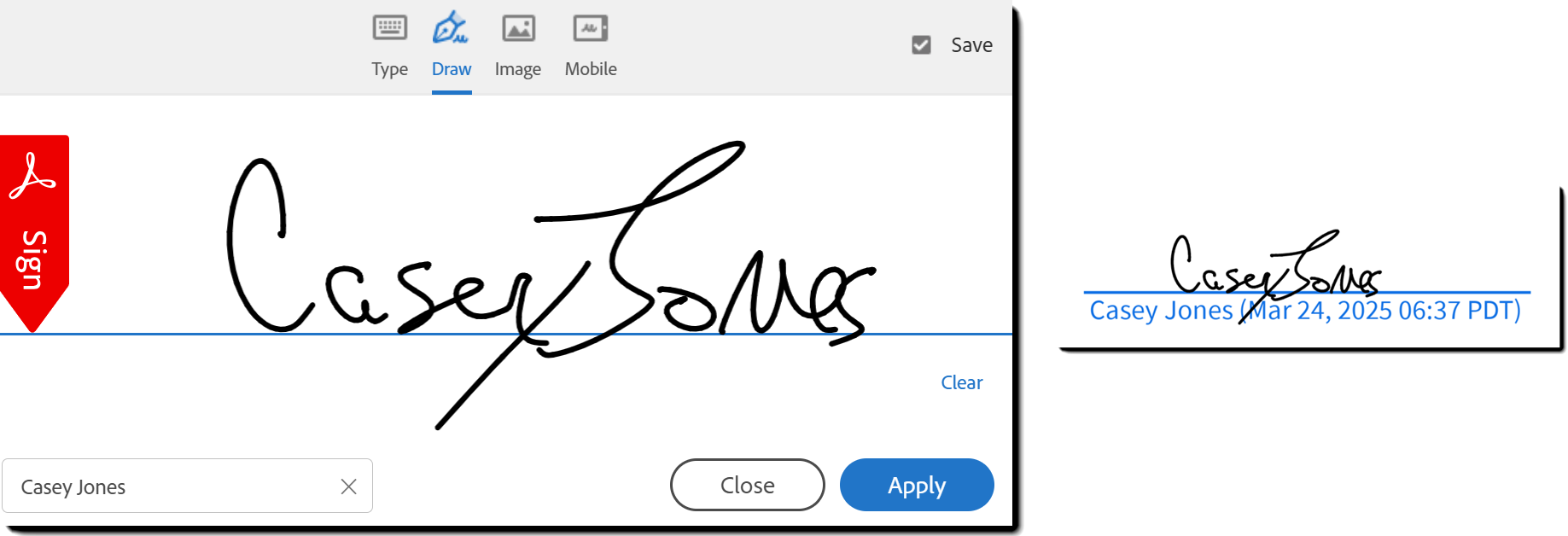
Omdat een getekende handtekening wordt behandeld als een afbeelding, wordt er geen naamtekst automatisch vastgelegd. De ontvanger moet in het veld linksonder in het handtekeningdeelvenster handmatig de naam invoeren. Deze naam wordt gebruikt in het controlerapport om de ondertekenaar te vertegenwoordigen.
Als de naam van de ontvanger tijdens het samenstellen wordt opgenomen, wordt die naam als standaard in het naamveld in het ondertekeningsvenster weergegeven.
Wanneer de optie Een afbeelding van handtekening en initialen uploaden is ingeschakeld, verschijnt het pictogram Afbeelding in het handtekeningdeelvenster.
Deze optie is ideaal voor ontvangers die vaak documenten ondertekenen en een gescande versie van hun handtekening die is opgeslagen in een standaardafbeeldingsindeling zoals JPG of PNG, opnieuw willen gebruiken.
Net als getekende handtekeningen bieden afbeeldingsuploads een hoogwaardige weergave van de handtekening van de ontvanger. Bij het ondertekenen kunnen ontvangers het pictogram Afbeelding selecteren en het bestand rechtstreeks vanaf hun apparaat uploaden.
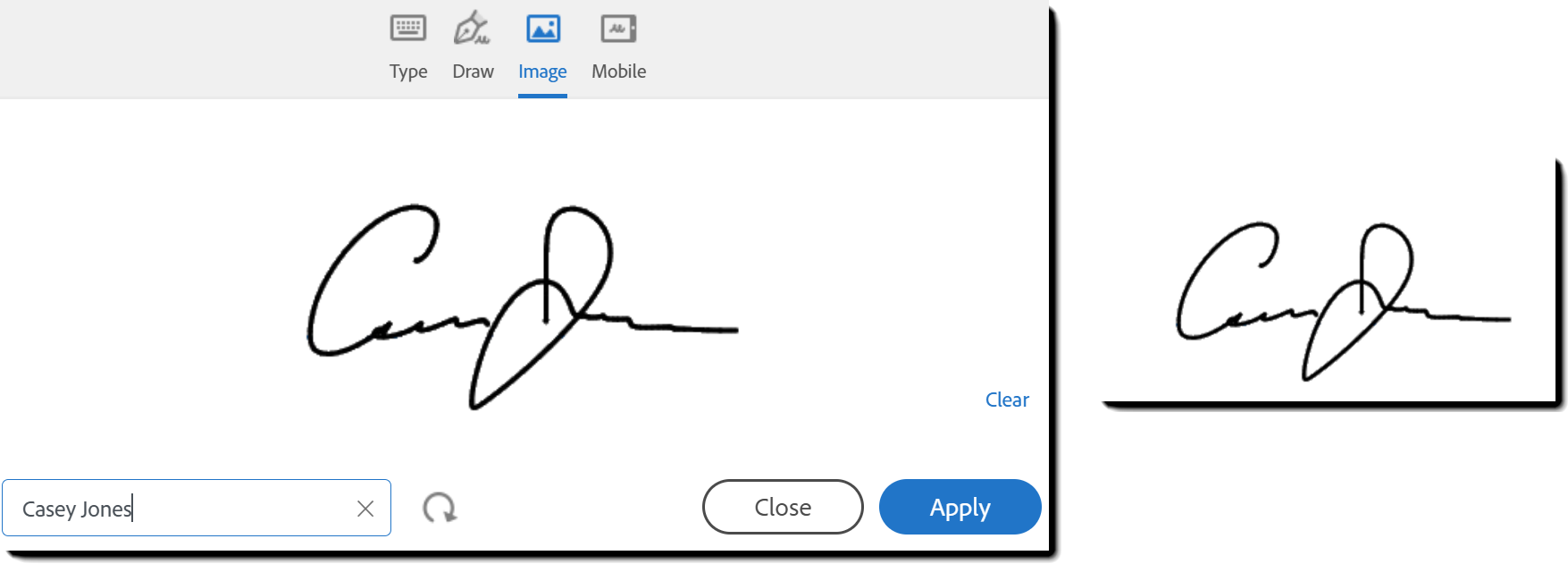
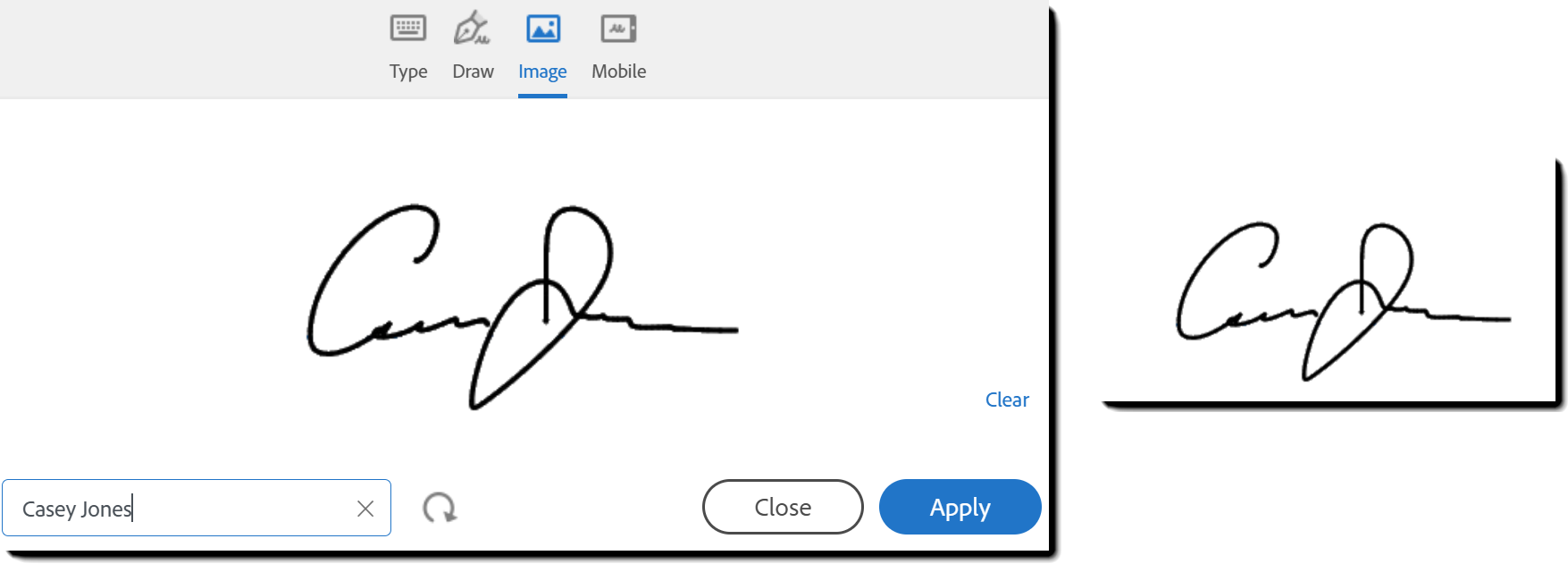
- Afbeeldingshandtekeningen bevatten geen besturingselement voor de handtekeningregel die een goedgevormde handtekening zou hebben.
- Omdat een afbeelding van een handtekening geen naamtekst bevat die automatisch wordt vastgelegd, moet de ontvanger in het veld linksonder in het handtekeningdeelvenster de naam handmatig invoeren. Deze naam wordt gebruikt in het controlerapport om de ondertekenaar te vertegenwoordigen.
- Als de naam van de ontvanger tijdens het samenstellen wordt opgenomen, wordt die naam als standaard in het naamveld in het ondertekeningsvenster weergegeven.
Wanneer deze optie is ingeschakeld, verschijnt in de Ontvangersinstellingen voor elke ontvanger een instelling waarmee de afzender kan kiezen welke handtekeningtypen wel of niet zijn toegestaan.
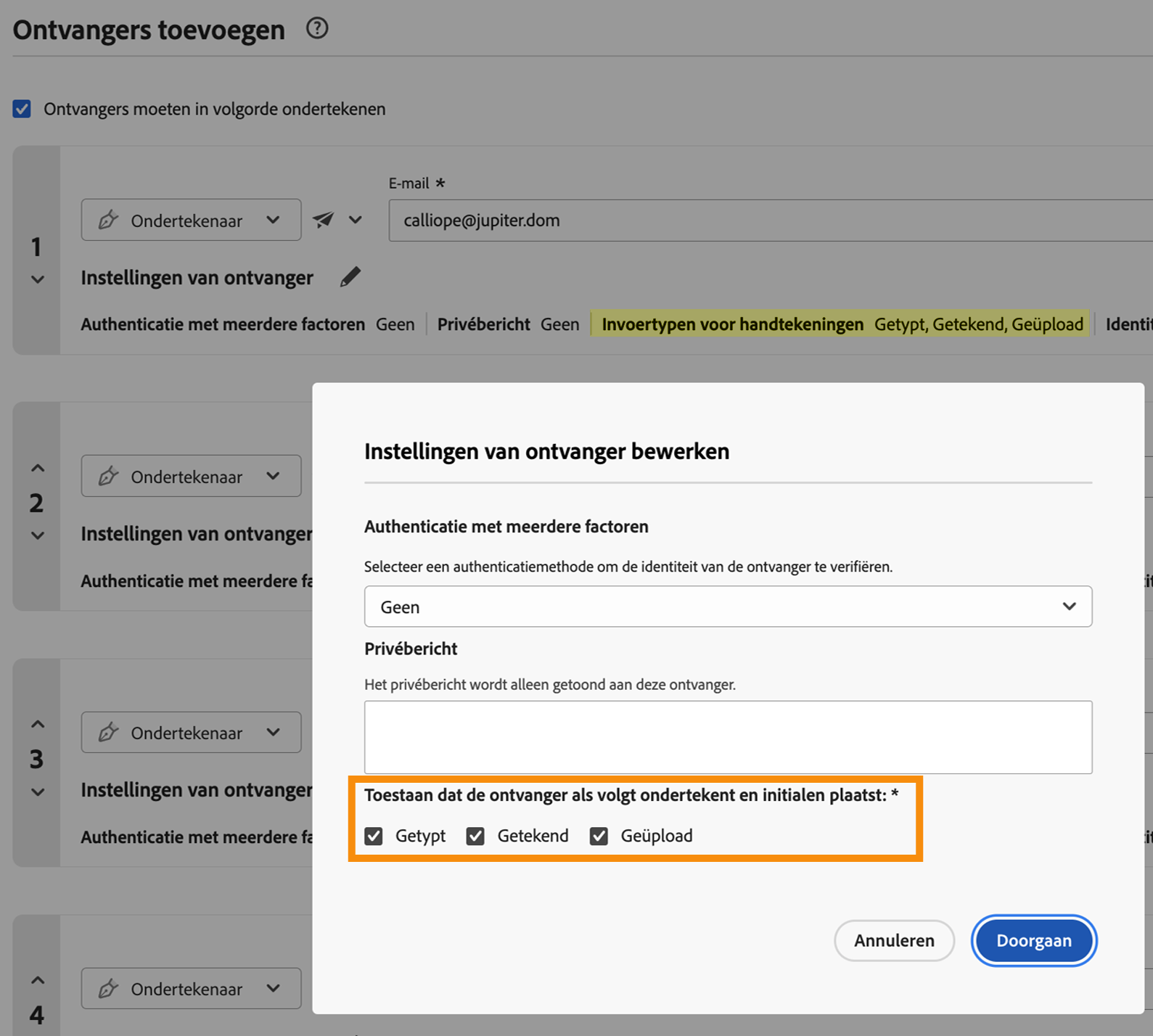
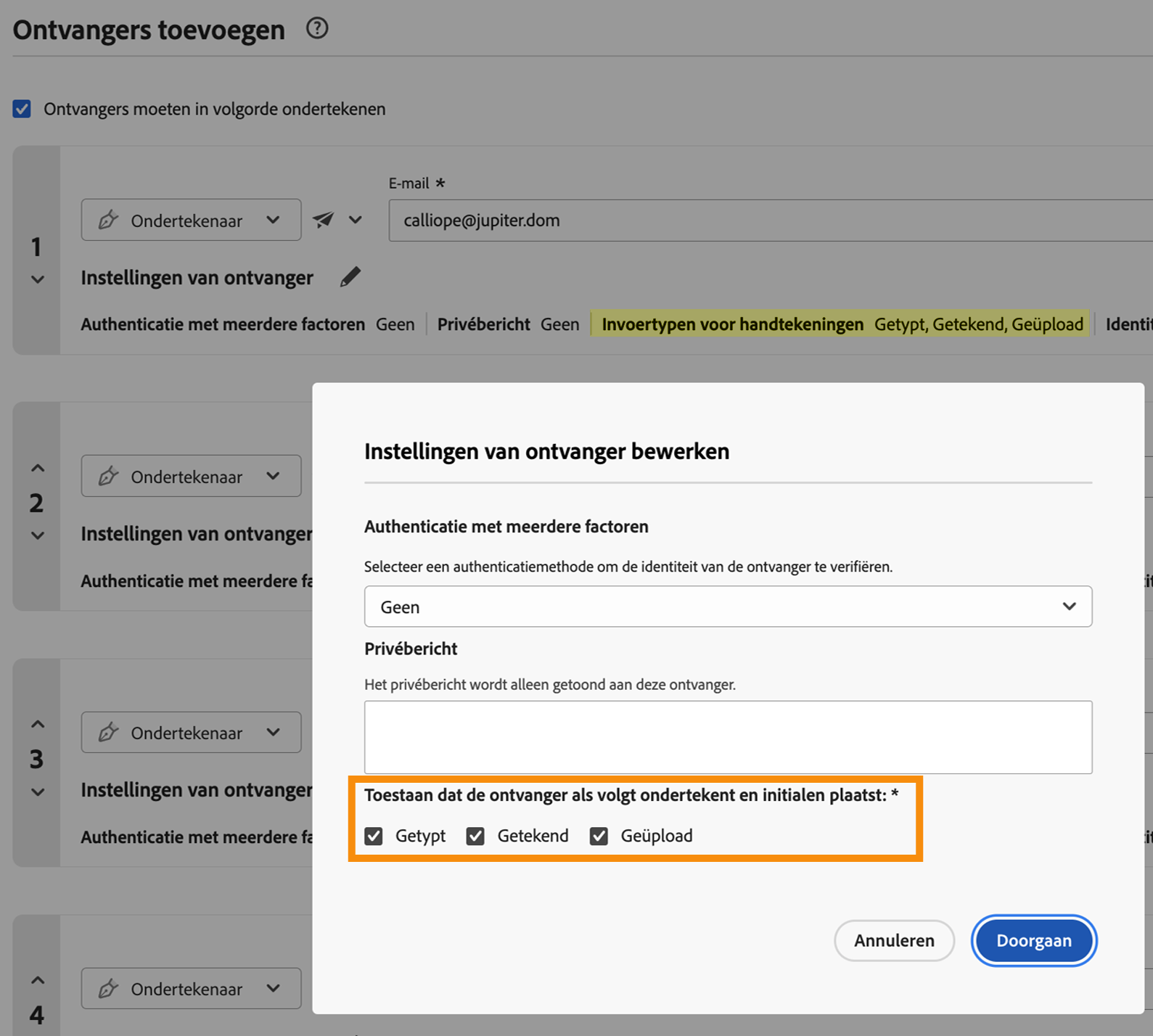
Door het inschakelen van de handtekeningtypen Afbeelding en Tekenen wordt de optie om een mobiel apparaat te gebruiken om de handtekening vast te leggen, aan het handtekeningdeelvenster toegevoegd. Met deze opties kan een ontvanger een koppeling naar het handtekeningdeelvenster verzenden naar het aanraakscherm of de pen, waar de handtekening wordt vastgelegd en teruggestuurd naar de overeenkomst.
(Deze optie is niet beschikbaar voor Acrobat Sign voor Government-accounts)
Gerelateerde instellingen
Er zijn verschillende instellingen betrokken bij of vergelijkbaar met de toegestane handtekeningtypen: