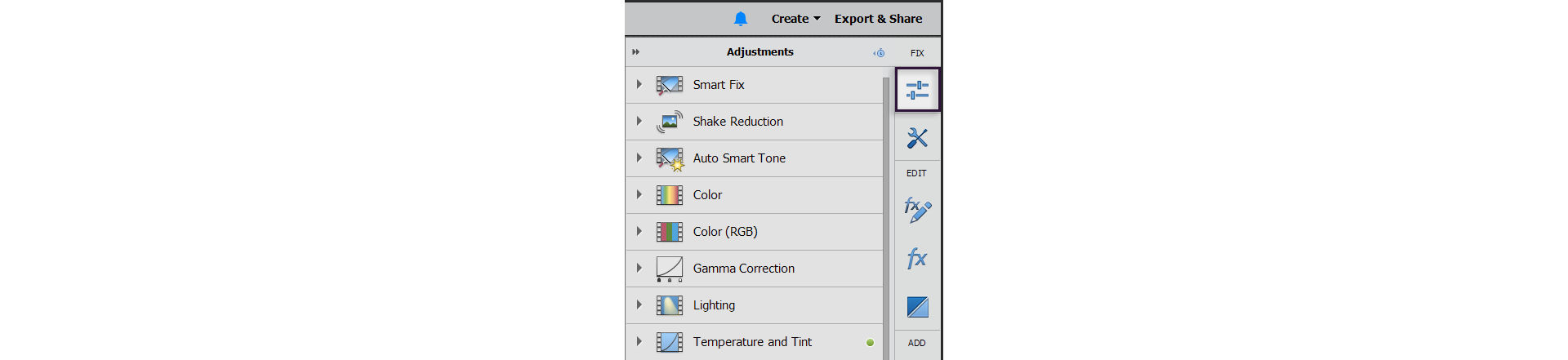Click Add media to import the video clips that you want to work with. Ignore if the video clips are already present on the timeline.
The Guided mode offers a set of built-in Guided Edits, which take you sequentially through a series of steps to help you perform a specific editing task. This guided approach helps you easily learn Adobe Premiere Elements and turn your video clips into professionally edited movies.
To learn about other guided edits, see Guided mode.
Add an Adjustment Layer


This Guided Edit is a walkthrough to apply the same adjustments or effects to multiple clips.
This Guided Edit works only in the Expert mode.
To add an adjustment layer using this Guided Edit, follow these steps:
-
Note
Add a minimum of 2 video clips for getting the best results from this guided edit.
-
Click Guided > Add an Adjustment Layer.
The Guided Editing message is displayed. You can collapse/expand info window. Click Next to go to the next step in the guided edit.
-
Click Project Assets.
-
Select Panel options > New Item > Adjustment Layer to add a new adjustment layer in the project assets.
-
Drag the adjustment layer on Video 2 track in the timeline.
-
Drag the trim handle to cover all the media you want the adjustment applied to.
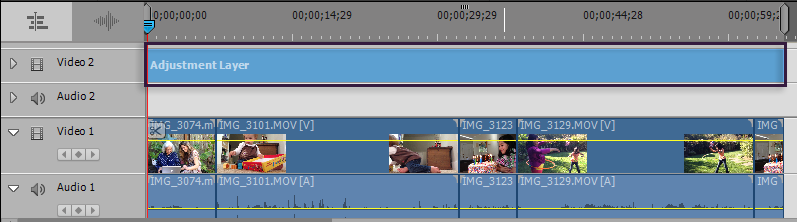
Applying adjustment to multiple video clips 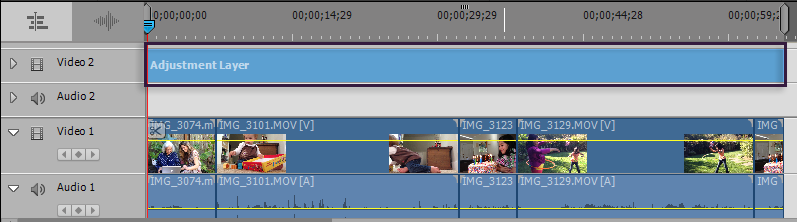
Applying adjustment to multiple video clips -
Open the Adjustment Panel.
-
Select the adjustment that you want to apply.
You have successfully applied the same adjustment to multiple video clips.