This Guided Edit is a walkthrough on animating graphics easily. Click Back and Next to move forward or backward in the guided edit's steps.
This Guided Edit is a tutorial on animating graphic elements in your video clips.
To animate a graphic element in your video footage, follow these steps:
-
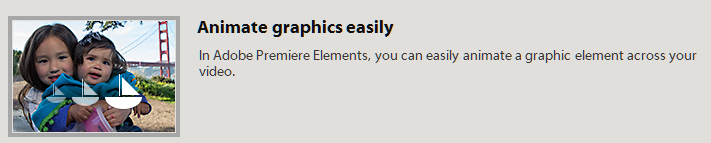
Animate graphics 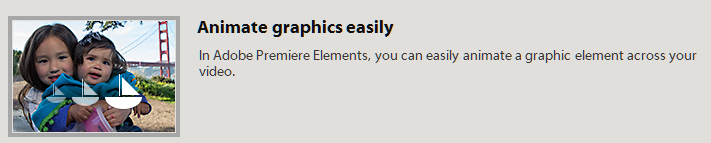
Animate graphics -
Click Add media to import the video clip you add scores to. Ignore if the video clip is already present on the timeline.
-
Select the option to import media.
-
Select Guided > Animate graphics easily.
NoteThis guided edit only works in the Expert mode.
-
Open the Graphics panel on the action bar.
-
Move the CTI to the spot in the movie where you want the graphic to show up.
-
Drag-and-drop a graphic onto the preview of your clip.
-
Select the graphic and click the Applied Effects panel.
-
Click on Show/Hide Keyframe Controls button found in the top right corner of the Applied Effects panel.
-
Click Toggle Animation.
-
You can change the position of the animation by changing the position parameter.
-
Move the CTI in the mini-timeline to a point where you want the graphic to change or stop.
NoteYou can repeat this several times by creating and adjusting corresponding keyframes.
-
After you create the keyframes to animate the position of a graphic, you can further enhance the animation. Rotate and scale the graphic to improve the visual appearance of the graphic.