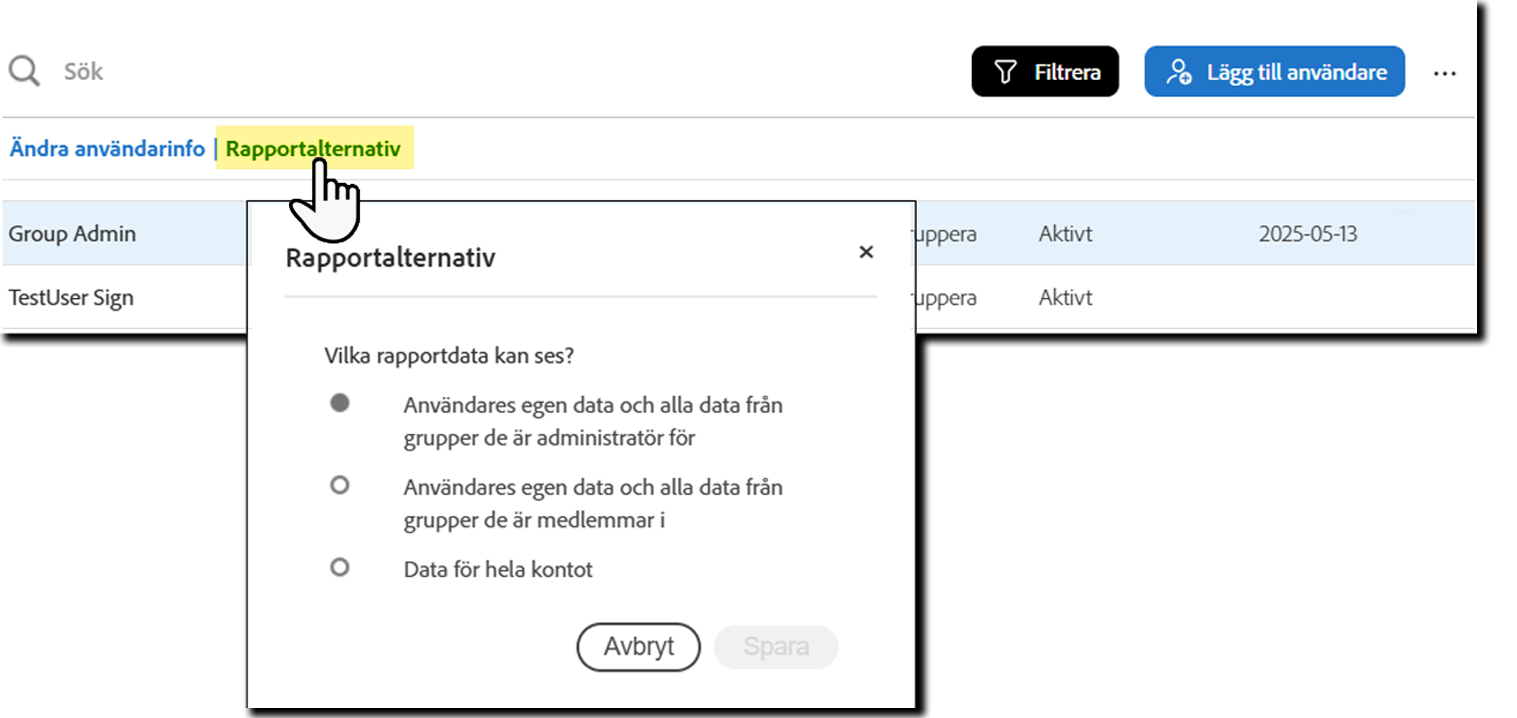Den här artikeln innehåller information om förhandsversion. Lanseringsdatum, funktioner och annan information kan ändras utan föregående meddelande.
Lägg till användare, redigera deras profiler och granska deras aktuella status.
Använd sidan Användare för att visa och hantera personer som öppnar Acrobat Sign. Som administratör kan du lägga till användare, uppdatera deras profiler och kontrollera deras aktuella åtkomststatus – allt på samma plats.
Vad du kan göra på sidan Användare
Du har flera alternativ för att hantera din användarlista:
- Sök efter användare efter namn, e-postadress eller grupp
- Filtrera listan efter användarstatus (aktiv, inaktiv, administratörer osv.)
- Lägg till användare i ditt konto
- Exportera användarlistan för rapportering eller säkerhetskopior
- Redigera användarprofiler och uppdatera behörigheter
- Gör massredigeringar till flera användare samtidigt
- Granska berättigandestatus för att se vem som har åtkomst
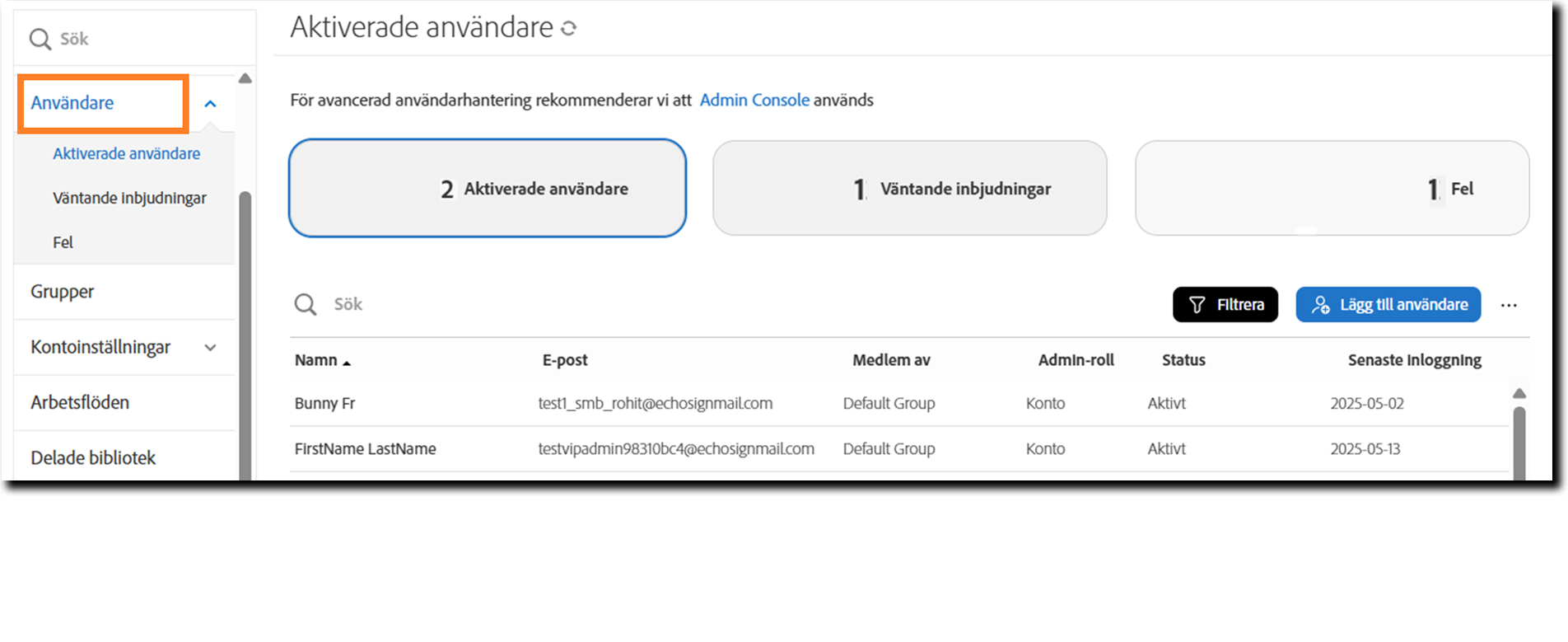
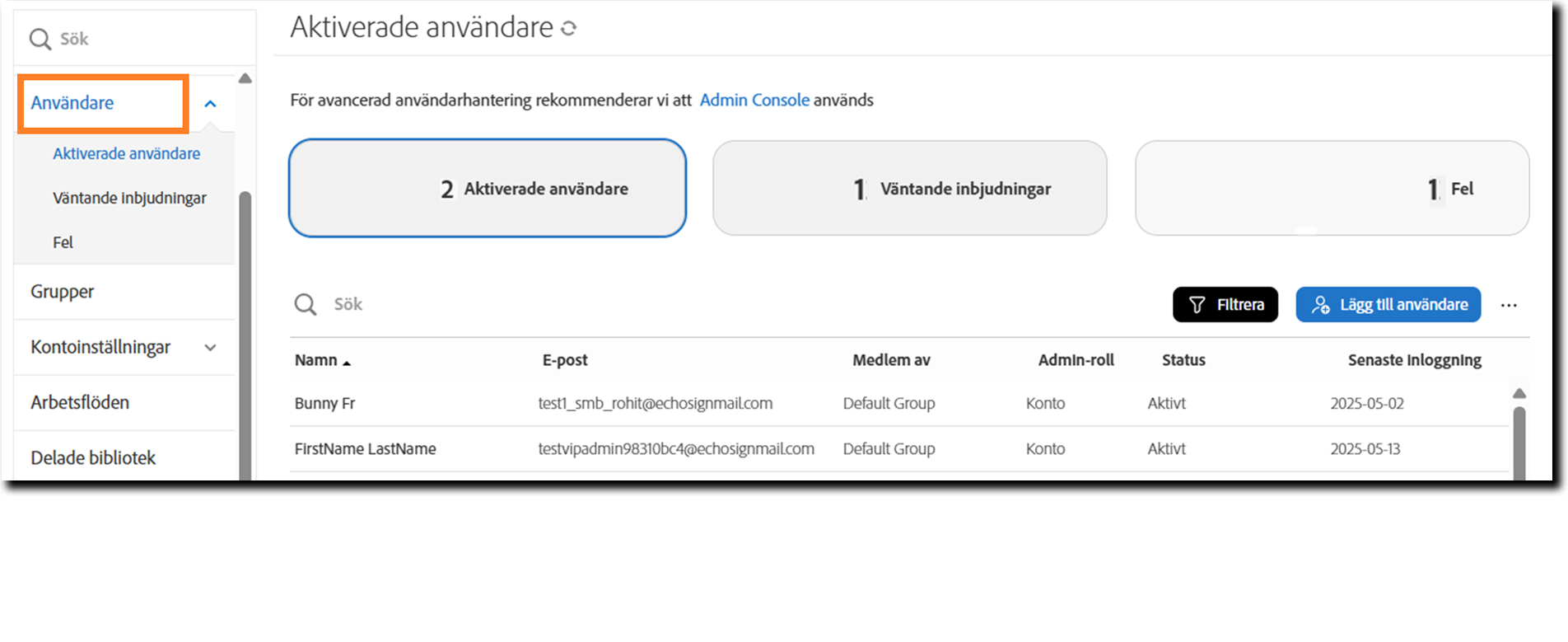
Konfiguration
Tillgänglighet:
- Acrobat Standard och Acrobat Pro: stöds inte
- Acrobat Sign Solutions: har stöd, konton som hanterar användare endast via Adobe Admin Console.
- Acrobat Sign för myndigheter: stöds inte
Konfigurationsomfattning:
- Acrobat Sign Solutions-konton är aktiverade som standard och kan inte inaktivera eller återställa upplevelsen till den klassiska sidan.
- Konton i Acrobat Standard och Acrobat Pro har inte åtkomst till flera funktioner för användarhantering i Acrobat Sign-programmet.
- Konton i Acrobat Sign för myndigheter hanterar användaretablering via Okta-systemet.
Den moderna sidan Användare är för närvarande endast tillgänglig för konton med VIP-licenser.
Konton med ETLA-licenser använder fortfarande den klassiska användarhanteringsupplevelsen. Den moderna versionen kommer att finnas tillgänglig för ETLA-konton i framtiden.
Om användaretablering
Etablering och berättigande för användare hanteras via Admin Console. För alla åtgärder som måste utföras i Admin Console öppnas den relevanta sidan för Admin Console på en ny flik.
Du kan snabbt komma åt ditt kontos Admin Console från länken högst upp på sidan Användare. Detta tar dig till översikten över Admin Console för din organisation.


Administratörer kan logga in på Adobe Admin Console för att lägga till användare. När du är inloggad går du till Acrobat Signs produktsida > Document Cloud > Acrobat Sign > Produktprofil > Lägg till användare.
Förstå användarvyer
Med tre knappar högst upp på sidan Användare kan du växla mellan olika användarvyer. Varje vy visar en annan uppsättning användare och erbjuder specifika åtgärder för administratörer.
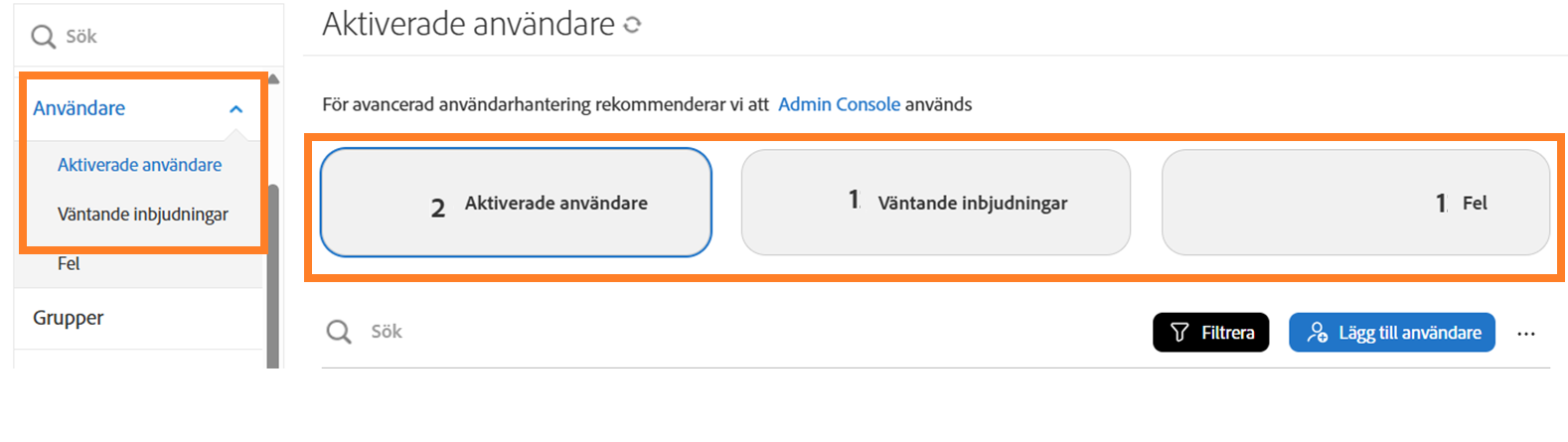
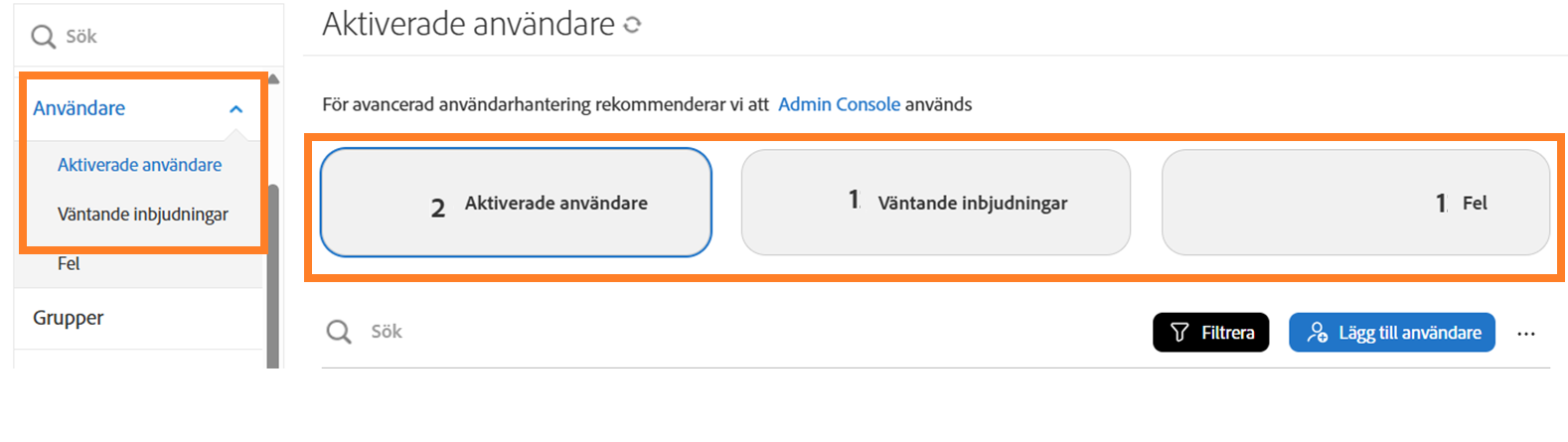
Aktiverade användare
Den här vyn visar alla aktiva användare, inklusive de som för närvarande inte är aktiva eller arkiverade (men som tidigare var aktiva).
Från vyn Aktiverade användare kan du:
- Lägga till nya användare
- Exportera den fullständiga användarlistan
- Redigera användarprofiler och behörigheter
- Gör massredigeringar för flera användare
- Sök efter namn, e-postadress eller grupp
- Filtrera listan efter användarstatus
Väntande inbjudningar
Den här vyn visar användare som ännu inte har slutfört kontokonfigurationen. Användar-ID:n skapas, men kontona förblir inaktiva tills användaren verifierar sin e-postadress.
I vyn Väntande inbjudningar kan du:
- Se vilka användare som inte har aktiverat sina konton
- Öppna en e-postmall för påminnelse och skicka den till alla väntande användare (kopiemottagare)
Fel
Den här vyn visar användare som stötte på ett problem under berättigandeprocessen. Dessa fel förhindrar att systemet slutför kontokonfigurationen.
I vyn Fel kan du:
- Granska användare med berättigandefel
- Hämta en rapport som innehåller alla användare med fel och deras felinformation
- Öppna ett supportärende med Adobe för att lösa problemen
Sök efter användare efter namn, e-postadress eller grupp
Använd fältet Sök för att hitta användare i den aktiva listan efter namn, e-postadress eller gruppnamn. Sökningen matchar en del av texten – så om du söker efter lio returneras resultat som Calliope.
När du söker efter gruppnamn kontrollerar sökningen bara varje användares primära grupp.


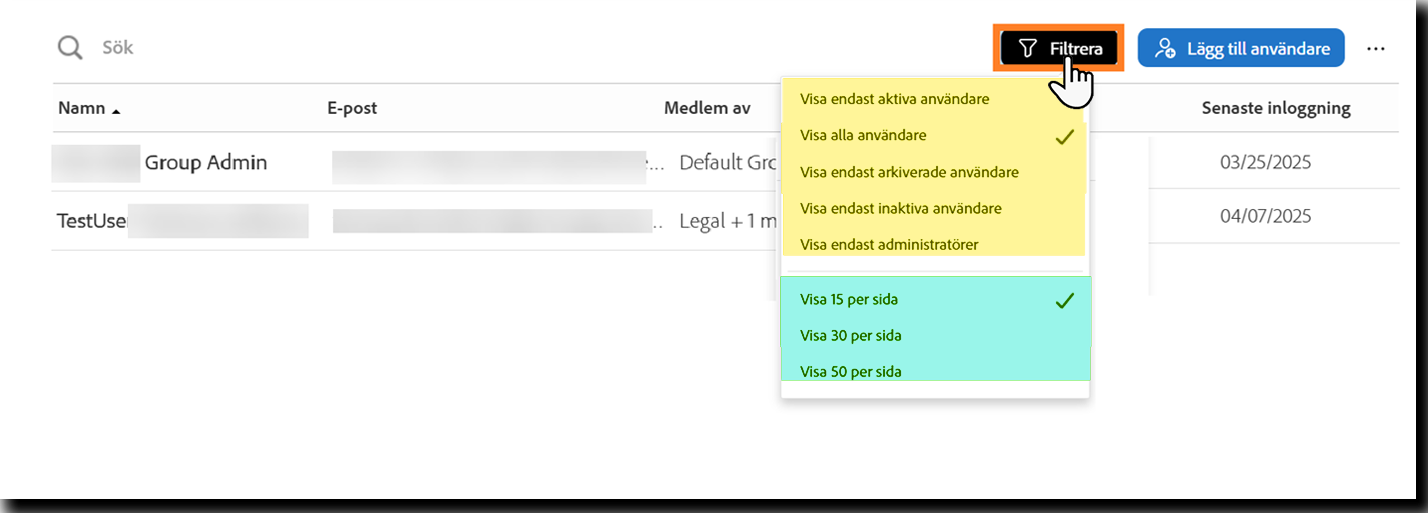
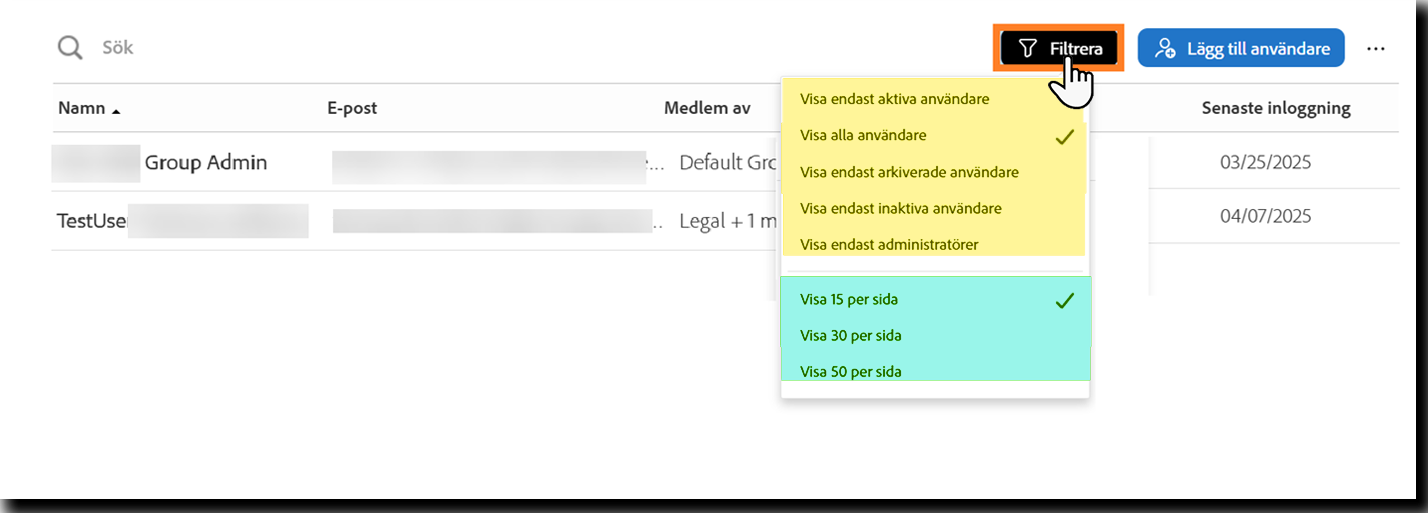
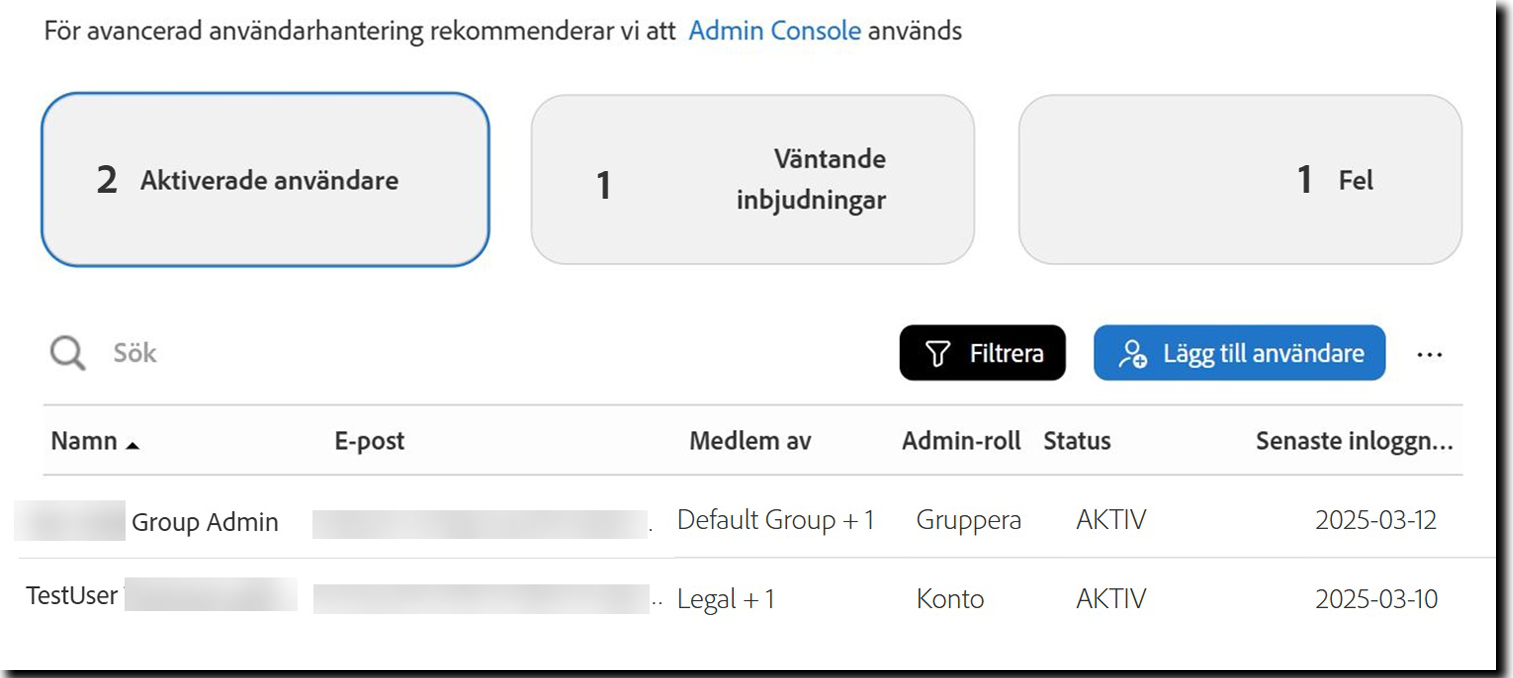
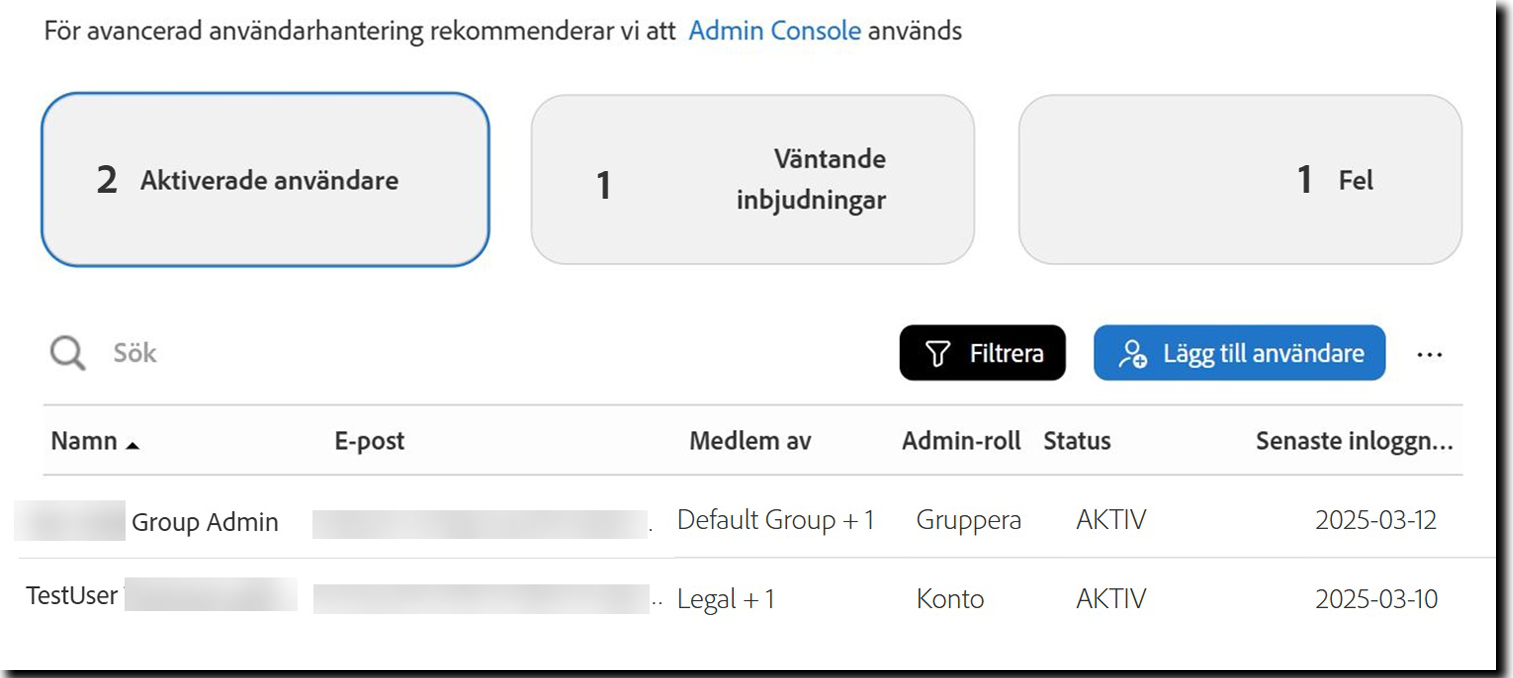
Lägga till nya användare
Välj Lägg till användare för att öppna Admin Console på sidan Acrobat Sign-produkt. Därifrån kan du lägga till nya användare på ditt konto.


Exportera användarlistan
Så här hämtar du en lista över alla användare:
- Välj de tre prickarna till vänster om knappen Lägg till användare för att utöka alternativmenyn.
- Välj Exportera användarlista.
Du meddelas av filhanteraren i din webbläsare om du har hämtat CSV-filen. Den här filen innehåller alla användares profilinformation och status i systemet.
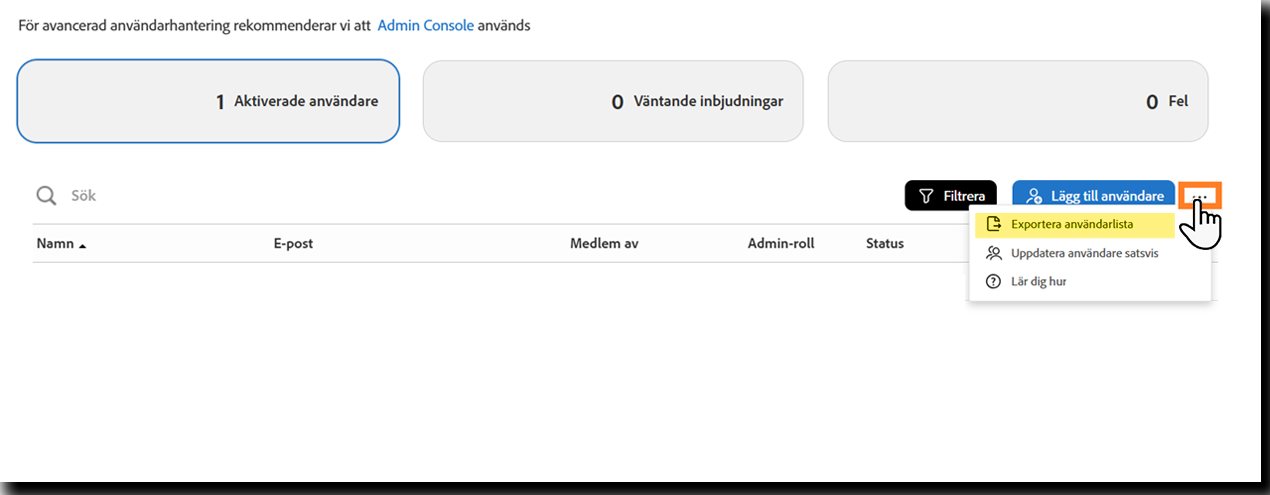
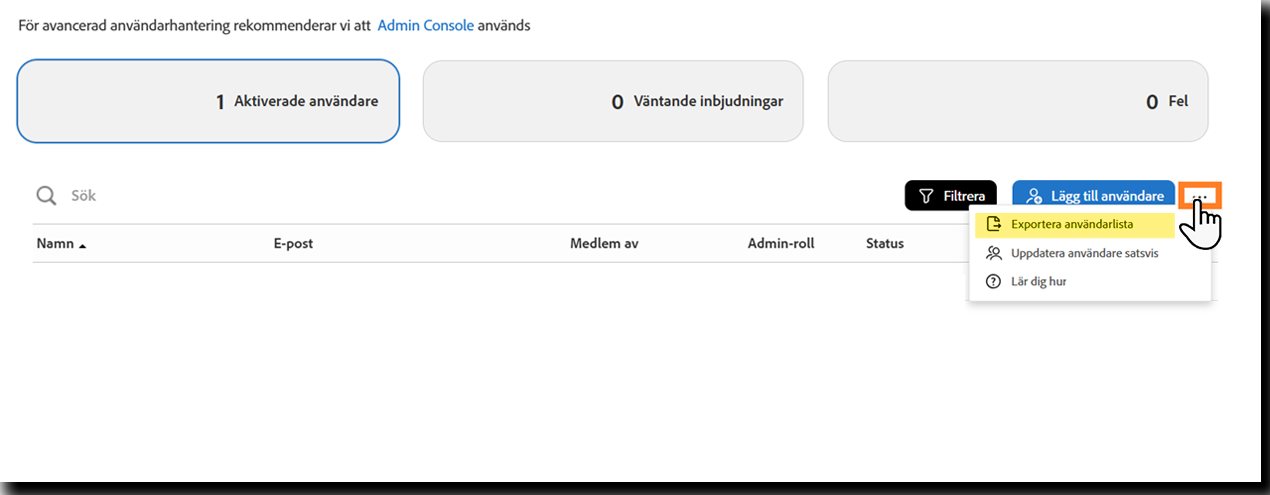
Den hämtade CSV-filen innehåller användarregistret, inklusive alla element i användarprofilen (utom mätningsförhållandet):


Redigera användaruppgifter
Du kan uppdatera en användares uppgifter i Acrobat Sign, men dessa ändringar gäller endast för tjänsten Acrobat Sign. Uppdateringar som görs här synkroniseras inte med Admin Console och påverkar inte användarens åtkomst till andra Adobe-produkter eller tjänster.
Så här redigerar du användaruppgifter:
- Välj en användare från listan för att visa tillgängliga åtgärder överst.
- Välj Redigera användaruppgifter för att öppna användarens profil.
Från profilen kan du:
- Uppdatera användarens personliga information, inklusive:
- Standardinitialer
- Företagets namn
- Titel
- Tidszon
- Önskad måttenhet (tum eller centimeter)
Obs! Du kan inte redigera användarens för- eller efternamn. Dessa värden hanteras via Admin Console.
- Aktivera eller inaktivera användarens förmåga att:
- Signera avtal
- Skicka avtal
- Skapa avtal med elektroniska sigill
- Skapa arbetsflöden med Power Automate
- Ställa in värdet Automatisk delegering hos användaren för att omdirigera signaturbegäranden. Detta är användbart när en användare byter roller och avtal måste tilldelas om.
- Redigera användarens grupptilldelningar och administratörsbehörigheter på gruppnivå endast tillgängligt för konton där alternativet Användare i flera grupper är aktiverat.
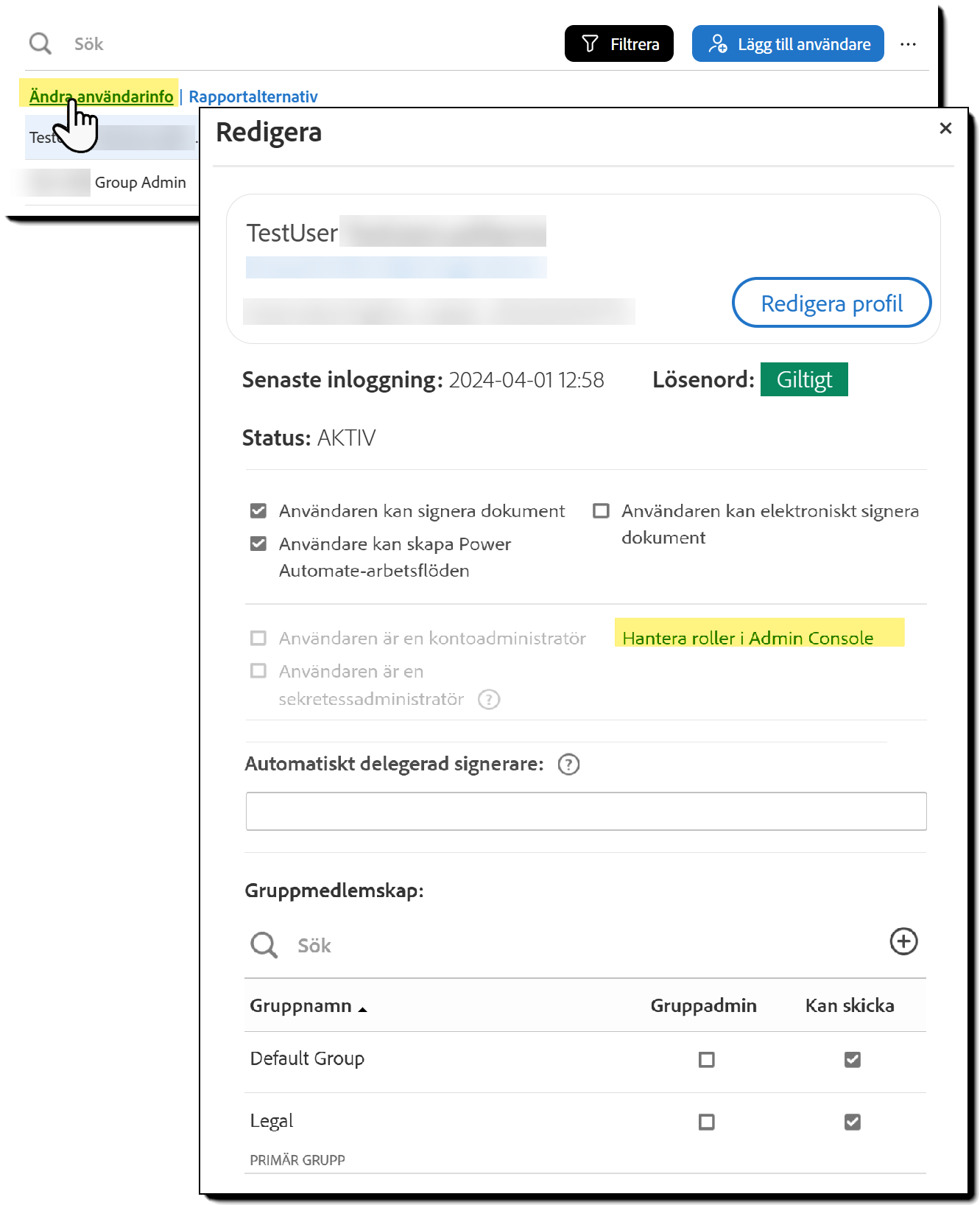
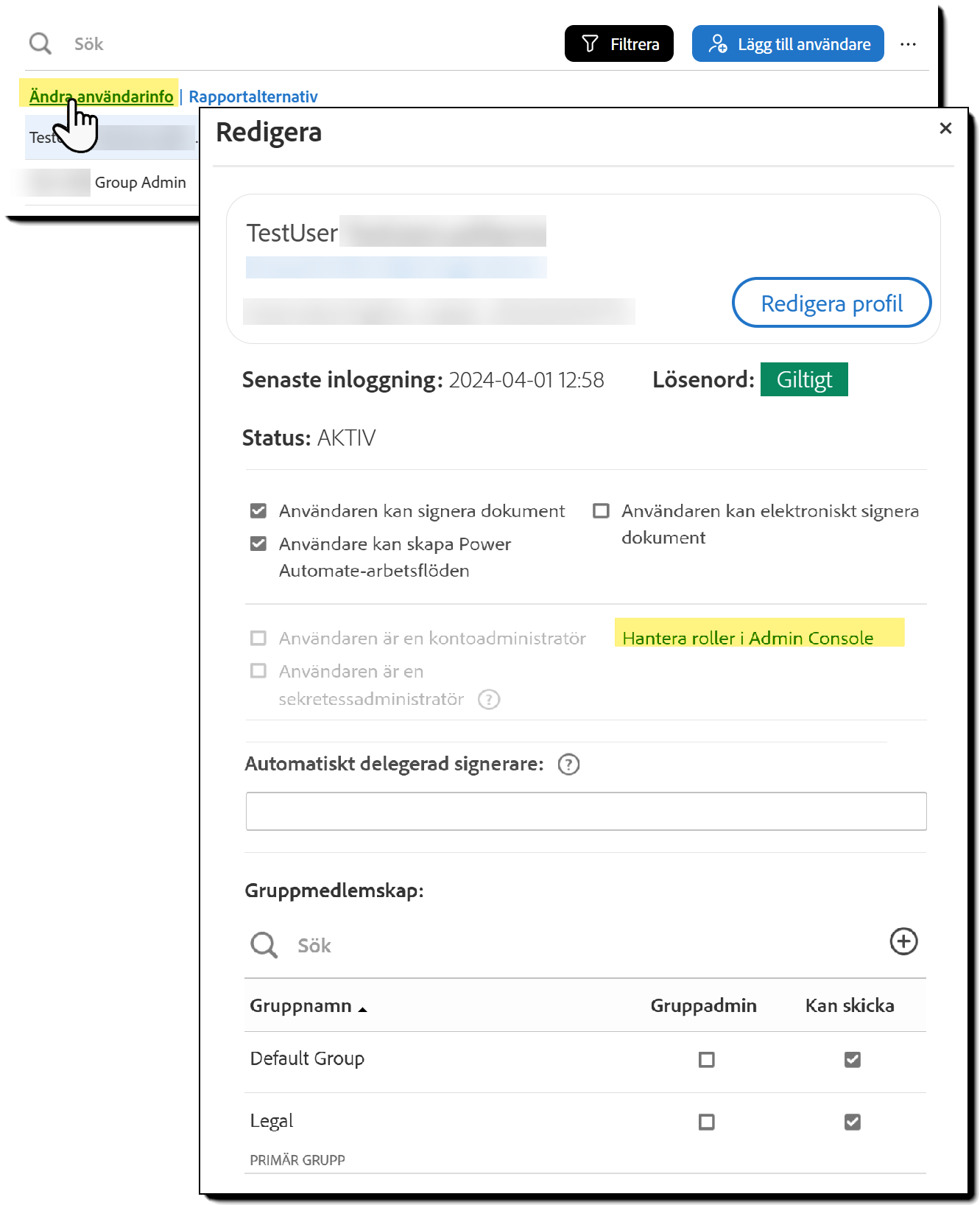
Du kan bara tilldela administratörsbehörigheter på gruppnivå från användarprofilen. Om du vill tilldela administratörsroller på konto- eller sekretessnivå använder du Admin Console genom att välja länken Hantera roller i Admin Console.
Uppdatera användare satsvis
Du kan uppdatera flera användare samtidigt genom att ladda upp en CSV-fil. Samma fält som är tillgängliga för enskilda uppdateringar kan redigeras i grupp.
Så här uppdaterar du användare:
- Hämta CSV-exempelfilen och ersätt exempelvärdena med användardata.
- Välj de tre prickarna bredvid knappen Lägg till användare för att öppna alternativmenyn.
- Välj Uppdatera användare satsvis.
- Ladda upp den slutförda CSV-filen.
- Välj Spara för att tillämpa ändringarna.
Hämta
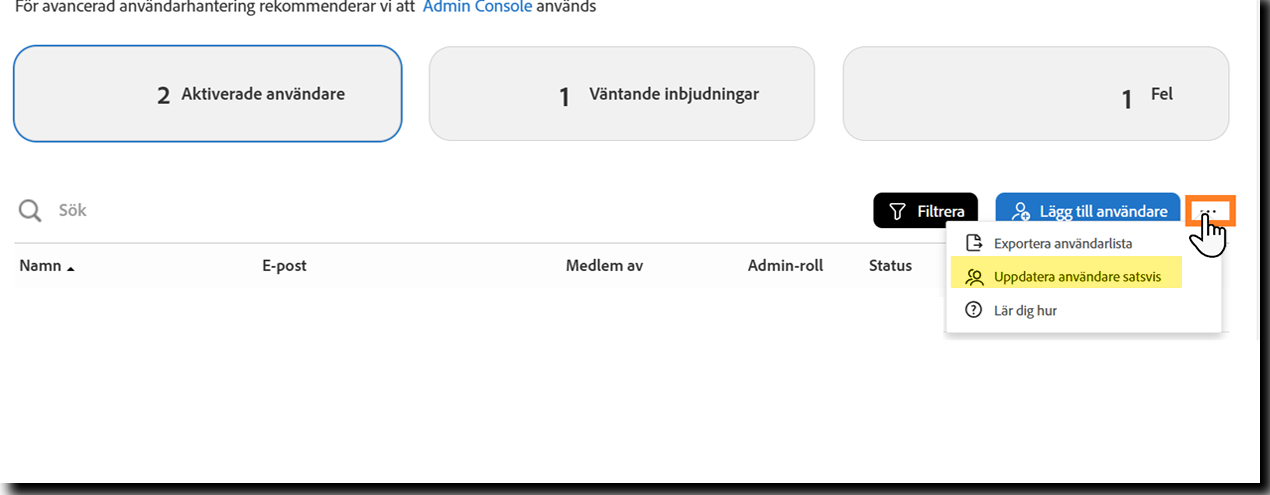
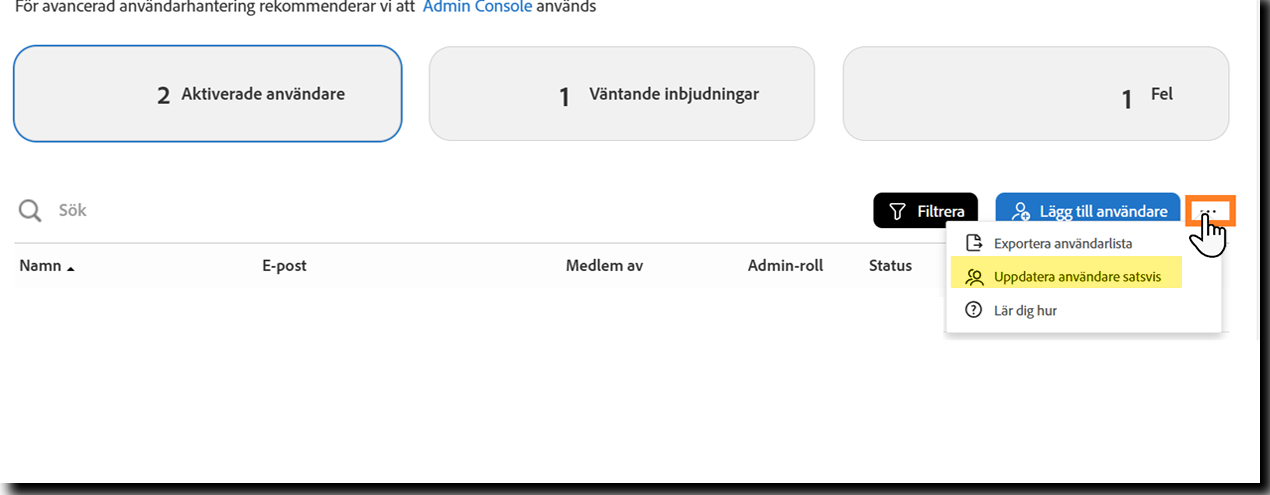
De användareigenskaper som kan uppdateras med CSV-filen är:
E-postadressen till den användare som du vill uppdatera är obligatorisk.
E-postadressen är en unik identifierare i Acrobat Sign-systemet och det är det här värdet som identifierar det användar-ID som ska uppdateras.


Definierar värdet på användarens Förnamn och Efternamn i användarprofilen.
Värdet för förnamn sammanfogas med värdet för efternamn och bildar det fullständiga namnet som i sin tur bestämmer signaturvärdet:


Detta värde definierar fältet Initialer i användarens profil.
Det rekommenderas att du inte anger mer än fyra tecken.
- Endast fyra tecken tillåts i fältet Initialer vid signering.
- Upp till 20 tecken (alfa/numeriska/specialtecken) kan anges i fältet.
Initialer föreslås automatiskt när användaren öppnar ett initialfält som mottagare:


Detta värde definierar fältet Företag i användarens profil.
Upp till 255 tecken tillåts.
Värdet infogas automatiskt i alla Företag-fält som tilldelats användaren under en signeringsprocess:


Definierar Titel -värdet i användarprofilen.
Upp till 255 tecken tillåts.
Värdet infogas automatiskt i alla Titel fält som tilldelats användaren under en signeringsprocess:


Ett telefonnummer. Helst till användaren.
Mellan 7 och 255 tecken kan infogas.
- Det enda specialtecken som tillåts är streck
- Inga alfatecken tillåts
Detta fylls inte i på någon meningsfull plats förutom i användarens profil:


Detta anger den riktkod som är associerad med användaren för att föreslå returkoder för faxområde.
Alla tre siffrorna fungerar.
Detta fylls inte i på någon meningsfull plats nu när faxbaserade signaturer har tagits bort.
Det här värdet definierar tidszonen för användaren.
Tidszonen anger den tidsförskjutning som används när mottagaren visar avtalsaktiviteten på hanteringssidan.


Nedan visas de godtagbara värdena för fältet Tidszon.
Ange bara den FETA skriften från nedanstående alternativ. GMT-förskjutningsvärdet anges bara som referens.
Giltiga alternativ är:
| US_SAMOA (GMT-11.00) | AMERICA_MONTEVIDEO_DST (GMT-02.00) | ASIA_CALCUTTA (GMT+05.30) |
| PACIFIC_HONOLULU (GMT-10.00) | ATLANTIC_AZORES (GMT-01.00) | ASIA_KATMANDU (GMT+05.45) |
| US_ALASKA (GMT-09.00) | ATLANTIC_CAPE_VERDE (GMT-01.00) | ASIA_DACCA (GMT+06.00) |
| US_PACIFIC (GMT-08.00) | EUROPE_LONDON (GMT) | ASIA_RANGOON (GMT+06.30) |
| US_ARIZONA (GMT-07.00) | GMT (GMT) | ASIA_JAKARTA (GMT+07.00) |
| US_MOUNTAIN (GMT-07.00) | AFRICA_LAGOS (GMT+01.00) | ASIA_BRUNEI (GMT+08.00) |
| AMERICA_MAZATLAN (GMT-07.00) | CET (GMT+01.00) | ASIA_SHANGHAI (GMT+08.00) |
| US_CENTRAL (GMT-06.00) | EET (GMT+02.00) | AUSTRALIA_WEST (GMT+08.00) |
| CANADA_SASKATCHEWAN (GMT-06.00) | ASIA_ISTANBUL (GMT+02.00) | ASIA_JAYAPURA (GMT+09.00) |
| AMERICA_BELIZE (GMT-06.00) | CAT (GMT+02.00) | ASIA_SEOUL (GMT+09.00) |
| US_EASTERN (GMT-05.00) | AFRICA_DJIBOUTI (GMT+03.00) | ASIA_TOKYO (GMT+09.00) |
| AMERICA_BOGOTA (GMT-05.00) | EUROPE_MOSCOW (GMT+03.00) | ACT (GMT+09.30) |
| AMERICA_CARACAS (GMT-04.30) | MIDEAST_RIYADH89 (GMT+03.07) | AET_QUEENSLAND (GMT+10.00) |
| AMERICA_HALIFAX (GMT-04.00) | ASIA_TEHRAN (GMT+03.30) | AET (GMT+10.00) |
| AMERICA_LA_PAZ (GMT-04.00) | ASIA_DUBAI (GMT+04.00) | PACIFIC_GUADALCANAL (GMT+11.00) |
| AMERICA_MANAUS (GMT-04.00) | ASIA_YEREVAN (GMT+04.00) | PACIFIC_NORFOLK (GMT+11.30) |
| AMERICA_SCORESBYSUND (GMT-03.00) | ASIA_KABUL (GMT+04.30) | PACIFIC_AUCKLAND (GMT+12.00) |
| AMERICA_MONTEVIDEO (GMT-03.00) | ASIA_KARACHI (GMT+05.00) |
Detta anger de nationella inställningar (språk) som används vid visning av användarens miljö vid autentisering till Acrobat Sign-tjänsten samt inkommande e-post från tjänsten.


När du anger ett språkvärde anger du bara språksträngen (t.ex.: en_US för engelska – USA)
Giltiga alternativ är:
| Baskiska: eu_ES | Tyska: de_DE | Portugisiska: pt_PT |
| Katalanska: ca_ES | Ungerska: hu_HU | Portugisiska – Brasilien: pt_BR |
| Kinesiska (förenklad): zh_CN | Isländska: is_IS | Rumänska: ro_RO |
| Kinesiska (traditionell): zh_TW | Indonesiska: in_ID | Ryska: ru_RU |
| Kroatiska: hr_HR | Italienska: it_IT | Slovakiska: sk_SK |
| Tjeckiska: cs_CZ | Japanska: ja_JP | Slovenska: sl_SI |
| Danska: da_DK | Koreanska: ko_KR | Spanska: es_ES |
| Nederländska: nl_NL | Malajiska: ms_MY | Svenska: sv_SE |
| Engelska – Storbritannien: en_GB | Norska: no_NO | Thailändska: th_TH |
| Engelska – USA: en_US | Norska – bokmål: nb_NO | Turkiska: tr_TR |
| Finska: fi_FI | Norska – nynorsk: nn_NO | Ukrainska: uk_UA |
| Franska: fr_FR | Polska: pl_PL | Vietnamesiska: vi_VN |
- Definierar om användaren får signera avtal
- Två värden är giltiga: Sant eller Falskt
- Om värdet är Falskt kan användaren inte signera Acrobat Sign-avtal
- De kan fortfarande skicka avtal om "Kan skicka" är Sant
- Om värdet är Falskt kan användaren inte signera Acrobat Sign-avtal
- Användare signerar alltid baserat på sina primära gruppinställningar
- Två värden är giltiga: Sant eller Falskt


- Definierar användarens status
- Två värden är giltiga: Aktiv eller Inaktiv
- Inaktiva användare inte kan använda tjänsten på något sätt, inklusive signering


Det här fältet anger de grupper som användaren är medlem i och behörigheten (per grupp) som användaren har inom varje grupp:


Administratörer på gruppnivå har inte behörighet att manipulera användare med kolumnen Grupper.
- Endast administratörer på kontonivå har behörighet att använda egenskaper/åtkomst mellan grupper via funktionen Skapa/överför användare i grupp.
När en administratör på gruppnivå skapar nya användare via överföring i grupp:
- Varje användare skapas i gruppen som administratören initierade processen från
- Den primära gruppen för användaren är som standard den grupp som användaren skapades i
- Varje användare har rätt att signera, oavsett gruppnivåinställningarna för standardvärdet
Kolumnen Grupper innehåller en eller flera gruppdefinitioner. Varje gruppdefinition innehåller namnet på en grupp följt av ett eller flera statusvärden inom hakparenteser. t.ex.: Gruppnamn[Status]
- Gruppnamn är en bokstavlig matchning med ett faktiskt gruppnamn, inklusive blanksteg. t.ex.: Standardgrupp.
- Flera statusvärden kan inkluderas i en gruppdefinition såsom: Gruppnamn[Status1 Status2].
- Statusvärden omges av hakparenteser.
- Det finns inget blanksteg mellan gruppnamnet och den inledande hakparentesen.
- Statusvärden avgränsas av ett enda blanksteg mellan värdena.
- Statusvärden omges av hakparenteser.
- Flera gruppdefinitioner kan inkluderas med semikolon som avgränsare (utan blanksteg).
- t.ex.: Gruppnamn[Status];En annan grupp[Status1 Status2 Status3];Sista gruppen[StatusA StatusB].
- De tillgängliga statusvärdena för en gruppdefinition är:
- Primär – definierar gruppen som den primära gruppen för användaren.
- Skicka – användaren kan skicka avtal från gruppen.
- Inte skicka – användaren kan inte skicka avtal från gruppen.
- Admin – definierar användaren som en administratör på gruppnivå för gruppen.
- Ta bort – tar bort användaren från gruppen.
- Om en användare tas bort från alla grupper finns användaren i standardgruppen.
- Om en användare tas bort från alla grupper finns användaren i standardgruppen.


I exemplet ovan:
- JohnDoe@emaildomain.com konfigureras med två gruppdefinitioner:
- Standardgruppen är hans primära grupp och han är en administratör på gruppnivå och får skicka avtal
- Gruppen Engineering definierar honom som en administratör på gruppnivå och han kan skicka avtal
- Standardgruppen är hans primära grupp och han är en administratör på gruppnivå och får skicka avtal
- FredDoe@emaildomain.com har även konfigurerats med två gruppdefinitioner:
- Gruppen Inköp definierar honom som en administratör på gruppnivå men inaktiverar möjligheten att skicka avtal
- Fred tas också bort från gruppen Försäljning
Väntande inbjudningar
I vyn Väntande inbjudningar visas användare som inte har aktiverat sitt användar-ID med e-postlänken. Ur Adobes perspektiv finns användarkontot, endast e-postverifiering saknas.
Administratörer bör granska den här listan för att avgöra om användaren fortfarande behöver tillgång till Acrobat Sign:
- Om så inte är fallet tar du bort användarens behörigheter i Admin Console.
- Om så är fallet kan du skicka en påminnelse och uppmana dem att aktivera sitt konto.
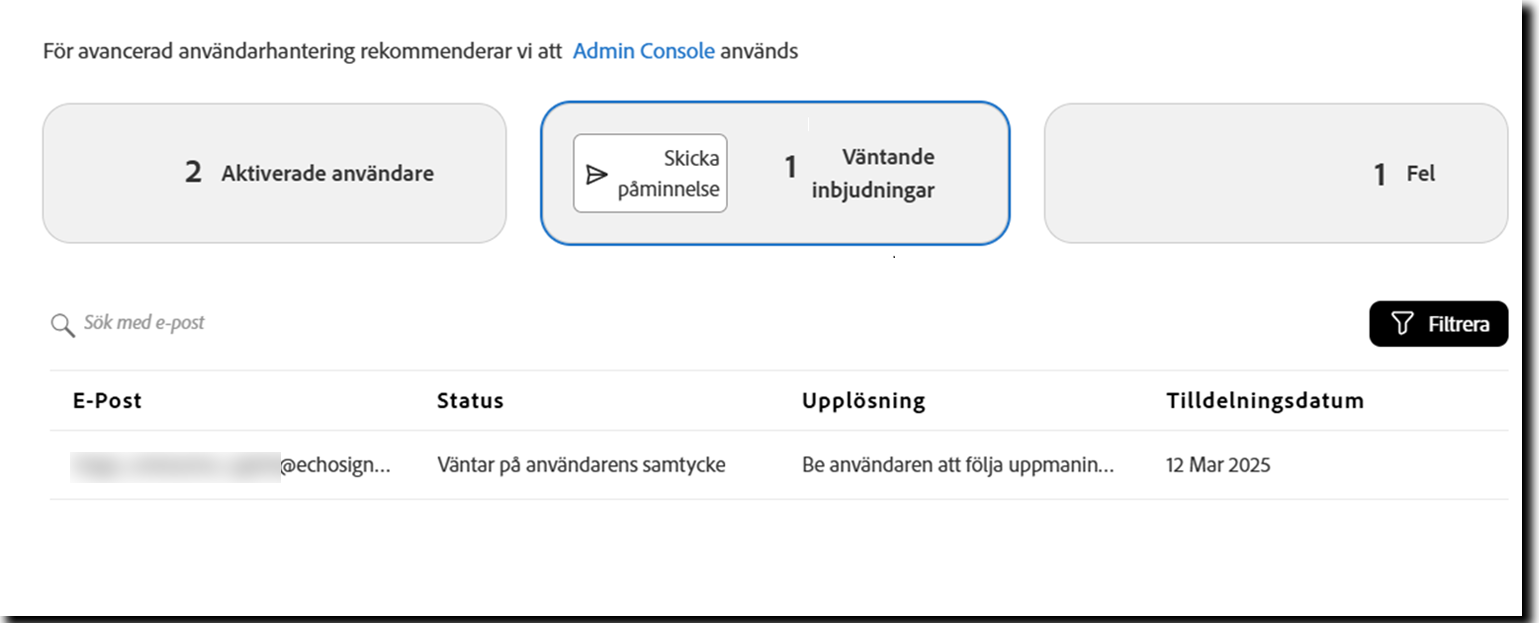
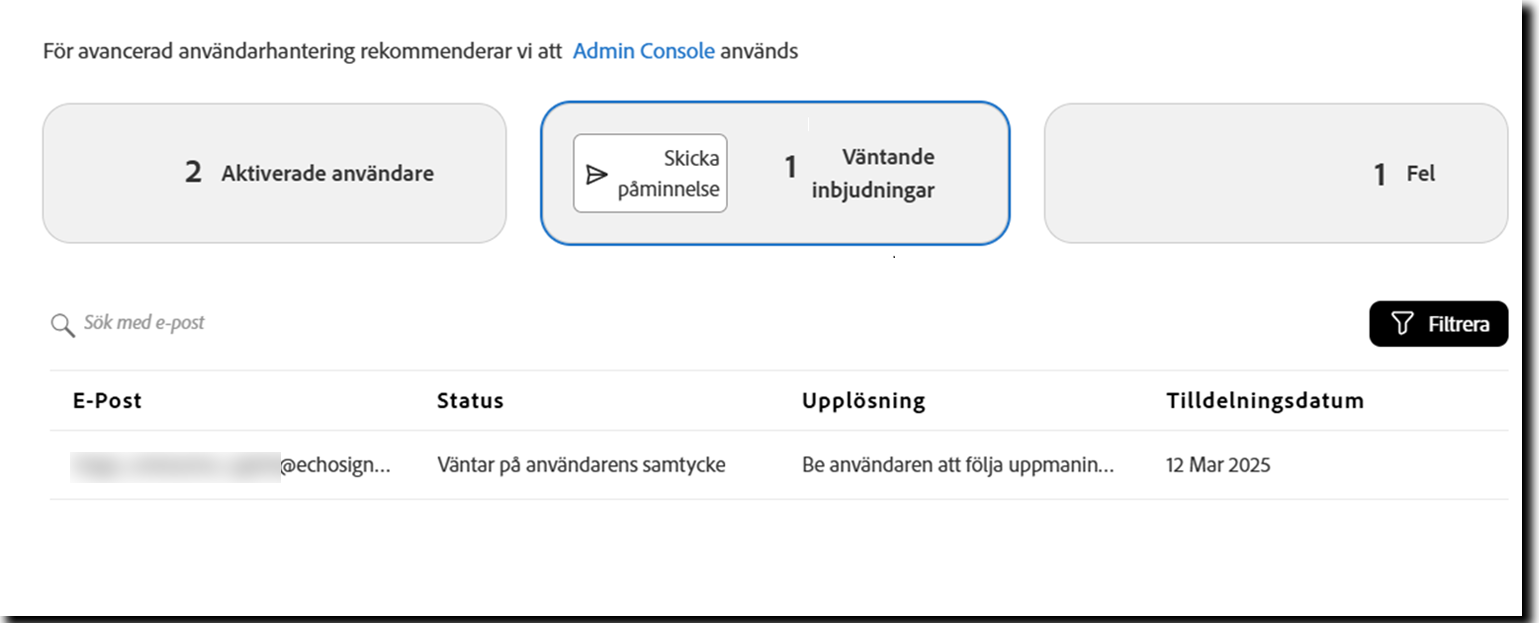
Skicka en påminnelse till väntande inbjudningar
När du väljer knappen Väntande inbjudningar visas en inbäddad knapp för Skicka påminnelse.
Välj knappen Skicka påminnelse för att öppna en ny e-postmall som du kan använda för att påminna användarna om att komma åt sina Acrobat Sign-konton.
När användaren har åtkomst till tjänsten konverteras användar-ID:t till Aktiv och användaren flyttas till listan Aktiverade användare.
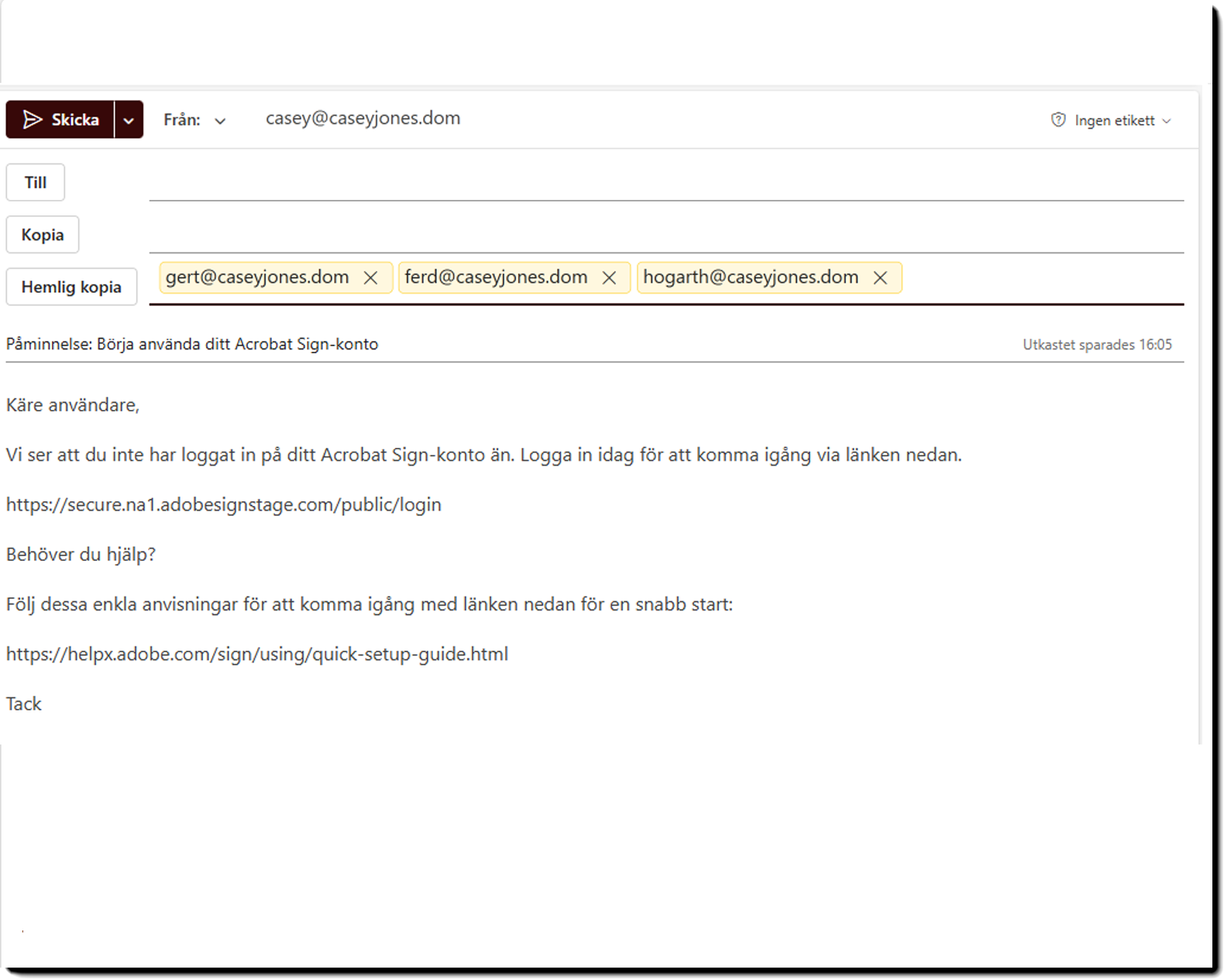
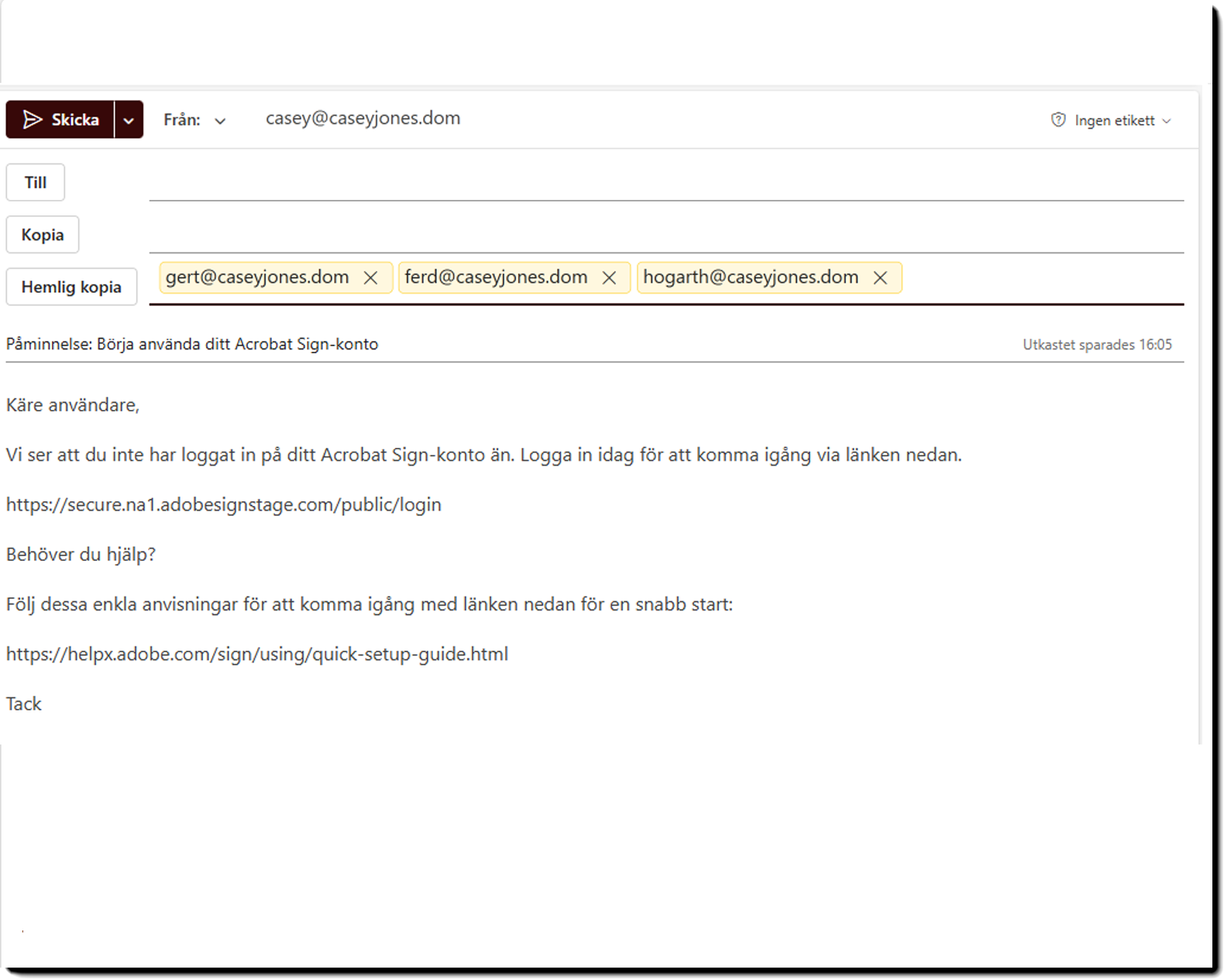
Fel
Visar en lista över användare som har fått rättigheten men ett fel har uppstått när användar-ID:t skapas. Grundorsaken till problem som visas på den här sidan kräver ingripande från Adobe-supporten.
Välj knappen Fel för att visa en lista över användare som stötte på etableringsproblem. Dessa fel kräver vanligtvis manuellt stöd från supportteamet för att lösa dem.
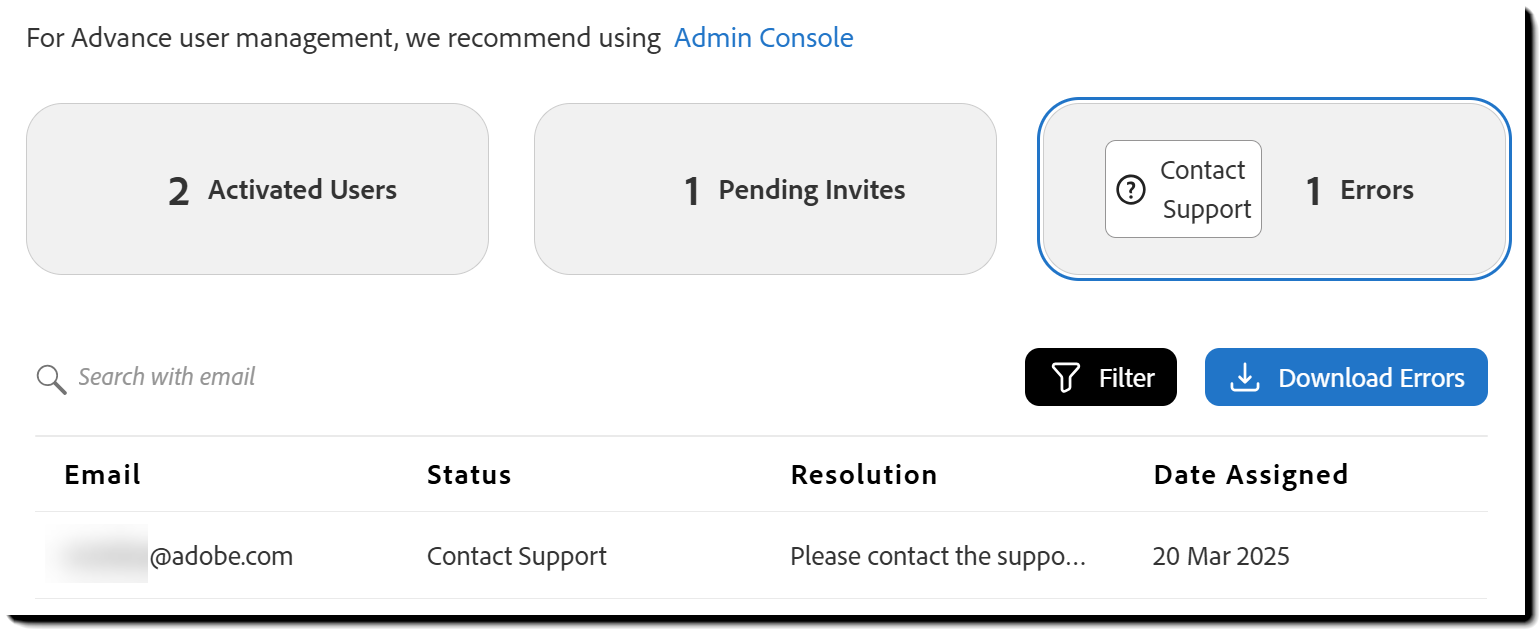
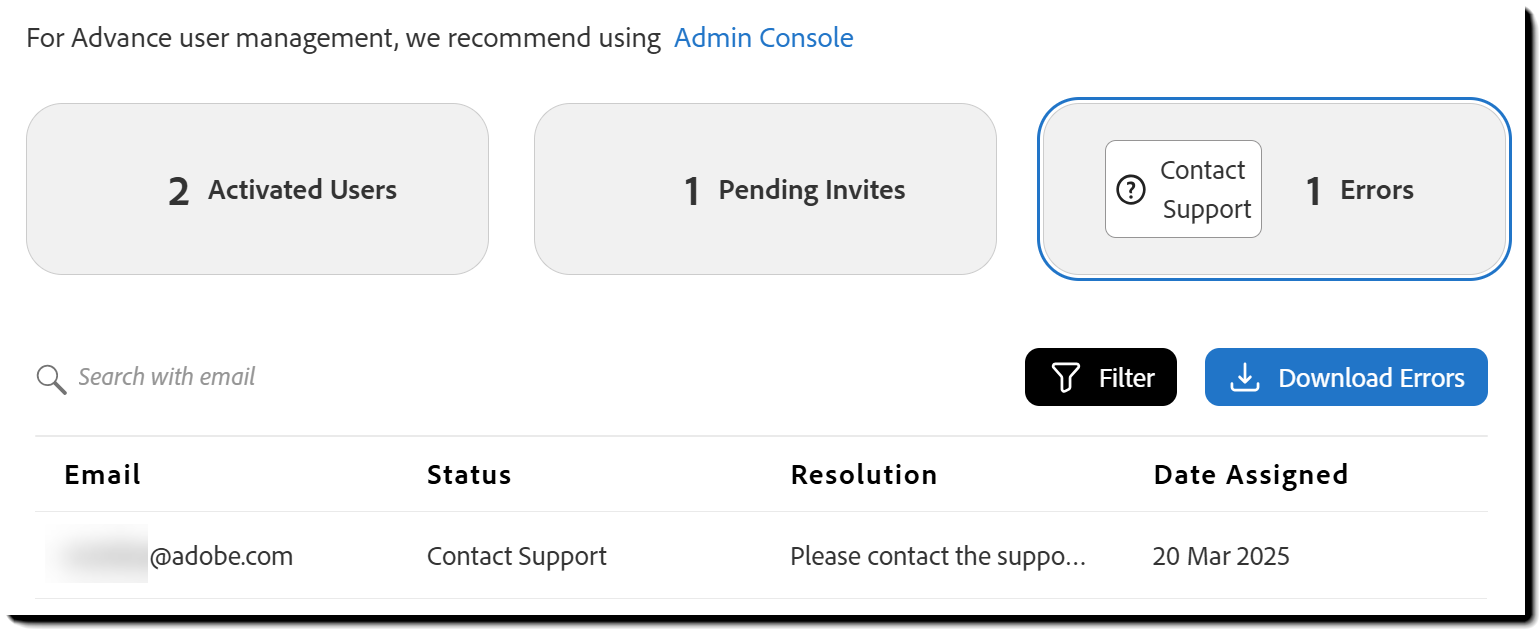
Hämta en felrapport.
När du öppnar ett supportärende för att lösa användarfel börjar du med att hämta felrapporten från Acrobat Sign.
Så här hämtar du rapporten:
- I det övre högra hörnet av användarlistan väljer du knappen Hämta fel.
- En CSV-fil hämtas automatiskt via webbläsaren. Det innehåller information för varje användare med ett fel:
- E-post
- Status
- Lösning
- Tilldelningsdatum
Använd filen för att tillhandahålla informationen som behövs för ditt supportärende.


Kontakta support
Knappen Fel innehåller en inbäddad knapp för Kontakta support. När du väljer den öppnas en ny webbläsarflik på sidan Support > Supportsammanfattning i Admin Console.
Så här skapar du ett supportärende:
- Välj Skapa ärende.
- I ärendeinformationen inkluderar du en kopia av den nedladdningsbara felrapporten och eventuellt ytterligare information som kan vara till hjälp (till exempel om användaren finns i en annan organisation)
Stödpersonal letar reda på användaren – vanligtvis efter deras e-postadress – och arbetar för att lösa problemet. I vissa fall kan de kontakta din organisations administratör för att slutföra processen. All kommunikation sker via supportärendet så att allt spåras.
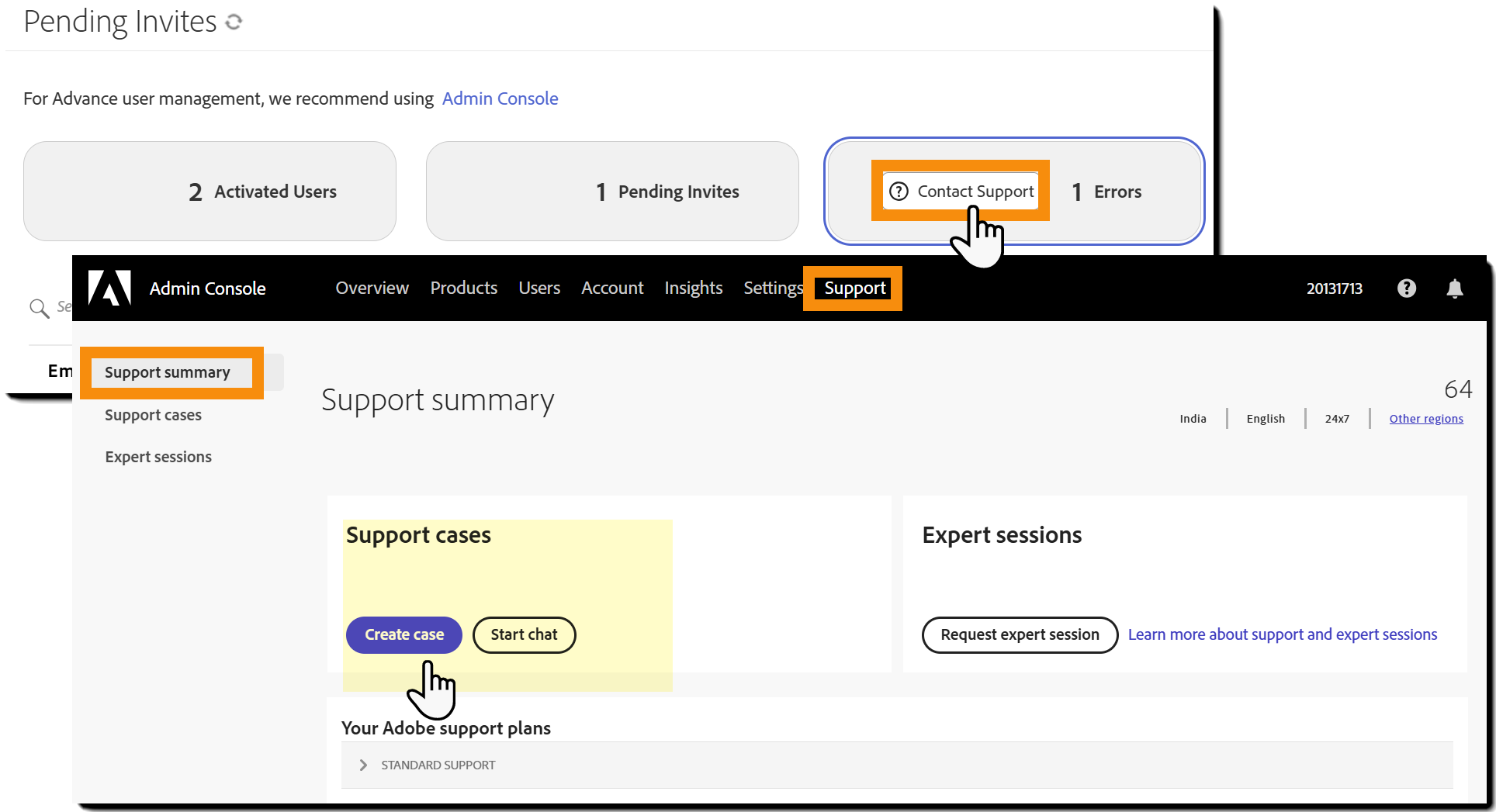
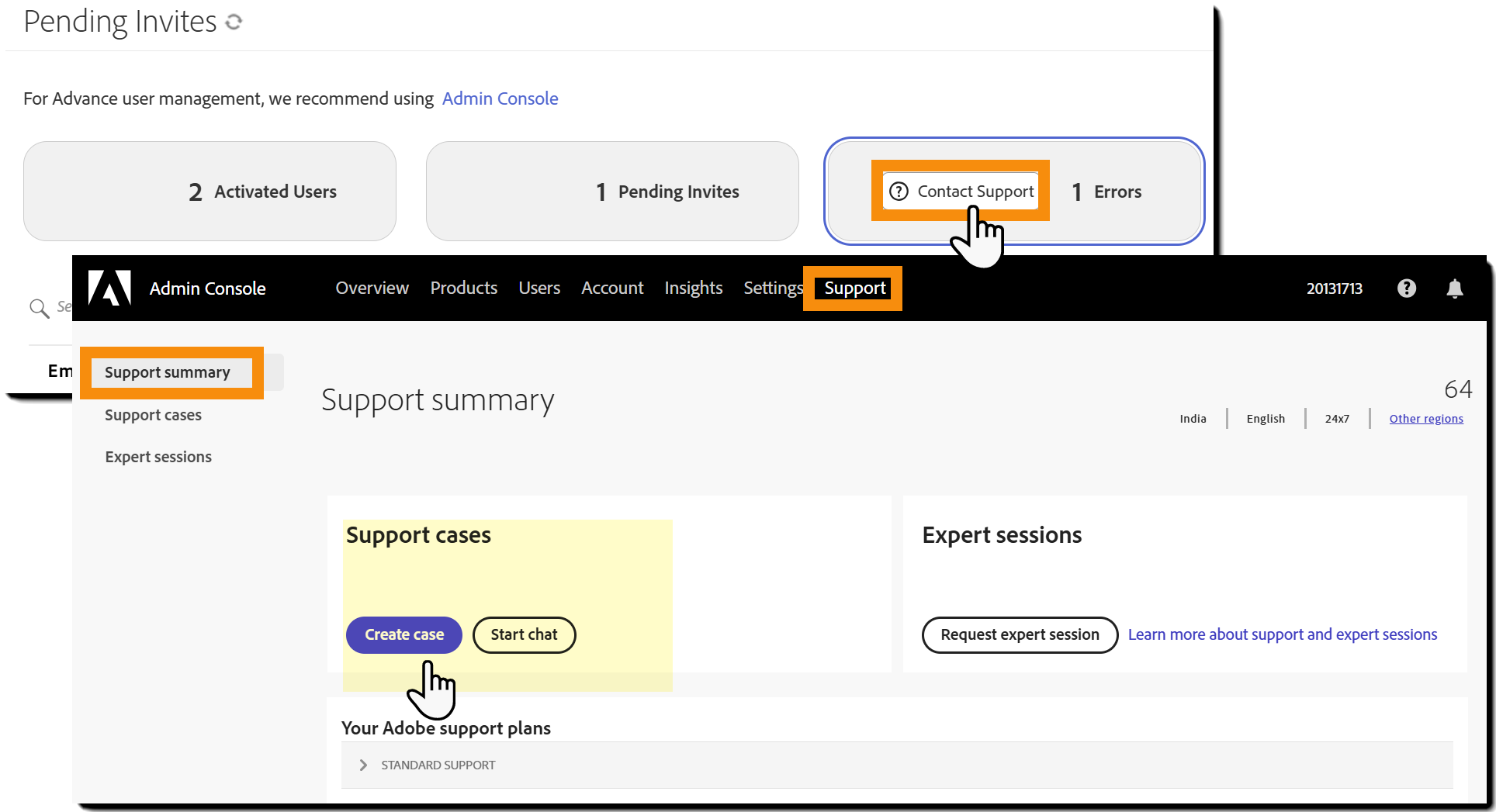
.