Position the master playhead on a timeline that contains two or more clips.
Continuity Checker
When shooting video, you can have unintended color variations from one shot to another. SpeedGrade lets you even out these differences, and balance the clips such that the video flows smoothly from one clip to the next.
You can quickly compare multiple shots on the timeline using the Continuity Checker, and match the color grading as required. The Continuity Checker is often used in combination with the Shot Matcher feature.
Using Continuity Checker
-
-
To compare two shots, click 2-Up in the Monitor panel. You can also use the keyboard shortcut Alt+2 (Win)/Option+2 (Mac).
To compare three shots, click 3-Up in the Monitor panel, or use the keyboard shortcut Alt+3 (Win)/Option+3 (Mac).
Note:To remove the additional playheads and view only the current clip, deselect 2-Up or 3-Up, as required. You can also use the keyboard shortcut Alt+1(Win)/Option+1(Mac).

Review sequential clips with Continuity Checker to ensure grading consistency 
Review sequential clips with Continuity Checker to ensure grading consistency -
You can view multiple shots on the Monitor panel using the Split-screen option, and see the continuity across shots.
-
To match the shots and grade the clips, turn on Shot Matcher by clicking Match in the Monitor panel.
Shot Matcher
SpeedGrade provides you with a feature called Shot Matcher that lets you automatically match color between two video shots from the same or a similar scene. For example, you can quickly correct underexposed or overexposed footage by using another shot as reference.
The Shot Matcher feature works best when used in combination with the Continuity Checker. You can use the Continuity Checker to compare the two shots, and then match the color between the shots using Shot Matcher.
For example, say, you have shot a video in different light conditions, and you want to match the skin tone of the model between two shots in the same scene. You can compare the two shots using Continuity Checker, and then match the color between shots using Shot Matcher.
See the example images below that demonstrate how the Shot Matcher feature can dynamically color match your footage.
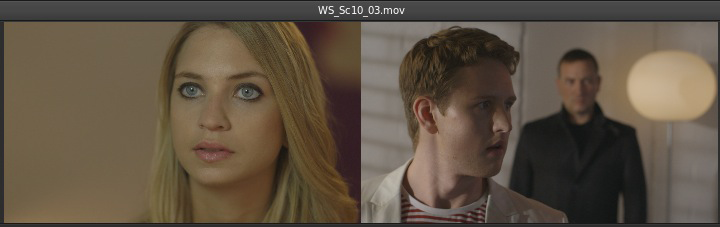
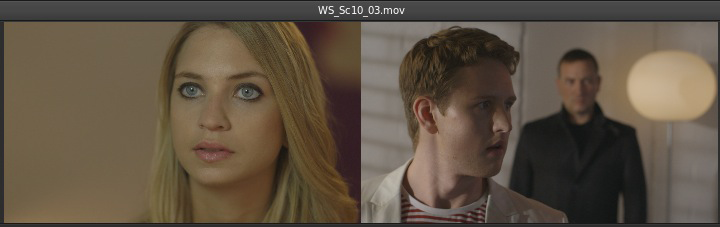
When you use Shot Matcher, SpeedGrade adds an adjustment layer to your grade for that clip. You can adjust the opacity or add additional corrections as required.
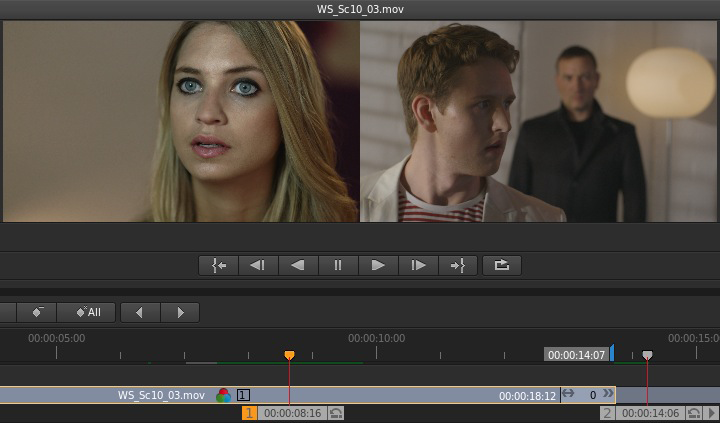
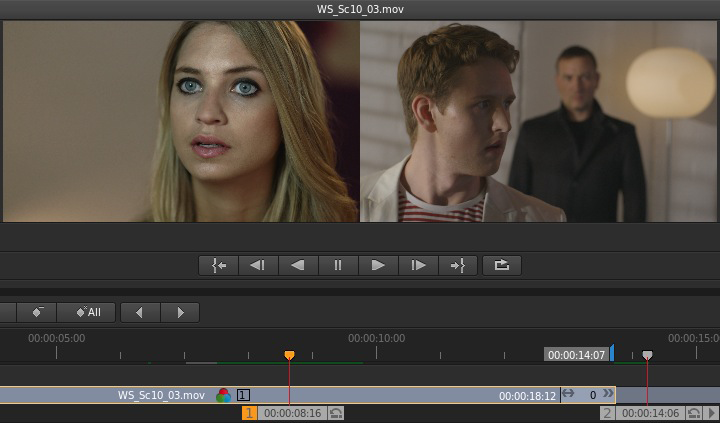
If you try to match shots between two distinctly different scenes, you can get inappropriate results.
Using Shot Matcher
Move the playhead to the frame in your sequence that you want to match. Say, Clip A.
-
Move the playhead to the frame in your sequence that you want to match. Say, Clip A.
-
Create a second playhead. To do so, press the Control (Windows) or Command (Macintosh) key and drag the Move Playhead icon to the required frame in the Timeline. For more information, see Create an additional playhead.
-
Make sure that you move the second playhead to the correct frame to be matched. Say, Clip B. When you do so, the two snapshots to match (Clip A and Clip B) are displayed side-by-side or in a split-screen layout
Note:Shot Matcher works only when you use two playheads. If you try to use three or more playheads, the Shot Matcher feature is disabled.
-
Select the playhead on the clip to match as the master playhead. For example, select Clip A as the master playhead.
Note:To select a playhead as the master playhead, click the playhead number. For more information, see Select a master playhead.
-
Click the Match button or use the keyboard shortcut Control (Windows)/Command (Mac)+ M.
A new grading layer "AutoColorMatch" is automatically added to the grading layer stack. You can then enable, disable, remove, or save the look as a preset.
Matching a Photoshop grade
You can now apply a color grade that you create in Adobe Photoshop to your video clip by following these steps:
- In Photoshop, use all the necessary tools to grade the image, and save the image as a TGA file.
- In SpeedGrade, reference the TGA file using the new Snapshot browser. A thumbnail of the graded image appears.
- Move the playhead to the frame in your sequence that you want to match.
- Click the thumbnail to view the graded Photoshop image in the Monitor view side-by-side with the clip to match.
- Click Shot Matcher.
SpeedGrade extracts the color grading of the Photoshop image and applies the grading to the selected clip.
