選取頂端導覽列中的「傳送」標籤。
這會自動啟動此程序的第一階段,亦即收集合約的檔案。
本文章包含發行前資訊。發佈日期、功能及其他資訊可能會隨時變更,恕不另行通知。
此體驗的新版本內含最常用的功能,但尚未達到傳統版本的完整功能。如需目前已提供和仍處於開發中的功能清單,請參閱「支援的元素」頁面。其他的功能會在未來的版本中陸續加入。
Adobe Acrobat Sign 能讓您輕鬆上傳文件、新增欄位,並傳送以收集簽名。
本文件說明傳送合約的程序,做法是新增和排列檔案、新增和排列收件者,以及放置簽名欄位。 視您的 Acrobat Sign 群組設定方式而定,您可能不會顯示出所有的選項,而若使用範本或已設定好的檔案,您可能不需要放置欄位。 隨著您傳送愈來愈多合約,最好與管理員溝通,建議其變更某些功能的預設值或建立範本,以減少個別設定的時間。
撰寫新合約是一種四階段體驗,提供給傳送者易於採用的逐步流程。
選取頂端導覽列中的「傳送」標籤。
這會自動啟動此程序的第一階段,亦即收集合約的檔案。
選取應用來傳送合約的正確群組 (若有)。 如果群組選擇器呈現灰色而無法操作,那麼您只能存取一個群組。
在設定合約的過程中,群組選擇器會保持為作用中,故您可隨時變更群組。 不過:
群組提供範本和工作流程的存取權,因此先選取正確的群組,您就可以存取最常用的文件。 此外群組還定義:
如果您發現自己會花許多時間以相同方式設定個別合約,請與您的群組管理員合作,盡可能建立適當的預設值。
將檔案從本機系統拖放至「新增檔案」欄位,或選取「選擇檔案」連結。 這會開啟檔案選擇器。
從本機系統、範本資料庫,或是 Microsoft OneDrive 同步硬碟中,選取您要在合約中使用的檔案。
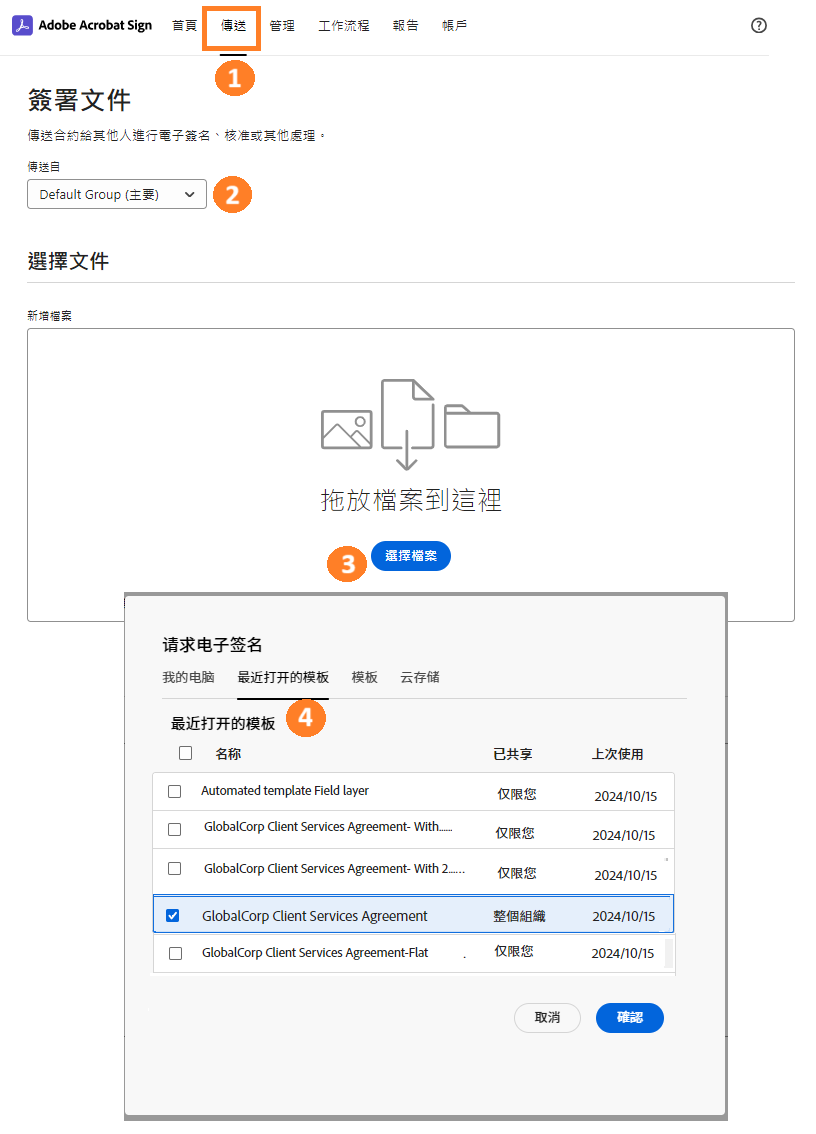
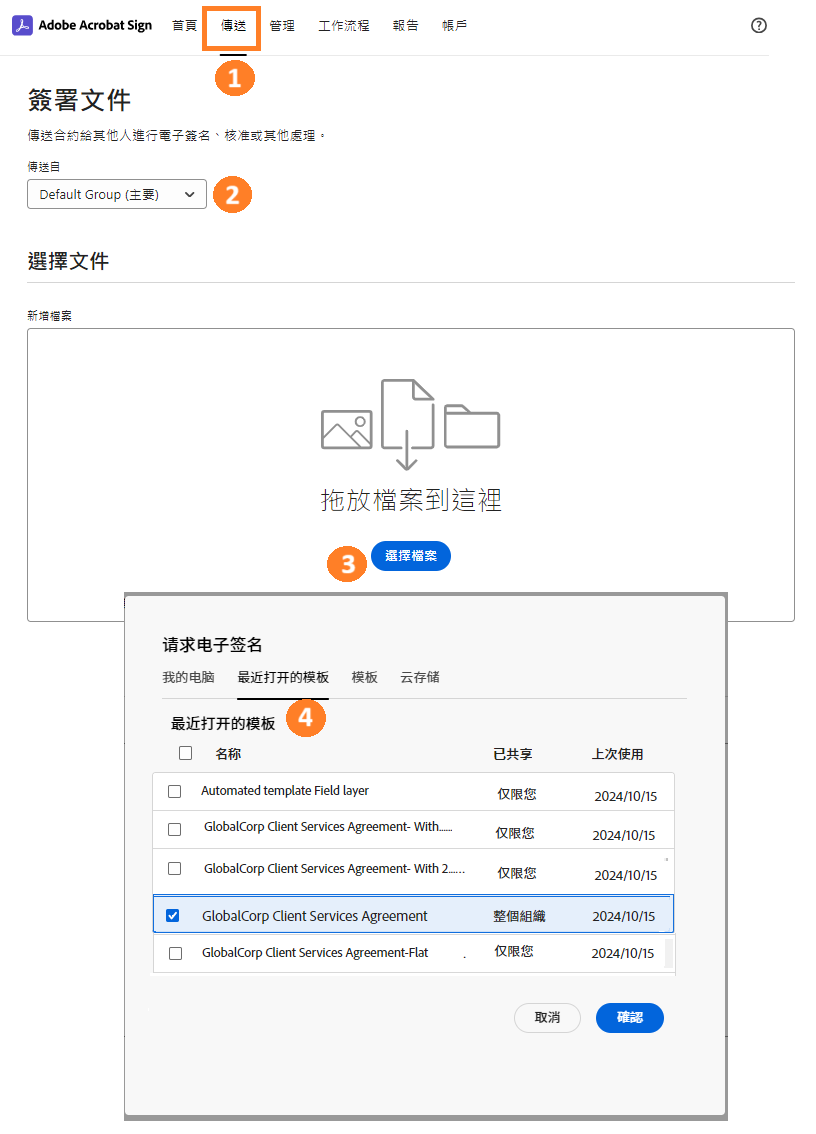
撰寫合約的第二階段是完成或確認合約的詳細資料和設定。
首先,請確認所有檔案均已附加至合約,且以正確的順序排列。
內含多個檔案的合約會將所有檔案合併為單一 PDF 檔。 檔案在檔案欄位中列出的順序,會決定各個檔案在最終 PDF 中的顯示順序。
如果要新增更多檔案,您可以將其拖放至「新增檔案」欄位,或選取「選擇更多檔案」連結以開啟檔案選擇器。
按一下並拖曳檔案至檔案清單中的正確位置,以重新排列檔案。
確認或更新「合約名稱」。
合約名稱一開始會填入要附加至合約的第一個檔案的名稱。
按一下此欄位並輸入,即可編輯此欄位,使其成為任何您想要的值。
請記住,合約名稱會插入至收件者電子郵件的主旨行,而且會是您的「管理」頁面上最顯眼的欄位。
更新「訊息」欄位。
「訊息」欄位會填入至傳送給所有收件者的電子郵件本文中。 這應該是通用的歡迎訊息,或一組指示,又或是您覺得最適合傳達給所有收件者的內容。


視您的合約性質而定,您可以選擇是否要採用合約截止日期。
若採用:
選取「合約設定」編輯圖示,並從行事曆中挑選新的截止日期,即可編輯「完成截止日期」。
所有合約若未完成,都將於進行 365 天後到期。 此到期截止日期無法修改或暫時關閉。


提醒頻率定義以電子郵件傳送提醒給合約之目前有效收件者的週期。
選取「合約設定」編輯圖示,並從下拉式清單中選擇新的頻率,即可編輯「提醒頻率」。


輸入至此欄位的密碼僅供檢視 PDF。
若要設定檢視合約 PDF 時的密碼防護,請選取「合約設定」編輯圖示,並在欄位中輸入密碼。


「語言」值會標示所有 Acrobat Sign 範本元素的本地化,例如在收件者電子郵件及電子簽名頁面上的標籤和指示。
選取「合約設定」編輯圖示,並從下拉式清單中選擇新語言,即可編輯「收件者語言」。


選取的本地化僅會套用至電子郵件的範本元素和電子簽名頁面, 不會翻譯傳送者提供的合約名稱或訊息。
傳送者可以將合約標示為「限制存取」,這表示在透過使用者或群組共用檢視傳送者或收件者的 Acrobat Sign 帳戶時,不會顯示合約。 這有助於避免透過使用者或群組共用而意外暴露個人資訊。
只有在群組管理員已設定允許傳送者編輯合約的限制旗標時,才會顯示此設定。


根據帳戶的設定方式或是否有提供整合式服務 (例如,如果帳戶已針對電子保存設定,則會有是否啟用保存的選項) 而定,「合約設定」區段中可能有其他選項。
第三階段 - 瞭解您的簽署週期並新增收件者。
收件者區段定義的是簽署週期、合約中的參與者、預期他們將如何與合約互動,以及他們在合約稽核記錄中的呈現方式。 這其實沒有聽起來那麼複雜,但您需要瞭解您所預期的簽署流程 (例如客戶簽署者 > 內部副署 > 主管內部核准 > 佈建中的認證收件者)。
瞭解簽署流程後,請開始新增收件者。
定義簽署流程 -「循序」或「平行」。
此簽署流程是由「收件者必須依序簽署」勾選方塊指定。
定義收件者記錄。
收件者會定義在一列 (一筆記錄) 中,其中包含數個可設定的選項。 可以在多個收件者記錄中使用相同的電子郵件 (例如,某個家庭有三位簽署者,但他們共用相同的電子郵件地址)。 Acrobat Sign 將每個收件者記錄都視為獨一無二的參與者。
若要定義收件者:


有些可設定的控制項可能會在電子郵件地址旁的記錄中插入「姓名」欄位。 這些欄位可能為必填欄位,當欄位標籤旁套用星號時,就表示其為必填。


傳送者可以選擇每位收件者可以使用的簽名類型。 只可使用為群組啟用的簽名類型,且預設會選取所有可用選項。


每位收件者都可以將一或多個副本收件者附加至其收件者記錄。 傳送給收件者的通知也會以副本的形式傳送給副本收件者,讓您的團隊隨時掌握最新動態。


您可選擇新增其他收件者並調整其順序。
如果您的簽署流程中有多位收件者,請選取收件者清單下方的加號圖示以新增收件者。
收件者記錄可新增為:
視需要使用電子郵件、角色、驗證方法和私人訊息,來定義每位收件者的記錄。
選取記錄最右側的垃圾桶可刪除收件者記錄。
視需要調整簽名順序。
如果您已選取依序簽署流程,則位在收件者記錄中角色選擇器之前的數字簽署索引會很明顯。
若要調整收件者記錄,請使用向上箭頭和向下箭頭在收件者清單中上下移動收件者記錄。 簽署索引會隨之更新。


副本收件者不參與簽署週期。 只有在合約最初建立以及完成時,才會通知他們。
預覽合約並新增簽名欄位。
新增所有收件者後,選取「預覽和新增欄位」按鈕以開啟撰寫環境。
如果您使用的文件範本已設定欄位,而且您確信欄位配置有正確對應到您的收件者清單,那您可選取「立即傳送」來立刻傳送合約。
第四階段 - 撰寫
新增欄位至文件 (撰寫欄位或直接「撰寫」),是比本文章所允許之範圍更複雜的主題。 以下是精簡版的程序。
按一下即可放置的撰寫環境會自動嘗試偵測欄位,並以智慧方式放置這些欄位。 此程序的相對成功與否,取決於基礎文件結構。
首先清理所有自動放置的欄位,然後視需要放置新欄位。
刪除不需要的欄位。


移動任何需要重新定位的欄位。
將滑鼠游標暫留在欄位上,直到看見指向四角的箭頭,然後按一下並拖曳欄位至定位。


視需要調整欄位大小。
選取欄位,將滑鼠游標暫留在任何邊緣或角落上,直到看見指向兩側的箭頭符號,然後按一下並拖曳欄位邊緣至所需的欄位大小。


變更欄位的收件者指派 (有多位收件者時)。
Adobe Sign 系統必須知道哪些欄位可供收件者使用。 做法是將每個欄位指派至收件者 (或「任何人」,但您必須明確指定要以「任何人」為收件者)。 如前所述,自動偵測欄位會全部指派至所選取的收件者。


請注意,每位收件者的欄位都會以顏色編碼對應至該收件者,更容易識別欄位。


視需要變更欄位類型。
有鑑於大多數自動偵測的欄位都是「文字」欄位,您可能需要將某些欄位變更為不同的欄位類型。


放置任何必要的欄位。
確定對於每位需要簽署文件的收件者,都已指派至少一個簽名欄位。
如果有用於支援簽名或收集其他資訊的其他欄位,則必須將其放置在表單上。
若要放置欄位:


為每份合約從頭開始建立表單可能非常耗時。 如果您經常傳送相同的文件,可考慮建立資料庫範本。 範本可免除每次都需重新撰寫欄位的需求,有助於簡化工作流程。
「儲存」或「傳送」合約。