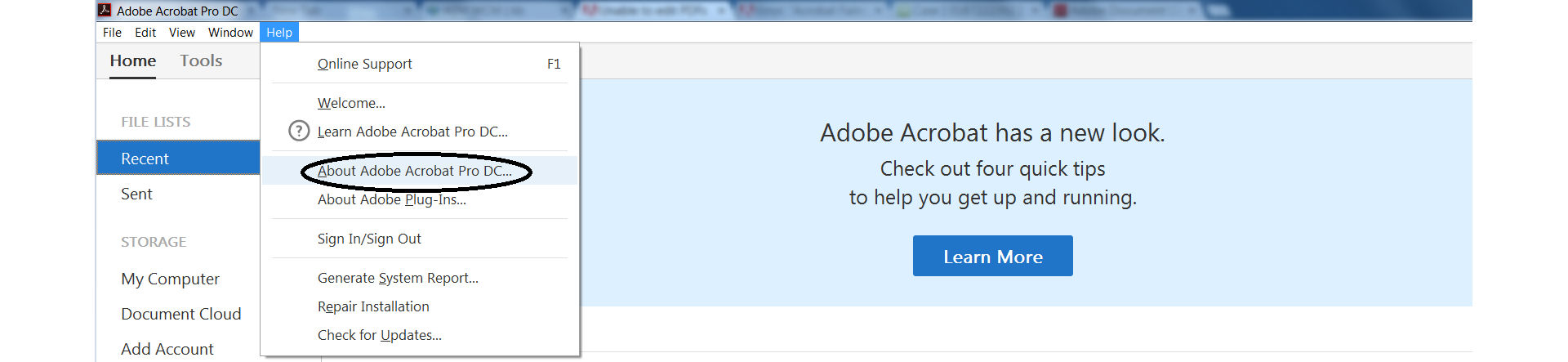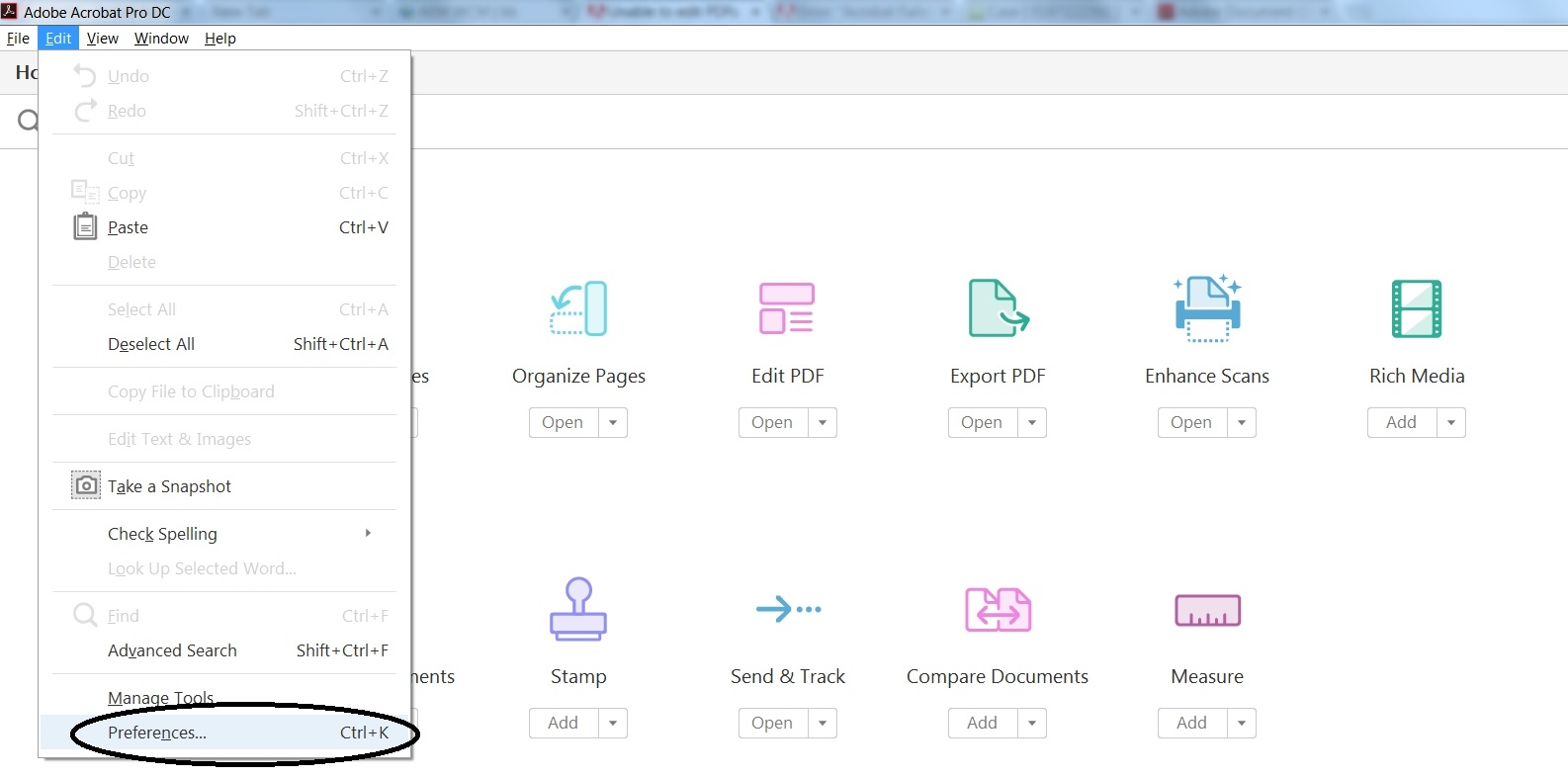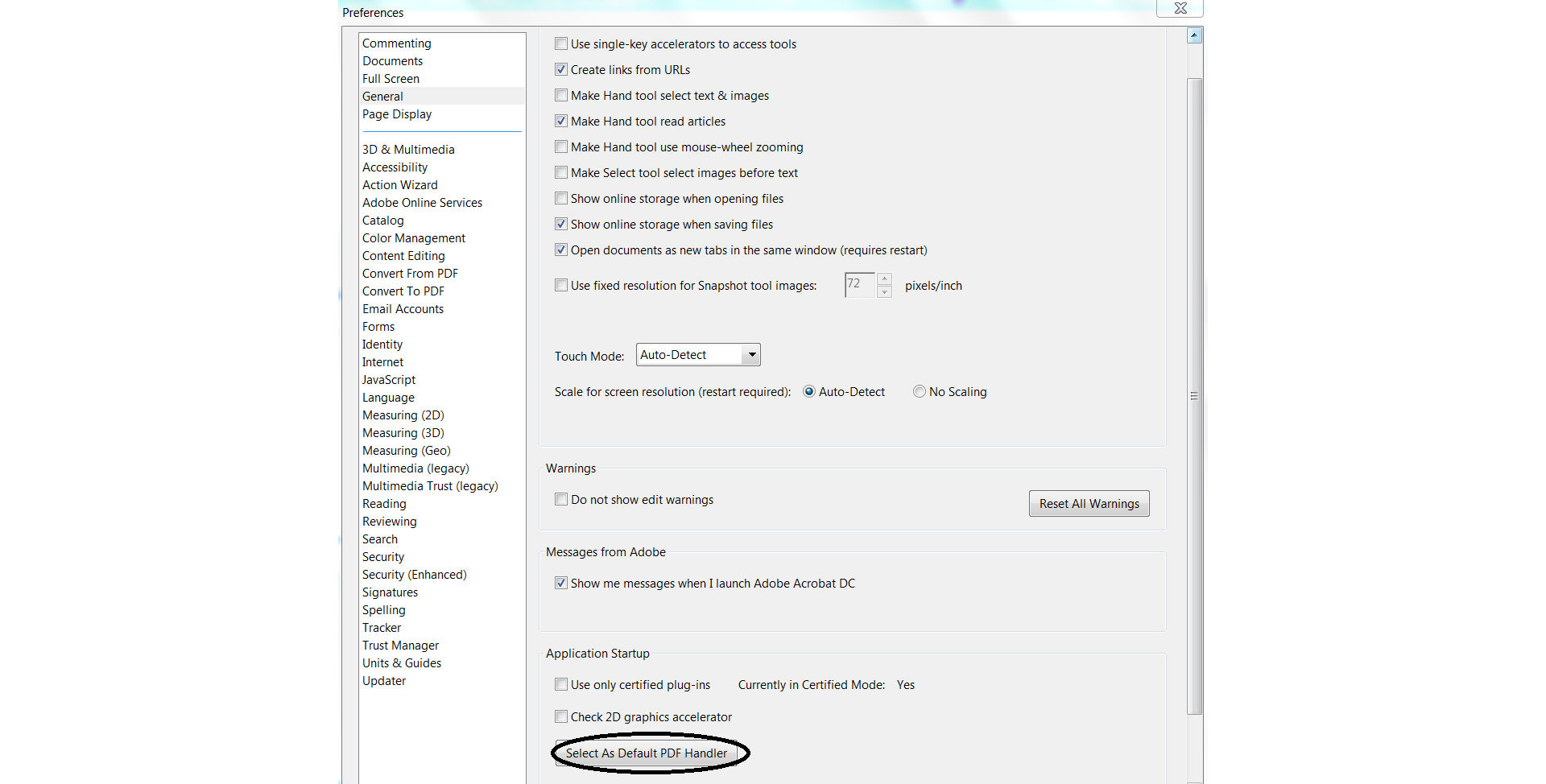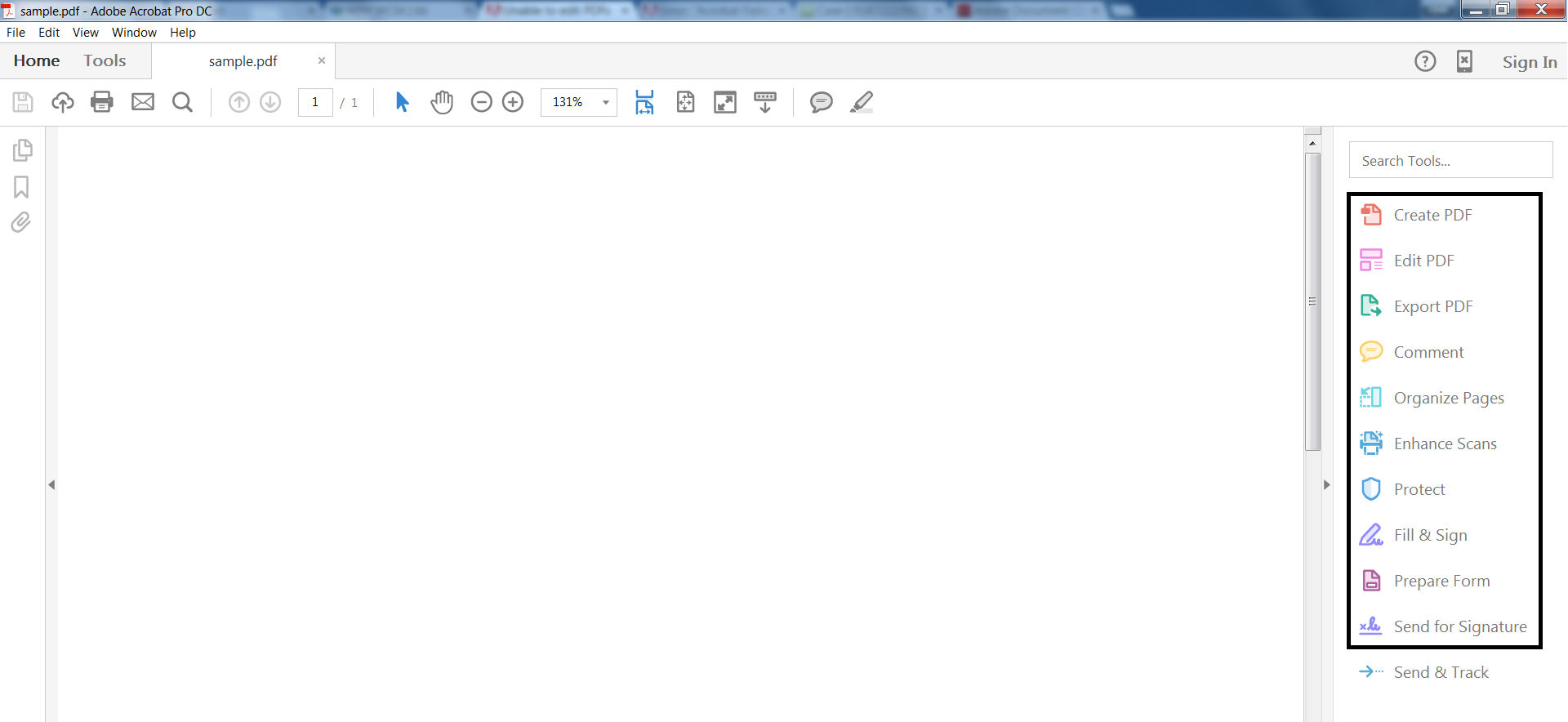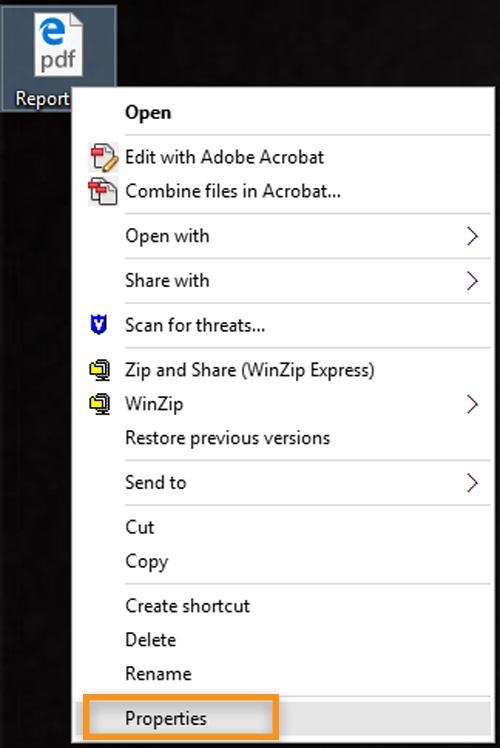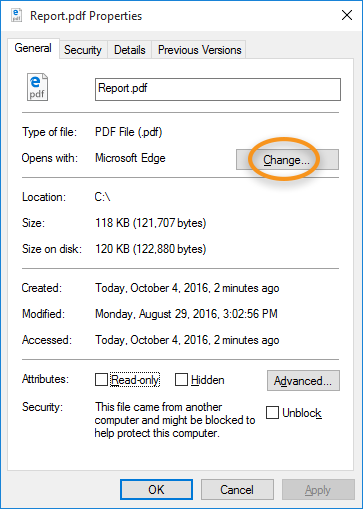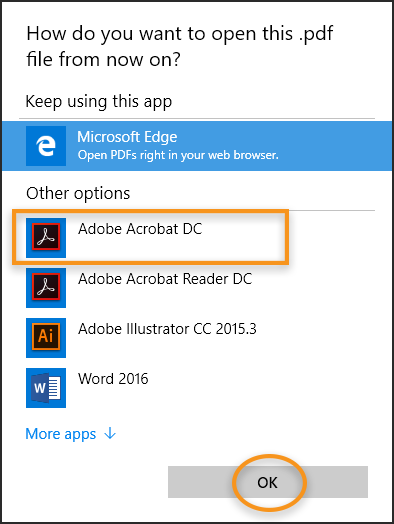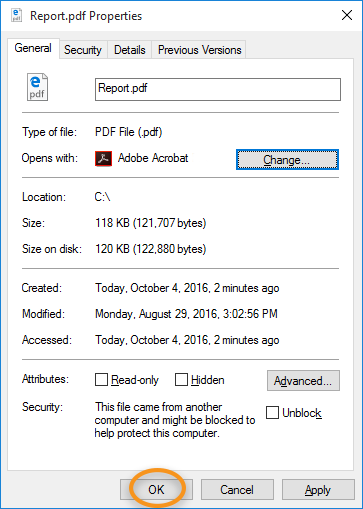You are here >
Unable to edit PDF
|
|
This document explains how to set Acrobat as the default PDF viewer so that you can edit PDFs in Acrobat. (If you are looking for information on how to edit text or images in a PDF, or a scanned PDF, click the appropriate link above.)
Problem: Unable to edit PDFs in Acrobat
- You can't edit PDF files.
- You can't use the PDF workflows accessible previously like export, create PDF, combine, and others.
- Despite a genuine purchase of Acrobat, you are being prompted to resubscribe.
- or you see the below screen on your machine.
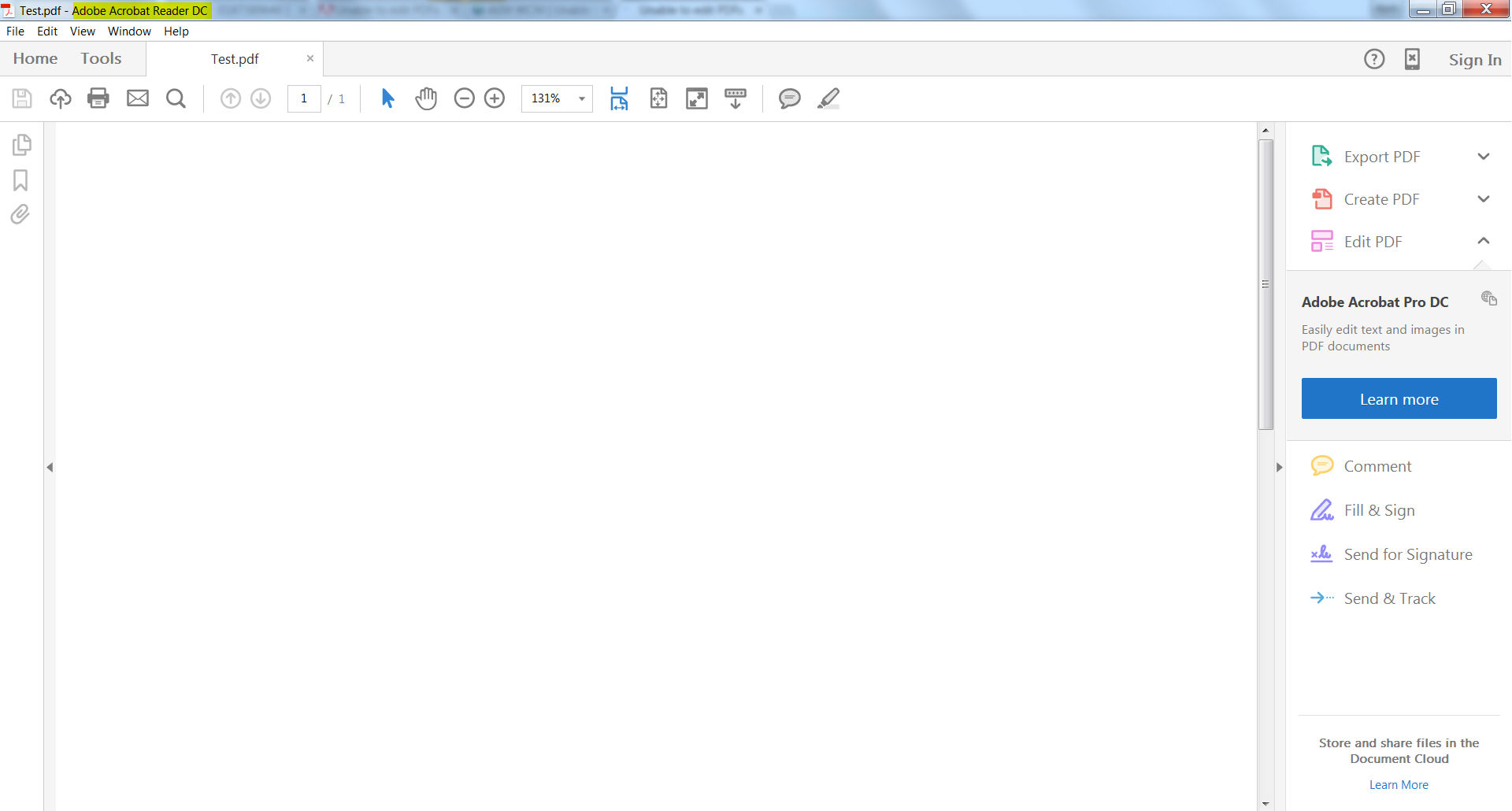
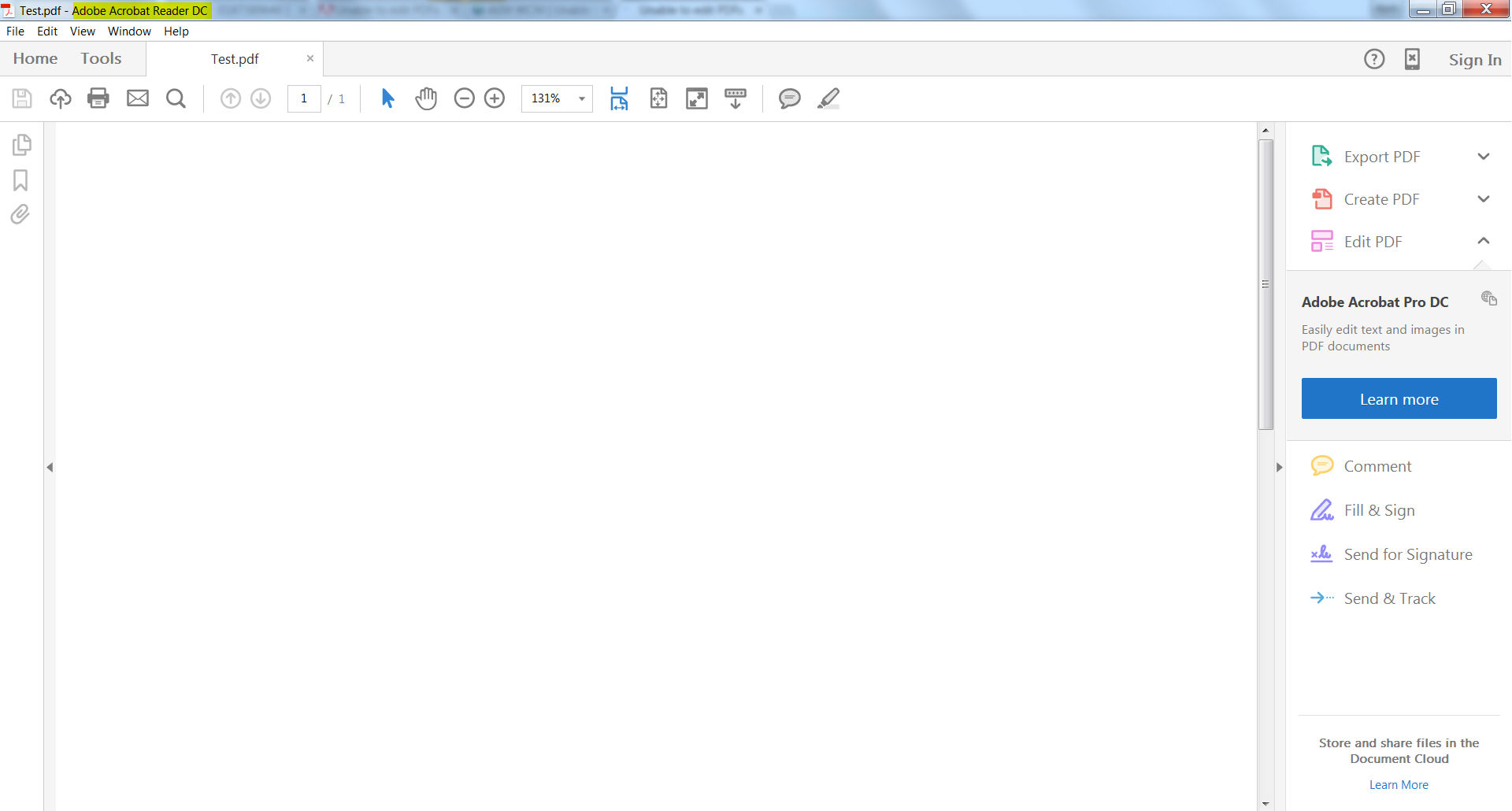
These issues can occur when you open a PDF file in Adobe Reader instead of Adobe Acrobat, which is used for editing PDF file.
If the PDF file is password protected, you need to have the document open password and the change permissions password to edit the PDF/PDF Portfolio. See this document for more information.
Note that the PDF can also be secured by other means. For example, the PDF owner could have secured the PDF with a digital certificate. For opening these secure PDFs, you need to have the digital certificates installed in your computer. See this document for more information.
Solutions
Solution 1: Ensure Acrobat is installed on your computer
If Acrobat is not installed on your machine and you have a valid subscription for Acrobat then use this link to download and install Acrobat.
For previous versions of Acrobat, use this link.
How to find whether Acrobat is installed on the machine or not?
- On Windows: Press Windows key + R to open the Run dialog, type Acrobat in the Open field, and then click OK.
- On Mac: Type Acrobat in the spotlight.
Solution 2: Make Acrobat the default PDF owner on your computer
If both Acrobat and Reader are installed, then make Acrobat as your default PDF viewer. Follow the steps below.
-
Launch Acrobat/ XI Pro/ XI Std. You can verify the version from the Help Menu. See the below screenshot for Acrobat.
-
Choose Edit > Preferences.


-
In the Preferences dialog box, on the left side options select General.
-
Select the Select As Default PDF Handler option.
-
Click OK.
-
Close Acrobat and double-click any PDF file to open it in Acrobat.
-
Right-click the thumbnail of a PDF file, and then click Properties.


-
In the file's Properties dialog box, click Change.


-
Choose Adobe Acrobat, and then click OK.


-
In the Properties dialog box, click OK.