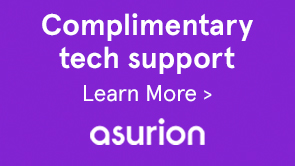First, review the ![]() system requirements to make sure that you have a compatible hardware setup. Hardware is the single largest contributor to performance in Dimension. Best practice is to use hardware that meets the recommended system requirements. Running Dimension on underpowered hardware that meets the minimum requirements may function but limits the performance.
system requirements to make sure that you have a compatible hardware setup. Hardware is the single largest contributor to performance in Dimension. Best practice is to use hardware that meets the recommended system requirements. Running Dimension on underpowered hardware that meets the minimum requirements may function but limits the performance.
3D assets are, in general, larger than 2D assets. Dimension uses multi-threading and can consume as much computing power as is available on your computer. For this reason, it runs much faster on more recent multi-core hardware. Check the minimum and recommended hardware specifications.
If your computer is not quad-core and does not have at least an Intel i5 (or equivalent) processor, Dimension may run a little slow. Operations like loading scenes and applying complex materials to 3D models may take significant time.
3D scenes use RAM in proportion to the number of materials and 3D models in the scene. As you load more materials, more RAM is consumed. If your computer has 4 GB of RAM, you can usually load 4-5 complex materials in your scene before all the available RAM is consumed. Therefore, it's recommended that you run Dimension on a system with at least 8 GB of RAM.
When your system runs out of available RAM, you may notice Dimension and your computer running considerably slower. Closing Dimension frees up the RAM it was using and makes your computer run faster again. This behavior is not specific to Dimension; it is typical of any 3D graphics application.
3D scenes use Video RAM (VRAM) in proportion to the number of objects in the scene. If your computer does not have a large amount of VRAM (1 GB or more is recommended), the available VRAM may be consumed as your scene becomes more complex. When your system runs out of available VRAM, you may notice Dimension and your computer getting considerably slow.
Closing Dimension frees up the VRAM it was using and makes your computer run faster again. This behavior is not specific to Dimension; it is typical of any 3D graphics application.
Dimension uses an anti-aliasing method to render hard edges as smooth lines but at a cost to performance. Disabling this option improves performance but displays hard edges shown with jagged edges in the preview windows; the final render output is not affected.
To disable the anti-aliasing preference, do the following:
- In Dimension, from the menu bar choose Dimension (Mac)/ Edit (Win) > Preferences.
- In the Preferences dialog, deselect Enable Viewport Anti-aliasing option.
- Click Done.
Many Mac machines have two graphics cards: an integrated card for general usage and a discrete graphics card for dedicated graphics processing. In the System Preferences, the Automatic Graphics Switching option is enabled by default to automatically switch between the two cards. Disabling this option ensures your computer uses the more powerful discrete card. To do so:
- On your Mac machine, open the System Preferences.
- Choose the Energy Saver section.
- In the Energy Saver section, deselect the Automatic Graphics Switching option.
Note
Automatic Graphics Switching option is only available on newer versions of macOS. For older machines, OS X determines which graphics card to use based on whether the machine is plugged into a power source or not. If you do not see this preference in your Energy Saver options, plug in to a power source to ensure you’re using the discrete card. For additional information, refer to Apple's documentation: https://support.apple.com/en-us/HT202043.
Note
You must have a NVIDIA video card with the latest drivers installed on your Windows machine.
To set NVIDIA card as the primary video card for Dimension:
- Right-click the Dimension application icon.
- In the context menu, click Change Default Graphics Processor.
- Set the NVIDIA card as the default GPU for Dimension.exe.
Dimension uses a preview render to give real-time updates as you’re working. The preview window is moderately taxing on some machines, especially when VRAM and RAM are low and can make operations such as Copy/Paste and loading slower.
To close the Render Preview window, simply click the Show/Hide Render Preview button (shown in the image below) in the view bar located above the canvas.
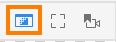
The number of models and materials that Dimension can work with at a time depends on the resources available. If your computer has many applications running, then there is lesser CPU power, RAM, and VRAM available for Dimension, which may cause it to slow down when you cross over a certain number of models or materials.
To close the applications, use Activity Monitor (Mac)/Task Manager (Win). You can sort the applications by the amount of CPU or Memory being used and close any extra applications that have high resource utilization.