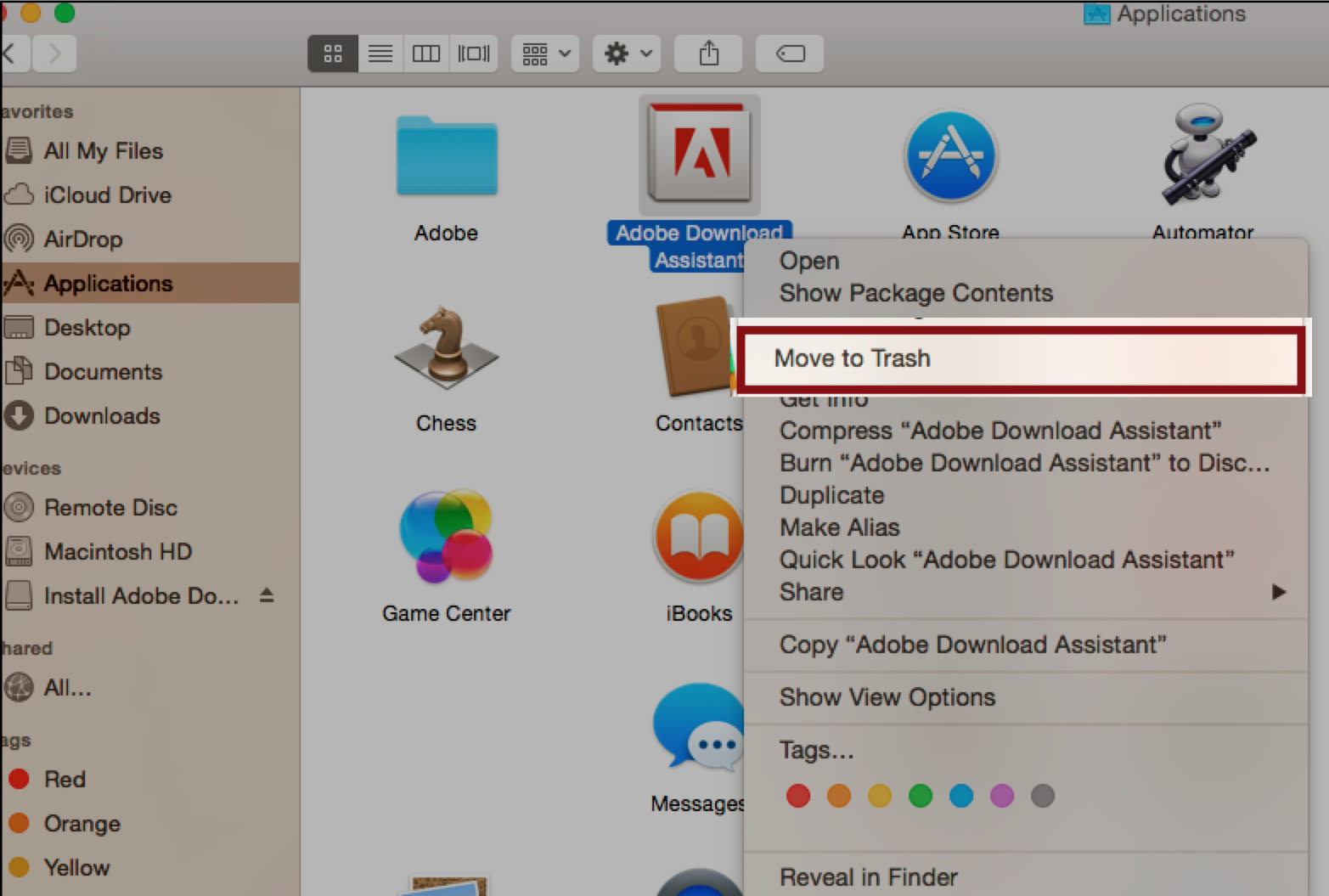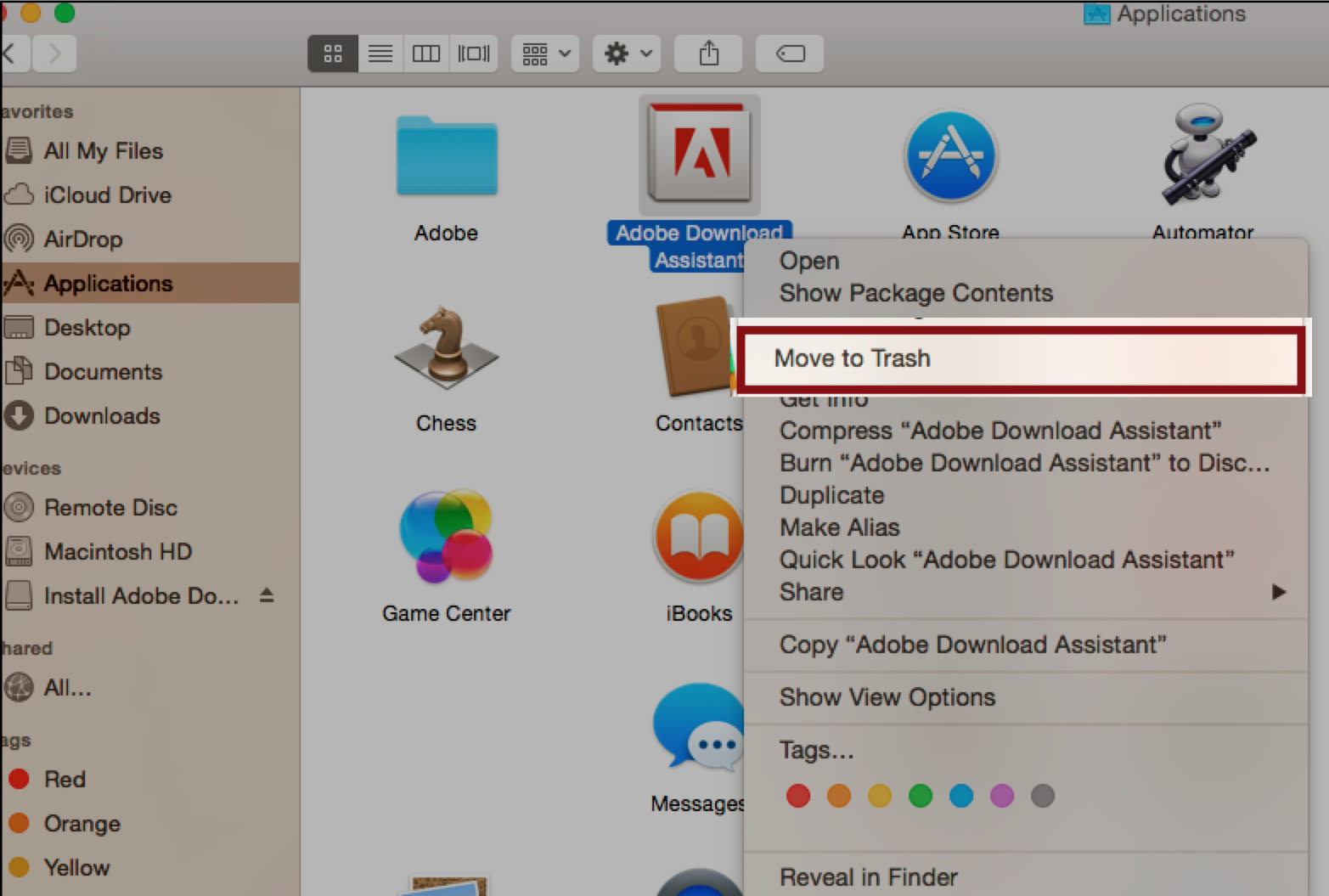Go to All Programs, then select Control Panel.
The Adobe Download Assistant (ADA), previously used to manage the download of Adobe trial applications, has been discontinued. See the instructions below to remove the Adobe Download Assistant.
You can find the retail installation files for Adobe applications at Other downloads.
Windows
Windows 8 and later
In the Windows desktop screen, select File Explorer in the lower-right corner of the screen.
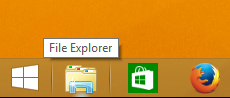
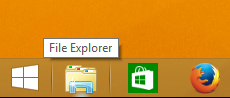
You can uninstall by either removing the Adobe Download Assistant folder or running the uninstaller from the Programs and Features Control Panel.
Windows 7 and Vista
-
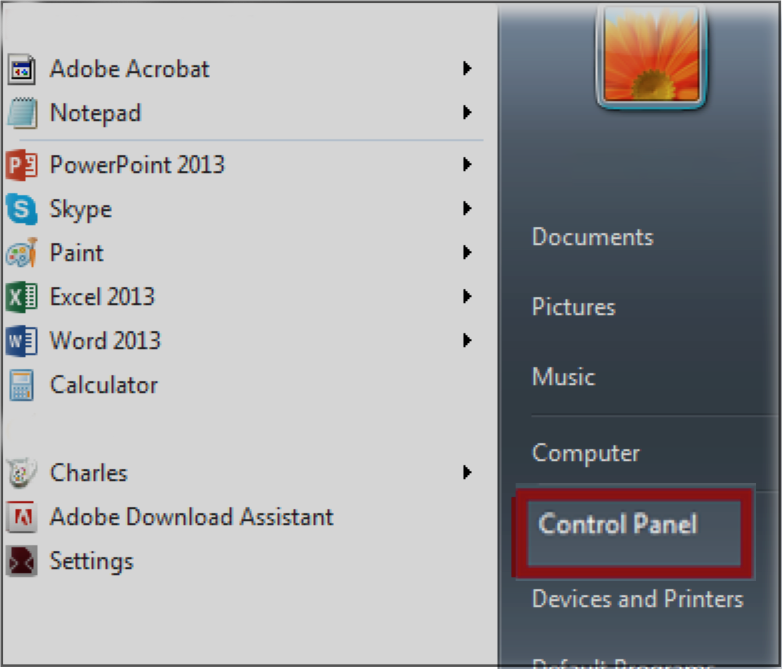
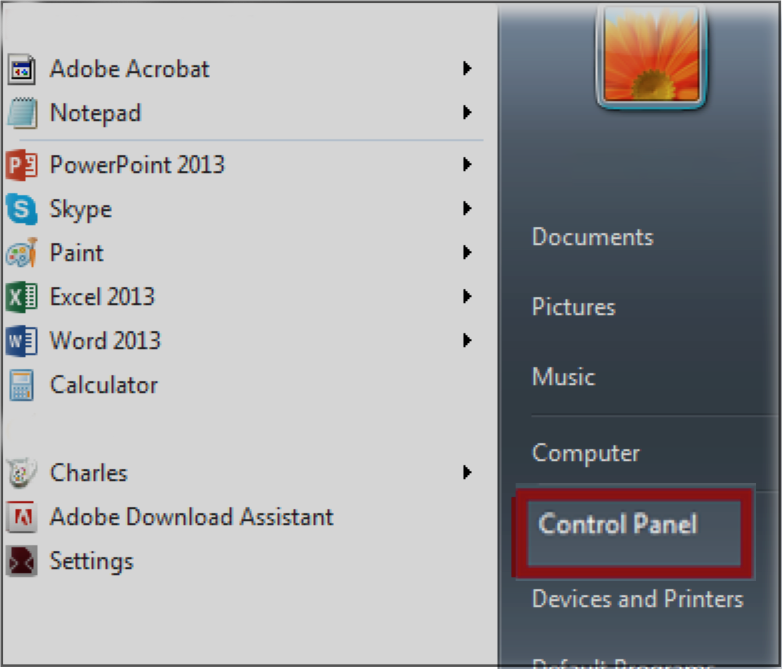
-
Select the Programs and Features Control Panel.
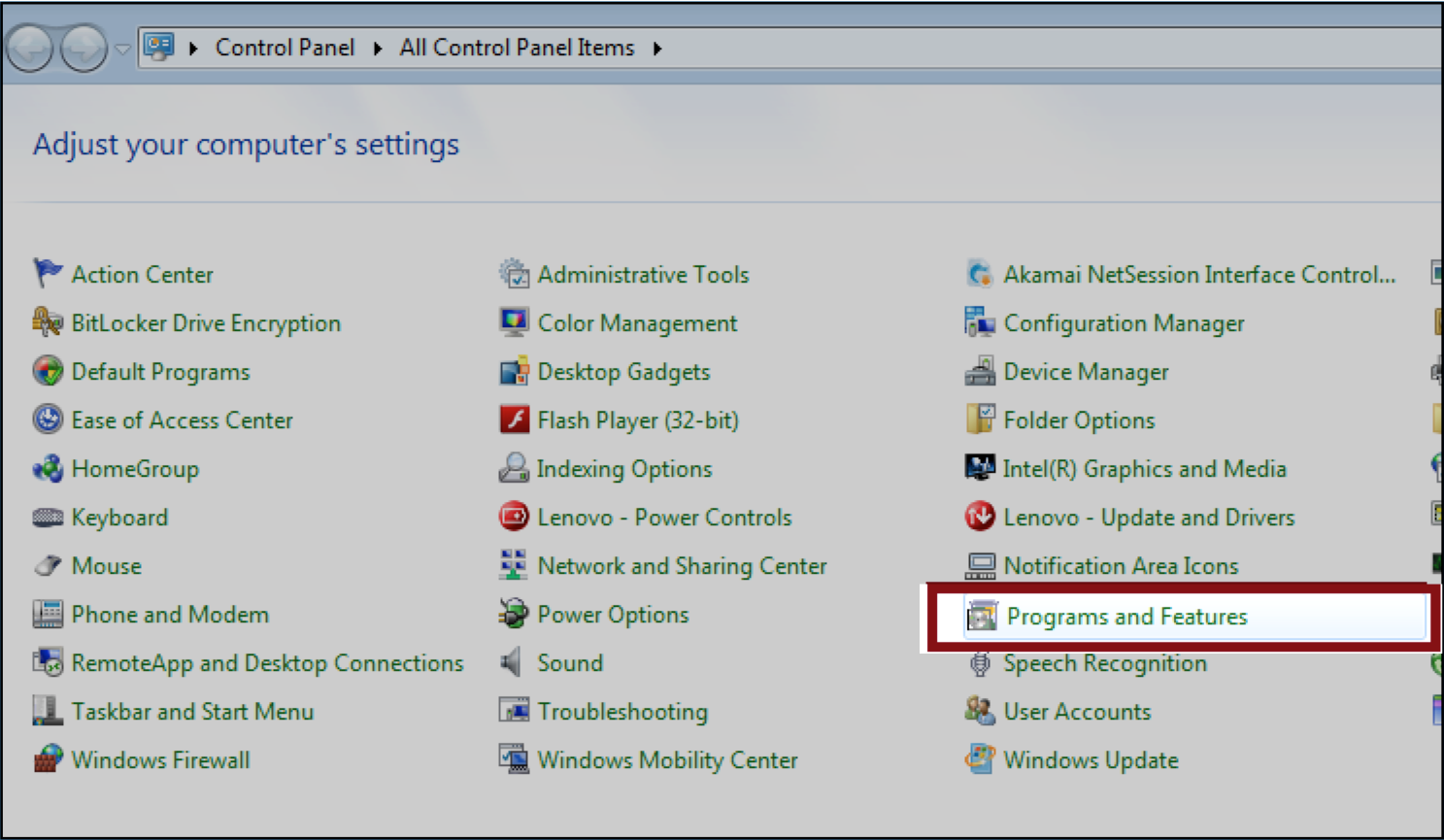
Classic view 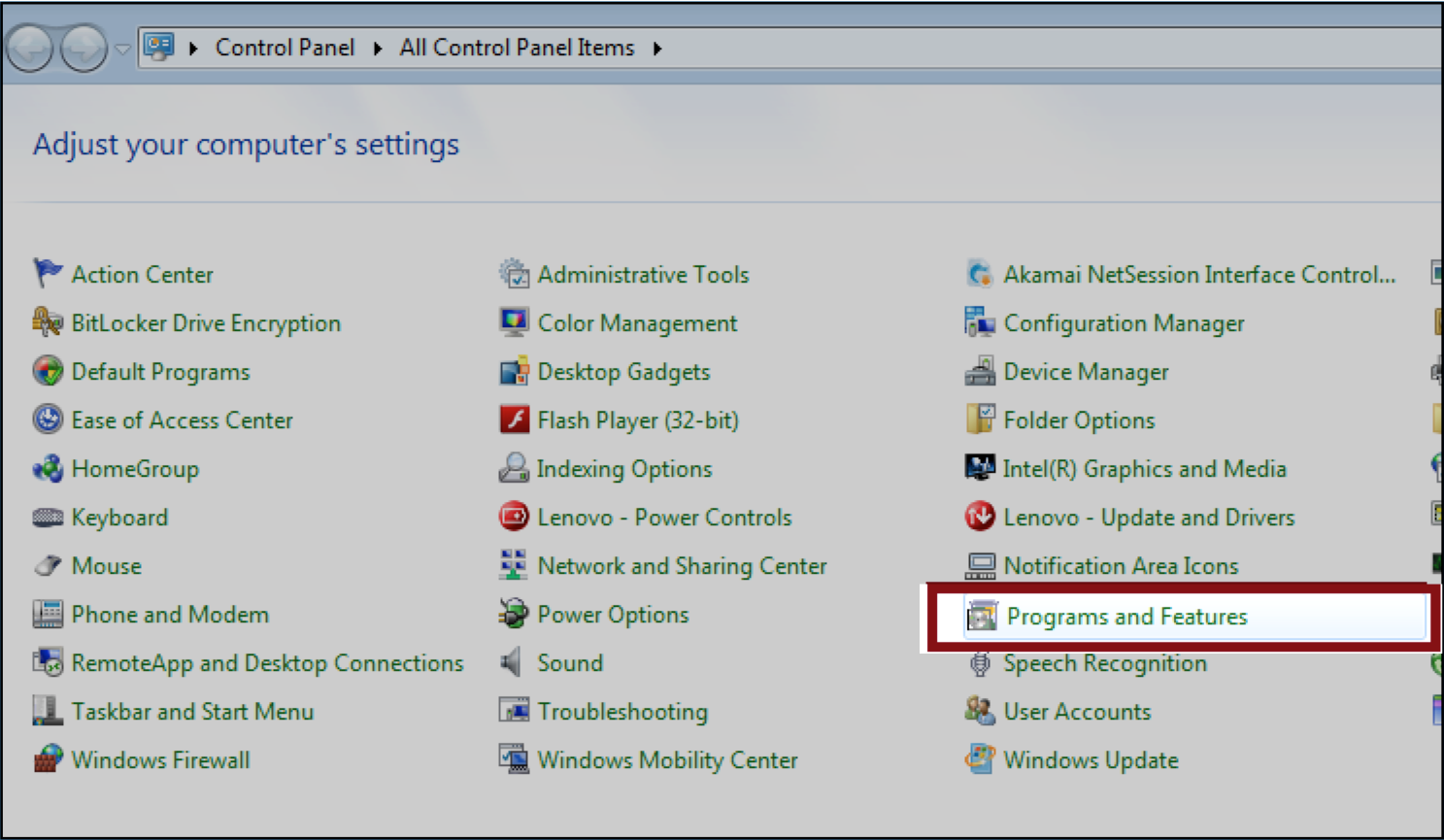
Classic view 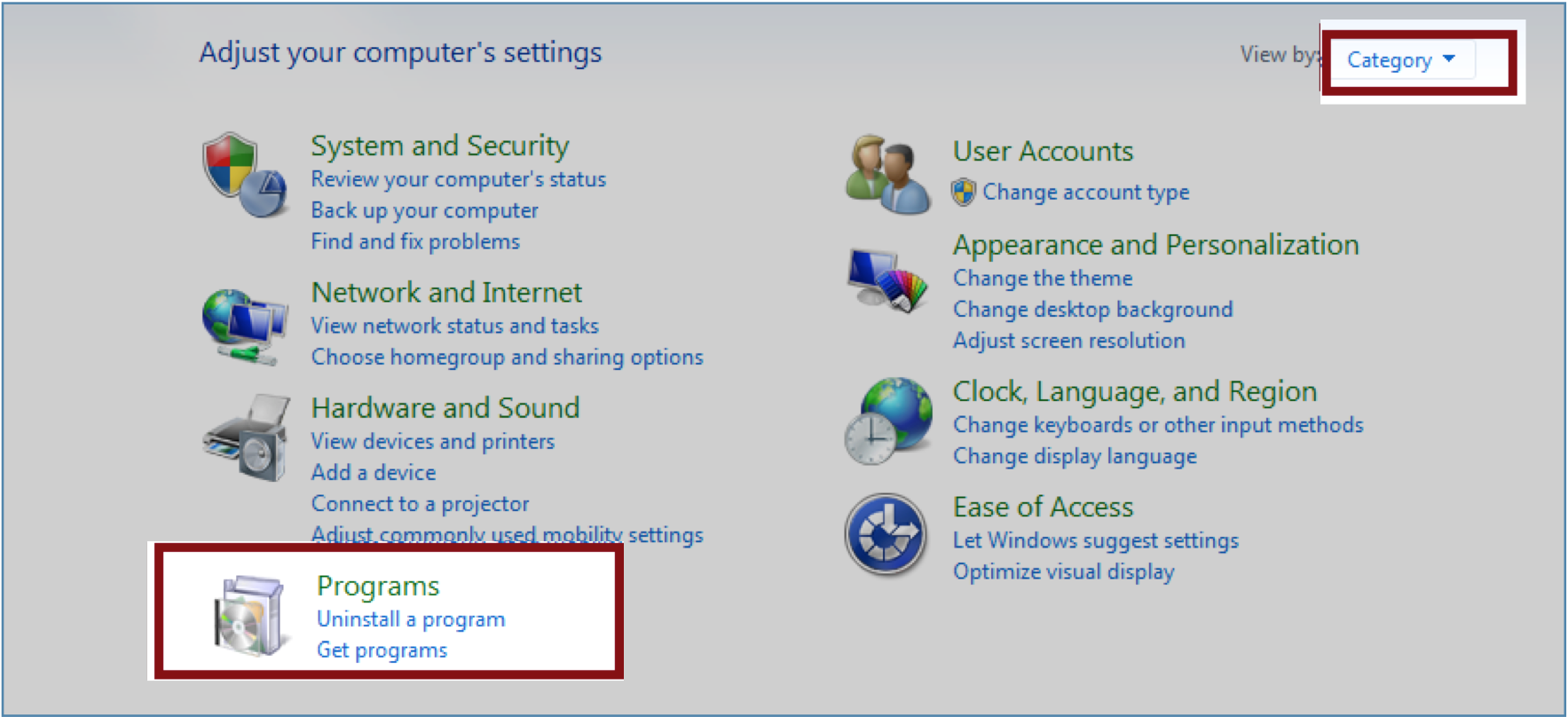
Category view 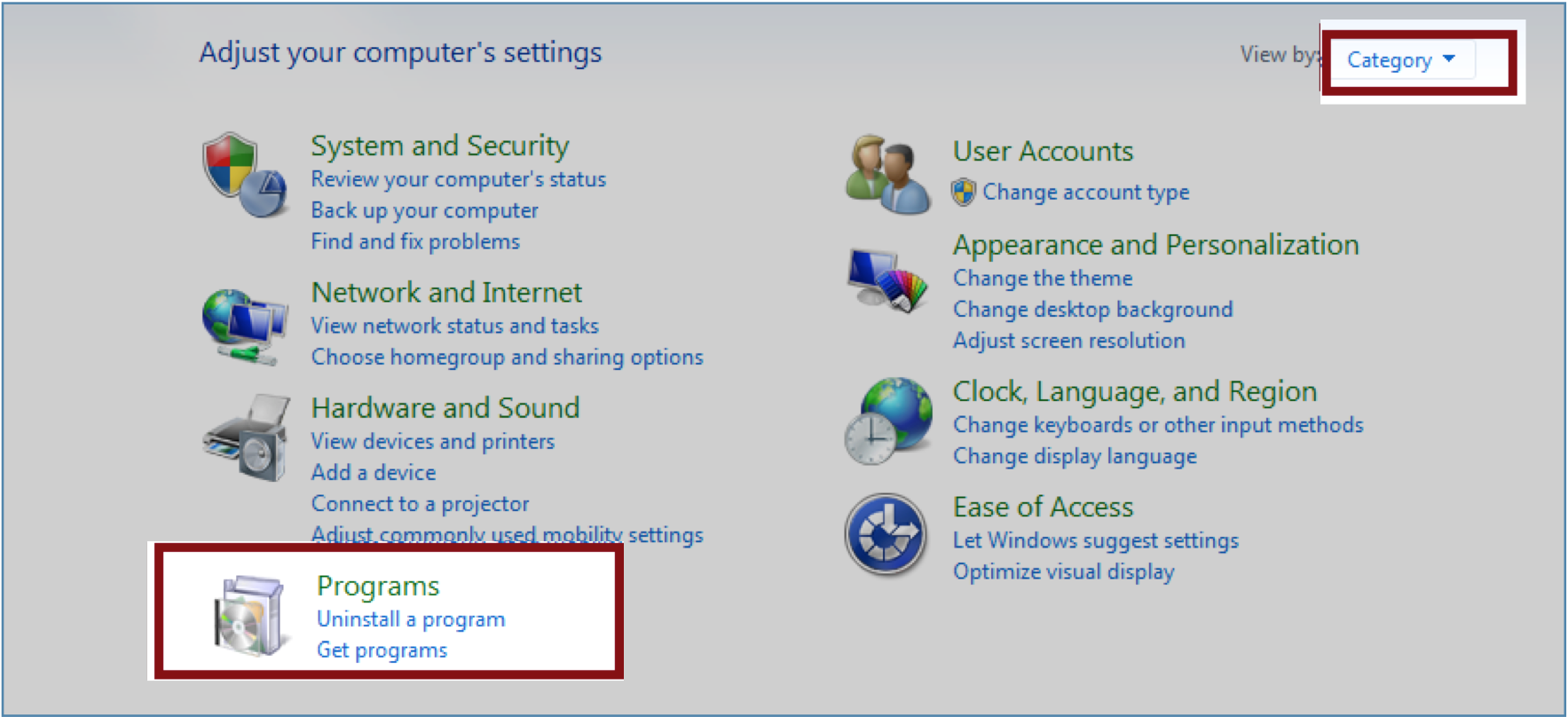
Category view -
Select the Adobe Download Assistant and click the Uninstall option. Alternatively you can right-click the Adobe Download Assistant and choose Uninstall.
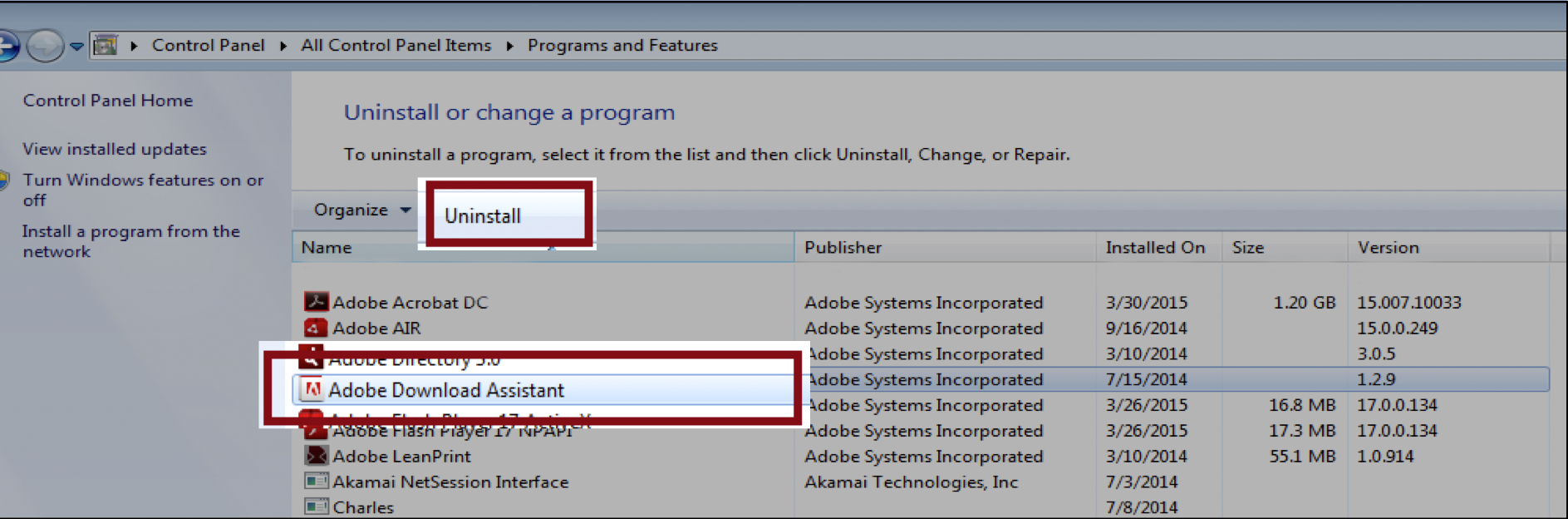
Uninstall 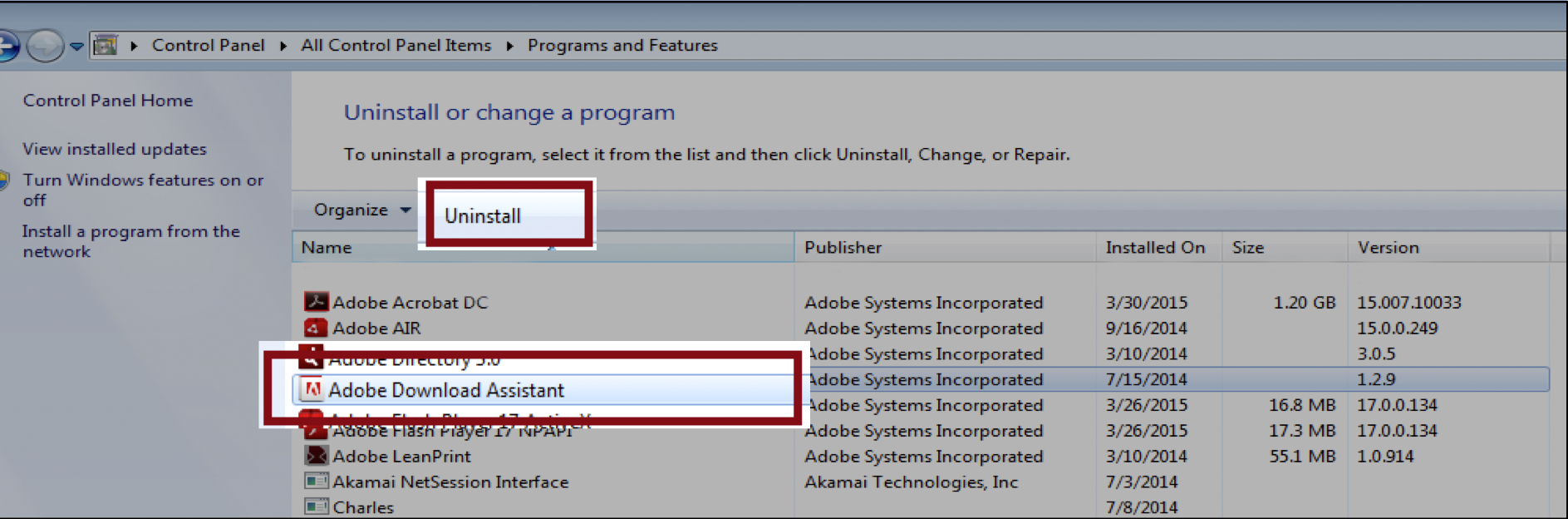
Uninstall 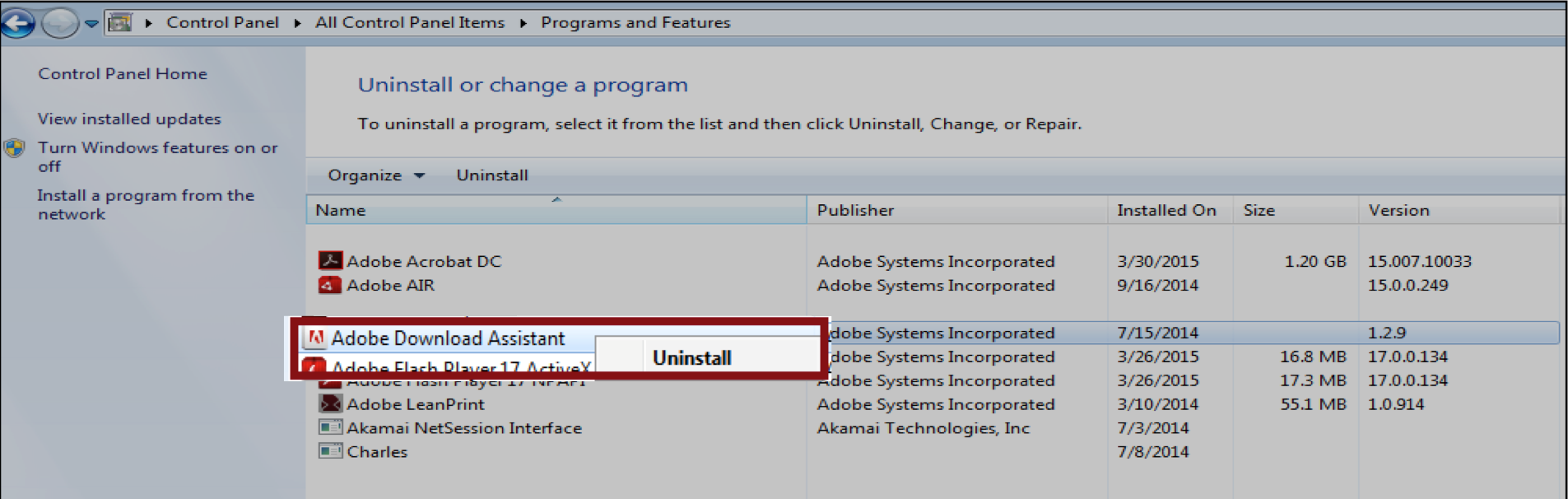
Right-click (context) Uninstall 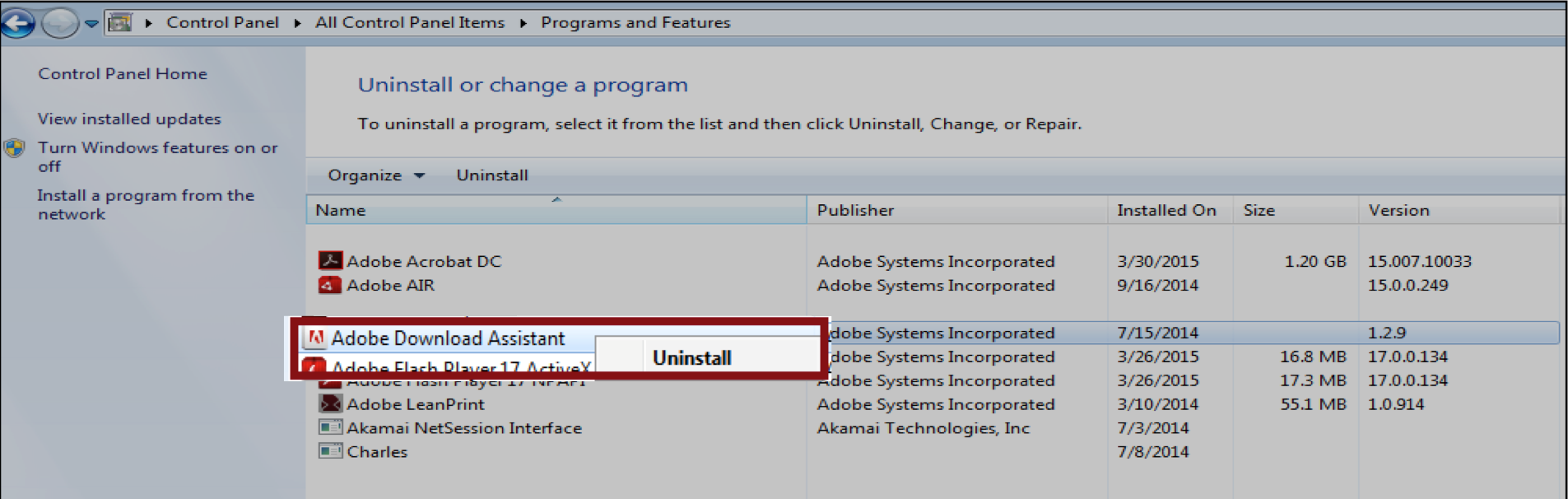
Right-click (context) Uninstall
Remove the Adobe Download Assistant folder
-
Click Computer in the sidebar and select Local Disk.
.png.img.png)
File Explorer window with Local Disk selected .png.img.png)
File Explorer window with Local Disk selected -
Open Program Files (x86).
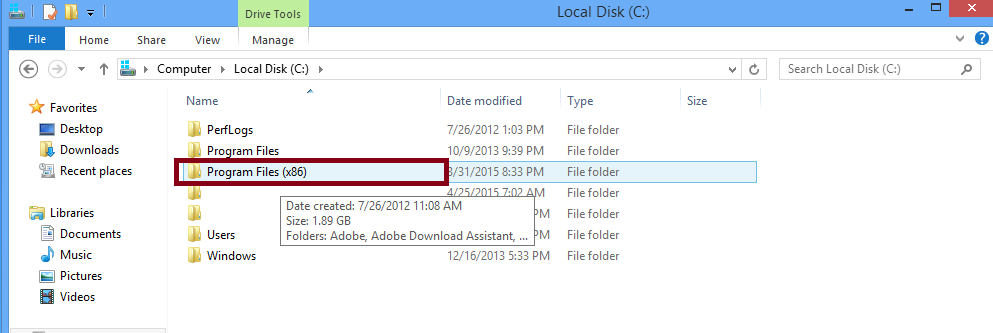
File Explorer window with Program Files (x86) selected 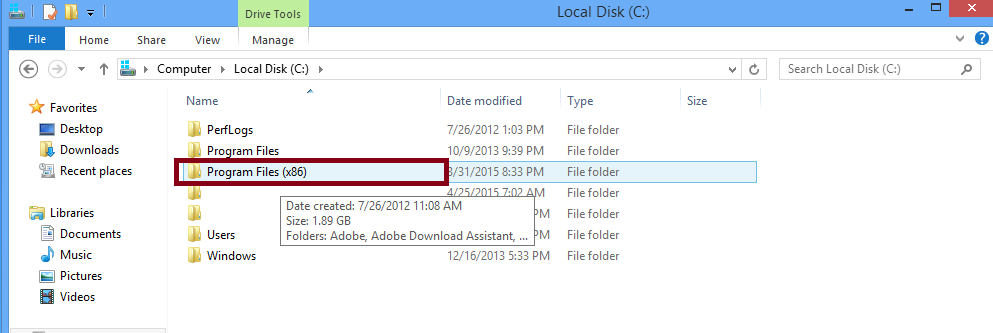
File Explorer window with Program Files (x86) selected -
Select Adobe Download Assistant, then right-click and choose Delete from the context menu. Deleting the application runs the available uninstaller.
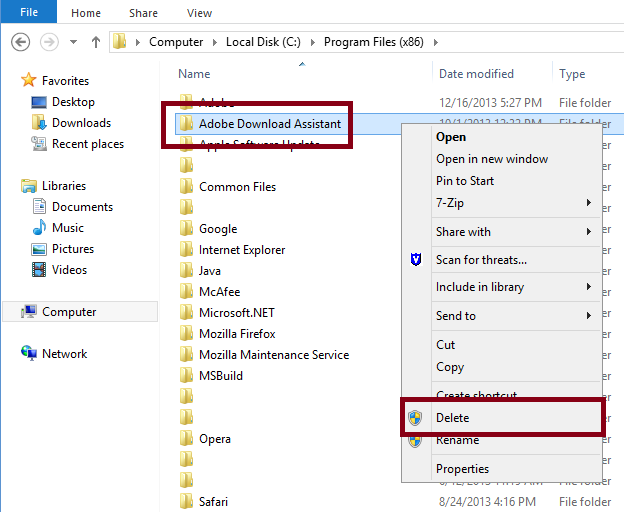
Adobe Download Assistant selected with context menu displayed 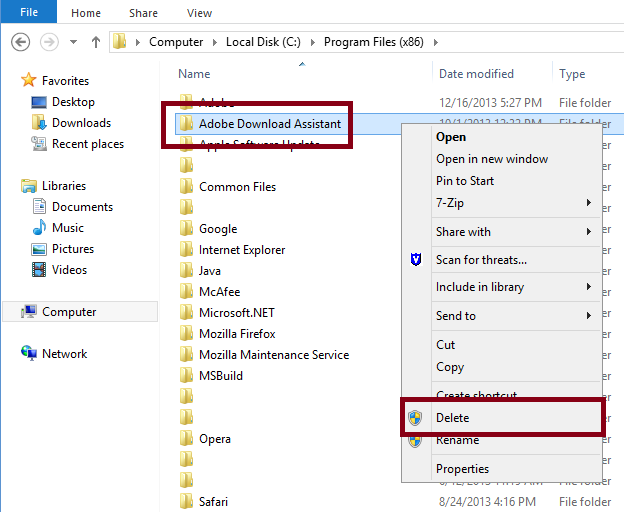
Adobe Download Assistant selected with context menu displayed
Run the Uninstaller
-
Select Desktop from the Favorites category in the File Explorer sidebar. Then double-click Control Panel.
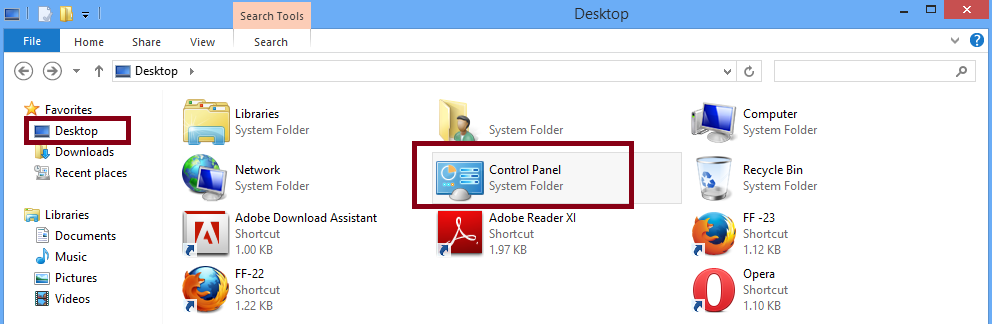
File Explorer with Control Panel selected 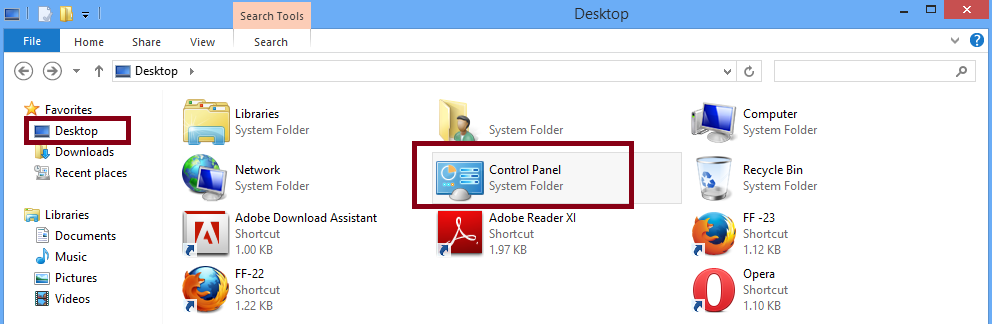
File Explorer with Control Panel selected -
Select Uninstall a Program to open the Programs and Features Control Panel.
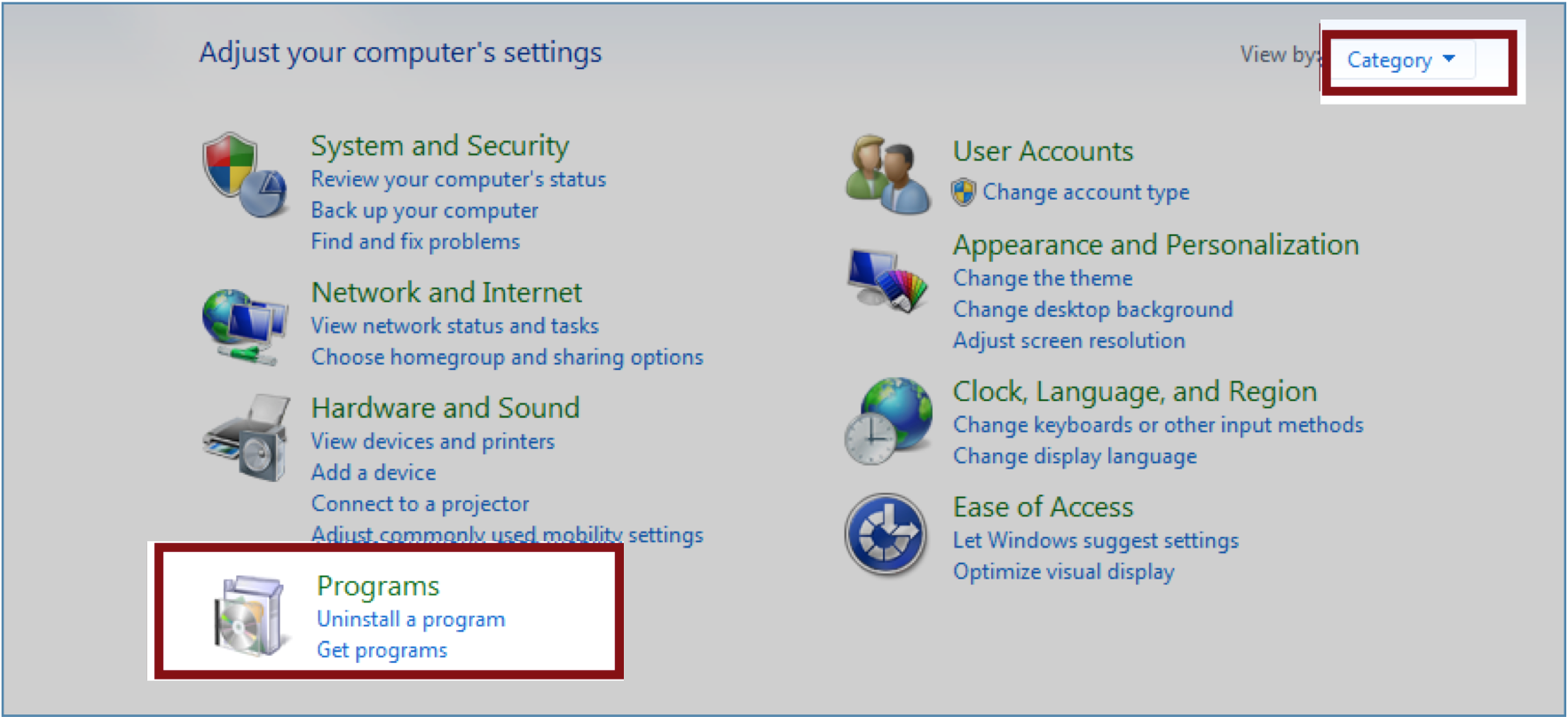
Click Programs to uninstall a program. 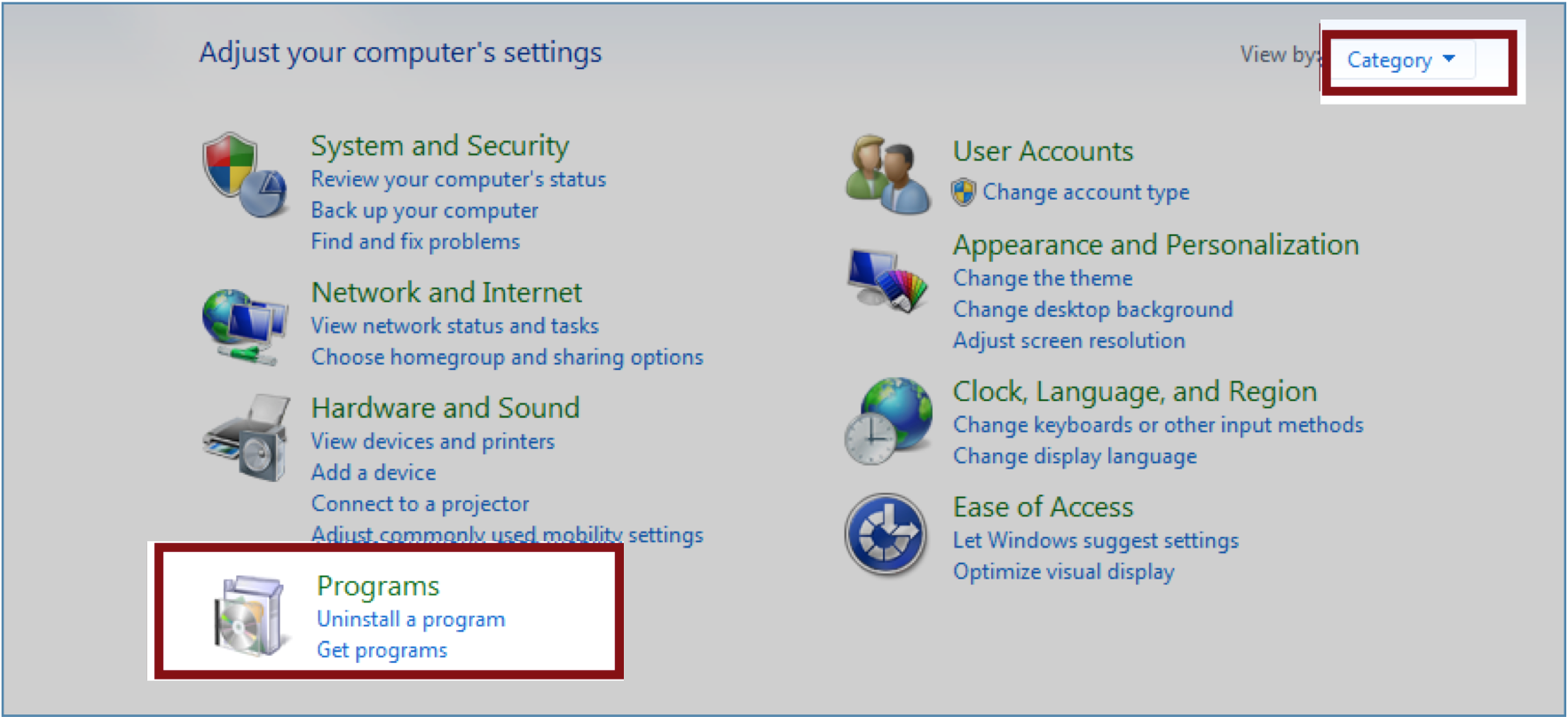
Click Programs to uninstall a program. -
Select the Adobe Download Assistant and click the Uninstall option. Alternately you can right-click the Adobe Download Assistant and choose Uninstall.
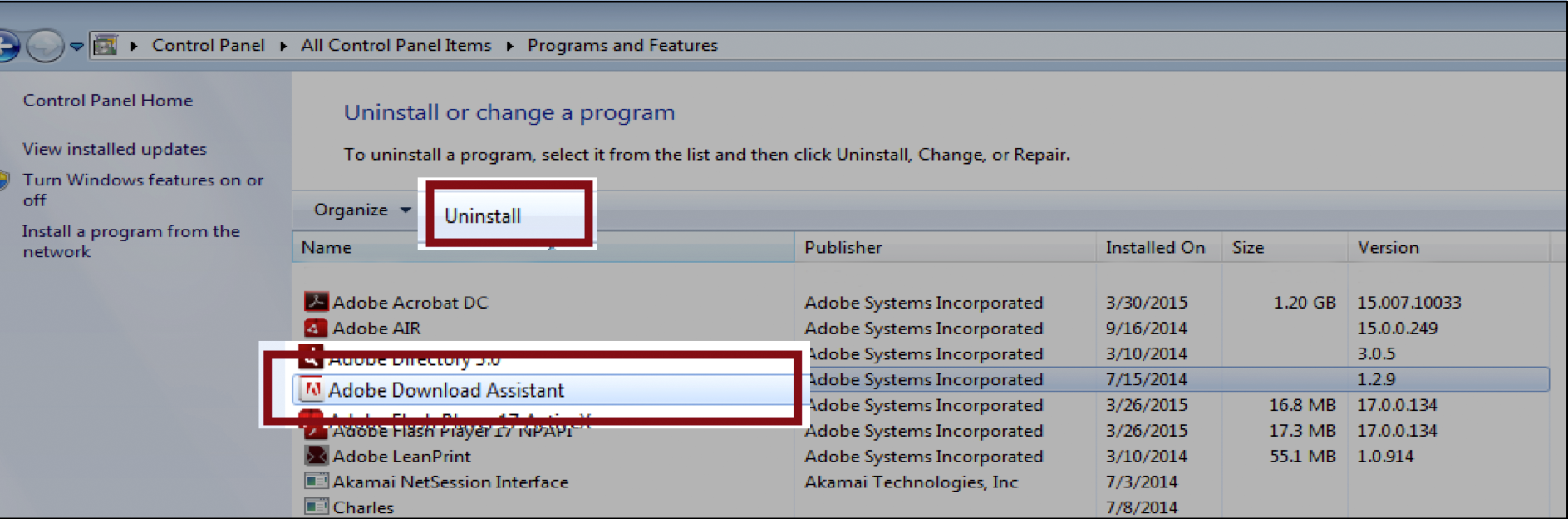
Uninstall 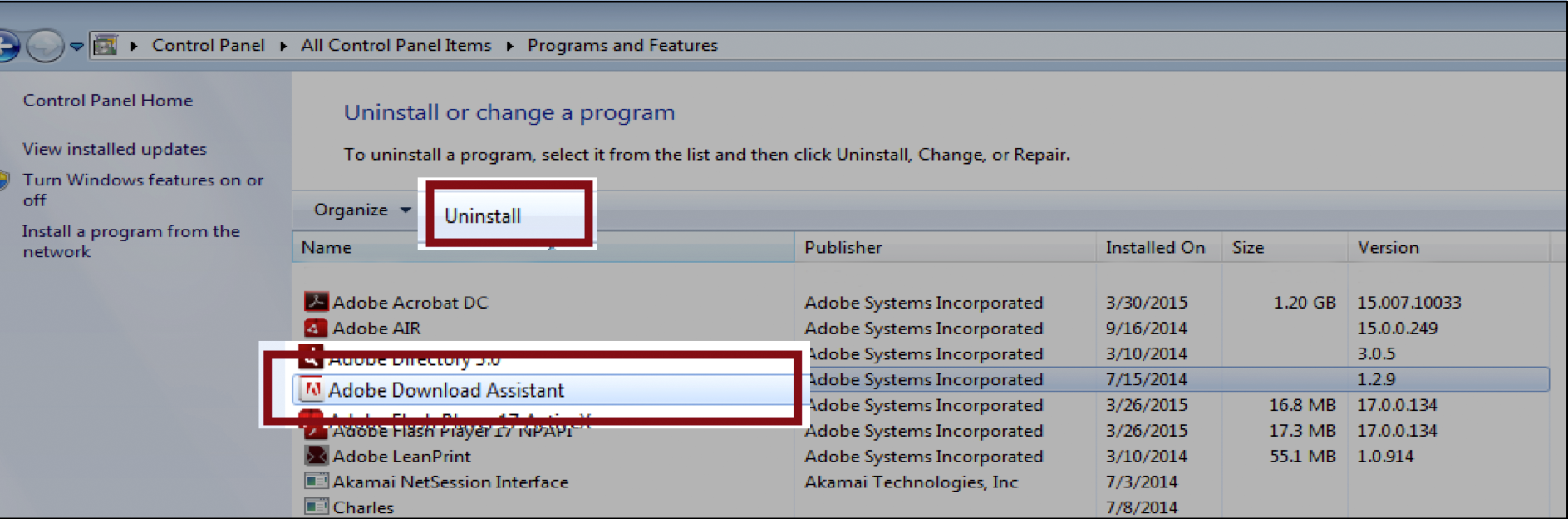
Uninstall 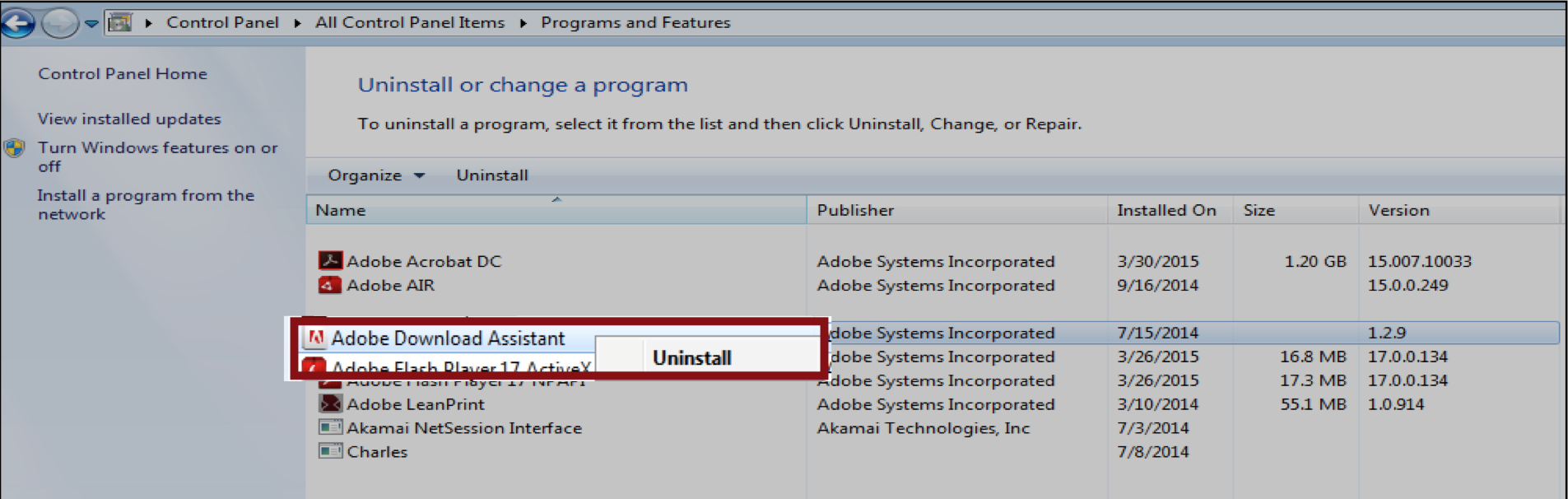
Right-click (context) Uninstall 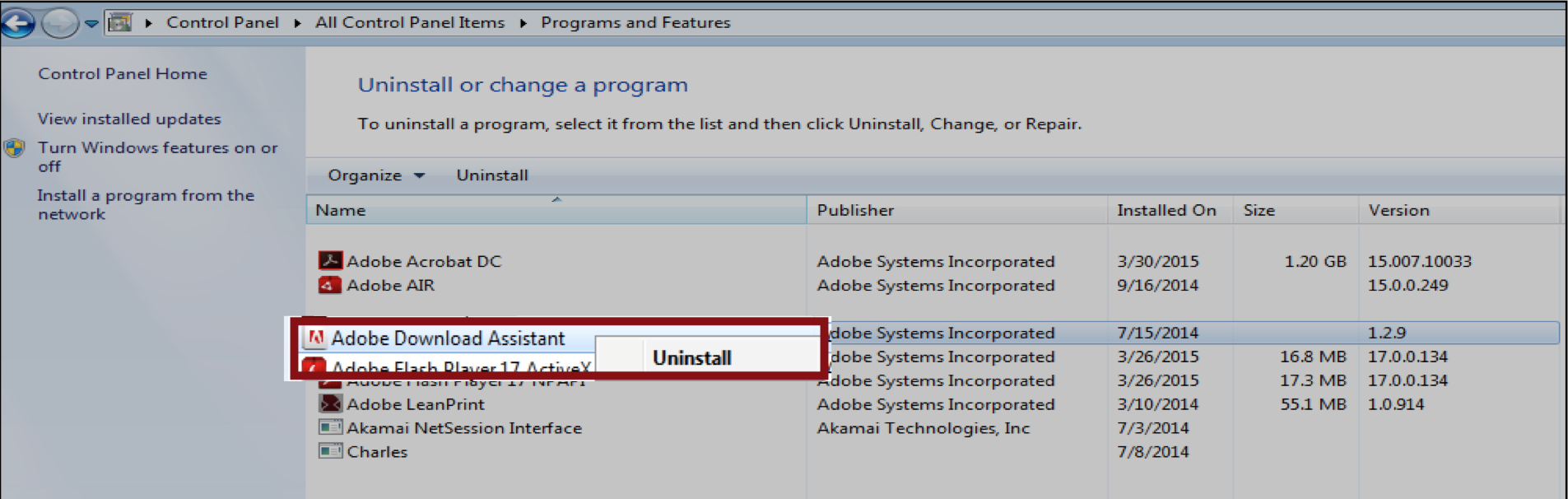
Right-click (context) Uninstall
macOS
-
In Finder, choose Go > Applications.
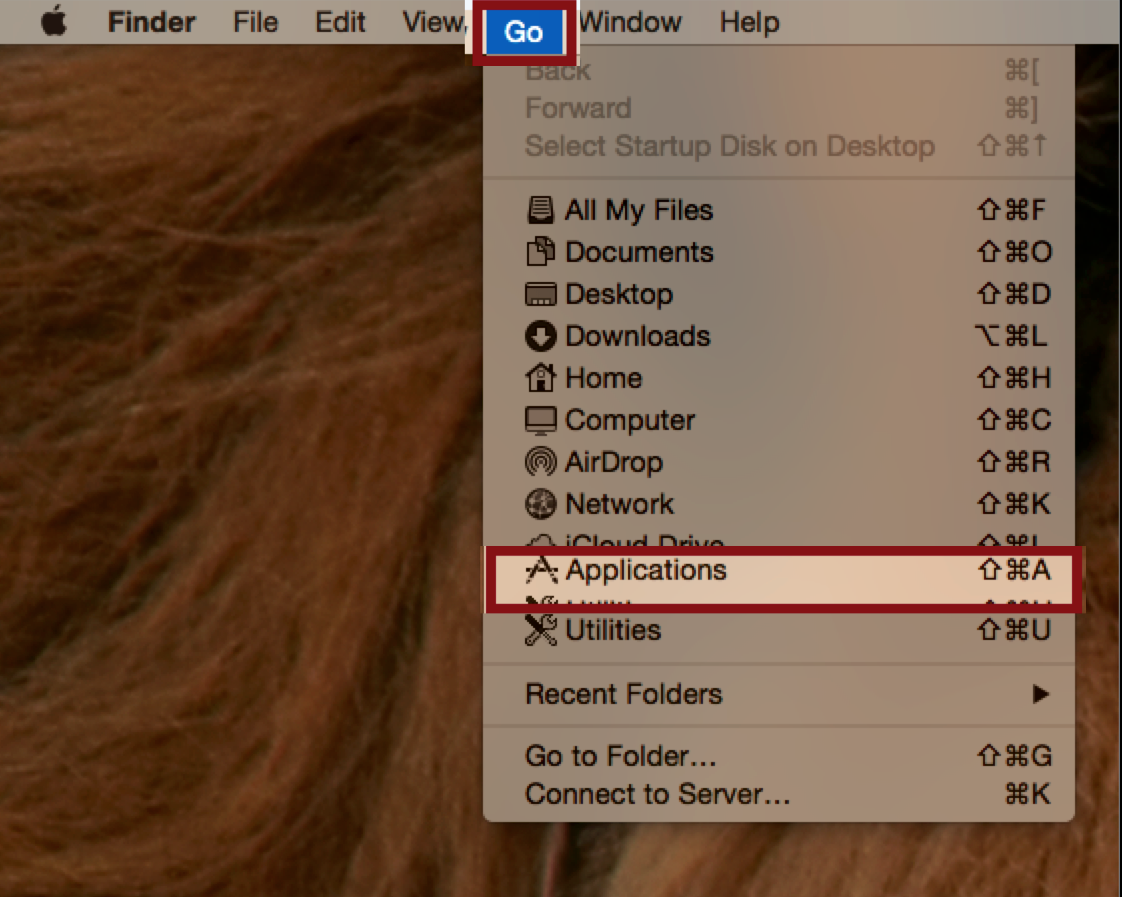
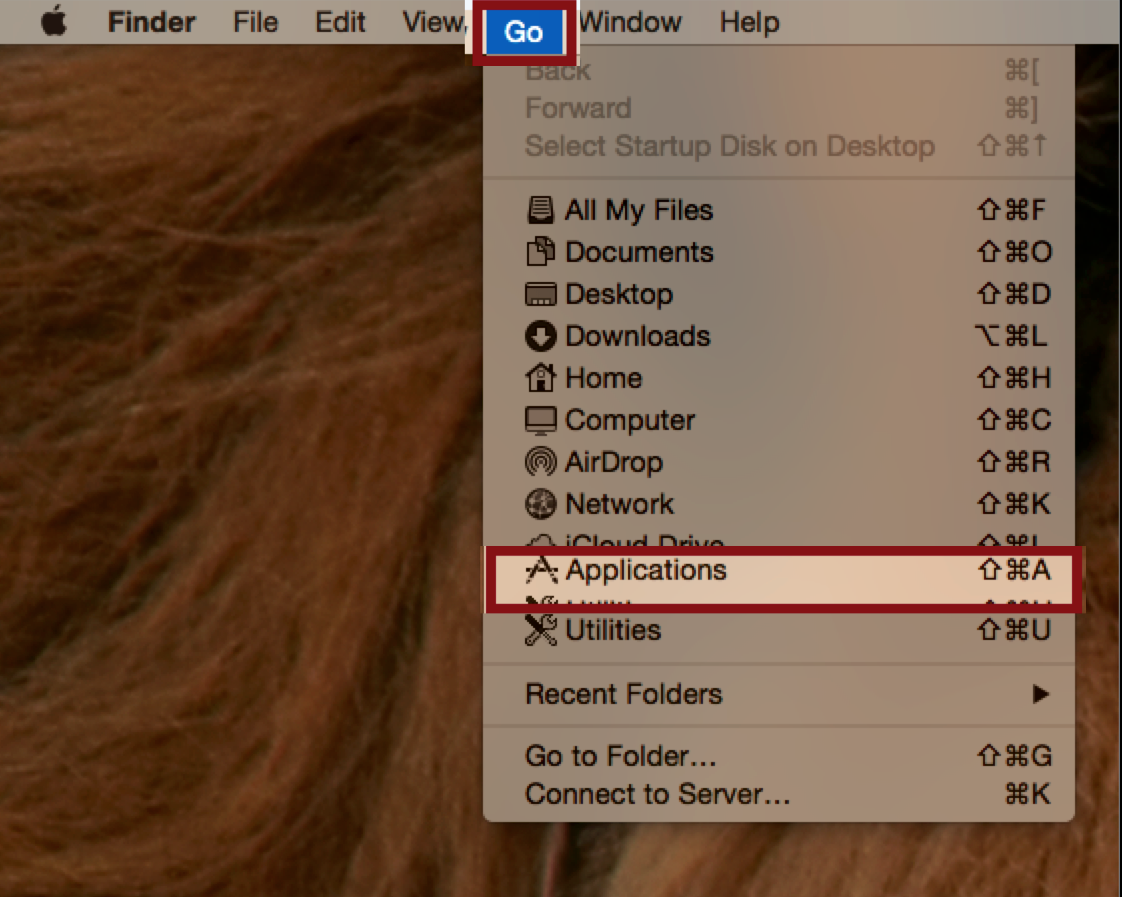
-
Right-click, Shift-click, or tap with two fingers, and choose Move to Trash from the context menu. Alternatively, you can drag the Adobe Download Assistant to the Trash in the Dock.