Select a photo to edit in the Library module and press D to switch to the Develop module. To switch to a different photo in the Develop module, choose it from the Collections panel or the Filmstrip.
- Lightroom Classic User Guide
- Introduction to Lightroom Classic
- What's new in Lightroom Classic
- Lightroom Classic Release Notes
- Lightroom Classic technical requirements
- Keyboard shortcuts
- Lightroom Classic FAQ
- Lightroom Classic Key Concepts
- Lightroom Classic tutorials
- Set Preferences for working in Lightroom Classic
- Reset Preferences for working in Lightroom Classic
- Workspace
- Import photos
- Specify import options
- Set import preferences
- Import photos from a camera or card reader
- Import photos from a folder on a hard drive
- Import photos automatically
- Import photos from Photoshop Elements
- Import photos from a tethered camera
- Select best photos while importing with Assisted Culling
- The Filename Template Editor and Text Template Editor
- Set up tethered camera support for Fujifilm cameras
- Organize photos in Lightroom Classic
- Face recognition
- Work with photo collections
- Group photos into stacks
- Flag, label, and rate photos
- Use keywords
- Metadata basics and actions
- Save metadata to external sidecar files
- Find photos in the catalog
- Work with video in Lightroom Classic
- Advanced metadata actions
- Use the Quick Develop panel
- Select best photos with Assisted Culling
- Group your photos into a stack
- Process and develop photos
- Develop module basics
- Apply Presets
- Create panoramas and HDR panoramas
- Flat-Field Correction
- Correct distorted perspective in photos using Upright
- Improve image quality using Enhance
- Work with image tone and color
- Edit your images with Color Mixer tool
- Masking
- Apply local adjustments
- HDR photo merge
- Develop module options
- Retouch photos
- Cure red eye and pet eye effects
- Use the Radial Filter tool
- Adjustments with Lens Blur
- Edit and Export in HDR
- Remove Tool
- Remove distracting people
- Remove reflections
- Remove sensor dust in a photo
- Viewing photos
- Export photos
- Work with external editors
- Manage catalogs and files
- Maps
- Photo books
- Slideshows
- Print photos
- Web galleries
- Content Authenticity
- Lightroom and Adobe services
- Troubleshooting
- Technical Support
- Performance Guidelines
- Technical issues
- GPU Issues
- Startup Issues
- Rendering Issues
- Stability Issues
- Miscellaneous Issues
- Workflow Issues
Starting from Lightroom Classic 11.0 (October 2021 release), the following workflows no longer apply. To access the latest tools for local adjustments, see Masking.
The controls in the adjustment panels in the Develop module let you affect the color and tone of an entire photo. But sometimes you don't want to make adjustments globally, to the entire photo. You want to make corrections to a specific area of a photo. For example, you may want to lighten a face to make it stand out in a portrait or enhance the blue sky in a landscape. To make local corrections in Lightroom Classic, you can apply color and tonal adjustments using the Adjustment Brush tool and the Graduated Filter tool.
The Adjustment Brush tool lets you selectively apply Exposure, Clarity, Brightness, and other adjustments to photos by "painting" them onto the photo.
The Graduated Filter tool lets you apply Exposure, Clarity, and other tonal adjustments gradually across a region of a photo. You can make the region as wide or as narrow as you like.
As with all other adjustments applied in the Develop module in Lightroom Classic, local adjustments are nondestructive and are not permanently applied to the photo.
Video tutorial: Adjustment Brush basics
Apply an adjustment brush or filter effect
-
-
Select the Adjustment Brush tool
 or
the Graduated Filter tool
or
the Graduated Filter tool  in
the tool strip of the Develop module.
in
the tool strip of the Develop module.
-
Choose the type of adjustment you want to make from the Effect pop-up menu, or drag the sliders:
Temp
Adjusts the color temperature of an area of the image, making it warmer or cooler. A graduated filter temperature effect can improve images captured in mixed-lighting conditions.
Tint
Compensates for a green or magenta color cast
Exposure
Sets the overall image brightness. Applying an Exposure local correction can achieve results similar to traditional dodging and burning.
Contrast
Adjusts image contrast, mainly affecting midtones
Highlights
Recovers detail in overexposed highlight areas of an image
Shadows
Recovers detail in underexposed shadow areas of an image
Whites
Adjusts the white points in a photo
Blacks
Adjusts the black points in a photo
Texture
Smoothens or accentuates textured details in your photo. Move the slider to the left to smoothen details; move it to the right to accentuate details. When you adjust the Texture slider, the color or tonality does not change.
Clarity
Adds depth to an image by increasing local contrast
Dehaze
Reduces or increases existing haze in a photo
Hue
Adjusts the hue in a photo. Select Use Fine Adjustment for precise adjustments.
Saturation
Adjusts the vividness of the color
Sharpness
Enhances edge definition to bring out details in the photo. A negative value blurs details.
Noise
Reduces luminance noise, which can become apparent when shadow areas are opened.
Moiré
Removes moiré artifacts, or color aliasing
Defringe
Removes fringe colors along edges
Color
Applies a tint to the area affected by the local correction. Select the hue by clicking the Color swatch. The Color effect is preserved if you convert the photo to black and white.
Other effects
Additional effects are available for specific tasks, such as whitening teeth, enhancing irises, or softening skin tones.
Note: If Burn (Darken), Dodge (Lighten), Iris Enhance, Soften Skin, or Teeth Whitening is not available, choose Lightroom Classic > Preferences (Mac OS) or Edit > Preferences (Windows). In the Presets panel, click Restore Local Adjustment Presets.
-
Drag the individual effect sliders to increase or decrease the values.
-
(Adjustment Brush tool only) Specify options for Adjustment Brush A:
Size
Specifies the diameter of the brush tip in pixels.
Feather
Creates a soft-edged transition between the brushed area and the surrounding pixels. When you use the brush, the distance between the inner and outer circle represents the feather amount.
Flow
Controls the rate of application of the adjustment.
Auto Mask
Confines brush strokes to areas of similar color.
Density
Controls the amount of transparency in the stroke.
-
Drag in the photo to apply the effect.
A pin
 appears
at the initial application point, and the Mask mode changes to Edit.
For a Graduated Filter effect, three white guides represent the
center, low, and high ranges of the effect.
appears
at the initial application point, and the Mask mode changes to Edit.
For a Graduated Filter effect, three white guides represent the
center, low, and high ranges of the effect.
Modify a Graduated Filter or Radial Filter using brush controls
You can modify Graduated Filter masks using brush controls. Once you've added a mask, to access brush controls, select the Brush option next to New/Edit.
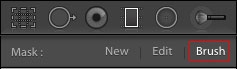
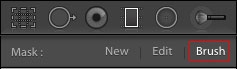
As appropriate, use the + and - (Erase) brushes. Lightroom Classic lets you customize three different filter brushes: A (+), B (+), and Erase (-). You can customize the following settings for these brushes:
- Size: The size of the brush
- Feather: The amount of feathering for the brush
- Flow: How much paint is applied to the area for every stroke. For example, if the Flow is set to 20%, 20% paint strength is applied for the first stroke. The subsequent stroke brings up the paint strength to 40%.
- Density: The maximum opacity that the brush paints. If you have this setting at 40%, for example, the brush will not paint opacity greater than 40%.
Enable the AutoMask option to paint inside the edges of an area. Lightroom Classic masks the area to ensure that your brushstrokes don't go beyond it. When you paint, ensure that the core part of the brush is inside the area you want to paint.
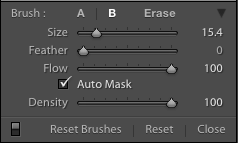
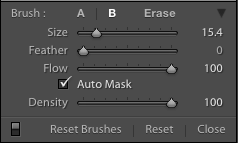
To reset any changes made to the three brushes: A, B, and Erase and revert them to their default states, click Reset Brushes.
Edit an Adjustment Brush or Graduated Filter/Radial Filter effect
To edit an Adjustment Brush or Graduated Filter effect, you can do any of the following:
- Press H to hide or show the pin and Graduated Filter guides, or choose a display mode from the Show Edit Pins menu in the toolbar.
- Press O to hide or show a mask overlay of the Adjustment Brush tool effect, or use the Show Selected Mask Overlay option in the toolbar.
- Press Shift+O to cycle through a red, green, or white mask overlay of the Adjustment Brush tool effect.
- Drag the Effect sliders.
- Press Ctrl+Z (Windows) or Command+Z (Mac OS) to undo your adjustment history.
- Click Reset to remove all adjustments of the selected tool.
- Remove an Adjustment Brush effect or a Graduated Filter effect by selecting its pin and pressing Delete.
- (Adjustment Brush tool) Move the pointer over the pin and drag the double-pointing arrow to the right to increase the effect, or to the left to decrease the effect.
- (Adjustment Brush tool) To undo part of the adjustment, select the Erase brush option, and paint over the adjustment.
- (Graduated Filter tool) Drag the pin to move the center point of the effect.
- (Graduated Filter tool) Position the pointer over the center white line until a curved, double-pointing arrow appears, and then drag to rotate the effect.
- (Graduated Filter tool) Drag an outer white line toward the edge of the photo to expand the effect at that end of the spectrum. Drag toward the center of the photo to contract the effect at that end of the spectrum.
Apply local adjustments with color, luminance, or depth range mask
Updated in the October 2018 release of Lightroom Classic
Using the Color Range Mask, Luminance Range Mask and Depth Range Mask controls , you can quickly create a precise masking area on your photo for applying local adjustments.
You begin by creating a quick initial masking selection with Adjustment Brushes or Radial Filter/Graduated Filter. Then, refine your selection using the Color Range Selector to sample colors within the mask area, Luminance Range Selector or slider to set the luminance range endpoints of the selection mask, or Depth Range Selector or slider to set the depth range endpoints of the selection mask.
Work with Depth Range Mask
depth-range-mask
Depth Range Mask is available for only those photos that have embedded depth map data. As of now, this is limited to HEIC files captured on Apple iPhone 7+, 8+ and X, XS, XS MAX, XR (see the list of supported Apple iPhones) using the Portrait mode in the built-in iOS camera app. If there is no available depth info for an image, Depth option is disabled in the Range Mask drop-down.
After making an initial selection mask on your photo with Adjustment Brushes or Radial Filter/Graduated Filters, you can refine the mask area based on the depth range of the selection.
-
Select a photo to edit in the Library module and press D to switch to the Develop module. To switch to a different photo in the Develop module, choose it from the Collections panel or the Filmstrip.
Note:
To apply adjustments with the Depth Range Mask to your existing HEIC images (with embedded depth map) whose Smart Previews were generated in Lightroom Classic CC 7.5, you need to regenerate Smart Previews for such images after upgrading to the latest Lightroom Classic version. This is to ensure that the depth map information is included in the Smart Preview files. Select the files for which you want to regenerate Smart Previews, and then click Library > Previews > Build Smart Previews.
HEIC photo with depth information to be edited in Develop module HEIC photo with depth information to be edited in Develop module -
Select the Adjustment Brush tool, the Graduated Filter tool, or the Radial Filter tool from the tool strip of the Develop module. Then, create an initial selection mask over a specific area of your photo that you want to correct.
Initial mask area created using a Graduated Filter that covers the whole photo Initial mask area created using a Graduated Filter that covers the whole photo -
From the Brush settings area in the Adjustment panel, choose the Range Mask type as Depth from the drop-down list. By default, Range Mask is set as Off.
-
To select a depth range within the mask area, do any of the following:
- Adjust the Range slider to define the endpoints of the selected depth range.
- Select Depth Range Selector
 from the Range Mask panel. Click+drag an area on the photo you want to adjust. It is recommended to choose a smaller area using the Depth Range Selector tool to narrow down on a specific depth range.
from the Range Mask panel. Click+drag an area on the photo you want to adjust. It is recommended to choose a smaller area using the Depth Range Selector tool to narrow down on a specific depth range.
The Depth Range Selector tool is an optional shortcut to refine the Range slider based on your selection.
Visualizing the depth mask created over objects in the foreground to apply selective adjustments. Visualizing the depth mask created over objects in the foreground to apply selective adjustments. -
Select the Show Depth Mask check box to view the depth of the image in black and white representation. The part of photo in white represents the foreground, while the part of photo in black represents the background. The red color shows the actual area masked which is an intersection of depth and local adjustment applied.
-
Use the Smoothness slider to adjust how smooth the falloff is at either end of the selected depth range.Note
For a more precise view of the mask area, press Alt (Win)/Option (Mac) key area while moving the Range or Smoothness slider to get black and white visualization over your photo.
Local adjustments applied to the depth mask. Local adjustments applied to the depth mask.
After refining the mask area, you can now make selective adjustments from the Effect pop-up menu to create precise photographic edits.
Work with Color Range Mask
After making an initial selection mask on your photo with Adjustment Brushes or Radial Filter/Graduated Filters, you can refine the selection mask based on the colors that you sample within the mask area.
-
Select a photo to edit in the Library module and press D to switch to the Develop module. To switch to a different photo in the Develop module, choose it from the Collections panel or the Filmstrip.
-
Select the Brush tool from the tool strip of the Develop module. Then, create an initial selection mask over a specific area of your photo that you want to correct.
-
From the Brush settings area in the Adjustment panel, choose the Range Mask type as Color from the drop-down list. By default, Range Mask is set as Off.
-
Use Color Range Selector
 to sample color within the mask area. Do any of the following:
to sample color within the mask area. Do any of the following:- To sample a single color within the mask area, click Color Range Selector at the required location on your photo.
- For more accurate color selection, do any of the following:
- Click+drag an area around the colors in the photo that you want to adjust.
- Shift+click to add multiple color samples. You can add up to five color samples by holding Shift while clicking on the image.
- To remove an existing color sample within the color range mask, Option(Mac)/Alt(Win)+click the sample that you want to remove.
A Color Range Mask covering the background tones in the photo. The Color Range Mask has been created by selecting an area that includes all background colors using Color Range selector near the upper-left of the photo. Then, using the Color Range slider to reduce the effect on the leaves. A Color Range Mask covering the background tones in the photo. The Color Range Mask has been created by selecting an area that includes all background colors using Color Range selector near the upper-left of the photo. Then, using the Color Range slider to reduce the effect on the leaves. -
Adjust the Amount slider to narrow or broaden the range of selected colors.
NoteFor a more precise view of the mask area, press Alt (Win)/Option (Mac) key area while moving the Amount slider to get black and white visualization over your photo.
Press Esc key to exit color sampling.
Local adjustments applied to the color mask. Decreased Exposure, Highlights, and Saturation in the Effects menu to darken the background and make the leaves stand out more. Local adjustments applied to the color mask. Decreased Exposure, Highlights, and Saturation in the Effects menu to darken the background and make the leaves stand out more. After refining the mask area, you can now make selective adjustments from the Effect pop-up menu to create precise photographic edits.
Work with Luminance Range Mask
After making an initial selection mask on your photo with Adjustment Brushes or Radial Filter/Graduated Filters, you can refine the mask area based on the luminance range of the selection.
-
Select a photo to edit in the Library module and press D to switch to the Develop module. To switch to a different photo in the Develop module, choose it from the Collections panel or the Filmstrip.
Photo to be edited in Develop module Photo to be edited in Develop module -
Select the Adjustment Brush tool, the Graduated Filter tool, or the Radial Filter tool from the tool strip of the Develop module. Then, create an initial selection mask over a specific area of your photo that you want to correct.
Initial mask area created using a Graduated Filter that covers the sky in the photo Initial mask area created using a Graduated Filter that covers the sky in the photo -
From the Brush settings area in the Adjustment panel, choose the Range Mask type as Luminance from the drop-down list. By default, Range Mask is set as Off.
A Luminance Range Mask covering the lighter yellow clouds that occupy the majority of the central part of the scene. A Luminance Range Mask covering the lighter yellow clouds that occupy the majority of the central part of the scene. -
To select a luminance range within the mask area, do any of the following:
- Adjust the Range slider to define the endpoints of the selected luminance range.
- Select Luminance Range Selector
 from the Range Mask panel. Click+drag an area on the photo you want to adjust. It is recommended to select a small area to narrow down on a specific luminance range.
from the Range Mask panel. Click+drag an area on the photo you want to adjust. It is recommended to select a small area to narrow down on a specific luminance range.
The Luminance Range Selector tool is an optional shortcut to refine the Range slider based on your selection.
-
Select the Show Luminance Mask check box to view the luminance information of the photo in black and white representation. The part in red color shows the actual area masked which is an intersection of luminance and local adjustment applied.
-
Use the Smoothness slider to adjust how smooth the falloff is at either end of the selected luminance range.
For a more precise view of the mask area, press Alt (Win)/Option (Mac) key area while moving the Range or Smoothness slider to get black and white visualization over your photo.


After refining the mask area, you can now make selective adjustments from the Effect pop-up menu to create precise photographic edits.
Work with multiple local adjustments
When applying and working with multiple local adjustments, keep in mind the following:
Click any pin to select it. A selected pin has a black center. Non-selected pins are solid white.
Press H once to show the selected pin; press H again to hide all pins; press H a third time to show all pins.
When the Adjustment Brush tool is selected, only adjustment pins are available to edit. When the Graduated Filter tool is selected, only graduated filter pins are available to edit.
The Adjustment Brush tool drawer allows you to specify options for two brushes, A and B. Select a brush by clicking the letter, or switch between brushes by pressing the slash key (/). Brush options "stick" regardless of the effect you choose to apply until you change them.
Create local adjustment effect presets
To create local adjustment effect presets, follow these steps:
-
Using either the Graduated Filter or Adjustment Brush tool, apply an effect.
-
Choose Save Current Settings As New Preset from the Effect pop-up menu.
-
In the New Preset dialog box, type a name in the Preset Name box and click Create.
The preset appears in the Effect pop-up menu.
Adjustment Brush tool presets do not include brush options.








