This Guided Edit is a walkthrough on placing a graphic or video over top of a background video. Click Back and Next to move forward or backward in the guided edit's steps.
- Get to know Premiere Elements
- Adobe Premiere Elements User Guide
- Introduction to Adobe Premiere Elements
- Workspace and workflow
- Working with projects
- 360° and VR Video Editing
- Importing and adding media
- Arranging clips
- Editing clips
- Reduce noise
- Select object
- Candid Moments
- Color Match
- Color Fonts and Emojis
- Smart Trim
- Freehand Crop
- Delete All Gaps
- Change clip speed and duration
- Split clips
- Freeze and hold frames
- Adjusting Brightness, Contrast, and Color - Guided Edit
- Stabilize video footage with Shake Stabilizer
- Replace footage
- Working with source clips
- Trimming Unwanted Frames - Guided Edit
- Trim clips
- Editing frames with Auto Smart Tone
- Artistic effects
- Color Correction and Grading
- Applying transitions
- Special effects basics
- Effects reference
- Applying and removing effects
- Create a black and white video with a color pop - Guided Edit
- Time remapping - Guided edit
- Effects basics
- Working with effect presets
- Finding and organizing effects
- Editing frames with Auto Smart Tone
- Fill Frame - Guided edit
- Create a time-lapse - Guided edit
- Best practices to create a time-lapse video
- Applying special effects
- Use pan and zoom to create video-like effect
- Transparency and superimposing
- Reposition, scale, or rotate clips with the Motion effect
- Apply an Effects Mask to your video
- Adjust temperature and tint
- Create a Glass Pane effect - Guided Edit
- Create a picture-in-picture overlay
- Applying effects using Adjustment layers
- Adding Title to your movie
- Removing haze
- Creating a Picture in Picture - Guided Edit
- Create a Vignetting effect
- Add a Split Tone Effect
- Add FilmLooks effects
- Add an HSL Tuner effect
- Fill Frame - Guided edit
- Create a time-lapse - Guided edit
- Animated Sky - Guided edit
- Select object
- Animated Mattes - Guided Edit
- Double exposure- Guided Edit
- Special audio effects
- Movie titles
- Creating titles
- Adding shapes and images to titles
- Adding color and shadows to titles
- Apply Gradients
- Create Titles and MOGRTs
- Add responsive design
- Editing and formatting text
- Text Styles and Style Browser
- Align and transform objects
- Motion Titles
- Appearance of text and shapes
- Exporting and importing titles
- Arranging objects in titles
- Designing titles for TV
- Applying styles to text and graphics
- Adding a video in the title
- Disc menus
- Sharing and exporting your movies
This Guided Edit is a tutorial on creating a picture in picture. You can place a graphic or video on top of a background video.
To create a picture in picture using this Guided edit, follow these steps:
-
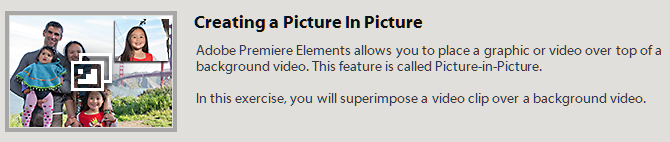
Creating a picture in picture 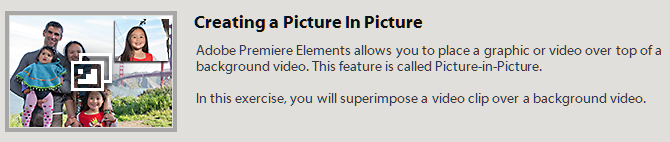
Creating a picture in picture -
Click Add media to import the video clip you add scores to. Ignore if the video clip is already present on the timeline.
-
Select the option to import media.
-
Select Guided > Creating a Picture in Picture.
-
Move the CTI to the location where you want the Picture in Picture effect to begin.
-
Open a file explorer window and drag-and-drop the video you want to appear in the foreground.
-
Select the Picture in Picture option.
-
Enter the duration in the Picture in Picture dialog box. You can increase or decrease the duration of the picture in picture effect.
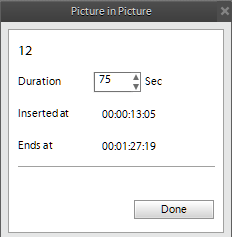
Configure Picture in Picture duration 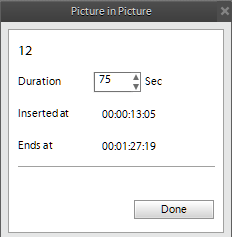
Configure Picture in Picture duration -
Adjust the position of the overlay, drag the desired location in the Monitor panel.
-
Resize the handle on the corner of the video clip or graphic and drag it to adjust its size or rotate the overlay. Click Done.