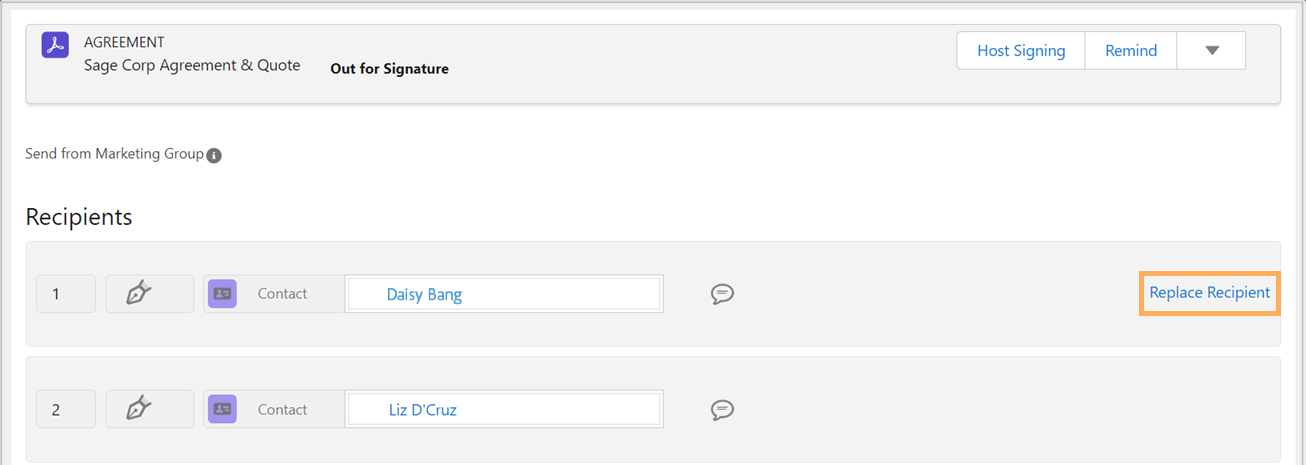Browsers
- Adobe Acrobat Sign Integrations
- What's New
- Product Versions and Lifecycle
- Acrobat Sign for Salesforce
- Install the Package
- Configure the Package
- User Guide
- Enable Digital Authentication
- Developer Guide
- Advanced Customization Guide
- Field Mapping and Templates Guide
- Mobile App User Guide
- Flows Automation Guide
- Document Builder Guide
- Configure Large Documents
- Upgrade Guide
- Release Notes
- FAQs
- Troubleshooting Guide
- Additional Articles
- Acrobat Sign for Microsoft
- Acrobat Sign for Microsoft 365
- Acrobat Sign for Outlook
- Acrobat Sign for Word/PowerPoint
- Acrobat Sign for Teams
- Acrobat Sign for Microsoft PowerApps and Power Automate
- Acrobat Sign Connector for Microsoft Search
- Acrobat Sign for Microsoft Dynamics
- Acrobat Sign for Microsoft SharePoint
- Overview
- SharePoint On-Prem: Installation Guide
- SharePoint On-Prem: Template Mapping Guide
- SharePoint On-Prem: User Guide
- SharePoint On-Prem: Release Notes
- SharePoint Online: Installation Guide
- SharePoint Online: Template Mapping Guide
- SharePoint Online: User Guide
- SharePoint Online: Web Form Mapping Guide
- SharePoint Online: Release Notes
- Acrobat Sign for Microsoft 365
- Acrobat Sign for ServiceNow
- Acrobat Sign for HR ServiceNow
- Acrobat Sign for SAP SuccessFactors
- Acrobat Sign for Workday
- Acrobat Sign for NetSuite
- Acrobat Sign for SugarCRM
- Acrobat Sign for VeevaVault
- Acrobat Sign for Coupa BSM Suite
- Acrobat Sign for Zapier
- Acrobat Sign Developer Documentation
Overview
The Adobe Acrobat Sign for Salesforce application provides easy signature workflows that individuals or organizations can easily adopt and implement. You can use the application to:
- Get legitimate Adobe eSignatures or approvals for any document directly from Salesforce.
- Access real-time contract history and view saved contracts from any object.
- Track deals in real time across your organization.
- Get updates when agreements are viewed, signed, canceled, or declined.
- e-Sign in over 20 languages and support fax-back service in 50+ locales worldwide.
- Automatically merge Salesforce data into documents before sending for signature.
- Automatically generate documents using Salesforce data and send them as Agreement attachments using Document Builder.
- Map signers' data back to Salesforce objects.
- Create reusable agreement templates for sending options, and enable one-click 'Send for Signature’ buttons to send custom agreements from any Salesforce object.
- Access native integrations with Conga Composer, Apttus, Selectica, Drawloop, Zuora, Emptoris, and more.
Adobe Acrobat Sign for Salesforce (Lightning profile): User Guide provides instructions on how to:
Using Salesforce Classic profile? Refer to Adobe Acrobat Sign for Salesforce (Classic profile): User Guide.
To customize the processes for further automation of the application, refer to the Acrobat Sign for Salesforce: Customization Guide. For assistance, you may contact your Salesforce Administrator.
To learn how to automatically generate documents using Salesforce data, refer to Acrobat Sign Document Builder for Salesforce: User Guide.
Supported Browsers
|
|
Supported |
Limitations |
|---|---|---|
|
Microsoft® Edge |
Yes |
Yes |
|
Google Chrome™ |
Yes |
No |
|
Mozilla® Firefox® |
Yes |
No |
|
Apple Safari® |
Yes |
No |
Known Issues with Microsoft® Edge:
- When the Agreement page loads, an error may appear (similar to the below): "This page has an error. You might need to refresh it. Action failed"
- When you send and close the post-send "success" tab, the Agreement page does not refresh automatically to reflect the agreement status, and may give this error: "No new window detected. Check your browser popup blocker settings before trying another action. This page can now be reloaded."
You can access the agreement page from the Agreement List. - When you select the Remind or Update actions on agreements that are in transit, the agreement page does not automatically refresh. It displays this error: "This page has an error. You might need to refresh it."
You can access the agreement page from the Agreement List.
Known Issues with the Acrobat Sign for Salesforce application:
If you've enabled account sharing on your Acrobat Sign account, the users that are not included in the agreement cannot view the agreement in the Salesforce environment, unless:
- The agreement was created from a shared library template in the Adobe Acrobat Sign library.
- The library template is shared in a manner that includes the viewer via (a) Shared for all users in the account, or (b) Shared at the group level, where the sender and viewer are in the same group.
Note: You can use Adobe Acrobat Sign to view the agreement.
Create agreements
“Agreements” are the objects that Acrobat Sign installs into Salesforce, and are the vehicle for delivering your document to the recipients.
“Recipient” is the generic term used for any signer, approver, or delegator of an Agreement. Anyone you send the document to for some action is a recipient.
Agreements can be created in several ways, depending on how your Administrator has deployed the package. The common options include:
- The Agreements tab
- Salesforce Objects (Contact, Lead, Opportunity, Account, and more)
-
Open the Salesforce object that you want to send the agreement from. The example below uses the Contacts object to send the agreement.
NoteIf you do not see the 'Agreements' Related list, you must add it as follows:
- Navigate to Setup > Object Manager and then find and select the label Contact.
- From the left panel of the Contact page that opens, select Page Layouts.
- From the list of Page Layouts, select Contact Layout.
- Under the Contact (Sales) Layout section, select Related Lists from the left menu and then drag-n-drop Agreements to the Related Lists section.
- Once the 'Agreements' panel is added, select Save.
You may go back to the Salesforce Object's Contact page and refresh the page. It now displays the Agreement related list.
Acrobat Sign for Salesforce admins can create agreement templates for specific user groups within their organization. It allows them to define and dictate the agreement-realted properties such as available documents, workflows, branding, recipient roles, authentication methods, PDF security, and more for specific user groups. An agreeemnt template associated with a user group can be used only by the members of that group.
User group members can also create and send agreements on behalf on any of their groups or as individual sender.
Step 1: Acrobat Sign admins must ensure the following prerequisites:
- The Acrobat Sign Group Support setting is turned On. To do so, log in to your Acrobat Sign account using admin credentials and then navigate to Account > Account Settings > Global Settings. On the Global Settings page, locate Users in Multiple Groups setting and make sure that it is enabled.
- The Acrobat Sign admin account has existing User Groups with users assigned to the groups. See how to Create and Edit User Groups.
- Admins are members of the user groups that they want to associate the specific Agreement Templates to.
Step 2: Enable Acrobat Sign group support in the Salesforce environment. To do so:
-
From the top-right corner of the Salesforce Lightning page, select Setup.
-
On the Setup page, select Custom Code > Custom Settings.
-
Locate Adobe Acrobat Sign Group Settings and then select Manage.
-
On the Adobe Acrobat Sign Group Settings page, select New.
-
On the page that opens, select Enable Acrobat Sign Group Support checkbox.
To lock your organization to a single Sign group, enter a group name in the Locked Acrobat Sign Group Name field.
Note: To be able to associate Agreement templates with specific Sign groups, do not lock your organization to a single Acrobat Sign group.
-
Select Save.
Step 3: Associate agreement templates with Acrobat Sign groups as required:
- Create an agreement template.
- Under Template Details, select the Who can send this Agreement drop-down menu, and then select a group that you want to associate your agreement with.
Note: If you select the default option ‘Any user in the linked Sign account’, it allows any user to send the agreement from any group he/she is a member of. - Define other properties for the template that you want the user group to adhere to and save the Agreement Template.


It associates the Agreement Template with the selected user group and the template can be used only by the members of the selected group. The agreement is then sent on behalf of the entire group.
Once you open the agreement in draft mode, you must configure it to specify the sender group, define the recipients, nature of the agreement, documents to be sent for signature, and additional settings, if necessary.

A. Signing order of the recipient B. Role of the recipient C. Recipient type D. Recipient Search field E. Private message tool

-
From the Send From drop-down menu, select a desired sender from the available options.
- If you are a member of multiple user groups, the Send From list displays all your groups and your organization's default group.
- If you are not a member of any user group, the Send From list shows only the Default group.
- If you are using an agreement template that has a predefined sender group, you can send the agreement only on behalf of that specific group.
-
Under Recipients, configure the following fields:
- A denotes the signing order of the recipient. Once you add all the recipients, you can drag a row up or down to change the signing order.
- B denotes the role of the recipients. Open the drop-down menu and select a desired role for the recipient:
- Signers (default)– Recipients who need to apply at least one legal signature.
- Approvers– Recipients who must review and approve the document but are not required to legally sign.
- Acceptor– Recipients who need to acknowledge the agreement without formally signing it.
- Form Filler–Recipients who need to fill in form content during the signature process.
- Certified Recipient– Recipients who don't need to sign or fill form fields, but may be asked to either delegate, decline, or acknowledge the agreement.
- Delegators– Recipients who need to delegate their role to another party. There is a delegator option for each of the above roles (when enabled by the SFDC admin).
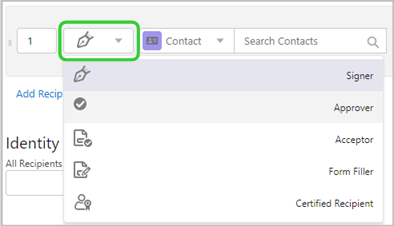
- C denotes the recipient type. Open the drop-down menu and select one of the options:
- Contact– Any Contact in Salesforce.
- Lead– Any Lead in Salesforce.
- User– Any User of Salesforce within your Salesforce Org.
- Group– A set of users in a Salesforce Role that needs to sign or approve. Admins need to define your available Groups.
- Email– Recipients that are not currently listed in Salesforce as one of the other object types.
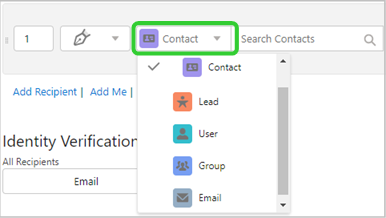
- D denotes the recipient search field. Once you select a recipient type, enter the relevant name or identifier to search for the recipient or enter the details.
- E denotes the tool for a private message for the recipient. Select
 for any recipient and then in the dialog that appears, write a message and select Save.
for any recipient and then in the dialog that appears, write a message and select Save.
It delivers a private message only to the marked recipient. If nothing is added, the recipient receives the default agreement message.
- To delete a recipient entry, select X for the recipient that you want to remove.
- To add more recipients, select Add Recipient and fill in the required details in the row that appears.
- To add yourself as a recipient, select Add Me. It adds a row with your details.
- To send a copy of the agreement to other people, select Add CC, and then in the CC field that appears, add the desired email addresses.
-
Select the Identity Verification drop-down menu and select one of the below verification types that you want to include for all the recipients:
- Email (default) – Authentication is based on access to the email box
- Password – A sender-generated alpha/numeric password that must be separately communicated to the recipients.
- KBA (USA only) – Knowledge-Based Authentication requires the recipient to enter their Social Security Number and then answer a few non-trivial questions based on the public database.
- Phone – Requires the sender to provide the recipient’s phone number so an SMS code can be sent when their signature is needed.
- Government ID - Requires the recipient to provide an image of a passport, a government ID, or a driver's license. The government ID or driver's license also prompts the user to provide a "selfie" to match against the ID's image.
NoteYou can configure Adobe Acrobat Sign to enable a unique verification method for each recipient. Once this option is enabled, it displays the verification option for each recipient, as shown below.
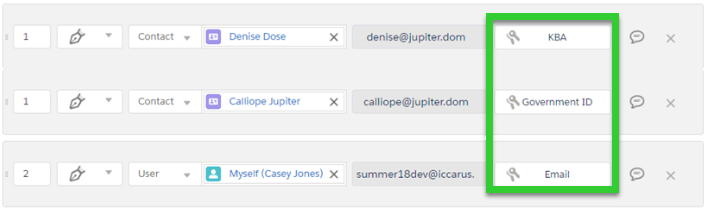
-
To include other workflow options, configure the following fields under Options:
- Password protect the signed document – Select the checkbox and then enter a password in the fields that appear. The given password is required to view the final PDF.
- Completion Deadline – Select the calendar icon and set a date when the document should expire (auto-cancel).
- Create Reminders – Choose a reminder frequency option from the drop-down menu to send email reminders to the recipients. It sends a reminder email only to the current recipients.
- Recipient Language – Open the drop-down menu and select a language for the email template and the on-screen instructions for the agreement.
- Signature Type – Select one of the following options:
- E-signature to get electronic signatures.
- Written Signature to send the agreement with a cover page and instructions to print, sign, and upload the agreement back to Adobe Acrobat Sign.
-
To include one or more files that you want to get signed:
- Select Upload Files. Or, drag and drop the file to the field under Files.
- From the Add Files dialog that opens, select a file that you need to get signed. You can attach one or more files from the following source locations:
- Salesforce CRM & Files
- Salesforce Documents
- Acrobat Sign Library (must be enabled by the SFDC Admin)
- From your computer (Salesforce limits upload file size to ~700KB)
- Select Add Files.
Note: You can add multiple documents to the agreement. Agreements with multiple documents present the documents to the recipients in the order you list them. To re-order the stack, drag the selection up or down.
- Select Upload Files. Or, drag and drop the file to the field under Files.
-
In the agreement preview window that opens:
- Under Recipient, select a recipient name and then drag and drop the required signature field on the agreement.
- Similarly, add signature fields for each recipient.
- Optionally, add Signer info fields, data fields, or other fields, as required.
- Review the agreement details.
- Once done, select Send to send the agreement to the recipients.
Acrobat Sign for Salesforce integration associates your agreements to a Salesforce object in a meaningful way. For instance, when you send an NDA to a contact, then the agreement is listed on that Contacts page. Similarly, if you send an agreement to a recipient from an Opportunity object, both Recipient and Opportunity objects will show the agreement in their lists.
In case an agreement is orphaned in the system, it's listed under the Agreements tab. The list under Agreements displays the agreements that you're authorized to view.
Acrobat Sign for Salesforce also allows you to send and manage agreements via Agreements Panel and Agreements List. You can add AgreementPanel (or AgreementPanel-wide) and AgreementList components to any Salesforce object and use them to send and manage agreements for any record within that object.
-
From the list of agreements, select the agreement that you want to manage and take one of the below-listed actions from the top action bar:
- To change the owner of the agreement, select Change Owner. In the window that opens, select another user and then select Submit.
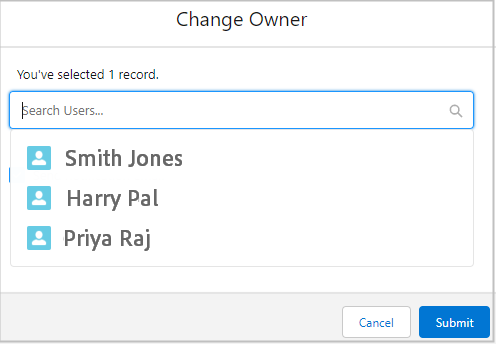
- To import data into the agreement, select Import. In the window that opens, provide the details and follow through with the workflow.
- To cancel the agreement, select Cancel Agreement. In the window that opens, select Submit.
It terminates the agreement and sets it to a Canceled status.
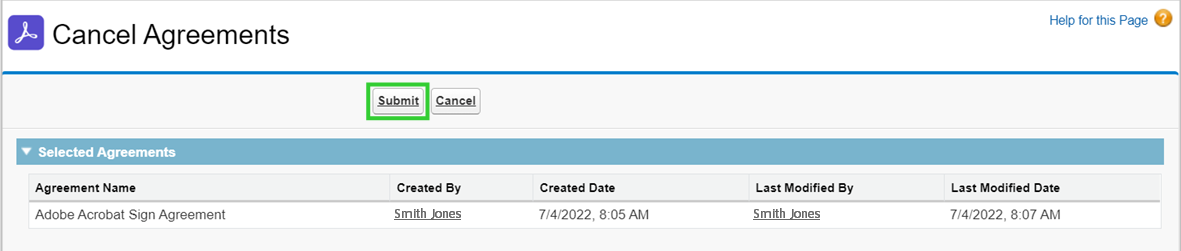
- To delete the agreement, select Delete Agreement. In the window that opens, select Submit.
It deletes the agreement record from Salesforce.
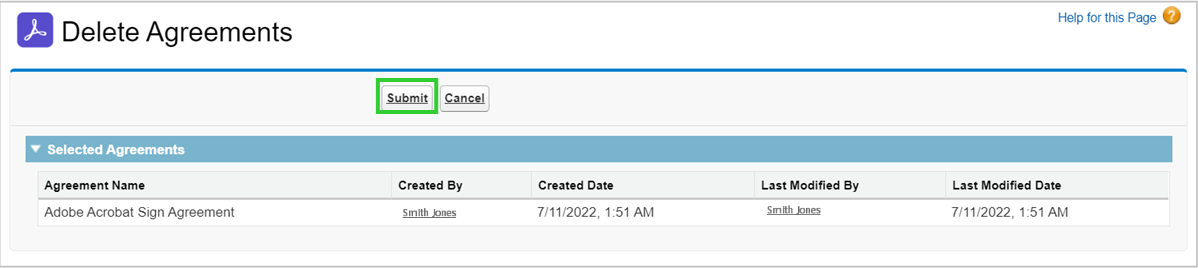
Select the Manage Agreements tab to open the agreement portal in your Acrobat Sign account, as shown below. It displays all the agreements related to your userID (email address).
In certain cases, Salesforce makes the agreements searchable with respect to the context and users. However, most Admins suppress this tab to maintain all activities in Salesforce.


You can view and manage agreements from the Agreements Panel and Agreements List components.
Note: If you do not see the Agreements panel or Agreements list on a Salesforce object's record page, see how to add AgreementPanel and AgreementList components.
An Agreements List on a record page displays all the agreements sent out from that record.
You can manage agreements from the Agreements Panel as follows:
-
To modify an existing agreement, open the drop-down menu for the agreement and take a desired action.
-
To send a new agreement from the record, open the Send drop-down menu and select any available template or select New Agreement to create a new agreement.