Visite a Comunidade do Adobe Acrobat para se inspirar e obter respostas para as perguntas mais importantes.
Última atualização em
17 de jun de 2025
- Guia do usuário do Acrobat
- Introdução ao Acrobat
- Acesse o Acrobat no desktop, em dispositivos móveis e na Web
- Apresentação da nova experiência do Acrobat
- Novidades do Acrobat
- Atalhos de teclado
- Requisitos de sistema
- Download do Adobe Acrobat
- Download do Acrobat | Termo da licença Corporativa ou VIP
- Download do Acrobat de 64 bits para Windows
- Instalar o Adobe Acrobat Reader | Windows
- Instalar o Adobe Acrobat Reader | Mac OS
- Instalar as atualizações do Acrobat e do Reader
- Atualizar seu Acrobat para a versão mais recente
- Download do Acrobat 2020
- Notas de versão | Acrobat, Reader
- Espaço de trabalho
- Noções básicas sobre o espaço de trabalho
- Abrir e visualizar PDFs
- Trabalhar com contas de armazenamento online
- Acrobat e macOS
- Notificações do Acrobat
- Grades, guias e medidas em PDFs
- Texto asiático, cirílico e da direita para a esquerda em PDFs
- Adobe Acrobat para Outlook
- Definir o Acrobat como o visualizador de PDF padrão
- Explorar as ferramentas do Acrobat
- Noções básicas sobre o espaço de trabalho
- Criação de PDFs
- Editar PDFs
- Editar texto em PDFs
- Editar imagens ou objetos em um PDF
- Girar, mover, excluir e renumerar páginas no PDF
- Editar PDFs digitalizados
- Aprimorar fotos de documento capturadas usando uma câmera de celular
- Otimizar PDFs
- Propriedades e metadados do PDF
- Links e anexos em PDFs
- Camadas do PDF
- Miniaturas e marcadores de páginas em PDFs
- PDFs convertidos em páginas da Web
- Configurar arquivos PDF para uma apresentação
- Artigos em PDF
- PDFs geoespaciais
- Aplicar ações e scripts a PDFs
- Alterar a fonte padrão da adição de texto
- Excluir páginas de um PDF
- Editar um PDF assinado | Perguntas Frequentes
- Digitalizar e executar OCR
- Formulários
- Noções básicas de formulários PDF
- Criar um formulário do zero no Acrobat
- Criar e distribuir formulários em PDF
- Preencher formulários PDF
- Propriedades de campos de formulário do PDF
- Preencher e assinar formulários PDF
- Como configurar botões de ação em formulários PDF
- Publicar formulários PDF interativos na Web
- Noções básicas de campo de formulário PDF
- Campos de formulário de código de barra PDF
- Coletar e gerenciar dados de formulário PDF
- Sobre o controlador de formulários
- Ajuda do PDF forms
- Enviar PDF forms para destinatários usando email ou um servidor interno
- Combinação de arquivos
- Combinar ou mesclar arquivos em um único PDF
- Girar, mover, excluir e renumerar páginas no PDF
- Adicionar cabeçalhos, rodapés e numeração de Bates a PDFs
- Cortar páginas do PDF
- Adicionar marcas a d'água a PDFs
- Adicionar planos de fundo a PDFs
- Como trabalhar com arquivos de componente em um portfólio PDF
- Publique e compartilhe Portfólios PDF
- Visão geral dos portfólios PDF
- Criar e personalizar portfólios PDF
- Compartilhamento, revisões e comentários
- Compartilhar e monitorar PDFs online
- Marcar texto com edições
- Preparação para revisão de PDF
- Início de uma revisão de PDF
- Hospedagem de resenhas compartilhadas em sites do SharePoint ou Office 365
- Participar de uma revisão de PDF
- Adicionar comentários a PDFs
- Adição de um carimbo a um PDF
- Fluxos de trabalho de aprovação
- Gerenciamento de comentários | Visualizar, responder, imprimir
- Importação e exportação de comentários
- Controle e gerenciamento de revisões de PDF
- Salvar e exportar PDFs
- Segurança
- Configuração de segurança melhorada para PDFs
- Proteger arquivos PDFs com senhas
- Gerenciar IDs digitais
- Proteger PDFs com certificados
- Abrir PDFs protegidos
- Remoção de conteúdo sigiloso de PDFs
- Configurar Políticas de segurança de PDFs
- Seleção de um método de segurança para PDFs
- Os avisos de segurança quando um PDF abre
- Proteção de PDFs com o Adobe Experience Manager
- Recurso de exibição protegida para PDFs
- Visão geral de segurança no Acrobat e em PDFs
- JavaScripts em PDFs como um risco de segurança
- Anexos como riscos de segurança
- Permitir ou bloquear links em PDFs
- Editar PDFs protegidos
- Assinaturas eletrônicas
- Assinatura de documentos PDF
- Capturar sua assinatura em dispositivos móveis e usá-la em qualquer lugar
- Envio de documentos para receber assinaturas eletrônicas
- Criar um formulário da Web
- Solicitar assinaturas eletrônicas em massa
- Receber pagamentos online
- Adicionar identidade visual à sua conta
- Sobre assinaturas de certificados
- Assinaturas baseadas em certificado
- Validação de assinaturas digitais
- Adobe Approved Trust List
- Gerenciar identidades confiáveis
- Impressão
- Acessibilidade, marcas e refluxo
- Pesquisa e indexação
- Multimídia e modelos 3D
- Adicione áudios, vídeos e objetos interativos a PDFs
- Adicionar modelos 3D a PDFs (Acrobat Pro)
- Exibição de modelos 3D em PDFs
- Interação com modelos 3D
- Como medir objetos 3D em PDFs
- Como configurar visualizações 3D em PDFs
- Ativar conteúdo 3D no PDF
- Adicionar multimídia a PDFs
- Comentar em designs 3D em PDFs
- Reprodução de vídeo, áudio, e formatos de multimídia em PDFs
- Adicionar comentários a vídeos
- Ferramentas de produção de impressão (Acrobat Pro)
- Comprovação (Acrobat Pro)
- Arquivos compatíveis com PDF/X, PDF/A e PDF/E
- Perfis de comprovação
- Inspeções de comprovação avançadas
- Relatórios de comprovação
- Visualização de resultados, objetos e recursos de comprovação
- Propósitos de saída em PDFs
- Corrigir áreas problemáticas com a ferramenta Comprovação
- Automatizar a análise de documentos com droplets ou ações de comprovação
- Analisar documentos com a ferramenta Comprovação
- Verificações adicionais na ferramenta Comprovação
- Bibliotecas de comprovação
- Variáveis de comprovação
- Gerenciamento de cores
- Resolução de problemas
- Solução de problemas de impressão de PDFs no Acrobat e no Acrobat Reader
- A licença do Adobe Acrobat expirou ou não foi ativada
- Editar formulários em PDF criados no LiveCycle Designer
- Dados insuficientes para um erro de imagem no Adobe Acrobat
- Resolver erros relacionados aos processos AcroCEF/RdrCEF do Acrobat ou do Acrobat Reader
Bem-vindo ao Guia do usuário do Acrobat. Escolha um tópico abaixo, obtenha instruções passo a passo e desenvolva suas habilidades.
Tópicos populares
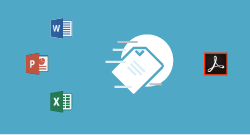
Criar PDFs com o Acrobat
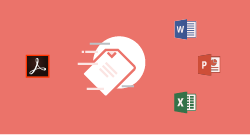
Exportar imagens ou seleções de um PDF

Editar texto em PDFs
Compartilhar arquivos online com o Adobe Acrobat
Introdução ao Acrobat
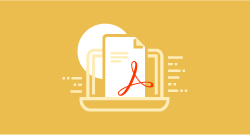
Novidades do Acrobat

Get started with Acrobat

Noções básicas do Espaço de trabalho | Acrobat
Tutoriais do Acrobat para iniciantes
Conheça os conceitos básicos ou refine suas habilidades com tutoriais projetados para inspirar.
Participe da conversa

