Importe ou abra uma foto que deseja editar.
Saiba mais sobre os novos recursos e aprimoramentos na versão de outubro de 2021 do Lightroom para desktop (versão 5.0) e Lightroom para celular (versão 7.0)
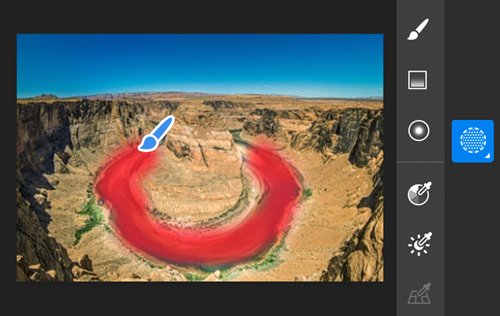
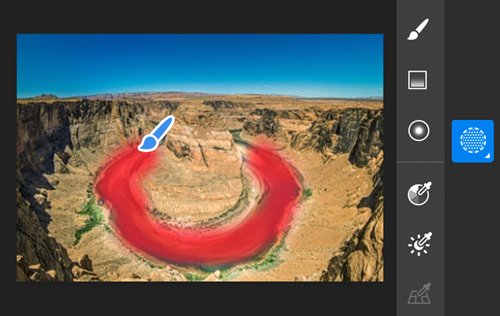
Experimente um controle mais criativo e precisão de edição com o Mascaramento
O painel Mascaramento mais recente visualiza uma revisão das ferramentas de ajuste local. Isso permite que você edite áreas específicas da maneira que desejar. Acesse as ferramentas Cor, Luminância e Intervalo de profundidade com as ferramentas Pincel, Gradiente linear e Gradiente radial.


Selecione automaticamente um assunto ou céu e faça edições
Agora, selecione facilmente uma pessoa, um animal ou uma coisa em sua foto com apenas um clique. Também é possível selecionar rapidamente o céu e fazer edições somente na seleção. Encontre essas ferramentas avançadas e muito mais no novo painel Mascaramento no desktop e no dispositivo móvel.


Encontre a predefinição certa para sua foto — a qualquer hora, em qualquer lugar!
O Lightroom para desktop e dispositivos móveis agora recomenda predefinições com base em sua foto, com o suporte da IA. Encontre essas predefinições na guia Recomendadas do painel Predefinições, para que você não precise gastar horas decidindo suas edições.
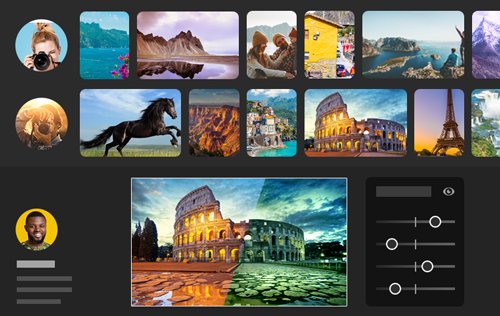
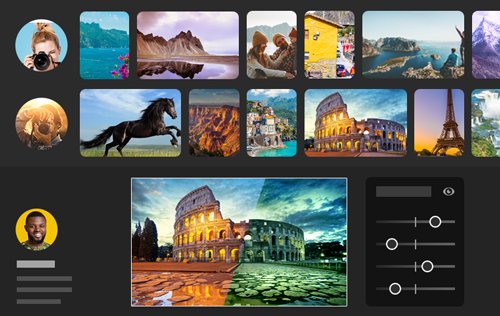
Conecte-se com fotógrafos, edite as fotos deles e permita que outras pessoas editem as suas!
A guia Remixes no feed Descobrir do Lightroom para desktop permite que você demonstre suas habilidades de edição e aprenda com outros fotógrafos na comunidade do Lightroom no aplicativo.
?$png$&jpegSize=100&wid=600)
?$png$&jpegSize=100&wid=600)
Suporte para novas câmeras e lentes
Encontre câmeras e lentes recém-adicionadas na lista completa de perfis compatíveis.
?$png$&jpegSize=100&wid=600)
?$png$&jpegSize=100&wid=600)
Outros aprimoramentos de recursos
Agora, use Sobreposições de corte no Lightroom para desktop e experimente um tempo de carregamento mais rápido ao rolar pelas fotos no dispositivo móvel. Saiba mais sobre esses aprimoramentos no resumo detalhado dos novos recursos.
Reimagine os ajustes locais com o novo painel Mascaramento. Agora use as ferramentas Pincel, Gradiente linear, Gradiente radial com maior precisão e organização. Você também pode acessar as novas ferramentas Intervalo de cores e Intervalo de luminosidade que ajudam a ajustar cores específicas ou níveis de brilho em uma foto. O controle de Intervalo de profundidade também está disponível para fotos que contêm informações de profundidade.
Você pode optar por combinar várias ferramentas em uma única foto para fazer ajustes locais complexos e acessá-los facilmente em um painel de Mascaramento organizado.
No Lightroom para desktop, veja como você pode começar a usar o Mascaramento:
Usa o Lightroom para celular? Confira estes links:
-
-
Selecione Mascaramento no painel esquerdo.
Abra o novo painel Mascaramento no Lightroom para desktop Abra o novo painel Mascaramento no Lightroom para desktop -
Use uma destas ferramentas para fazer uma seleção:
- Pincel Clique e arraste a ferramenta na área que deseja editar. Ajuste o Tamanho do pincel, Difusão, Fluxo e Densidade usando os controles deslizantes fornecidos.
- Gradiente linear Clique e arraste a ferramenta na área que deseja editar. Isso é útil para ajustar uma grande parte da foto com um padrão de esmaecimento gradual, que cria transições suaves.
- Gradiente linear Clique e arraste a ferramenta na área que deseja editar. Esta ferramenta ajuda você a fazer ajustes locais dentro ou fora de uma forma oval. Use o controle deslizante Difusão para determinar o nível de suavidade desejado para os ajustes.
Ferramenta Gradiente linear em Mascaramento Ferramenta Gradiente linear em Mascaramento Observação:Para saber mais sobre Selecionar assunto e Selecionar céu, veja estes links: Selecionar assunto e Selecionar céu.
-
As seguintes ferramentas de ajuste local são novas:
- Faixa de cores Use esta ferramenta para selecionar uma cor específica. Ela seleciona todas as áreas da foto com essa cor específica. O controle deslizante Refinar ajuda a fazer uma seleção de cores precisa.
- Intervalo de luminosidade selecione um ponto ou área na foto usando a ferramenta. Todas as áreas com o intervalo de brilho selecionado se tornam uma seleção. Dessa forma, você pode fazer ajustes precisos apenas para esses níveis de brilho em uma foto. O controle deslizante Selecionar luminosidade e a opção Mostrar mapa de luminosidade ajudam a decidir o nível exato de brilho que deseja selecionar.
- Intervalo de profundidade (esta opção está ativada apenas para fotografias que contenham informações de profundidade). Use esta ferramenta para selecionar áreas com base na distância da câmera. O controle deslizante da ferramenta ajuda a fazer essa seleção rapidamente.
O intervalo de cores no mascaramento permite fazer ajustes precisos em cores específicas da foto. O intervalo de cores no mascaramento permite fazer ajustes precisos em cores específicas da foto. -
Para fazer uma nova seleção, clique em Criar nova máscara. O painel Máscaras oferece uma visualização organizada e detalhada das seleções e edições feitas nessas seleções. Dessa forma, você pode combinar várias ferramentas de mascaramento e acompanhar as edições feitas nelas.
Ferramentas de mascaramento no Lightroom para desktop Ferramentas de mascaramento no Lightroom para desktop -
No painel Máscaras, também é possível:
- Inverter a seleção. Clique no ícone de três pontos ao lado da máscara e selecione Inverter. Isso seleciona todas as áreas da foto que não foram selecionadas anteriormente.
- Personalize o nome da máscara, oculte, exclua ou duplique-a. Clique no ícone de três pontos ao lado da máscara e selecione Renomear. Você também pode encontrar opções para excluir, duplicar ou ocultar a máscara.
- Ocultar temporariamente uma máscara. Mantenha pressionado o ícone de olho ao lado da máscara. Para ocultar temporariamente todas as máscaras, mantenha pressionado o ícone de olho no canto superior direito do painel.
- Ocultar ou exibir a Sobreposição de mascaramento. Use a opção Mostrar Sobreposição para ocultar ou visualizar a Sobreposição.
- Alterar a cor da sobreposição. Clique no botão vermelho no canto inferior direito e selecione a cor desejada. Você também pode clicar no menu de três pontos no canto inferior direito e selecionar Sobreposição de cores em preto e branco, Imagem em preto e branco, Branco sobre preto e mais opções.
- Arraste o painel Máscaras flutuante para o painel direito para encaixá-lo. Você pode arrastá-lo para fora para desencaixar.
- Obtenha uma área de trabalho mais limpa. Clique na seta direita, no canto superior direito para minimizar o painel.
Para obter uma visão geral mais detalhada, consulte:
-
Observação:
Usa o Lightroom para celular? Confira estes links:
-
O Lightroom executa uma análise e seleciona automaticamente o assunto. É possível visualizar a seleção como uma sobreposição vermelha e uma máscara é criada no painel Máscaras.
Para refinar ainda mais a seleção, execute a próxima etapa.
O assunto é selecionado automaticamente no Lightroom para desktop O assunto é selecionado automaticamente no Lightroom para desktop -
No painel Máscaras, clique em painel. Selecione Adicionar para adicionar mais áreas à seleção ou Subtrair para apagar áreas da seleção automática. Você pode usar qualquer uma das ferramentas de mascaramento para fazer isso. A mais fácil de usar é o Pincel, onde você pode simplesmente pintar as áreas que deseja editar.
Adicionar ou subtrair de uma máscara Adicionar ou subtrair de uma máscara -
Para inverter a seleção, clique em Inverter. Isso selecionará tudo, exceto o assunto. Você também pode clicar no ícone de três pontos ao lado da Máscara e selecionar Inverter seleção de assunto.
Clique em Inverter para selecionar todas as áreas, exceto o assunto Clique em Inverter para selecionar todas as áreas, exceto o assunto
Para obter uma visão geral mais detalhada, consulte:
-
O Lightroom executa uma análise de sua foto e seleciona o céu automaticamente. A seleção é mostrada como uma sobreposição vermelha, por padrão.
Para fazer outros refinamentos, clique na Máscara no painel Máscaras e selecione Adicionar ou Subtrair para fazer adições à seleção ou apagar áreas da seleção.
Selecione automaticamente o céu no Lightroom para desktop Selecione automaticamente o céu no Lightroom para desktop
Para obter uma visão geral mais detalhada, consulte:
Contando com IA, o Lightroom agora recomenda automaticamente predefinições com base na sua foto.
Para acessar esse recurso:
-
Abra a foto que deseja editar.
-
No Lightroom para desktop, selecione Editar > Predefinições > Recomendadas.
Selecione entre uma gama de Predefinições recomendadas para melhorar facilmente a sua foto. Selecione entre uma gama de Predefinições recomendadas para melhorar facilmente a sua foto. -
O Lightroom executa rapidamente uma análise de sua foto e fornece automaticamente predefinições adequadas para levar sua foto para o próximo nível.
-
Passe o mouse sobre as Predefinições recomendadas para visualizá-la na foto selecionada. Clique em uma predefinição para aplicar para aprimorar sua foto com apenas um clique.
Usar Predefinições recomendadas no Lightroom para desktop Usar Predefinições recomendadas no Lightroom para desktop Observação:- A lista selecionada de Predefinições recomendadas é inspirada nas edições feitas pelos usuários na comunidade do Lightroom no aplicativo. O Lightroom compara fotos com histogramas e objetos semelhantes para personalizar as opções predefinidas para você. Essa lista pode mudar com o tempo, portanto, se você gostar de uma predefinição, lembre-se de salvá-la.
- Use os filtros fornecidos, como Sutil, Forte e Frio, entre outros no carrossel acima das predefinições para refinar ainda mais suas recomendações.
Na guia Remixes do Lightroom para desktop, saiba o que os fotógrafos da comunidade de aplicativos estão fazendo e aprenda com eles as últimas tendências de edição. Você também pode editar fotos de outros usuários e ajudá-los a aprender com você.
-
Clique em Descobrir no painel esquerdo e selecione a guia Remixes.
Edite a foto de um colega fotógrafo ou permita que outros editem a sua! Edite a foto de um colega fotógrafo ou permita que outros editem a sua! -
Para editar uma foto: Role até Todas as edições remixáveis para visualizar as fotos que podem ser remixadas. Passe o mouse sobre a miniatura e clique em Remix. Adicione suas edições, clique em Avançar, adicione um comentário sobre seu processo de edição e clique em Publicar Remix para que o usuário veja suas edições. Todas as edições feitas aparecerão na guia Remixes do perfil do usuário.
Encontre uma variedade de fotos para remixar no Lightroom para desktop! Encontre uma variedade de fotos para remixar no Lightroom para desktop! -
Para compartilhar e permitir que outras pessoas editem sua foto: abra uma foto editada e selecione Compartilhar > Compartilhar para descobrir. Preencha os detalhes no painel direito e selecione a opção Permitir remix. Em seguida, clique em Compartilhar.
Insira os detalhes e clique em Compartilhar para permitir que outras pessoas remixem sua foto! Insira os detalhes e clique em Compartilhar para permitir que outras pessoas remixem sua foto! -
Para exibir os remixes de uma foto, visite seu perfil ou o perfil de um usuário e clique na guia Remixes. Abra uma foto para visualizar todas as edições feitas por pessoas diferentes em um só lugar. Dessa forma, você pode aprender, comparar e encontrar fluxos de trabalho de edição que funcionem para você.
Veja os remixes feitos por diferentes fotógrafos em um só lugar Veja os remixes feitos por diferentes fotógrafos em um só lugar
Para saber mais, consulte Remixes no Lightroom para desktop.
Confira os artigos a seguir para encontrar câmeras e lentes recém-adicionadas na lista completa de perfis compatíveis:
Novidades no Lightroom para desktop e para celular
- Todas as suas necessidades de aprendizagem do Lightroom agora estão em um só lugar. Apresentamos o Instituto Lightroom! Confira tutoriais, guias e exercícios divertidos para experimentar sozinho.
- Acesse novas predefinições de qualidade industrial em Predefinições Premium. Encontre novas categorias, como Alimentos, Estilo de vida, Arquitetura urbana e muito mais.
- Perfis de cores correspondentes de câmeras são adicionados para Estilos de imagem da Canon. Consulte este artigo para ver se a câmera Canon com suporte para arquivos CR3 raw está incluída.
- Veja tutoriais interativos para as novas ferramentas de mascaramento, como Gradiente linear e Gradiente radial.
Lightroom para desktop
- As edições não são reproduzidas automaticamente em uma postagem do Descobrir, iniciando nesta versão.
- Clique na ferramenta Corte e rotação para encontrar o novo menu suspenso Sobreposição de corte. Você pode selecionar sobreposições como Grade, Terços, Diagonal e muito mais para corte.
Lightroom para celular (iOS e Android)
- Experimente uma rolagem mais suave e rápida quando estiver na grade Todas as fotos ou álbum.















