Mova o indicador de reprodução para o ponto em que deseja que o título apareça no vídeo.
- Guia do Usuário do Adobe Premiere Rush
- Introdução
- O que é o Adobe Premiere Rush
- Requisitos de sistema do Adobe Premiere Rush
- Novidades no Adobe Premiere Rush
- Notas de versão | Adobe Premiere Rush
- Conheça a interface do Adobe Premiere Rush
- Atalhos de teclado
- Adobe Premiere Rush | Perguntas comuns
- Dicas e truques
- Desinstalar aplicativo de desktop do Adobe Premiere Rush
- Importar gravação
- Editar vídeo
- Editar o vídeo na linha do tempo
- Adicionar e refinar áudio
- Alterar cores, tamanho e posição do vídeo
- Criar títulos
- Adicionar transições e efeitos de panorâmica e zoom e reestruturar clipes automaticamente
- Transformar propriedades do clipe
- Alterar a proporção do seu vídeo
- Criar um efeito picture-in-picture
- Acelerar ou desacelerar o vídeo
- Usar fontes do Adobe Fonts
- Duplicação de projetos e sequências
- Exportar vídeo
- Premiere Rush no iOS e no Android
- Adobe Premiere Rush para dispositivos móveis | Perguntas frequentes
- Criar e editar vídeos usando o Adobe Premiere Rush no iOS
- Exportar vídeo para canais de redes sociais
- Criar e editar vídeos usando o Adobe Premiere Rush no Android
- Gerenciar assinaturas do Adobe Premiere Rush no iOS
- Gerenciar assinaturas do Adobe Premiere Rush no Android
- Gerenciar assinaturas do Adobe Premiere Rush na Samsung Galaxy Store
Saiba mais sobre como adicionar títulos, gráficos de transição e sobreposições aos projetos de vídeo no Adobe Premiere Rush.
Você pode adicionar um título a qualquer clipe de vídeo ou foto no projeto do Premiere Rush. É possível criar títulos de texto simples ou títulos mais sofisticados com texto, gráficos e animação usando os modelos de Animações. O Premiere Rush permite acessar uma variedade de modelos de Animações no painel Títulos.
Ao adicionar um título, o Premiere Rush cria um clipe somente com o título. É possível selecionar, editar ou excluir um clipe com facilidade.
Criar títulos
É possível adicionar gráficos como títulos, transições e sobreposições. É possível pesquisar em todas as categorias de gráficos no Premiere Rush. Para adicionar gráficos ao projeto, faça o seguinte:
Adicionar um título
-
-
Clique no ícone azul + na barra de ferramentas à esquerda e selecione Gráficos.
Selecione gráficos Selecione gráficos -
Selecione Títulos. Escolha o estilo de título que você deseja adicionar ao projeto. Clique em Adicionar.
Para ver mais estilos de título, clique em Mais.
Selecione título Selecione título O Premiere Rush adiciona um clipe de título padrão à linha de tempo, mostrando uma visualização dele no monitor Visualização.
Para ver mais estilos de título, clique em Mais. É possível pesquisar estilos de título específicos usando a barra de pesquisa.
-
Selecione o clipe de título na linha do tempo e clique duas vezes no texto no monitor Visualização para editá-lo.
Editar o texto de título padrão Editar o texto de título padrão -
Para personalizar a aparência do título, use o painel Gráficos. É possível alterar a fonte, o tamanho da fonte e outros controles de formatação e aparência.
Editar a aparência do título Editar a aparência do título Se você desejar opções de fonte adicionais, é possível adicionar fontes no Adobe Fonts. Para obter mais informações, consulte Usar fontes do Adobe Fonts.
Alterar estilo do título
É possível editar o texto, a fonte, o tamanho, a cor e a posição de um título. Você também pode visualizar outros estilos de título e alterar o título para um estilo que você gosta mais.
-
Selecione o clipe de título na linha do tempo e clique no ícone de Títulos para abrir o painel Títulos.
-
No painel Títulos, selecione um modelo com o estilo desejado.
-
Para personalizar ainda mais o título, selecione Editar no painel Títulos.
-
Selecione a camada de texto no monitor Visualização e, em seguida, altere a fonte, o tamanho, a cor e outras propriedades do título.
Ajustar a posição, o tamanho e a duração de um título
Ajustar a posição e o tamanho de um título.
Selecione o clipe de título na linha de tempo.
Em seguida, clique no monitor Visualização para exibir as alças azuis que permitem ajustar a posição e o tamanho do título. Agora você pode mover o título e posicioná-lo em qualquer lugar no monitor.
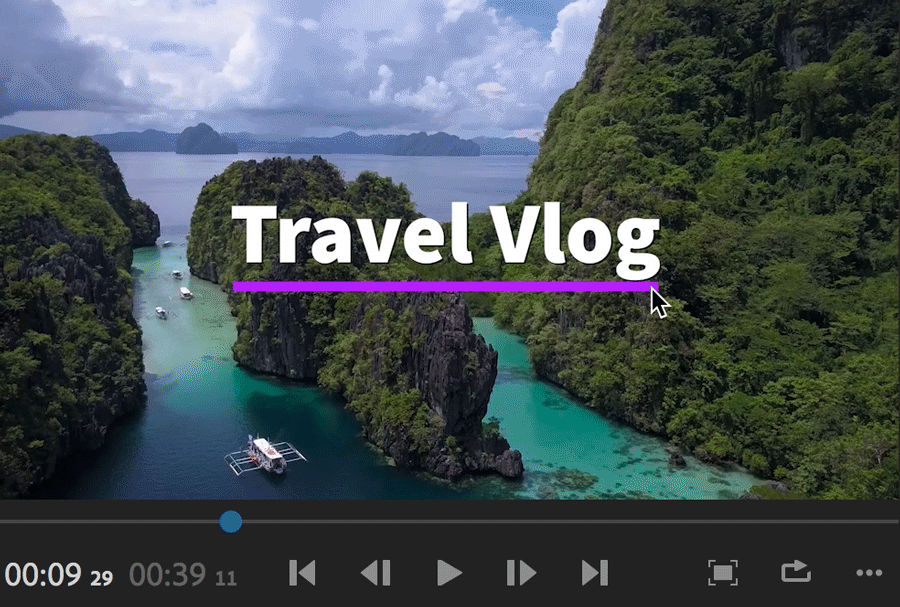
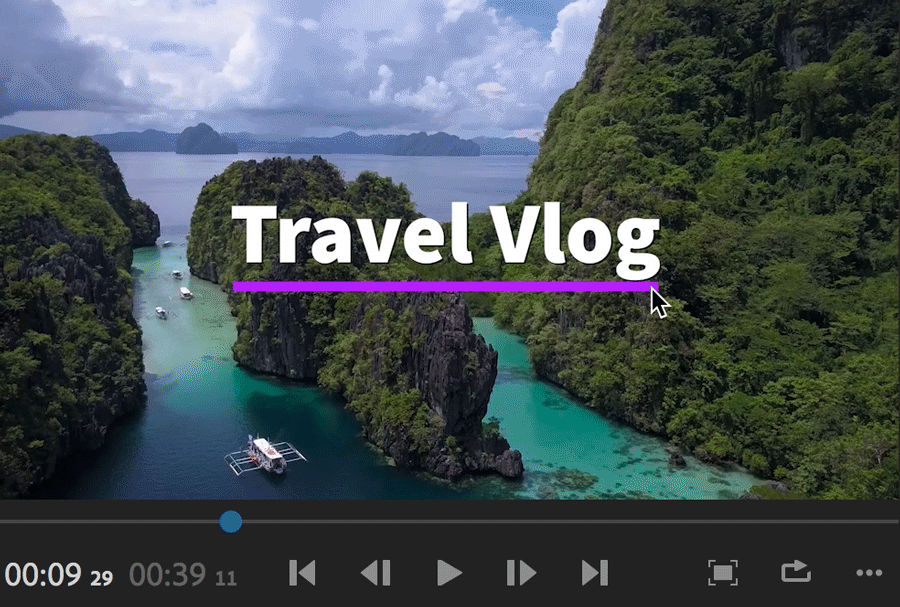
Ajustar a duração de um título.
Use as alças laranjas ao redor do clipe para aumentar ou diminuir a duração do clipe.
Para mover um clipe, basta selecioná-lo e movê-lo na linha de tempo.
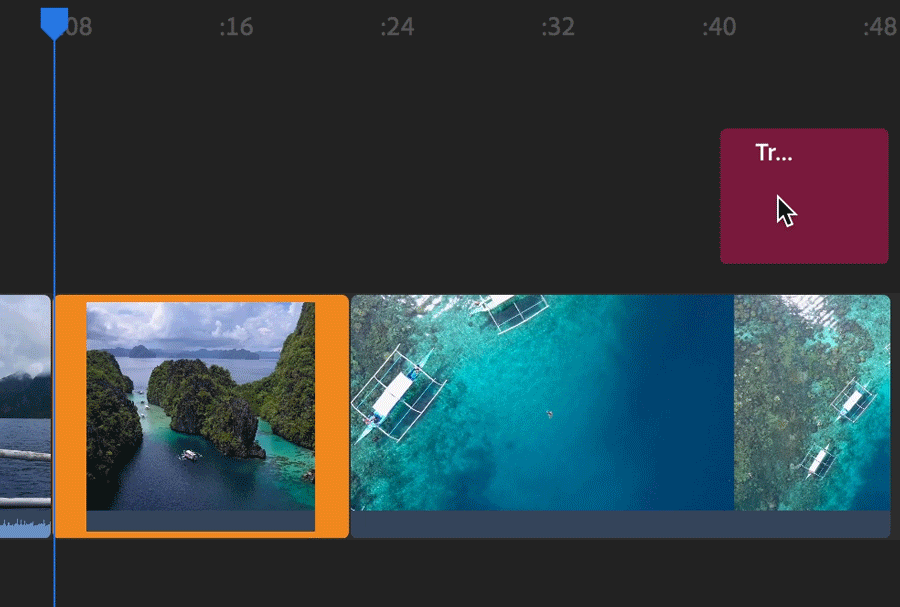
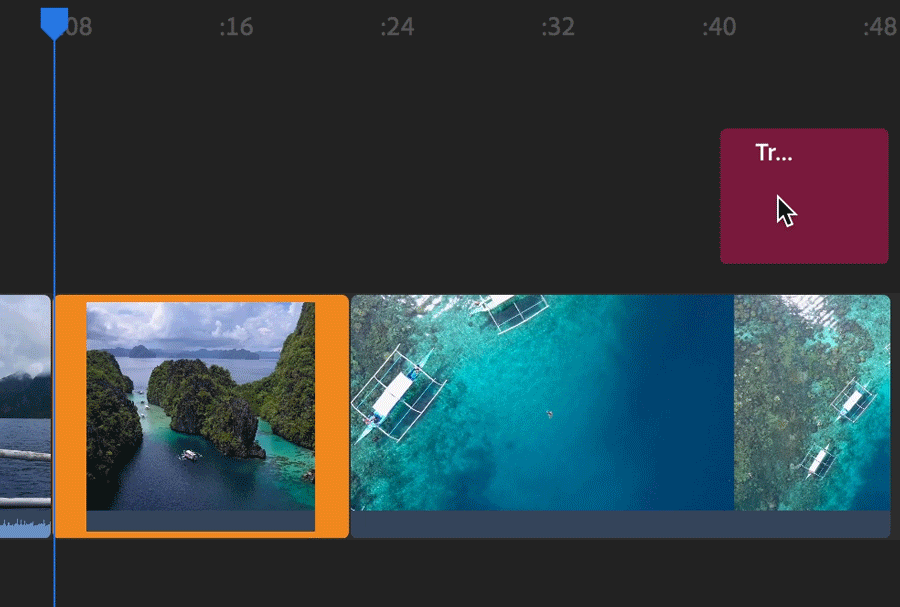
Adicionar gráficos de transição
-
Mova o indicador de reprodução para o ponto em que deseja que a transição apareça no vídeo.
-
Clique no ícone azul + na barra de ferramentas à esquerda e selecione Gráficos.
Selecione gráficos Selecione gráficos -
Selecione Gráficos de transição. Escolha o estilo de gráfico de transição que você deseja adicionar ao projeto. Clique em Adicionar.
Selecione gráfico de transição Selecione gráfico de transição Para ver mais estilos de título, clique em Mais. É possível pesquisar por gráficos de transição específicos usando a barra de pesquisa.
-
Para personalizar o gráfico de transição, use o painel Gráficos.
Edite a aparência do gráfico de transição Edite a aparência do gráfico de transição
Adicionar uma sobreposição
-
Mova o indicador de reprodução para o ponto em que deseja que a sobreposição apareça no vídeo.
-
Clique no ícone azul + na barra de ferramentas à esquerda e selecione Gráficos.
Selecione gráficos Selecione gráficos -
Selecione Sobreposições. Escolha o estilo de sobreposição que deseja adicionar ao projeto. Clique em Adicionar.
Selecione a sobreposição Selecione a sobreposição Para ver mais estilos de título, clique em Mais. É possível pesquisar estilos de sobreposição específicos usando a barra de pesquisa.
-
Para personalizar a sobreposição, use o painel Gráficos.
Edite a aparência do gráfico de sobreposição Edite a aparência do gráfico de sobreposição
Salvar títulos ou gráficos
-
Para salvar um título ou gráfico, clique no ícone ....
-
Selecione Salvar como.
Salvar um título ou gráfico Salvar um título ou gráfico -
Insira um nome. Clique em OK.
Esse modelo está disponível na seção Salvos do Navegador de mídia gráfica e pode ser usado em qualquer projeto do Premiere Rush.
Seção Salvos do Navegador de mídia gráfica Seção Salvos do Navegador de mídia gráfica
Excluir clipes de título
Para excluir um clipe de título, selecione o clipe na linha do tempo e clique no ícone Excluir na barra de ferramentas à esquerda.











