Inicie a transação clicando no botão Preencher e assinar um documento na página Inicial
Visão geral
Autoassinatura é um dos dois métodos disponíveis para que os usuários assinem seus próprios documentos, sem precisar incluir outro destinatário.
O outro método é o Preencher e assinar, que é um processo sem campo em que basta o usuário clicar na página e começar a digitar. Nenhum modelo de biblioteca habilitado para campo ou autenticação de usuário é possível.
A autoassinatura utiliza uma página de inicialização semelhante à página Enviar, sem a pilha de destinatários, e permite que o usuário use um modelo da biblioteca da conta.
Além disso, a autoassinatura pode incluir a autenticação do usuário, aproveitando as configurações de "aplicar autenticação de identidade".
Como é usado
Todos os processos abaixo consideram a experiência de Autoassinatura como o padrão. Se você não estiver carregando a experiência de autoassinatura, clique no link Alternar para Classic Only I Sign
-
-
A página Preencher e assinar é carregada.
Arraste e solte o arquivo que deseja assinar no campo Arquivos ou clique em Adicionar arquivos e anexe um documento no sistema local ou em um local da rede.
- Adicionar um arquivo na seção Documentos da biblioteca incluirá o formulário completo com todos os campos que já foram criados no modelo
- Você pode adicionar vários arquivos de várias origens
Após adicionar o primeiro arquivo, o campo Nome do contrato adotará esse nome do arquivo (se um valor de nome ainda não tiver sido adicionado explicitamente).
- O Valor do nome do contrato pode ser alterado, se o nome do arquivo adotado não for aceitável.
Observação:Há uma opção para Proteger por senha o documento assinado.
Quando ativado, o usuário precisará fornecer uma senha para o PDF final, que deve ser inserido antes que o PDF seja aberto para visualização.
- Clique em Assinar quando estiver pronto para assinar o documento
-
A página de assinatura será aberta.
Todos os campos existentes estão disponíveis para aceitar a entrada.
- Haverá pelo menos um campo de assinatura em todos os casos
-
Quando terminar de assinar o contrato, clique no botão Clicar para assinar para finalizar o contrato.
-
O contrato será processado por um momento e, em seguida, a página "Concluído com êxito" será exibida.
Neste ponto, você pode:
- Enviar uma cópia do contrato - A página Enviar uma cópia será carregada, permitindo inserir um ou mais endereços de email para os quais o documento assinado será enviado.
- O PDF assinado já está em anexo.
- Se você tiver protegido o PDF assinado por senha, precisará comunicar a senha aos destinatários fora da banda. (Não inclua a senha na mensagem com o anexo do PDF)
- Baixar uma cópia do documento assinado - Baixa uma cópia do PDF assinado no sistema local.
- Gerenciar o contrato - Esta opção carrega a página Gerenciar
- Assinar outro contrato - Esta opção retorna à página original Autoassinatura, pronta para ser reiniciada.
O contrato assinado está disponível na página Gerenciar na seção Concluído
- Enviar uma cópia do contrato - A página Enviar uma cópia será carregada, permitindo inserir um ou mais endereços de email para os quais o documento assinado será enviado.
-
Inicie a transação clicando no botão Preencher e assinar um documento na página Inicial
-
A página Preencher e assinar é carregada.
Arraste e solte o arquivo que deseja assinar no campo Arquivos ou clique em Adicionar arquivos e anexe um documento no sistema local ou em um local da rede.
- Adicionar um arquivo na seção Documentos da biblioteca incluirá o formulário completo com todos os campos que já foram criados no modelo
- Você pode adicionar vários arquivos de várias origens
Após adicionar o primeiro arquivo, o campo Nome do contrato adotará esse nome do arquivo (se um valor de nome ainda não tiver sido adicionado explicitamente).
- O Valor do nome do contrato pode ser alterado, se o nome do arquivo adotado não for aceitável.
Observação:Há uma opção para Proteger por senha o documento assinado.
Quando ativado, o usuário precisará fornecer uma senha para o PDF final, que deve ser inserido antes que o PDF seja aberto para visualização.
-
Envie os arquivos para criação.
- Marque a caixa Visualizar e adicionar campos de assinatura.
- Clique em Avançar.
-
O ambiente de criação será carregado.
Se não houver campos nos documentos selecionados/carregados, a detecção automática de campos adicionará uma bolha no canto superior esquerdo, indicando quantos campos prováveis foram detectados.
- Clique neste botão.
Observação:A detecção automática de campos não será acionada se algum dos documentos carregados já contiver campos ou se a contagem total de páginas exceder 25 páginas.
A detecção de campos depende muito do formulário carregado e a maioria dos campos detectados serão campos de texto sem validação.
Para excluir qualquer campo "extra", clique no campo para selecioná-lo e pressione a tecla Excluir.
A adição de outros campos é realizada por meio da ação de arrastar e soltar da lista de campos à direita.
Veja abaixo alguns tipos e propriedades de campos principais mais comuns em uma experiência de autoassinatura.
Esta é uma lista completa de tipos de campo.
- Campos de assinatura - É possível que você precise de um campo de assinatura.
- Se você não inserir um explicitamente, o aplicativo adicionará um ao final do documento
- Assinaturas digitais são compatíveis, mas limitadas a apenas uma. Os campos adicionais de assinatura devem ser campos de assinatura eletrônica
- Campos iniciais - Se precisar adicionar iniciais em vez da assinatura completa
- Campos de data - O campo "Data" na interface do usuário é somente leitura e o aplicativo insere a data de assinatura automaticamente.
- Se for necessário inserir uma data que não seja a data de assinatura, use um campo de texto com uma validação de data e/ou cálculo
- Campos de nome completo - Campos somente leitura que inserem uma representação do tipo de impressão do seu nome (conforme fornecido quando a assinatura é adicionada)
- Campos de texto - para entrada de texto geral. O tipo de campo mais comum para entrada
- Entrada de dados em várias linhas (Propriedade de campos de Texto) - Permite que o texto seja inserido em um campo, quebra de linha para permitir mais de uma linha de texto
Quando todos os campos necessários forem colocados, clique no botão Assinar no canto inferior direito.
-
A página de assinatura será aberta.
Todos os campos inseridos estão disponíveis para aceitar a entrada.
-
Quando terminar de adicionar o conteúdo ao contrato, clique no botão Clicar para assinar para finalizar o contrato.
-
O contrato será processado por um momento e, em seguida, a página "Concluído com êxito" será exibida.
Neste ponto, você pode:
- Enviar uma cópia do contrato - A página Enviar uma cópia será carregada, permitindo inserir um ou mais endereços de email para os quais o documento assinado será enviado.
- O PDF assinado já está em anexo.
- Se você tiver protegido o PDF assinado por senha, precisará comunicar a senha aos destinatários fora da banda. (Não inclua a senha na mensagem com o anexo do PDF)
- Baixar uma cópia do documento assinado - Baixa uma cópia do PDF assinado no sistema local.
- Gerenciar o contrato - Esta opção carrega a página Gerenciar
- Assinar outro contrato - Esta opção retorna à página original Autoassinatura, pronta para ser reiniciada.
O contrato assinado está disponível na página Gerenciar na seção Concluído
- Enviar uma cópia do contrato - A página Enviar uma cópia será carregada, permitindo inserir um ou mais endereços de email para os quais o documento assinado será enviado.
-
Observação:
A autenticação aplicada e o método de autenticação do Acrobat Sign devem ser ativados para que a autenticação de Autoassinatura funcione.
Inicie a transação clicando no botão Preencher e assinar um documento na página Inicial
-
A página Preencher e assinar é carregada.
Arraste e solte o arquivo que deseja assinar no campo Arquivos ou clique em Adicionar arquivos e anexe um documento no sistema local ou em um local da rede.
- Adicionar um arquivo na seção Documentos da biblioteca incluirá o formulário completo com todos os campos que já foram criados no modelo
- Você pode adicionar vários arquivos de várias origens
Após adicionar o primeiro arquivo, o campo Nome do contrato adotará esse nome do arquivo (se um valor de nome ainda não tiver sido adicionado explicitamente).
- O Valor do nome do contrato pode ser alterado, se o nome do arquivo adotado não for aceitável.
Observação:Há uma opção para Proteger por senha o documento assinado.
Quando ativado, o usuário precisará fornecer uma senha para o PDF final, que deve ser inserido antes que o PDF seja aberto para visualização.
- Clique em Assinar quando estiver pronto para assinar o documento
-
Autentique para abrir o contrato.
- A autenticação de identidade aplicada sempre exige que o signatário autentique ao abrir o contrato.
- A autenticação do Acrobat Sign é o único método compatível com a Autoassinatura para autenticar
Observação:Dependendo das configurações, a autenticação adicional também pode ser necessária ao aplicar uma assinatura e/ou ao finalizar o contrato.
-
A página de assinatura será aberta.
Todos os campos existentes estão disponíveis para aceitar a entrada.
- Haverá pelo menos um campo de assinatura em todos os casos
-
Quando terminar de assinar o contrato, clique no botão Clicar para assinar para finalizar o contrato.
-
O contrato será processado por um momento e, em seguida, a página "Concluído com êxito" será exibida.
Neste ponto, você pode:
- Enviar uma cópia do contrato - A página Enviar uma cópia será carregada, permitindo inserir um ou mais endereços de email para os quais o documento assinado será enviado.
- O PDF assinado já está em anexo.
- Se você tiver protegido o PDF assinado por senha, precisará comunicar a senha aos destinatários fora da banda. (Não inclua a senha na mensagem com o anexo do PDF)
- Baixar uma cópia do documento assinado - Baixa uma cópia do PDF assinado no sistema local.
- Gerenciar o contrato - Esta opção carrega a página Gerenciar
- Assinar outro contrato - Esta opção retorna à página original Autoassinatura, pronta para ser reiniciada.
O contrato assinado está disponível na página Gerenciar na seção Concluído
- Enviar uma cópia do contrato - A página Enviar uma cópia será carregada, permitindo inserir um ou mais endereços de email para os quais o documento assinado será enviado.
Como ativar/desativar
A ativação da experiência de Autoassinatura é realizada no nível da Conta e/ou do Grupo (as configurações no nível do grupo substituem as configurações no nível da conta).
A opção de ativar a experiência pode ser encontrada navegando até Conta > Configurações da conta > Configurações globais > Fluxos de trabalho de autoassinatura
- Ative a opção Usar a nova experiência de autoassinatura estruturada
- Opcionalmente, ative o link "alternar" para que os usuários possam alternar entre as duas experiências
- Clique em Salvar
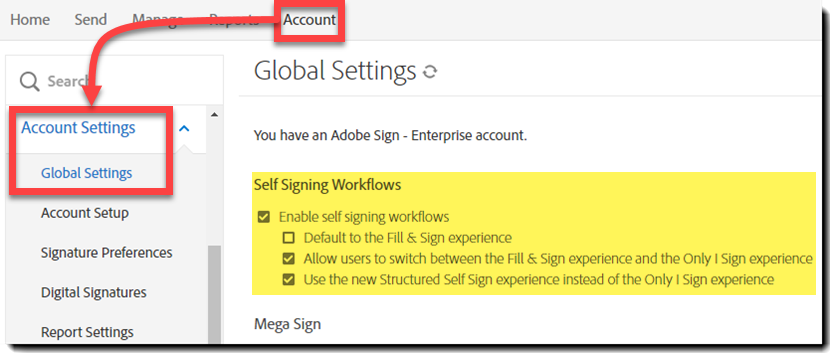
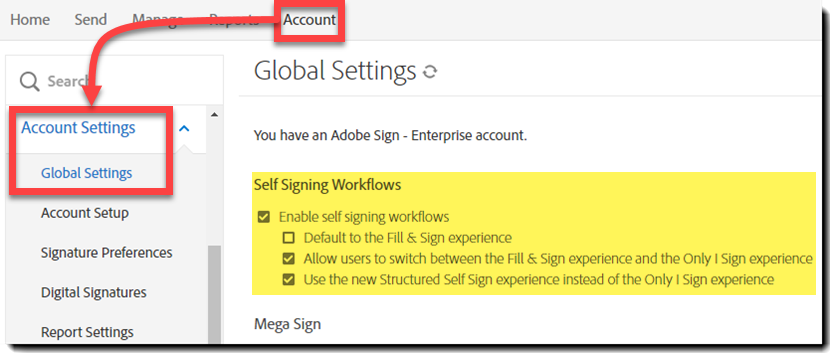
Opções de configuração
Autenticação do usuário
Os administradores podem configurar a Conta e/ou o Grupo para usar a Autenticação de identidade aplicada para capturar uma assinatura autenticada do sistema.
A autenticação de autoassinatura é sempre realizada com o método de autenticação do Acrobat Sign, que deve ser ativado para o signatário.
- Se você ativar a Autenticação para destinatários internos, ative a autenticação do Acrobat Sign para destinatários internos
- Se você não ativar a Autenticação para destinatários internos, ative a autenticação do Acrobat Sign na seção de autenticação padrão.
- A autenticação do Acrobat Sign não precisa ser o método de autenticação padrão, basta que seja uma opção disponível.
Para configurar os métodos de autenticação, navegue até Conta > Configurações da conta > Configurações de envio > Métodos de autenticação de identidade













