Close Photoshop Elements and Premiere Elements.
- Elements Organizer User Guide
- Introduction
- Workspace and workflow
- Importing media files
- Viewing and fixing media files
- Marking places, faces, and events
- Managing catalogs, folders, and albums
- Creating albums and album categories
- Editing albums and album categories
- Create and edit catalogs in Elements Organizer
- Back up or restore catalogs | Elements Organizer 2018
- Tag your media
- Using Smart Tags
- Creating and editing Saved Searches
- Back up or restore catalogs | Elements Organizer 15 and earlier versions
- Troubleshooting catalog issues
- Searching photos and videos
- Creating photo projects
- Creating video projects
- Printing, sharing, and exporting
Learn how to troubleshoot catalog issues in Elements Organizer.
Troubleshooting catalog conversion errors
- Ensure that a previous version of Elements Organizer is not open on your computer.
- Close iTunes and make sure that iTunes (iTunes and iTunesHelper) is not running in the Task Manager (Windows)/ Activity Monitor (Mac OS).
If any of the following processes from a previous version are running on your computer, close these processes and retry:
- Auto Analyzer: Do one of the following to disable Auto Analyzer:
(Windows) To disable Auto Analyzer, select Edit > Preferences > Media-Analysis and deselect Analyze media for Smart Tags. After the option is disabled, verify that the ElementsAutoAnalyzer is not running in the Task Manager.
(Mac OS) To disable Auto Analyzer, select Elements Organizer> Preferences > Media-Analysis and deselect Analyze media for Smart Tags. After the option is disabled, verify that the ElementsAutoAnalyzer is not running in the Activity Manager.
- Face Recognition: Do one of the following to disable face recognition:
(Windows) To disable face recognition, select Edit > Preferences > Media-Analysis and deselect Run Face Recognition Automatically.
(Mac OS) To disable face recognition, select Elements Organizer> Preferences > Media-Analysis and deselect Run Face Recognition Automatically.
Repair a catalog
If your catalog gets damaged by a power failure or technical glitch, Elements Organizer displays a message saying that there’s a problem with the catalog. Use the Repair command to fix it.
For macOS users:
- From Elements 2018 onwards the Repair option in Catalog Manager is removed.
- If you're using Elements 15 or earlier, you cannot access catalogs present on a network drive.
-
-
Open Elements Organizer and select File > Manage Catalogs.
-
In the Catalog Manager, select the catalog you want to repair.
-
Click Repair.
-
One of the following dialog boxes are displayed.
No errors were found: If a dialog box reports no errors were found in the catalog, click OK or Repair Anyway.
Catalog doesn't have error: If a dialog box reports that the catalog doesn’t have errors, but the thumbnail cache does, click Delete Thumbnail Cache. Photoshop Elements deletes and regenerates the cache.
Errors found: If a dialog box reports that errors were found, click OK or Cancel. If errors were found in the thumbnail cache, Photoshop Elements deletes the cache and regenerates it.
Catalog is unrecoverable: If a dialog box reports that the catalog is unrecoverable, consider loading a backup of the catalog. For more information, see Backup or restore catalogs.
Default catalog not found
If Elements Organizer is not able to connect to the default catalog, you can launch the Catalog Manager to find the catalog.
-
Press and hold Shift key, and open Elements Organizer.
-
Do one of the following in the Catalog Manager:
- Select a catalog from the list.
- Browse and locate a catalog.
-
Click Open.
Reconnect missing files in a catalog
If you move, rename, or delete a file outside Elements Organizer, a missing file icon ![]() is displayed when you try to open or change it.
is displayed when you try to open or change it.
By default, Elements Organizer automatically tries to reconnect missing and renamed files as it encounters them. Files with the same name, modification date, and size as the missing files are used to reconnect them to the catalog.
For operations such as to print, email, edit, or export the file, missing files are reported only when you try to use them. In such instances, the Reconnect Missing Files dialog box opens.
The missing icon is also displayed for large files for which the thumbnail cannot be generated.
-
Do one of the following:
To reconnect specific files, select one or more items with the missing file icon
 , and select File > Reconnect > Missing File.
, and select File > Reconnect > Missing File.To reconnect all missing items, select File > Reconnect > All Missing Files.
-
If you know the current location of the files, click Browse. Navigate to the location in your computer containing the missing files.
If you do not know the location of the files, wait for Elements Organizer to complete searching your computer.
-
Select one or more missing files in the Reconnect Missing Files dialog box. Shift-click to select files in a series. Ctrl-click (Windows)/Cmd-click(Mac OS) to select noncontiguous files.
NoteIf an exact match isn’t found, click Browse. In the Reconnect Missing Files dialog box, manually find and reconnect missing files.
-
Click Reconnect.
File already exists in catalog
When you import any media in Elements Organizer and get an error that file exists in catalog, do the following:
- Enable the media file view from View > Media Types > Photos/Video/Audio/Project.
After you enable the media file view, you can check if the file is already in your catalog.
- Check if the media file is marked as hidden and not visible. If the file is marked as hidden, select Edit > Visibility > Show All Files. For more information, see Hide and show media files in the Media view.
Handle offline files
Offline files are items in a catalog present
on an external disk/drive that is currently offline (not available).
The Offline icon ![]() appears
on items that are offline (stored on disk/drive, not on the local
hard drive).
appears
on items that are offline (stored on disk/drive, not on the local
hard drive).
When you import files from an external drive, the import dialog allows you to copy files to your computer after import. If you deselect the Copy Files On Import option, and select Generate Previews option, low-resolution copies called preview files are created.
When you perform some operations on offline items, you are asked to insert the disk/drive containing the offline file.
For some operations such as Photo Mail, email attachments, and PDF slideshows, the option Use Previews For Offline Items is displayed in the Find Offline Files dialog. Select this option to proceed with the operation using the low resolution preview files.
When you perform an operation on an offline file, the Find Offline Drives dialog is displayed.
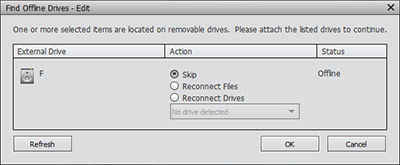
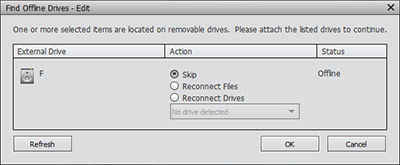
You can perform one of the following actions:
- Insert the disk/drive containing the items. Offline files get connected. For network drives, ensure that you are connected to the network, and click Refresh. If all the items in the catalog that are marked offline are restored to their online status, you can proceed with various file operations on them.
If you have more than one disk/drive listed in the Find Offline Drives dialog, insert all the disks/drives for connecting all the files.
- When your selection contains a mix of connected and offline files, and you want to ignore the offline files for now, select Skip. The selected operation is performed on all the connected files. Offline files retain their offline status, and they remain unchanged.
- If your selection contains items that have been moved/copied to another location, select Reconnect Files. Browse to the current location of the files, and select the items. All the reconnected offline items are connected, and the selected operation is performed on them.
- If you have copied/moved your items to a different drive, connect the drive to your computer, and select Reconnect Drives. Select the drive from the dropdown list. All offline items in the catalog on the drive are restored to their online status, and the selected operation is performed on the connected items.
Ensure that all the offline files are present in the original folder structure on the drive.
Moving catalog containing offline files across operating systems
When you restore a catalog created on Windows to a Mac OS, offline items in the catalog are not connected automatically even after you insert the drive. For more information on restoring a catalog, see Restore a catalog.
-
Perform any action on the offline file. The Find Offline Drives dialog appears.
-
Select Reconnect Drives.
-
Select the drive containing the items from the dropdown list and click OK.
Similarly, perform the same operation when you are trying to restore a Mac OS catalog containing offline files on Windows.