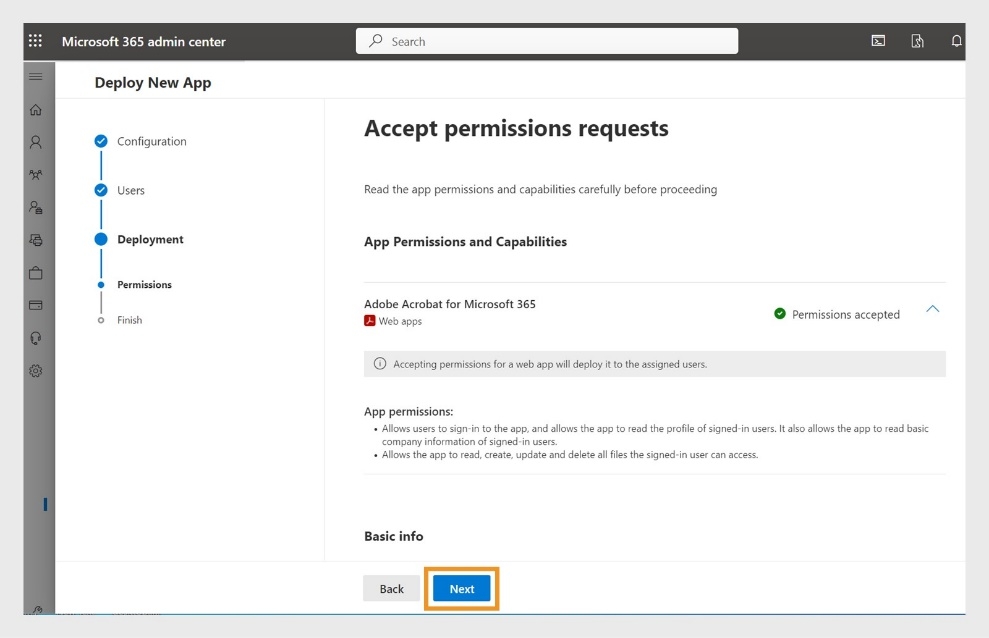Accédez au Centre d’administration Microsoft 365 et connectez-vous à l’aide de vos informations d’identification d’administrateur.
- Guide de l’utilisateur d’Acrobat sur le web
-
Prise en main
- Notions fondamentales
- Accès à l’application
- Préférences et paramètres
-
Création de fichiers PDF
- Conversion en PDF
- Création de fichiers PDF à l’aide de modèles
-
Modification de documents PDF
- Modification de texte, d’images et d’objets
- Organisation de documents
-
Partage, révision et exportation
- Partage de documents
- Révision de fichiers PDF
- Exportation et impression
-
Signature électronique de documents
- Ajout d’une marque de signature électronique
-
Demande de signatures électroniques
- Vue d’ensemble de la validation de champs personnalisés
- Personnalisation des champs de données
- Raccourcis clavier de signature électronique
- Formats de fichier pris en charge pour la signature électronique
- Envoi de documents pour signature
- Envoi en masse pour signature
- Limitations liées à la signature électronique
- Gestion d’accords
- Utilisation de formulaires web
-
Collecte de paiements en ligne
- Modification des informations d’identification du compte Braintree
- Suppression d’un compte Braintree
- Désactivation de l’intégration de Braintree
- Activation du recouvrement des paiements
- Vue d’ensemble des valeurs des champs de paiement
- Prévention des doublons de paiement
- Résolution de litiges de paiement
- Définition des champs de formulaire de paiement
- Vue d’ensemble des relevés de transactions
- Remplissage et signature
-
Gestion de l’espace de stockage dans le cloud
- Gestion des fichiers dans l’espace de stockage Adobe
- Gestion d’un stockage tiers
-
Utilisation des extensions Acrobat
-
Acrobat pour Microsoft Teams
- Accès aux paramètres d’administration d’Acrobat
- Modification des PDF dans Acrobat pour Microsoft Teams
- Langues prises en charge par Acrobat dans Microsoft Teams
- Vue d’ensemble d’Acrobat pour Microsoft Teams
- Résolution des problèmes dans Acrobat pour Microsoft Teams
- Collaboration sur des fichiers PDF dans Microsoft Teams
- Installation d’Acrobat pour Microsoft Teams
- Personnalisation des intégrations d’Acrobat pour Microsoft
-
Acrobat pour SharePoint et OneDrive
- Vue d’ensemble d’Acrobat pour SharePoint et OneDrive
- Configuration des navigateurs pour Acrobat dans SharePoint et OneDrive
- Installation d’Acrobat pour SharePoint et OneDrive
- Vue d’ensemble de l’installation d’Acrobat pour SharePoint et OneDrive
- Désinstallation d’Acrobat pour SharePoint et OneDrive
- Utilisation d’Acrobat pour mettre à jour des fichiers dans SharePoint et OneDrive
- Accès aux paramètres d’administration d’Acrobat
- Acrobat pour Microsoft Outlook
- Acrobat pour Microsoft 365
- Connecteur Adobe PDF Services
-
Acrobat pour Microsoft Teams
-
Dépannage
- Problèmes d’installation
- Problèmes d’impression
- Problèmes de fonctionnalités
- Limites et problèmes connus
Recevez de l’aide plus rapidement et plus facilement
Nouvel utilisateur ?
- Guide de l’utilisateur d’Acrobat sur le web
-
Prise en main
- Notions fondamentales
- Accès à l’application
- Préférences et paramètres
-
Création de fichiers PDF
- Conversion en PDF
- Création de fichiers PDF à l’aide de modèles
-
Modification de documents PDF
- Modification de texte, d’images et d’objets
- Organisation de documents
-
Partage, révision et exportation
- Partage de documents
- Révision de fichiers PDF
- Exportation et impression
-
Signature électronique de documents
- Ajout d’une marque de signature électronique
-
Demande de signatures électroniques
- Vue d’ensemble de la validation de champs personnalisés
- Personnalisation des champs de données
- Raccourcis clavier de signature électronique
- Formats de fichier pris en charge pour la signature électronique
- Envoi de documents pour signature
- Envoi en masse pour signature
- Limitations liées à la signature électronique
- Gestion d’accords
- Utilisation de formulaires web
-
Collecte de paiements en ligne
- Modification des informations d’identification du compte Braintree
- Suppression d’un compte Braintree
- Désactivation de l’intégration de Braintree
- Activation du recouvrement des paiements
- Vue d’ensemble des valeurs des champs de paiement
- Prévention des doublons de paiement
- Résolution de litiges de paiement
- Définition des champs de formulaire de paiement
- Vue d’ensemble des relevés de transactions
- Remplissage et signature
-
Gestion de l’espace de stockage dans le cloud
- Gestion des fichiers dans l’espace de stockage Adobe
- Gestion d’un stockage tiers
-
Utilisation des extensions Acrobat
-
Acrobat pour Microsoft Teams
- Accès aux paramètres d’administration d’Acrobat
- Modification des PDF dans Acrobat pour Microsoft Teams
- Langues prises en charge par Acrobat dans Microsoft Teams
- Vue d’ensemble d’Acrobat pour Microsoft Teams
- Résolution des problèmes dans Acrobat pour Microsoft Teams
- Collaboration sur des fichiers PDF dans Microsoft Teams
- Installation d’Acrobat pour Microsoft Teams
- Personnalisation des intégrations d’Acrobat pour Microsoft
-
Acrobat pour SharePoint et OneDrive
- Vue d’ensemble d’Acrobat pour SharePoint et OneDrive
- Configuration des navigateurs pour Acrobat dans SharePoint et OneDrive
- Installation d’Acrobat pour SharePoint et OneDrive
- Vue d’ensemble de l’installation d’Acrobat pour SharePoint et OneDrive
- Désinstallation d’Acrobat pour SharePoint et OneDrive
- Utilisation d’Acrobat pour mettre à jour des fichiers dans SharePoint et OneDrive
- Accès aux paramètres d’administration d’Acrobat
- Acrobat pour Microsoft Outlook
- Acrobat pour Microsoft 365
- Connecteur Adobe PDF Services
-
Acrobat pour Microsoft Teams
-
Dépannage
- Problèmes d’installation
- Problèmes d’impression
- Problèmes de fonctionnalités
- Limites et problèmes connus
Installation d’Acrobat pour SharePoint et OneDrive
Découvrez comment intégrer et installer Adobe Acrobat pour une gestion efficace des documents dans SharePoint et OneDrive.
-
-
Dans le volet de gauche, sélectionnez Paramètres > Applications intégrées, puis Obtenir des applications.
-
Saisissez Adobe Acrobat dans la barre de recherche, puis, dans les résultats de recherche, localisez Adobe Acrobat pour Microsoft 365 et sélectionnez Télécharger. Lorsque vous êtes invité à confirmer, sélectionnez Télécharger une nouvelle fois.
L’application Adobe Acrobat pour Microsoft 365 comprend des compléments pour Microsoft Word, PowerPoint, Excel, Teams et Outlook. L’application Adobe Acrobat pour Microsoft 365 comprend des compléments pour Microsoft Word, PowerPoint, Excel, Teams et Outlook. -
Dans la boîte de dialogue qui s’ouvre, sélectionnez Déployer.
-
Sur la page Applications à déployer, sélectionnez Adobe Acrobat pour Microsoft 365, puis Suivant.
Sélectionnez une ou plusieurs applications à déployer dans la liste, puis Suivant. Sélectionnez une ou plusieurs applications à déployer dans la liste, puis Suivant. -
Suivez les instructions à l’écran pour ajouter des utilisateurs et accepter les autorisations. Si vous y êtes invité, connectez-vous avec vos informations d’identification de connexion Microsoft.

Une fois que vous avez accepté les autorisations, la page affiche une coche verte. Sélectionnez Suivant pour continuer. 
Une fois que vous avez accepté les autorisations, la page affiche une coche verte. Sélectionnez Suivant pour continuer. -
Sur la page Réviser et terminer le déploiement, sélectionnez Terminer le déploiement.
-
Une fois le déploiement terminé, sélectionnez Terminé.
L’application Adobe Acrobat pour Microsoft 365 est installée et figure dans la liste des applications intégrées.
Articles connexes
Recevez de l’aide plus rapidement et plus facilement
Nouvel utilisateur ?