Connectez-vous à votre compte Microsoft 365, puis, dans le coin supérieur gauche, sélectionnez l’icône Lanceur d’applications.
- Intégrations d’Adobe Acrobat Sign
- Nouveautés
- Versions de produit et cycle de vie
- Acrobat Sign pour Saleforce
- Installation du package
- Configuration du package
- Guide de l’utilisateur
- Activation de l’authentification par identité numérique
- Guide du développeur
- Guide de personnalisation avancée
- Guide de mappage de champs et modèles
- Guide d’utilisation de l’application mobile
- Guide d’automatisation des flux
- Guide de Document Builder
- Configuration de documents volumineux
- Guide de mise à niveau
- Notes de mise à jour
- Forum aux questions
- Guide de dépannage
- Articles supplémentaires
- Acrobat Sign pour Microsoft
- Acrobat Sign pour Microsoft 365
- Acrobat Sign pour Outlook
- Acrobat Sign pour Word/PowerPoint
- Acrobat Sign pour Teams
- Acrobat Sign pour Microsoft PowerApps et Power Automate
- Connecteur Acrobat Sign pour Microsoft Search
- Acrobat Sign pour Microsoft Dynamics
- Acrobat Sign pour Microsoft SharePoint
- Présentation
- SharePoint sur site : guide d’installation
- SharePoint sur site : guide de mappage de modèles
- SharePoint sur site : guide de l’utilisateur
- SharePoint sur site : notes de mise à jour
- SharePoint en ligne : guide d’installation
- SharePoint en ligne : guide de mappage de modèles
- SharePoint en ligne : guide de l’utilisateur
- SharePoint en ligne : guide de mappage de formulaires web
- SharePoint en ligne : notes de mise à jour
- Acrobat Sign pour Microsoft 365
- Acrobat Sign pour ServiceNow
- Acrobat Sign pour les RH ServiceNow
- Acrobat Sign pour SAP SuccessFactors
- Acrobat Sign pour Workday
- Acrobat Sign pour NetSuite
- Acrobat Sign pour SugarCRM
- Acrobat Sign pour VeevaVault
- Acrobat Sign pour Coupa BSM Suite
- Acrobat Sign pour Zapier
- Documentation du développeur Acrobat Sign
Présentation
Adobe Acrobat Sign peut être intégré à Microsoft Power Automate et à l’environnement Power Apps pour vous offrir une expérience de signature numérique fluide. Vous pouvez utiliser Adobe Acrobat Sign pour Microsoft Power Apps et Power Automate pour :
- préparer et réviser les accords avant de les envoyer pour signature ;
- démarrer un processus de signature à partir du déclencheur d’un service ;
- obtenir le statut du processus de signature ;
- envoyer et recevoir des notifications ;
- déplacer des documents du service Adobe Sign vers d’autres référentiels ;
- archiver les documents une fois les accords signés ;
- obtenir des données depuis un workflow d’approbation.
À propos de Microsoft Power Automate : cette solution connecte plusieurs services et applications dans des workflows coordonnés en plusieurs étapes pour automatiser les tâches répétitives sans nécessiter de codage d’API complexe. Les workflows Power Automate sont basés sur les trois concepts principaux suivants :
- Connecteurs : tous les services peuvent exposer leur API via un connecteur au service.
- Déclencheurs : les connecteurs peuvent comporter des déclencheurs de workflows.
- Actions : les connecteurs doivent disposer d’actions qui définissent ce qui se passe au sein du workflow. Des connecteurs logiques courants entre les actions contrôlent le workflow en fonction de paramètres générés par des actions précédentes.
À propos de Microsoft Power Apps : cette suite d’applications, de services, de connecteurs et de plateformes de données offre un environnement de développement rapide vous permettant de créer des applications personnalisées pour vos besoins métier. Vous pouvez connecter les applications personnalisées à vos données métier stockées dans la plateforme sous-jacente de données (Common Data Service) ou dans différentes sources de données en ligne et sur site (SharePoint, Excel, Office 365, Dynamics 365, SQL Server, etc.).
Les applications créées à l’aide de Power Apps offrent une logique métier et des fonctionnalités de workflow riches qui peuvent automatiser et numériser vos processus métier manuels. De par leur conception réactive, ces applications peuvent s’exécuter de façon fluide sur tout navigateur ou appareil. Power Apps vous permet de créer des applications métier personnalisées et riches en fonctionnalités sans écrire de code.
Le document « Adobe Acrobat Sign pour Microsoft® Power Apps et Power Automate : Guide de l’utilisateur » fournit des informations sur les thèmes suivants :
- Prise en charge de Microsoft® GCC (Cloud de la communauté du secteur public)
- Prise en charge d’Adobe Acrobat Sign Sandbox
- Conditions préalables
- Connexion d’Acrobat Sign à Microsoft® Power Automate
- Connexion d’Acrobat Sign à Microsoft® Power Apps
- Ajout d’Acrobat Sign aux workflows applicatifs
- Activation de l’envoi au nom d’autres personnes
- Activation d’utilisateurs dans plusieurs groupes
- Restrictions de partage de connexion
- Déclencheurs Adobe Acrobat Sign
- Actions Adobe Acrobat Sign
- Modèles Adobe Acrobat Sign
La plupart des fonctionnalités d’Adobe Acrobat Sign sont compatibles avec l’environnement GCC, avec seulement quelques limitations GCC appliquées par Microsoft®.
En raison des limitations GCC, tous les modèles Acrobat Sign qui sont disponibles pour le public sur le connecteur commercial Acrobat Sign ne le sont pas dans le cadre des règles GCC. Consultez la liste des modèles disponibles sur le connecteur commercial pour le public par rapport au domaine GCC.
le connecteur Adobe Acrobat Sign Government est disponible uniquement dans les zones géographiques Microsoft GCC. Il possède le même ensemble de fonctionnalités que le connecteur commercial Adobe Acrobat Sign. Cependant, le connecteur Government ne prend en charge que les connexions au niveau de l’utilisateur.
Les environnements GCC High et DoD ne sont pas pris en charge.
Le connecteur « Adobe Acrobat Sign Sandbox » est conçu pour être utilisé dans l’environnement Adobe Acrobat Sign Sandbox.
Ce sandbox est un compte d’entreprise personnalisé qui fonctionne indépendamment de l’environnement de production principal. C’est l’endroit idéal pour que les administrateurs testent les configurations des paramètres, les appels API, les modèles de bibliothèques et les fonctionnalités à venir avant leur mise en ligne.
Pour activer et utiliser Adobe Acrobat Sign pour Microsoft® Power Automate et Adobe Acrobat Sign pour Microsoft® Power Apps, vous devez :
- posséder une formule de service Adobe Acrobat Sign Grands comptes ;
- assurer la compatibilité de plateforme. Consultez les plateformes prises en charge ci-dessous.
Plates-formes prises en charge :
- Office 365 : utilisation de la version actuelle de Chrome, Firefox, Safari ou Edge.
Navigateurs Edge compatibles :
Pour que Microsoft® Power Automate et Power Apps fonctionnent parfaitement dans les navigateurs Edge, vous devez approuver les sites ci-dessous dans la configuration de sécurité de votre navigateur :
- https://*.echocdn.com
- https://*.echosign.com
- https://*.adobesigncdn.com
- https://*.adobesign.com
- Si vous utilisez un système de gestion des identités tiers, vous devez ajouter cette URL.
-
-
Dans la liste des applications, sélectionnez Power Automate.
Vous êtes alors redirigé vers la page d’accueil de Power Automate.
Remarque : si l’option Power Automate n’est pas disponible, contactez votre administrateur Microsoft 365.
-
Dans le panneau de gauche, sélectionnez Connecteurs. Recherchez ensuite Adobe Acrobat Sign dans le champ de recherche.
-
Pour vous connecter à Commerce Cloud :
- Sélectionnez Adobe Acrobat Sign.
- Dans la boîte de dialogue qui s’affiche, sélectionnez Créer.
- Dans la boîte de dialogue Se connecter en tant que, sélectionnez le niveau d’utilisateur avec lequel vous souhaitez vous connecter :
- Utilisateur Adobe Acrobat Sign : tous les utilisateurs peuvent créer ce type de connexion.
- Administrateur de groupe Adobe Acrobat Sign : les administrateurs de groupe et de compte Adobe Acrobat Sign peuvent créer ce type de connexion.
- Administrateur de compte Adobe Acrobat Sign : seuls les administrateurs de compte Adobe Acrobat Sign peuvent créer ce type de connexion.
Remarque : vous pouvez voir les trois niveaux d’utilisateur, mais une erreur est générée si vous tentez d’établir une connexion au-dessus de votre niveau d’autorité.
- Dans la boîte de dialogue de connexion d’Acrobat Sign, connectez-vous à l’aide de vos informations d’identification.
-
Pour vous connecter à Government Cloud :
- Sélectionnez Adobe Acrobat Sign Government.
- Dans la boîte de dialogue qui s’affiche, sélectionnez Créer.
- Dans la boîte de dialogue Se connecter en tant que, connectez-vous à l’aide de vos informations d’identification.
Remarque : pour le connecteur Acrobat Sign Government, vous ne pouvez créer que des connexions au niveau de l’utilisateur.
-
Accédez à la Page d’accueil de Microsoft Power Apps, puis, dans le panneau de gauche, sélectionnez Données > Connexions > + Nouvelle connexion.
Remarque : vous devez disposer d’une licence Power Apps appropriée. Le cas échéant, contactez votre administrateur Microsoft 365 pour obtenir de l’aide.
-
Dans le champ Rechercher, saisissez Adobe Acrobat Sign, puis, dans les résultats de recherche, sélectionnez le connecteur Adobe Acrobat Sign.
-
Dans la boîte de dialogue qui s’affiche :
- Sélectionnez Créer.
- Dans la boîte de dialogue Se connecter en tant que, sélectionnez le niveau d’utilisateur avec lequel vous souhaitez vous connecter parmi les niveaux suivants :
- Utilisateur Acrobat Sign
- Administrateur de groupe Acrobat Sign
- Administrateur de compte Acrobat Sign
Remarque : vous pouvez voir les trois niveaux d’utilisateur, mais une erreur est générée si vous tentez d’établir une connexion au-dessus de votre niveau d’autorité.
- Dans la boîte de dialogue de connexion d’Acrobat Sign, connectez-vous à l’aide de vos informations d’identification.
Une fois la connexion créée, Adobe Acrobat Sign apparaît dans la liste des connexions.
Vous pouvez utiliser Microsoft® Power Apps pour créer l’un de ces types d’applications : applications canevas, applications pilotées par modèle et applications de portail. Découvrez comment créer des applications dans Microsoft® Power Apps.
Lors de la création de l’application, vous pouvez ajouter un workflow ou une tâche avec Adobe Acrobat Sign à l’aide de l’intégration native de Power Automate à Power Apps. Pour cela, procédez comme suit :
-
Dans l’interface de conception de l’application, sélectionnez un objet dans l’application.
-
Sélectionnez Action.
-
Pour configurer le workflow, sélectionnez Flux.
Remarque : lorsque des applications sont ajoutées à un flux par le biais d’un modèle ou à un flux vide, vous devez créer une connexion authentifiée à cette application.
-
Pour ajouter une tâche de connecteur commercial Acrobat Sign :
- Recherchez le connecteur Acrobat Sign.
- Sélectionnez un déclencheur ou une action.
- Sélectionnez
 , puis une connexion existante ou sélectionnez +Ajouter une nouvelle connexion.
, puis une connexion existante ou sélectionnez +Ajouter une nouvelle connexion. - Dans la boîte de dialogue qui s’affiche, sélectionnez un niveau d’utilisateur avec lequel vous souhaitez vous connecter, puis saisissez vos informations d’identification.
Une fois la connexion créée, les administrateurs Acrobat Sign peuvent exécuter le flux pour d’autres utilisateurs relevant de leur autorité comme suit :
- Les administrateurs de groupe peuvent exécuter des flux au nom de tout utilisateur qui a défini son groupe principal en tant que groupe sous l’autorité de l’administrateur.
- Les administrateurs de compte peuvent exécuter des flux au nom de tout utilisateur du compte.
-
Pour ajouter une tâche de connecteur Acrobat Sign Government :
- Sélectionnez le connecteur Acrobat Sign Government.
- Sélectionnez un déclencheur ou une action.
- Sélectionnez
 , puis une connexion existante ou sélectionnez +Ajouter une nouvelle connexion.
, puis une connexion existante ou sélectionnez +Ajouter une nouvelle connexion. - Dans la boîte de dialogue qui s’affiche, connectez-vous à l’aide de vos informations d’identification.
Pour le connecteur commercial Acrobat Sign
Le connecteur commercial Adobe Acrobat Sign comprend un champ « Au nom de », qui permet d’envoyer des documents au nom d’un autre utilisateur du même compte ou groupe.
Requis : l’utilisateur authentifié doit être administrateur ou administrateur de groupe.
Pour activer l’envoi au nom d’un autre utilisateur sur le connecteur commercial Acrobat Sign :
-
Ajoutez une nouvelle étape à un flux et recherchez Adobe Acrobat Sign.
-
Sélectionnez une action, par exemple « Créer un accord à partir de l’URL d’un document et l’envoyer pour signature ».
-
Saisissez les détails requis, puis sélectionnez Afficher les options avancées.
-
Sélectionnez le champ Au nom de et saisissez une valeur.
Vous pouvez ajouter une valeur dynamique (adresse e-mail de l’utilisateur) ou une chaîne littérale respectant le format suivant : email:adobeuser@domain.com -
Sélectionnez Enregistrer.
Pour le connecteur Acrobat Sign Government
Le connecteur Adobe Acrobat Sign Government inclut un champ « Exécuter en tant qu’utilisateur partagé » qui active les actions au nom de tout utilisateur qui a partagé son compte avec l’utilisateur authentifié, quel que soit son groupe ou compte.
Requis : le partage de compte avancé doit être activé.
Pour activer l’envoi au nom d’un autre utilisateur sur le connecteur Acrobat Sign Government :
-
Ajoutez une nouvelle étape à un flux et recherchez Adobe Acrobat Sign Government.
-
Sélectionnez une action, telle que « Annuler un accord ».
-
Saisissez les détails requis, puis sélectionnez Afficher les options avancées.
-
Sélectionnez Exécuter en tant qu’utilisateur partagé , puis saisissez une valeur.
Vous pouvez ajouter une valeur dynamique (adresse e-mail de l’utilisateur) ou une chaîne littérale respectant le format suivant : email:adobeuser@domain.com -
Sélectionnez Enregistrer.
Le connecteur commercial Adobe Acrobat Sign et le connecteur Acrobat Sign Government prennent en charge la fonctionnalité Utilisateurs dans plusieurs groupes. Cette fonctionnalité permet aux utilisateurs de sélectionner le contexte de groupe approprié dans lequel une action ou un déclencheur seront exécutés.
Pour le connecteur commercial Acrobat Sign
Pour activer les utilisateurs dans plusieurs groupes sur le connecteur commercial Acrobat Sign :
-
Assurez-vous que l’option Utilisateurs dans plusieurs groupes est activée dans votre compte Adobe Acrobat Sign.
-
Établissez une nouvelle connexion pour autoriser de nouvelles autorisations d’accès.
Remarque :une fois que vous avez activé l’option Utilisateurs dans plusieurs groupes et établi une nouvelle connexion, les Actions sont mises à jour avec un nouveau champ avancé appelé Nom/ID du groupe.
-
Renseignez le champ Au nom de avec l’adresse e-mail de l’utilisateur approprié.
-
Dans la liste déroulante Nom/ID du groupe des groupes auxquels l’utilisateur appartient, sélectionnez le groupe approprié.
Le contexte du groupe sélectionné est appliqué à l’exécution de l’action ou du déclencheur.
-
Pour exécuter des actions au nom d’autres utilisateurs et accéder à la liste des groupes auxquels ils appartiennent, saisissez une valeur personnalisée dans le champ Au nom de.
Pour le connecteur Acrobat Sign Government
Pour activer les utilisateurs dans plusieurs groupes sur le connecteur Acrobat Sign Government :
-
Renseignez le champ Exécuter en tant qu’utilisateur partagé avec l’adresse e-mail de l’utilisateur approprié.
Remarque :par défaut, le champ Exécuter en tant qu’utilisateur partagé répertorie l’utilisateur actuellement authentifié. Vous devez définir ce champ avec le groupe approprié pour pouvoir le sélectionner dans le champ ID de groupe.
-
Dans la liste déroulante Nom/ID du groupe des groupes auxquels l’utilisateur appartient, sélectionnez le groupe approprié.
Le contexte du groupe sélectionné est appliqué à l’exécution de l’action ou du déclencheur.
Nouveau déclencheur :
Une fois que l’accord est envoyé et qu’un événement (tel qu’un accord, Mega Sign ou un formulaire web) se produit pour un groupe sélectionné, un nouveau déclencheur appelé « Lorsqu’un événement de groupe se produit » est activé.
- Le champ « ID de groupe » est facultatif. S’il n’est pas saisi, le groupe principal de l’utilisateur est automatiquement utilisé.
- Le champ fournit une liste de groupes pour en faciliter la sélection.
Notez que l’option générique « Lorsqu’un événement se produit » peut également spécifier une ressource de groupe, mais la liste déroulante ne sera pas remplie, comme pour les accords.


Nouvelle action :
Une nouvelle action appelée « Obtenir la liste de tous les groupes auxquels l’utilisateur appartient » est disponible. Cette action renvoie la liste des groupes auxquels l’utilisateur appartient.
- Par défaut, le champ « ID d’utilisateur » est défini sur « moi », ce qui signifie que l’action renvoie les groupes auxquels l’utilisateur Adobe Acrobat Sign connecté appartient.
Dans les applications Power Automate, Power Apps et Logic, vous pouvez partager des flux en :
- ajoutant des propriétaires supplémentaires au flux ;
- ajoutant une liste SharePoint en tant que copropriétaire ;
- définissant le flux comme flux en lecture seule sans partager la connexion.
Les flux avec un type de connexion Administrateur doivent uniquement être partagés avec des autorisations d’exécution seule qui nécessitent que l’utilisateur fournisse ses propres informations d’identification de connexion.
Si les propriétaires de flux souhaitent autoriser l’utilisation de leurs informations d’identification de connexion, le flux doit être défini avec une valeur dynamique pour le champ Au nom de.
les utilisateurs ajoutés en tant que propriétaires ou copropriétaires ont accès aux connexions utilisées et sont autorisés à exécuter et à modifier le flux.
Les flux avec un type de connexion Administrateur ne doivent pas être partagés en ajoutant des propriétaires ou des listes supplémentaires. L’accès au champ Au nom de permet d’emprunter l’identité d’autres utilisateurs et doit être étroitement contrôlé.
Un déclencheur est un événement ou une modification qui démarre un workflow.
Dans Adobe Acrobat Sign, les déclencheurs dépendent des modifications de l’application, ce qui nécessite un webhook pour capturer et transmettre des mises à jour significatives.
Principales fonctionnalités des déclencheurs Acrobat Sign
- Un déclencheur comporte les deux éléments suivants :
- Nom : toute chaîne identifiable choisie par l’utilisateur.
- Étendue : définit les accords inclus dans le webhook, ce qui a un impact sur la fréquence de déclenchement du workflow.
- Les workflows au niveau du compte (créés par les administrateurs de compte Acrobat Sign) déclenchent tous les accords dans le compte.
- Les workflows au niveau du groupe (créés par les administrateurs de groupe) déclenchent les accords au sein de leur groupe.
- Les utilisateurs non-administrateurs ne peuvent pas créer de workflows au niveau du compte ou du groupe.
- Lorsqu’un déclencheur est configuré, Power Automate génère une URL HTTPS unique pour le workflow et l’enregistre dans Adobe Acrobat Sign.
- Les actions Acrobat Sign peuvent être utilisées sans un déclencheur Acrobat Sign. Si votre workflow a une source de déclenchement différente, les actions Acrobat Sign restent viables.
Consignes d’utilisation des déclencheurs
pour éviter les problèmes liés aux webhooks dans le connecteur Adobe Acrobat Sign, veillez à utiliser un déclencheur Adobe Acrobat Sign comme première étape lors de la création d’un flux avec des déclencheurs Acrobat Sign. Si le déclencheur Acrobat Sign est ajouté uniquement lors d’une deuxième étape ou d’une étape ultérieure et non lors de la première étape, il est traité comme une action. Par conséquent, le webhook enregistré pour ce déclencheur n’est pas supprimé lorsque le flux l’est.
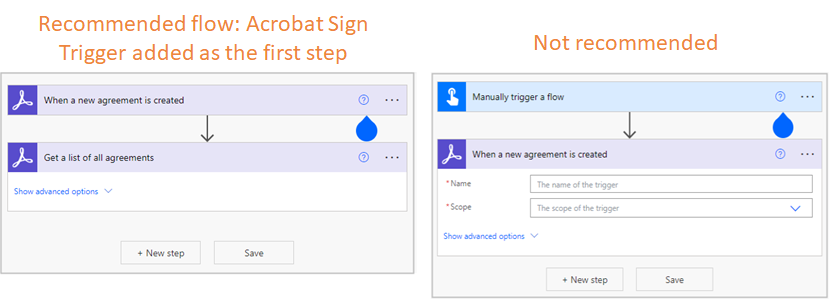
| Déclencheur Acrobat Sign | Description |
Lorsqu’un nouvel accord est créé |
Déclenche un workflow à chaque fois qu’un accord est créé dans votre compte/groupe/utilisateur (en fonction de l’étendue définie dans le webhook). |
| Lorsqu’un événement d’accord de formulaire web se produit | Déclenche un workflow chaque fois qu’un événement de l’accord sélectionné se produit dans l’accord provenant du formulaire web sélectionné. |
Lorsqu’un accord est envoyé à un participant |
Déclenche un workflow à chaque fois qu’un accord associé à votre compte/groupe/utilisateur/sur un accord spécifique (en fonction de l’étendue définie dans le webhook) est envoyé à un destinataire. |
Lorsque le workflow d’un accord est terminé avec succès |
Déclenche un workflow à chaque fois que le workflow d’un accord est terminé avec succès dans votre compte/groupe/utilisateur/sur un accord spécifique (en fonction de l’étendue définie dans le webhook). |
| Lorsqu’un événement se produit |
Déclenche un workflow à chaque fois que l’événement se produit dans votre compte/groupe/utilisateur/sur une ressource spécifique (en fonction de l’étendue définie dans le webhook). |
Lorsque l’état d’un accord change |
Déclenche un workflow à chaque fois que l’état d’un accord change dans votre compte/groupe/utilisateur/sur un accord spécifique (en fonction de l’étendue définie dans le webhook). |
| Lorsqu’un événement de groupe se produit | Déclenche un flux lorsqu’un événement de groupe se produit. Couvre tous les événements d’accord, Mega Sign et de formulaires web. |
Déclenchez un workflow à chaque fois qu’un accord est créé dans votre compte/groupe/utilisateur (en fonction de la portée définie dans le déclencheur).
Ce déclencheur est limité aux étendues compte/groupe/utilisateur pour une ressource d’accord uniquement.


| Paramètre d’entrée | Obligatoire ? | Description |
|---|---|---|
Nom |
Oui | Le nom du déclencheur |
Portée (compte/groupe/utilisateur) |
Oui | La portée du déclencheur |
Paramètres conditionnels de l’accord 1) Inclure des informations sur l’accord ? 2) Inclure des informations sur les participants à l’accord ? 3) Inclure des informations sur les documents de l’accord ? |
Facultatif | Paramètres conditionnels qui définissent les données de charge utile |
Il déclenche un workflow chaque fois qu’un événement se produit dans un processus de formulaire web. Vous pouvez sélectionner le formulaire web dont vous souhaitez automatiser le processus, puis sélectionner des événements en fonction de vos besoins.






| Paramètre d’entrée | Obligatoire ? | Description |
|---|---|---|
Nom |
Oui | Désigne le nom du déclencheur. |
Nom/ID du formulaire web |
Oui | Sélectionnez le nom/l’ID souhaité dans la liste déroulante des formulaires web disponibles. Les options de la liste sont basées sur le format de page du formulaire web sélectionné. Veuillez noter que notre système peut afficher un maximum de 500 formulaires web. |
| Événements | Oui | Désigne la série d’événements d’accord que vous sélectionnez dans le menu déroulant. |
Paramètres conditionnels (comme indiqué ci-dessus) |
Facultatif | Désigne les paramètres conditionnels qui définissent les données de la payload. |
Déclenchez un workflow à chaque fois qu’un accord créé dans votre compte/groupe/utilisateur (en fonction de la portée définie dans le déclencheur) est envoyé à un destinataire.
Applicable uniquement à la ressource d’accord.
| Paramètre d’entrée | Obligatoire ? | Description |
|---|---|---|
Nom |
Oui | Le nom du déclencheur |
Portée (compte/groupe/utilisateur/sur un accord spécifique) |
Oui | La portée du déclencheur |
| Nom/ID de l’accord | Facultatif |
À spécifier uniquement lorsque la portée est limitée à un accord spécifique |
| ID de ressource | Facultatif | À spécifier uniquement lorsque l’étendue est limitée à une ressource spécifique. Vous pouvez également fournir un ID de groupe spécifique sous le nom « Valeur personnalisée » lorsque l’étendue est « Toute ressource de mon groupe ». |
Paramètres conditionnels de l’accord 1) Inclure des informations sur l’accord ? 2) Inclure des informations sur les participants à l’accord ? 3) Inclure des informations sur les documents de l’accord ? 4) Inclure des informations sur les documents signés de l’accord ?
|
Facultatif | Paramètres conditionnels qui définissent les données de charge utile |


l’événement Signature requise est diffusé pour l’expéditeur et le signataire. Cela signifie que :
Cas 1 : je reçois des notifications chaque fois que je demande une signature.
Lorsqu’un expéditeur demande des signatures, il en est informé par l’URL du webhook fournie lors de la création du webhook.
Cas 2 : je reçois des notifications chaque fois qu’il m’est demandé de signer un document.
Lorsque des signatures sont demandées, les signataires en sont informés par l’URL du webhook fournie lors de la création du webhook.
Différences entre les deux cas :
Les données de charge du webhook spécifient l’e-mail de participant sur les déclencheurs créés pour « n’importe lequel de mes accords ».
Du côté de l’expéditeur, l’adresse e-mail du participant n’est pas identique à celle de l’utilisateur qui a créé le webhook.
Du côté du signataire, l’adresse e-mail du participant est identique à celle de l’utilisateur qui a créé le webhook.
Déclenchez un workflow à chaque fois que le workflow d’un accord est terminé avec succès dans votre compte/groupe/utilisateur/sur un accord spécifique (en fonction de l’étendue définie dans le déclencheur).
Applicable uniquement à la ressource d’accord.


| Paramètre d’entrée | Obligatoire ? | Description |
|---|---|---|
Nom |
Oui | Le nom du déclencheur |
Portée (compte/groupe/utilisateur/sur un accord spécifique) |
Oui | La portée du déclencheur |
| Nom/ID de l’accord | Facultatif |
À spécifier uniquement lorsque la portée est limitée à un accord spécifique |
| ID de ressource | Facultatif | À spécifier uniquement lorsque l’étendue est limitée à une ressource spécifique. Vous pouvez également fournir un ID de groupe spécifique sous le nom « Valeur personnalisée » lorsque l’étendue est « Toute ressource de mon groupe ». |
Paramètres conditionnels de l’accord 1) Inclure des informations sur l’accord ? 2) Inclure des informations sur les participants à l’accord ? 3) Inclure des informations sur les documents de l’accord ? 4) Inclure des informations sur les documents signés de l’accord ? |
Facultatif | Paramètres conditionnels qui définissent les données de charge utile |
Déclenchez un workflow à chaque fois que l’événement se produit dans votre compte/groupe/utilisateur/sur une ressource spécifique (en fonction de la portée définie dans le déclencheur).
Applicable aux ressources d’accord, d’envoi en masse et de formulaire web.


| Paramètre d’entrée | Obligatoire ? | Description |
|---|---|---|
Nom |
Oui | Le nom du déclencheur |
Portée (compte/groupe/utilisateur/sur une ressource spécifique) |
Oui | La portée du déclencheur |
| Événements | Oui | Ensemble d’événements disponibles : « Lorsqu’un événement d’accord se produit », |
| Type de ressource | Facultatif | À spécifier uniquement lorsque la portée est limitée à une ressource spécifique |
| ID de ressource | Facultatif |
Spécifiez uniquement lorsque l’étendue est limitée à une ressource spécifique ou fournissez un ID de groupe lorsque l’étendue est « Toute ressource de mon groupe ». |
Paramètres conditionnels de l’accord 1) Inclure des informations sur l’accord ? 2) Inclure des informations sur les participants à l’accord ? 3) Inclure des informations sur les documents de l’accord ? 4) Inclure des informations sur les documents signés de l’accord ? Paramètres conditionnels de l’envoi en masse 1) Inclure des informations sur l’envoi en masse ? Paramètres conditionnels des widgets 1) Inclure des informations sur le widget ? 2) Inclure des informations sur les participants au widget ? 3) Inclure des informations sur les documents du widget ? |
Facultatif | Paramètres conditionnels |
Déclenchez un workflow à chaque fois que l’état d’un accord change dans votre compte/groupe/utilisateur/sur un accord spécifique (en fonction de l’étendue définie dans le webhook).
Applicable uniquement à la ressource d’accord.


| Paramètre d’entrée | Obligatoire ? | Description |
|---|---|---|
Nom |
Oui | Le nom du déclencheur |
Portée (compte/groupe/utilisateur/sur un accord spécifique) |
Oui | La portée du déclencheur |
| Événements | Oui | Ensemble d’événements disponibles : « Lorsqu’un accord est créé », |
| Nom/ID de l’accord | Facultatif |
À spécifier uniquement lorsque la portée est limitée à un accord spécifique |
| ID de ressource | Facultatif | À spécifier uniquement lorsque l’étendue est limitée à une ressource spécifique. Vous pouvez également fournir un ID de groupe spécifique sous le nom « Valeur personnalisée » lorsque l’étendue est « Toute ressource de mon groupe ». |
Paramètres conditionnels de l’accord 1) Inclure des informations sur l’accord ? 2) Inclure des informations sur les participants à l’accord ? 3) Inclure des informations sur les documents de l’accord ? 4) Inclure des informations sur les documents signés de l’accord ? |
Facultatif | Paramètres conditionnels qui définissent les données de charge utile |
Déclenche un flux lorsqu’un événement de groupe se produit. Couvre tous les événements d’accord, Mega Sign et de formulaires web.


| Paramètre d’entrée | Obligatoire ? | Description |
|---|---|---|
Nom |
Oui | Le nom du déclencheur |
| Nom/ID du groupe | Non | Nom/ID du groupe |
| Événements | Oui | Ensemble d’événements disponibles :
|
Paramètres conditionnels de l’accord
Paramètres conditionnels de l’envoi en masse
Paramètres conditionnels des widgets
|
Facultatif | Paramètres conditionnels |
Une action représente ce que vous voulez qu’il se passe une fois le workflow déclenché. Les actions permettent aux utilisateurs d’effectuer des opérations qui peuvent créer, envoyer ou évaluer des accords associés aux utilisateurs d’un compte Adobe Acrobat Sign.
Chaque action comprend une ou plusieurs entrées obligatoires (et/ou facultatives) qui sont nécessaires à sa mise en œuvre. Ces entrées proviennent de déclencheurs ou d’autres actions précédentes dans le workflow.
L’action produit un résultat qui est soit une ressource désirée (un accord téléchargé sous forme de flux de fichiers), soit des valeurs à utiliser dans des actions suivantes.
Liste des actions Adobe Acrobat Sign
| Action | Description sommaire |
|---|---|
Charger un document et obtenir un ID de document |
Charge un flux de fichiers dans Adobe Acrobat Sign et produit un ID de document pour les actions suivantes. |
| Créer un accord à partir d’un document chargé et l’envoyer pour signature | Utilise un ID de document pour créer et envoyer un accord. |
| Créer un modèle de bibliothèque à partir d’un document chargé | Utilise un ID de document pour créer un modèle de bibliothèque dans Adobe Acrobat Sign. |
| Créer un accord à partir de l’URL d’un document et l’envoyer pour signature | Utilise une URL fournie pour récupérer un fichier, créer un accord et l’envoyer. |
| Créer un modèle de bibliothèque à partir de l’URL d’un document | Utilise une URL fournie pour récupérer un fichier, puis créer un modèle de bibliothèque dans Adobe Acrobat Sign. |
| Créer un accord à partir d’un modèle de bibliothèque et l’envoyer pour signature | Utilise un modèle de bibliothèque Adobe Acrobat Sign pour créer un accord et l’envoyer. |
| Créer un accord à partir du contenu d’un fichier et l’envoyer pour signature |
Un accord est créé à partir d’un fichier dans Adobe Acrobat Sign et envoyé pour signature. |
| Créer un accord à partir d’un workflow et l’envoyer pour signature |
Un accord est créé à partir d’un fichier dans Adobe Acrobat Sign et envoyé pour signature. |
| Obtenir la liste de tous les accords en fonction des critères de recherche |
Lance une recherche des accords en fonction de critères tels que l’ID de workflow. |
Obtenir la liste de tous les accords |
Renvoie la liste de tous les accords pour l’utilisateur. |
| Obtenir la liste de tous les modèles de bibliothèque | Renvoie la liste de tous les modèles de bibliothèque Adobe Acrobat Sign sur votre compte. |
| Obtenir l’état d’un accord | Renvoie toutes les données associées à un accord. |
Obtenir la liste de tous les ID de document à partir d’un accord |
Renvoie la liste de tous les ID de document associés à l’accord, y compris ceux chargés lors de la signature. |
| Obtenir la liste de tous les formulaires web | Renvoie la liste de tous les formulaires web pour l’utilisateur. |
| Obtenir le PDF d’un accord signé | Renvoie le PDF signé d’un accord. |
| Obtenir le PDF d’un journal d’audit d’accord |
Charge un flux de fichiers dans Adobe Acrobat Sign et produit un ID de document pour les actions suivantes. |
Obtenir un document à partir d’un accord |
Renvoie un document spécifique d’un accord. |
| Obtenir les données de champs du formulaire de l’accord au format CSV | Extrait les données saisies dans les champs du formulaire interactif de l’accord. |
| Obtenir les données de champs du formulaire de l’accord au format JSON |
Renvoie un fichier contenant des champs de formulaire au format JSON. Le fichier peut être analysé pour utiliser les valeurs des champs de formulaire dans les actions suivantes. |
| Récupérer l’URL de signature | Récupère l’URL de la page de signature électronique pour un ou plusieurs destinataires actuels d’un accord. |
Cette action est conçue pour accepter un fichier provenant du déclencheur, ou d’une action précédente, afin de produire un ID de document unique. Les actions suivantes peuvent utiliser l’ID généré pour traiter le fichier dans un accord ou un modèle.
| Paramètres d’entrée obligatoires | Description | Valeur par défaut |
|---|---|---|
| Nom du fichier | Le nom du document en cours de chargement | Aucune |
| Contenu du fichier | Le fichier à charger | Aucune |


Le seul résultat de cette fonction est l’ID de document unique.
| Paramètres de sortie | Description |
| ID de document | L’ID unique du document chargé |
Cette action est conçue pour créer un document et l’envoyer pour signature, en fonction de l’ID de document fourni par l’action Charger un document et obtenir un ID de document.
Options avancées :
- Vous pouvez inclure jusqu’au nombre maximal de destinataires pris en charge par le compte Adobe Acrobat Sign connecté. Vous pouvez définir des rôles individuels pour chaque destinataire.
- Vous pouvez insérer en pièces jointes des fichiers jusqu’au nombre maximal autorisé par le compte Adobe Acrobat Sign connecté.
- Un message personnalisé peut être appliqué.
- L’accord peut être configuré pour expirer après un nombre de jours défini.
- Des rappels peuvent être configurés : quotidiens, hebdomadaires ou définis par une valeur dynamique personnalisée.
- Un mot de passe permet de protéger le PDF final une fois toutes les signatures obtenues.
- Dans les fichiers joints, il est possible de préremplir les champs (balises de texte) avec des valeurs statiques ou dynamiques dérivées d’actions/de déclencheurs précédents dans le workflow.
- Une redirection post-signature peut être spécifiée en fournissant une URL et un délai de redirection.
| Paramètres d’entrée obligatoires | Description | Valeur par défaut |
|---|---|---|
| Nom de l’accord | Le nom de l’accord | Aucune |
| ID de document | L’ID de document reçu lors du chargement d’un document | Aucune |
| Type de signature | Type de signature : Signature électronique ou Par écrit | Signature électronique |
| Adresse électronique du participant | L’adresse électronique du destinataire | Aucune |
| Ordre du participant | Index de signature, commençant par 1, qui détermine l’ordre de signature en cas de destinataires multiples | 1 |
| Rôle du participant | Le rôle du destinataire | SIGNATAIRE |


| Paramètres de sortie | Description |
|---|---|
| ID de l’accord | L’identifiant unique de l’accord qui peut être utilisé pour demander un état et télécharger des documents signés |
Cette action est conçue pour créer un modèle de bibliothèque Adobe Acrobat Sign à l’aide de l’ID de document d’un fichier chargé (via l’action Charger un document et obtenir un ID de document).
Un ou plusieurs ID de document peuvent être inclus pour créer le modèle de bibliothèque.
| Paramètres d’entrée obligatoires | Description | Valeur par défaut |
|---|---|---|
| Nom du modèle | Nom du modèle de bibliothèque tel qu’il apparaît dans la bibliothèque Adobe Acrobat Sign. | Aucun |
| Type de modèle | Type de modèle de bibliothèque : DOCUMENT, FORM_FIELD_LAYER ou les deux. |
Document réutilisable |
| Mode de partage | Spécifie qui, au sein de votre compte Adobe Acrobat Sign, doit avoir accès à ce document de bibliothèque : UTILISATEUR, GROUPE ou COMPTE. |
Utilisateur |
| ID de document | ID de document obtenu via l’action Charger un document et obtenir un ID de document. | Aucun |


| Paramètres de sortie | Description |
|---|---|
| ID du modèle de bibliothèque | L’identifiant unique qui peut être utilisé pour faire référence au modèle de bibliothèque. |
Cette action est conçue pour créer un document et l’envoyer pour signature, sur la base d’un fichier accessible par le biais d’une URL publique.
Options avancées :
- Vous pouvez inclure jusqu’au nombre maximal de destinataires pris en charge par le compte Adobe Acrobat Sign connecté. Vous pouvez définir des rôles individuels pour chaque destinataire.
- Vous pouvez insérer en pièces jointes un ou plusieurs fichiers jusqu’au nombre maximal autorisé par le compte Adobe Acrobat Sign connecté.
- Un message personnalisé peut être appliqué.
- L’accord peut être configuré pour expirer après un nombre de jours défini.
- Des rappels peuvent être configurés : quotidiens, hebdomadaires ou définis par une valeur dynamique personnalisée.
- Un mot de passe permet de protéger le PDF final une fois toutes les signatures obtenues.
- Dans les fichiers joints, il est possible de préremplir les champs (balises de texte) avec des valeurs statiques ou dynamiques dérivées d’actions/de déclencheurs précédents dans le workflow.
- Une redirection post-signature peut être spécifiée en fournissant une URL et un délai de redirection.
| Paramètres d’entrée obligatoires | Description | Valeur par défaut |
|---|---|---|
| Nom de l’accord | Le nom de l’accord | Aucune |
| URL du document | Une URL publiquement accessible pour récupérer le document. | Aucune |
| Nom du document | Le nom du document référencé, avec extension. | Aucune |
| Type de document | Type MIME du fichier de référence. | Aucun |
| Type de signature | Type de signature : Signature électronique ou Par écrit | Signature électronique |
| Adresse électronique du participant | Une ou plusieurs adresses électroniques du ou des destinataires | Aucun |
| Ordre du participant | Index de signature, commençant par 1, qui détermine l’ordre de signature en cas de destinataires multiples |
1 |
| Rôle du participant | Le rôle du ou des destinataires | SIGNATAIRE |


| Paramètres de sortie | Description |
| ID de l’accord | L’identifiant unique de l’accord qui peut être utilisé pour demander un état et télécharger des documents signés |
Cette action est conçue pour créer un modèle de bibliothèque Adobe Acrobat Sign à partir d’une URL publiquement accessible, puis renvoyer un ID de modèle de bibliothèque qui peut être utilisé pour envoyer un nouvel accord.
Un ou plusieurs fichiers peuvent être joints pour créer le modèle de bibliothèque.
| Paramètres d’entrée obligatoires | Description | Valeur par défaut |
|---|---|---|
| Nom du modèle | Nom du modèle de bibliothèque tel qu’il apparaît dans la bibliothèque Adobe Acrobat Sign. | Aucun |
| Type de modèle | Type de modèle de bibliothèque : DOCUMENT, FORM_FIELD_LAYER ou les deux. | Document |
| Mode de partage | Spécifie qui, au sein de votre compte Adobe Acrobat Sign, doit avoir accès à ce document de bibliothèque : UTILISATEUR, GROUPE ou COMPTE. | Utilisateur |
| URL du document | Une URL publiquement accessible pour récupérer le document. | Aucune |
| Nom du document | Le nom du document référencé, avec extension. | Aucune |
| Type de document | Type MIME du fichier de référence. | Aucun |


| Paramètres de sortie | Description |
|---|---|
| ID du modèle de bibliothèque | L’identifiant unique qui peut être utilisé pour faire référence au modèle de bibliothèque. |
Cette action est conçue pour accepter l’action d’un déclencheur, puis envoyer un fichier prédéterminé à un destinataire configuré à partir de la bibliothèque Adobe Acrobat Sign.
Options avancées :
- Vous pouvez inclure jusqu’au nombre maximal de destinataires pris en charge par le compte Adobe Acrobat Sign connecté. Vous pouvez définir des rôles individuels pour chaque destinataire.
- Vous pouvez insérer en pièces jointes des fichiers jusqu’au nombre maximal autorisé par le compte Adobe Acrobat Sign connecté.
- Un message personnalisé peut être appliqué.
- L’accord peut être configuré pour expirer après un nombre de jours défini.
- Des rappels peuvent être configurés : quotidiens, hebdomadaires ou définis par une valeur dynamique personnalisée.
- Un mot de passe permet de protéger le PDF final une fois toutes les signatures obtenues.
- Dans les fichiers joints, il est possible de préremplir les champs (balises de texte) avec des valeurs statiques ou dynamiques dérivées d’actions/de déclencheurs précédents dans le workflow.
- Une redirection post-signature peut être spécifiée en fournissant une URL et un délai de redirection.
| Paramètres d’entrée obligatoires | Description | Valeur par défaut |
|---|---|---|
| Nom de l’accord | Le nom de l’accord | Aucune |
| Modèle de bibliothèque | Modèle de bibliothèque Adobe Acrobat Sign qui sera utilisé en tant que source de document lors de la création de l’accord | Aucune |
| Type de signature | Type de signature à apposer : Signature électronique ou Par écrit | Signature électronique |
| Adresse électronique du participant | L’adresse électronique du destinataire | Aucune |
| Ordre du participant | Index de signature, commençant par 1, qui détermine l’ordre de signature en cas de destinataires multiples | 1 |
| Rôle de participant | Le rôle du destinataire | SIGNATAIRE |


| Paramètres de sortie | Description |
| ID de l’accord | L’identifiant unique qui peut être utilisé pour demander un état et télécharger des documents signés |
Cette action est conçue pour créer et envoyer un document pour signature, en fonction du contenu et du nom de fichier fournis par l’utilisateur.
Options avancées :
- Vous pouvez inclure jusqu’au nombre maximal de destinataires pris en charge par le compte Adobe Acrobat Sign connecté. Vous pouvez définir des rôles individuels pour chaque destinataire.
- Vous pouvez insérer en pièces jointes des fichiers jusqu’au nombre maximal autorisé par le compte Adobe Acrobat Sign connecté.
- Vous pouvez appliquer un message personnalisé.
- Vous pouvez configurer l’accord pour qu’il expire après un nombre donné de jours.
- Vous pouvez configurer des rappels : quotidiens, hebdomadaires ou définis par une valeur dynamique personnalisée.
- Vous pouvez définir un mot de passe pour protéger le PDF final une fois toutes les signatures obtenues.
- Dans les fichiers joints, il est possible de préremplir les champs (balises de texte) avec des valeurs statiques ou dynamiques dérivées d’actions/de déclencheurs précédents dans le workflow.
- Vous pouvez spécifier une redirection post-signature en fournissant une URL et un délai de redirection.
Si vous chargez des fichiers volumineux, il est possible qu’ils expirent. Dans ce cas, il est recommandé de diviser le chargement en plusieurs actions, puis d’envoyer l’action de l’accord.
| Paramètres d’entrée obligatoires | Description | Valeur par défaut |
|---|---|---|
| Nom de l’accord | Le nom de l’accord. |
Aucun |
| Nom du fichier |
Le nom du document à charger, avec une extension. |
Aucun |
| Contenu du fichier |
Le flux de fichiers du document à charger. |
Aucun |
| Type de signature |
Le type de signature : Signature électronique ou Par écrit . |
Signature électronique |
| Adresse électronique du participant |
Adresse électronique du destinataire. |
Aucun |
| Ordre du participant |
Index de signature, commençant par 1, qui détermine l’ordre de signature en cas de destinataires multiples. |
1 |
| Rôle du participant |
Le rôle du destinataire. |
SIGNATAIRE |


| Paramètres de sortie | Description |
| ID de l’accord | L’identifiant unique qui peut être utilisé pour demander un état et télécharger des documents signés |
Cette action vise à créer un accord à partir du workflow Acrobat Sign et à l’envoyer pour signature.
Lorsque cette action est utilisée, l’utilisateur doit sélectionner les champs obligatoires initiaux :
- Au nom de
- Nom/ID du groupe
- Nom/ID du workflow
Lors de la mise à jour de workflows Acrobat Sign précédemment enregistrés, vous devez supprimer et ajouter à nouveau l’action « Créer un accord à partir d’un workflow et l’envoyer pour signature ».


Après la sélection, l’action sera de nouveau rendue avec les champs de saisie appropriés liés au workflow sélectionné.
| Paramètres de sortie | Description |
| ID de l’accord | L’identifiant unique qui peut être utilisé pour demander un état et télécharger des documents signés. |
Cette action renvoie tous les accords du compte d’un utilisateur en fonction de critères tels que le workflow. La liste d’accords renvoyée peut ensuite être modifiée et exploitée pour différents cas d’utilisation.
Lors du filtrage par ID de workflow, vous devez sélectionner les champs obligatoires suivants :
- Au nom de
- Nom/ID du groupe
- Nom/ID du workflow
Vous pouvez rechercher des accords créés après et/ou avant une date donnée, selon la norme ISO 8601.


Le résultat de cette action est un tableau d’accords. Chaque accord du tableau contient :
| Paramètres de sortie | Description |
| ID de l’accord | Un ID unique qui peut être utilisé pour identifier l’accord de manière unique. |
| Date d’affichage |
La date d’affichage de l’accord. |
| Signature électronique |
Cette propriété est Vraie si l’accord utilise un workflow de signature électronique. Cette propriété est fausse si l’accord n’utilise pas de workflow de signature électronique. |
| ID de la dernière version |
Un ID de version qui identifie la version actuelle de l’accord de manière unique. |
| Nom |
Nom de l’accord. |
L’action « Obtenir la liste de tous les accords en fonction des critères de recherche » peut avoir les actions de suivi suivantes :
- Obtenir l’état d’un accord
- Obtenir la liste de tous les ID de document d’un accord
- Obtenir le PDF d’un accord signé
- Obtenir un document d’un accord
Cette action est utilisée pour renvoyer tous les accords dans le compte d’un utilisateur.
La liste d’accords renvoyée peut ensuite être manipulée et exploitée pour différents cas d’utilisation.


Le résultat de cette action est un tableau d’accords. Chaque accord du tableau contient :
| Paramètres de sortie | Description |
| ID de l’accord | Un ID unique qui peut être utilisé pour identifier l’accord de manière unique |
| Date d’affichage | La date d’affichage de l’accord |
| Signature électronique | Vrai si l’accord utilise un flux de travaux de signature électronique ; faux si l’accord utilise un flux de travaux de signature par écrit |
| ID de la dernière version | Un ID de version qui identifie la version actuelle de l’accord de manière unique |
| Nom | Nom de l’accord |
Les actions de suivi peuvent être les suivantes :
- Obtenir l’état d’un accord
- Obtenir la liste de tous les ID de document d’un accord
- Obtenir le PDF d’un accord signé
- Obtenir un document d’un accord
Cette action permet de récupérer la liste des modèles de bibliothèque Adobe Acrobat Sign disponibles pour l’utilisateur.


Le résultat de cette action est un tableau de modèles de bibliothèque. Chaque enregistrement de modèle contient :
| Paramètres de sortie | Description |
| ID du modèle de bibliothèque | L’ID unique du document de bibliothèque utilisé lors de l’envoi du document à signer |
| Nom du modèle de bibliothèque | Le nom du modèle de bibliothèque |
| Date de modification | Le jour où a été effectuée la dernière modification du modèle de bibliothèque |
| Mode de partage du modèle | Étendue du modèle de bibliothèque : Seulement moi, Tous les utilisateurs de mon groupe ou Tous les utilisateurs de mon organisation |
Cette action est conçue pour renvoyer toutes les informations disponibles sur un accord, identifié par un ID d’accord.
| Paramètres d’entrée obligatoires | Description | Valeur par défaut |
|---|---|---|
| ID de l’accord | L’ID d’accord de l’accord dont les informations sont requises | Aucune |


Le résultat de cette action inclut les données au niveau de l’accord :
| Paramètres de sortie | Description |
|---|---|
| ID de l’accord | Un ID unique qui peut être utilisé pour identifier l’accord de manière unique |
| Nom de l’accord | Le nom de l’accord |
| E-mail de CC | Adresses électroniques de tiers en CC |
| Date de création | Date à laquelle l’accord a été créé |
| Date d’expiration | La date à partir de laquelle l’accord ne peut plus être signé |
| Paramètre régional | La langue (paramètre régional) utilisée pour l’accord |
| Message | Le message associé à l’accord fourni par l’expéditeur |
| Protection du document | Indique si un mot de passe est requis pour afficher le PDF signé |
| Type de signature | Indique le workflow de signature demandé : Signature électronique ou Par écrit |
| Statut | Statut de l’accord |
| ID de workflow | L’ID d’un workflow personnalisé qui définit l’acheminement de routage d’une licence |
Le résultat de cette action est un tableau des destinataires de l’accord. Chaque destinataire contient :
| Paramètres de sortie | Description |
|---|---|
| Adresse électronique du participant | Adresse électronique du participant à l’origine de l’événement |
| ID d’ensemble de participants | L’ID unique de l’ensemble de participants |
| Message privé | Message privé pour le participant |
| Ordre de signature | Index commençant par 1 qui indique l’ordre dans lequel ce destinataire doit signer |
| État | L’état du participant par rapport au document |
Cette action est conçue pour dresser la liste de tous les ID de document associés à un accord.
Des documents d’accompagnement (fichiers chargés lors du processus de signature) peuvent également être répertoriés dans leur format d’origine ou en PDF.
| Paramètres d’entrée obligatoires | Description | Valeur par défaut |
|---|---|---|
| ID de l’accord | L’identifiant de l’accord, tel que renvoyé par l’API de création d’accord ou récupéré auprès de l’API permettant de récupérer des accords | Aucune |


Le résultat de cette action correspond aux métadonnées du fichier chargé à l’origine :
| Paramètres de sortie | Description |
|---|---|
| ID de document | ID unique du document |
| Type MIME | Le type MIME du document |
| Nom | Le nom du document |
| Nb pages | Nombre de pages dans le document |
Les documents d’accompagnement sont présentés dans un tableau. Chaque document contient :
| Paramètres de sortie | Description |
| Nom du document d’accompagnement | Nom d’affichage du document d’accompagnement |
| Nom du champ de document d’accompagnement | Le nom du champ dans lequel le document d’accompagnement a été chargé |
| Type MIME du document d’accompagnement | Le type MIME du document d’accompagnement |
| Pages du document d’accompagnement | Nombre de pages dans le document d’accompagnement |
| ID du document d’accompagnement | ID unique représentant le document d’accompagnement |
Cette action renvoie tous les formulaires web de l’utilisateur. Si l’utilisateur connecté est un administrateur de groupe ou de compte, l’action peut également répertorier les formulaires web des autres utilisateurs appartenant au groupe/compte. Pour afficher les formulaires web d’un autre utilisateur du groupe, les administrateurs doivent ouvrir les options avancées, puis saisir l’adresse e-mail de l’utilisateur au format suivant : email:{adobesignuser@domain.com}
Cette action entraîne la création d’un tableau (userWidgetList) de formulaires web.
si un utilisateur n’a pas de formulaire web, l’action ne renvoie pas le tableau (userWidgetList), même s’il est vide, dans le corps de la réponse.
Chaque formulaire web du tableau contient les paramètres suivants :
| Paramètres de sortie | Description |
|---|---|
| ID du formulaire web | ID unique qui identifie le formulaire web de manière unique. |
| Nom | Nom du formulaire web. |
| Statut | Statut du formulaire web : Création, Actif, Brouillon, Désactivé. |
| Masqué | Vrai, si l’accord est masqué pour l’utilisateur. |
| Date de modification | Jour où a été effectuée la dernière modification du formulaire web. Format : aaaa-MM-jj'T'HH:mm:ssZ (Par exemple, 2023-05-25T19:46:19Z représente l’heure UTC). |
| URL | URL hébergée du formulaire web. |
| JavaScript | Code JavaScript incorporé du formulaire web. |
Cette action est conçue pour télécharger le PDF signé à partir de l’accord identifié.
Autres options :
- Inclure les documents d’accompagnement ajoutés à l’accord lors du processus de signature
- Inclure le rapport d’audit correspondant à l’accord
| Paramètres d’entrée obligatoires | Description | Valeur par défaut |
|---|---|---|
| ID de l’accord | L’ID de l’accord tel que fourni par l’action qui crée l’accord | Aucune |


Le résultat de cette action pour chaque fichier téléchargé :
| Paramètres de sortie | Description |
| Contenu du fichier | Le flux de fichiers du document |
| Taille du contenu du fichier | Le type de contenu de la réponse |
| Type de contenu du fichier | La taille du contenu de la réponse |
Cette action récupère le flux de fichiers PDF du journal d’audit de l’accord. Assurez-vous simplement que le fichier est stocké avec un nom se terminant par l’extension .pdf.
| Paramètres d’entrée obligatoires | Description | Valeur par défaut |
|---|---|---|
| ID de l’accord | L’ID d’accord de l’accord dont les informations sont requises. |
Aucun |


Le résultat de cette action pour chaque fichier téléchargé :
| Paramètres de sortie | Description |
| Contenu du journal d’audit de l’accord |
Flux de fichiers du journal d’audit |
| Taille du contenu du journal d’audit de l’accord |
Le type de contenu de la réponse |
| Type de contenu du journal d’audit de l’accord |
La taille du contenu de la réponse |
Cette action est conçue pour télécharger un ID de document spécifique à partir d’un accord.
| Paramètres d’entrée obligatoires | Description | Valeur par défaut |
|---|---|---|
| ID de l’accord | L’ID d’accord de l’accord dont le document est nécessaire | Aucune |
| ID de document | L’ID de document du document spécifique de l’accord | Aucune |


Le résultat de cette action est :
| Paramètres de sortie | Description |
| Contenu du fichier | Le flux de fichiers du document |
| Taille du contenu du fichier | Le type de contenu de la réponse |
| Type de contenu du fichier | La taille du contenu de la réponse |
Cette action permet d’extraire les données saisies dans les champs du formulaire interactif de l’accord.
| Paramètres d’entrée obligatoires | Description | Valeur par défaut |
|---|---|---|
| ID de l’accord | L’identifiant unique de l’accord qui peut être utilisé pour demander un état et télécharger des documents signés | Aucune |


Cette action entraîne la création d’un fichier qui contient des champs de formulaire au format CSV (valeurs séparées par des virgules).
Cette action permet d’extraire les données saisies dans les champs du formulaire interactif de l’accord.
| Paramètres d’entrée obligatoires | Description | Valeur par défaut |
|---|---|---|
| ID de l’accord | L’identifiant unique de l’accord qui peut être utilisé pour demander un état et télécharger des documents signés | Aucune |


Cette action entraîne la création d’un fichier qui contient des champs de formulaire au format JSON. Le fichier peut ensuite être analysé pour utiliser les valeurs des champs de formulaire dans les actions suivantes.
Une valeur de champ de formulaire spécifique peut être utilisée dans les actions suivantes avec l’expression : body('<Action Tittle>')?['formDataList']?['<Form Field Name>']


Par exemple, pour un champ de formulaire appelé « SingerFirstName » dont l’action est enregistrée en tant que « Obtenir les données de champs du formulaire de l’accord au format JSON », l’expression est : body('Get_form_field_data_of_agreement_in_JSON_format')?['formDataList']?['SingerFirstName']
Cette action est conçue pour récupérer une ou plusieurs URL de signature pour les destinataires actuels d’un accord.
l’action « Récupérer l’URL de signature » peut échouer si elle est effectuée dès l’envoi de l’accord. Pour résoudre ce problème, placez-la dans une boucle « Do until ». Vous êtes ainsi assuré que l’action est terminée avec succès avant de passer à l’étape suivante.
| Paramètres d’entrée obligatoires | Description | Valeur par défaut |
|---|---|---|
| ID de l’accord | L’identifiant unique de l’accord qui peut être utilisé pour demander un état et télécharger des documents signés | Aucune |


| Paramètres de sortie | Description |
|---|---|
| SigningUrlResponse | Un objet qui contient le tableau des « jeux de signatures » (Signing UrlSetInfos) pour les destinataires actuels du processus de signature.
|
Le tableau SigningUrlSetInfos contient les différents jeux de signatures individuels (SigningUrlSetInfo). Chaque jeu de signataires comporte deux éléments :
| Paramètres de sortie | Description |
|---|---|
| SigningUrls | Tableau de paramètres SigningUrls, un par destinataire. |
| SigningURrlSetName | Nom du jeu de signataires actuel. Renvoyé uniquement si l’appelant d’API est l’expéditeur de l’accord. |
Chaque SigningUrl comporte deux éléments :
| Paramètres de sortie | Description |
|---|---|
| E-mail pour l’URL de signature | Adresse électronique du destinataire associé à l’URL de signature. |
URL de signature |
URL d’accès à ce destinataire individuel. |
Adobe Acrobat Sign fournit des modèles prédéfinis pour les connecteurs de documents courants, tels que Creative Cloud et Microsoft® SharePoint.
Pour accéder aux modèles, dans la page d’accueil Flux, sélectionnez Modèles, puis saisissez Adobe Acrobat Sign dans le champ Rechercher.
actuellement, les modèles Acrobat Sign ne sont pas pris en charge sur le connecteur Acrobat Sign Government. Vous devez être connecté au connecteur commercial pour pouvoir accéder aux modèles prédéfinis.
| Adobe Creative Cloud | Obtenir des signatures sur une nouvelle ressource dans Creative Cloud | Non disponible |
| Adobe Acrobat Sign |
Obtenir des données de formulaire d’un accord terminé d’Adobe Acrobat Sign au format JSON |
Non disponible |
Être averti lorsqu’un participant consulte le courrier électronique de l’accord |
Non disponible | |
Être averti lorsqu’un accord est délégué à une autre personne |
Non disponible | |
| Être averti lorsque votre action est requise dans un accord | Non disponible | |
Être averti lorsque votre accord est envoyé à un participant |
Non disponible | |
| Être averti des mises à jour de statut des accords Adobe Acrobat Sign | Non disponible | |
| Box | Enregistrer un accord Adobe Acrobat Sign terminé dans Box |
Disponible |
| Obtenir des signatures sur un nouveau fichier dans Box | Non disponible | |
| Dropbox | Enregistrer un accord Adobe Acrobat Sign terminé dans Dropbox | Disponible |
| Obtenir des signatures sur un nouveau fichier dans Dropbox | Non disponible | |
| Salesforce | Démarrer les approbations de marché avec les opportunités Adobe Acrobat Sign pour Salesforce | Disponible |
| Slack | Obtenir des notifications d’accord Adobe Acrobat Sign dans un canal Slack |
Disponible |
| Microsoft® Dynamics | Démarrer les approbations de marché avec les opportunités Adobe Acrobat Sign pour Dynamics |
Non disponible |
| Microsoft® OneDrive | Enregistrer un accord Adobe Acrobat Sign terminé dans OneDrive |
Disponible |
Obtenir des signatures sur un nouveau fichier dans OneDrive |
Non disponible | |
| Microsoft® OneDrive Entreprise | Enregistrer un accord Adobe Acrobat Sign terminé dans OneDrive Entreprise |
Disponible |
Obtenir une approbation sur un nouveau fichier dans OneDrive Entreprise |
Non disponible | |
Obtenir des signatures sur un nouveau fichier dans OneDrive Entreprise |
Non disponible | |
Obtenir une signature sur le fichier sélectionné dans OneDrive Entreprise |
Non disponible | |
| Microsoft® SharePoint | Enregistrer un accord Adobe Acrobat Sign terminé dans la bibliothèque SharePoint | Disponible |
Obtenir des signatures pour un élément SharePoint sélectionné à l’aide de la bibliothèque Adobe Acrobat Sign |
Disponible | |
Gérer tous vos accords Adobe Acrobat Sign dans une liste SharePoint |
Disponible | |
Obtenir des signatures pour un nouvel élément SharePoint à l’aide de la bibliothèque Adobe Acrobat Sign |
Disponible | |
| Obtenir des signatures sur un fichier sélectionné dans SharePoint | Non disponible | |
| Obtenir des signatures pour un élément SharePoint sélectionné | Non disponible | |
Obtenir des signatures pour un fichier SharePoint sélectionné |
Non disponible | |
| Obtenir des signatures sur un nouveau fichier dans SharePoint | Non disponible | |
| Microsoft® Teams | Obtenir des notifications d’accord Adobe Acrobat Sign dans un canal Teams |
Disponible |


Exemples
Description du workflow
Ce workflow est utilisé lors de la création d’applications Power Apps qui aident à créer des workflows comprenant les étapes suivantes :
- L’adresse e-mail fournie par Power Apps est utilisée comme destinataire.
- L’utilisateur sélectionne un modèle de bibliothèque pour créer un accord.
- L’utilisateur envoie le nouvel accord pour signature et récupère l’URL de signature.
- La réponse générée renvoie l’ID de l’accord nouvellement créé et l’URL de signature pour l’adresse e-mail qui a été fournie.
Conditions préalables
L’utilisateur doit établir une connexion avec Adobe Acrobat Sign.
Une connexion peut être établie pour le service en vous connectant à ce service dans le workflow.
Éléments du workflow
Blocs élémentaires du workflow
| Étape | Type | Connecteur | Nom de l’opération |
1. |
Déclencheur |
PowerApps |
PowerApps |
2. |
Action |
Adobe Acrobat Sign |
Créer un accord à partir d’un modèle de bibliothèque et l’envoyer pour signature |
3. |
Action |
Adobe Acrobat Sign |
Récupérer l’URL de signature |
4. |
Action |
PowerApps |
Répondre à PowerApps |
-
PowerApps
Ce déclencheur doit être utilisé pour tous les workflows prévus pour être initiés depuis PowerApps.
Aucune information supplémentaire n’est nécessaire pour cette étape. Vous pouvez utiliser les sorties dans les étapes suivantes.
-
Créez un accord à partir d’un modèle de bibliothèque et envoyez-le pour signature.
Cette action est conçue pour accepter l’action d’un déclencheur, puis envoyer un fichier prédéterminé à un destinataire configuré à partir de la bibliothèque Adobe Acrobat Sign.
Champs obligatoires pour cette action :
Nom du champ Valeur par défaut Valeur Commentaires Visibilité Nom de l’accord
Non
Doit être spécifié par l’utilisateur
Le nom de l’accord
De base
Modèle de bibliothèque de documents
Non
Doit être spécifié par l’utilisateur
Le modèle de bibliothèque qui sera utilisé pour créer des accords
De base
Type de signature
Oui
Signature électronique
Le type de signature que vous souhaitez demander : Signature électronique ou Par écrit
De base
Adresse e-mail du destinataire
Oui
La valeur utilisée fournie par PowerApps
Adresse électronique du destinataire
De base
Ordre de signature des destinataires
Oui
1
Doit commencer par 1
Standard
-
Action : récupérer l’URL de signature
Récupère l’URL de la page de signature électronique pour les destinataires actuels d’un accord.
Cette action peut échouer si elle est effectuée dès l’envoi de l’accord. Pour résoudre ce problème, placez-la dans une boucle « Do until ». Vous êtes ainsi assuré que l’action est terminée avec succès avant de passer à l’étape suivante.
Les valeurs de sortie suivantes issues de l’action précédente sont remplies automatiquement :
- Condition « Do until » : garantit que l’URL de signature est récupérée avec succès. La condition pour la fin de boucle « Do until » est que le code de réponse de l’action Récupérer l’URL de signature soit 200.
Champs obligatoires pour cette action :
Nom du champ Valeur par défaut Valeur Commentaires Visibilité ID de l’accord
Oui
Rempli automatiquement par la valeur de sortie de l’action précédente
Cette valeur est remplie automatiquement dans le modèle
Standard
-
Action : répondre à Power Apps
L’action Répondre à Power Apps est utilisée après une action précédente réussie pour renvoyer l’ID de l’accord et l’URL de signature d’un accord nouvellement créé à une action Power Apps ou un workflow Power Automate.
Les valeurs de sortie suivantes issues de l’action précédente sont remplies automatiquement :
- AgreementId : identifiant de l’accord nouvellement créé qui a été envoyé à l’adresse électronique fournie par PowerApps.
- SignerURL : URL de signature du signataire avec l’e-mail qui a été fourni par Power Apps.
Description du workflow
Lorsqu’une nouvelle ressource est ajoutée dans Adobe Creative Cloud, déclenchez le workflow pour obtenir l’ID de ressource du fichier venant d’être ajouté.
Chargez le fichier (identifié par l’ID de ressource) dans Adobe Acrobat Sign à l’aide de l’action Charger un document et obtenir un ID de document.
L’action Créer un accord et l’envoyer pour signature utilise l’ID de document pour créer et envoyer un accord sur la base du fichier chargé.
Une fois l’accord envoyé, une notification est envoyée à l’utilisateur sur l’application mobile Microsoft® Power Automate à l’aide de l’action M’envoyer une notification mobile.
Conditions préalables
L’utilisateur doit établir une connexion avec Adobe Creative Cloud et Adobe Acrobat Sign.
Vous devez vous connecter à chaque service du workflow pour établir une connexion avec ce service.
Éléments du workflow
Blocs élémentaires du workflow
| Étape | Type | Connecteur | Nom de l’opération |
| 1 | Déclencheur | Adobe Creative Cloud | lorsqu’une ressource est ajoutée |
| 2 | Action | Adobe Creative Cloud | Obtenir le contenu d’une ressource à l’aide de l’ID de ressource |
| 3 | Action | Adobe Acrobat Sign | Charger un document et obtenir un ID de document |
| 4 | Action | Adobe Acrobat Sign | Créer un accord et l’envoyer pour signature |
| 5 | Action | Adobe Acrobat Sign | M’envoyer une notification mobile |
-
Déclencheur : lorsqu’une ressource est ajoutée à Creative Cloud
Lorsqu’un élément est créé sous une liste spécifiée par l’utilisateur dans un site particulier, ce déclencheur exécute le workflow Power Automate.
-
Action : obtenir le contenu d’une ressource à l’aide de l’ID de ressource
Capture l’ID de ressource associé au contenu de la ressource, notamment le nom de la ressource et le flux de fichiers.
Champs obligatoires pour cette action :
Nom du champ Valeur par défaut Valeur Commentaires Visibilité Nom de la ressource Oui Rempli automatiquement par la valeur de sortie de l’événement du déclencheur Le nom de la ressource en cours d’ajout De base -
Action : charger un document et obtenir un ID de document
Crée un ID de document à partir du fichier chargé.
Valeurs remplies automatiquement issues de l’action précédente :
- Nom du fichier : nom du document qui a été chargé
- Contenu du fichier : flux de fichiers du document chargé
Champs obligatoires pour cette action :
Nom du champ Valeur par défaut Valeur Commentaires Visibilité Nom de la ressource Oui Rempli automatiquement par la valeur de sortie du déclencheur « Lorsqu’une ressource est ajoutée » Le nom de la ressource en cours d’ajout De base Contenu
de la ressource
Oui Rempli automatiquement par la valeur de sortie de l’action « Obtenir le contenu d’une ressource à l’aide de l’ID de ressource » Le contenu de la ressource du document à ajouter dans Adobe Creative Cloud De base -
Action : créer un accord à partir d’un document chargé et l’envoyer pour signature
En utilisant l’ID de document comme fichier, un accord est configuré pour inclure une liste de destinataires, un ordre de signature et un type de signature.
Les valeurs de sortie suivantes issues de l’action précédente sont remplies automatiquement :
- ID de document : l’ID unique reçu lors du chargement du document.
- Nom de la ressource : le nom de la ressource chargée ; à utiliser comme nom de l’accord.
Champs obligatoires pour cette action :
Nom du champ Valeur par défaut Valeur Commentaires Visibilité Nom de l’accord Oui Rempli automatiquement par la valeur de sortie du déclencheur « Lorsqu’une ressource est ajoutée » Cette valeur est remplie automatiquement dans le modèle De base ID de document Oui Rempli automatiquement par la valeur de sortie de l’action « Charger un document et obtenir un ID de document » Cette valeur est remplie automatiquement dans le modèle De base Type de signature Oui Signature électronique Spécifie le type de signature De base
Adresse électronique du destinataire Non Doit être spécifié par l’utilisateur L’adresse électronique du destinataire auquel l’accord est envoyé pour signature De base Ordre de signature des destinataires Oui
1 Commençant par 1 De base Rôle du destinataire Oui SIGNATAIRE Le rôle du destinataire De base Message Oui Veuillez revoir et remplir ce document
Un message facultatif demandant l’intervention des destinataires
De base - ID de document : l’ID unique reçu lors du chargement du document.
-
Action : m’envoyer une notification mobile
Une fois l’accord configuré et envoyé, une notification confirmant la création de l’accord est envoyée à l’utilisateur.
Les valeurs de sortie suivantes issues de l’action précédente sont remplies automatiquement :
- Nom de la ressource
Champs obligatoires pour cette action :
Nom du champ Valeur par défaut Valeur Commentaires Visibilité Texte Oui Votre accord <FILE_NAME> a bien été envoyé pour signature à l’aide d’Adobe Acrobat Sign.
La valeur <FILE_NAME> est remplie automatiquement dans le modèle. De base
Description du workflow
La création d’un fichier dans un dossier Box désigné déclenche le workflow Power Automate.
Le nouveau fichier est chargé dans Adobe Sign et un ID de document est créé.
Le fichier, tel qu’identifié par l’ID de document, est utilisé comme base pour un nouvel accord. Cet accord est envoyé pour signature.
Une fois la création de l’accord réussie, une notification est envoyée à l’utilisateur sur l’application mobile Microsoft® Power Automate.
Conditions préalables
L’utilisateur doit établir une connexion avec Adobe Acrobat Sign et Box.
Vous devez vous connecter à chaque service du workflow pour établir une connexion avec ce service.
Éléments du workflow
Blocs élémentaires du workflow
| Étape | Type | Connecteur | Nom de l’opération |
| 1. | Déclencheur | Box | Lorsqu’un fichier est créé |
| 2. | Action | Adobe Acrobat Sign | Charger un document et obtenir un ID de document |
| 3. | Action | Adobe Acrobat Sign | Créer un accord et l’envoyer pour signature |
| 4. | Action | Adobe Acrobat Sign | M’envoyer une notification mobile |
-
Étape 1 - Déclencheur : lorsqu’un fichier est créé dans Box
Un ID de dossier spécifique doit être configuré dans le déclencheur par l’utilisateur. Ce dossier est surveillé pour détecter tout nouveau fichier.
Si un nouveau fichier est détecté, le déclencheur exécute le workflow.
Nom du champ Valeur par défaut Valeur Commentaires Visibilité Dossier Non Doit être spécifié par l’utilisateur Le dossier surveillé par le déclencheur De base -
Étape 2 - Action : charger un document et obtenir un ID de document
Crée un ID de document à partir du fichier chargé.
Valeurs remplies automatiquement issues de l’action précédente :
- Nom du fichier : le nom du document qui a été chargé
- Contenu du fichier : le flux de fichiers du document chargé
Champs obligatoires pour cette action :
Nom du champ Valeur par défaut Valeur Commentaires Visibilité Nom du fichier Oui Rempli automatiquement par la valeur de sortie du déclencheur « Lorsqu’un fichier est créé » Le nom du document à charger De base Contenu du fichier Oui Rempli automatiquement par la valeur de sortie du déclencheur « Lorsqu’un fichier est créé » Le flux de fichiers du document à charger De base -
Étape 3 - Action : créer un accord à partir d’un document chargé et l’envoyer pour signature
En utilisant l’ID de document comme fichier, un accord est configuré pour inclure une liste de destinataires, un ordre de signature et un type de signature.
Les valeurs de sortie suivantes issues de l’action précédente sont remplies automatiquement :
- ID de document : l’ID unique reçu lors du chargement du document
- Nom du fichier : le nom du fichier créé ; à utiliser comme nom de l’accord
Champs obligatoires pour cette action :
Nom du champ Valeur par défaut Valeur Commentaires Visibilité Nom de l’accord Oui Rempli automatiquement par la valeur de sortie du déclencheur « Lorsqu’une ressource est ajoutée » Cette valeur est remplie automatiquement dans le modèle De base ID de document Oui Rempli automatiquement par la valeur de sortie de l’action « Charger un document et obtenir un ID de document » Cette valeur est remplie automatiquement dans le modèle De base Type de signature Oui Signature électronique Spécifie le type de signature De base
Adresse électronique du destinataire Non Doit être spécifié par l’utilisateur L’adresse électronique du destinataire auquel l’accord est envoyé pour signature De base Ordre de signature des destinataires Oui
1 Commençant par 1 De base Rôle du destinataire Oui SIGNATAIRE Le rôle du destinataire De base Message Oui Veuillez revoir et remplir ce document
Un message facultatif demandant l’intervention des destinataires
Avancée - ID de document : l’ID unique reçu lors du chargement du document
-
Étape 4 - Action : m’envoyer une notification mobile
Une fois l’accord configuré et envoyé, une notification confirmant la création de l’accord est envoyée à l’utilisateur.
Les valeurs de sortie suivantes issues de l’action précédente sont remplies automatiquement :
- Nom du fichier
Champs obligatoires pour cette action :
Nom du champ Valeur par défaut Valeur Commentaires Visibilité Texte Oui Votre accord <FILE_NAME> a bien été envoyé pour signature à l’aide d’Adobe Acrobat Sign.
La valeur <FILE_NAME> est remplie automatiquement dans le modèle. De base
Description du workflow
La création d’un fichier dans un dossier Dropbox désigné déclenche le workflow.
Le nouveau fichier est chargé dans Adobe Sign et un ID de document est créé.
Le fichier, tel qu’identifié par l’ID de document, est utilisé comme base pour un nouvel accord. Cet accord est envoyé pour signature.
Une fois la création de l’accord réussie, une notification est envoyée à l’utilisateur sur l’application mobile Microsoft® Power Automate.
Conditions préalables
L’utilisateur doit établir une connexion avec Adobe Acrobat Sign et Dropbox.
Vous devez vous connecter à chaque service du workflow pour établir une connexion avec ce service.
Éléments du workflow
Blocs élémentaires du workflow
| Étape | Type | Connecteur | Nom de l’opération |
| 1. | Déclencheur | Dropbox | Lorsqu’un fichier est créé |
| 2. | Action | Adobe Acrobat Sign | Charger un document et obtenir un ID de document |
| 3. | Action | Adobe Acrobat Sign | Créer un accord et l’envoyer pour signature |
| 4. | Action | Adobe Acrobat Sign | M’envoyer une notification mobile |
-
Étape 1 - Déclencheur : lorsqu’un fichier est créé dans Dropbox
Un fichier spécifique doit être configuré dans le déclencheur par l’utilisateur. Ce dossier est surveillé pour détecter tout nouveau fichier.
Si un nouveau fichier est détecté, le déclencheur exécute le workflow.
Nom du champ Valeur par défaut Valeur Commentaires Visibilité Dossier Non Doit être spécifié par l’utilisateur Le dossier surveillé par le déclencheur De base -
Étape 2 - Action : charger un document et obtenir un ID de document
Crée un ID de document à partir du fichier chargé.
Valeurs remplies automatiquement issues de l’action précédente :
- Nom du fichier : le nom du document qui a été chargé
- Contenu du fichier : le flux de fichiers du document chargé
Champs obligatoires pour cette action :
Nom du champ Valeur par défaut Valeur Commentaires Visibilité Nom du fichier Oui Rempli automatiquement par la valeur de sortie du déclencheur « Lorsqu’un fichier est créé » Le nom du document à charger De base Contenu du fichier Oui Rempli automatiquement par la valeur de sortie du déclencheur « Lorsqu’un fichier est créé » Le flux de fichiers du document à charger De base -
Étape 3 - Action : créer un accord à partir d’un document chargé et l’envoyer pour signature
En utilisant l’ID de document comme fichier, un accord est configuré pour inclure une liste de destinataires, un ordre de signature et un type de signature.
Les valeurs de sortie suivantes issues de l’action précédente sont remplies automatiquement :
- ID de document
Champs obligatoires pour cette action :
Nom du champ Valeur par défaut Valeur Commentaires Visibilité Nom de l’accord Oui Rempli automatiquement par la valeur de sortie du déclencheur « Lorsqu’une ressource est ajoutée » Cette valeur est remplie automatiquement dans le modèle De base ID de document Oui Rempli automatiquement par la valeur de sortie de l’action « Charger un document et obtenir un ID de document » Cette valeur est remplie automatiquement dans le modèle De base Type de signature Oui Signature électronique Spécifie le type de signature De base
Adresse électronique du destinataire Non Doit être spécifié par l’utilisateur L’adresse électronique du destinataire auquel l’accord est envoyé pour signature De base Ordre de signature des destinataires Oui
1 Commençant par 1 De base Rôle du destinataire Oui SIGNATAIRE Le rôle du destinataire De base Message Oui Veuillez revoir et remplir ce document
Un message facultatif demandant l’intervention des destinataires
Avancée -
Étape 4 - Action : m’envoyer une notification mobile
Une fois l’accord configuré et envoyé, une notification confirmant la création de l’accord est envoyée à l’utilisateur.
Les valeurs de sortie suivantes issues de l’action précédente sont remplies automatiquement :
- Nom du fichier
Champs obligatoires pour cette action :
Nom du champ Valeur par défaut Valeur Commentaires Visibilité Texte Oui Votre accord <FILE_NAME> a bien été envoyé pour signature à l’aide d’Adobe Acrobat
Sign.
La valeur <FILE_NAME> est remplie automatiquement dans le modèle. De base
Description du workflow
La création d’un fichier dans un dossier OneDrive désigné déclenche le workflow.
Le nouveau fichier est chargé dans Adobe Sign et un ID de document est créé.
Le fichier, tel qu’identifié par l’ID de document, est utilisé comme base pour un nouvel accord. Cet accord est envoyé pour signature.
Une fois la création de l’accord réussie, une notification est envoyée à l’utilisateur sur l’application mobile Microsoft® Power Automate.
Conditions préalables
L’utilisateur doit établir une connexion avec Adobe Acrobat Sign et OneDrive.
Vous devez vous connecter à chaque service du workflow pour établir une connexion avec ce service.
Éléments du workflow
Blocs élémentaires du workflow
| Étape | Type | Connecteur | Nom de l’opération |
| 1. | Déclencheur | OneDrive | Lorsqu’un fichier est créé |
| 2. | Action | Adobe Acrobat Sign | Charger un document et obtenir un ID de document |
| 3. | Action | Adobe Acrobat Sign | Créer un accord et l’envoyer pour signature |
| 4. | Action | Adobe Acrobat Sign | M’envoyer une notification mobile |
-
Étape 1 - Déclencheur : lorsqu’un fichier est créé dans OneDrive
Un fichier spécifique doit être configuré dans le déclencheur par l’utilisateur. Ce dossier est surveillé pour détecter tout nouveau fichier.
Si un nouveau fichier est détecté, le déclencheur exécute le workflow.
Nom du champ Valeur par défaut Valeur Commentaires Visibilité Dossier Non Doit être spécifié par l’utilisateur Le dossier surveillé par le déclencheur De base -
Étape 2 - Action : charger un document et obtenir un ID de document
Crée un ID de document à partir du fichier chargé.
Valeurs remplies automatiquement issues de l’action précédente :
- Nom du fichier : le nom du document qui a été chargé
- Contenu du fichier : le flux de fichiers du document chargé
Champs obligatoires pour cette action :
Nom du champ Valeur par défaut Valeur Commentaires Visibilité Nom du fichier Oui Rempli automatiquement par la valeur de sortie du déclencheur « Lorsqu’un fichier est créé » Le nom du document à charger De base Contenu du fichier Oui Rempli automatiquement par la valeur de sortie du déclencheur « Lorsqu’un fichier est créé » Le flux de fichiers du document à charger De base -
Étape 3 - Action : créer un accord à partir d’un document chargé et l’envoyer pour signature
En utilisant l’ID de document comme fichier, un accord est configuré pour inclure une liste de destinataires, un ordre de signature et un type de signature.
Les valeurs de sortie suivantes issues de l’action précédente sont remplies automatiquement :
- ID de document
- Nom du fichier : le nom du fichier créé ; à utiliser comme nom de l’accord
Champs obligatoires pour cette action :
Nom du champ Valeur par défaut Valeur Commentaires Visibilité Nom de l’accord Oui Rempli automatiquement par la valeur de sortie du déclencheur « Lorsqu’une ressource est ajoutée » Cette valeur est remplie automatiquement dans le modèle De base ID de document Oui Rempli automatiquement par la valeur de sortie de l’action « Charger un document et obtenir un ID de document » Cette valeur est remplie automatiquement dans le modèle De base Type de signature Oui Signature électronique Spécifie le type de signature De base
Adresse électronique du destinataire Non Doit être spécifié par l’utilisateur L’adresse électronique du destinataire auquel l’accord est envoyé pour signature De base Ordre de signature des destinataires Oui
1 Commençant par 1 De base Rôle du destinataire Oui SIGNATAIRE Le rôle du destinataire De base Message Oui Veuillez revoir et remplir ce document
Un message facultatif demandant l’intervention des destinataires
De base -
Étape 4 - Action : m’envoyer une notification mobile
Une fois l’accord configuré et envoyé, une notification confirmant la création de l’accord est envoyée à l’utilisateur.
Les valeurs de sortie suivantes issues de l’action précédente sont remplies automatiquement :
- Nom du fichier
Champs obligatoires pour cette action :
Nom du champ Valeur par défaut Valeur Commentaires Visibilité Texte Oui Votre accord <FILE_NAME> a bien été envoyé pour signature à l’aide d’Adobe Acrobat
Sign.La valeur <FILE_NAME> est remplie automatiquement dans le modèle. De base
Description du workflow
La création d’un fichier dans un dossier OneDrive Entreprise désigné déclenche le workflow.
Le nouveau fichier est chargé dans Adobe Sign et un ID de document est créé.
Le fichier, tel qu’identifié par l’ID de document, est utilisé comme base pour un nouvel accord. Cet accord est envoyé pour signature.
Une fois la création de l’accord réussie, une notification est envoyée à l’utilisateur sur l’application mobile Microsoft® Power Automate.
Conditions préalables
L’utilisateur doit établir une connexion avec Adobe Acrobat Sign et OneDrive Entreprise.
Vous devez vous connecter à chaque service du workflow pour établir une connexion avec ce service.
Éléments du workflow
Blocs élémentaires du workflow
Étape |
Type |
Connecteur |
Nom de l’opération |
1. |
Déclencheur |
OneDrive Entreprise |
Lorsqu’un fichier est créé dans OneDrive Entreprise |
2. |
Action |
Adobe Acrobat Sign |
Charger un document et obtenir un ID de document |
3. |
Action |
Adobe Acrobat Sign |
Créer un accord à partir d’un document chargé et l’envoyer pour signature |
4. |
Action |
Notification |
M’envoyer une notification mobile |
-
Étape 1 - Déclencheur : lorsqu’un fichier est créé dans OneDrive Entreprise
Un fichier spécifique doit être configuré dans le déclencheur par l’utilisateur. Ce dossier est surveillé pour détecter tout nouveau fichier.
Si un nouveau fichier est détecté, le déclencheur exécute le workflow.
Nom de champ
Valeur par défaut nécessaire (oui/non)
Valeur
Commentaires
Visibilité Dossier
Non
Doit être spécifié par l’utilisateur lors de la création du workflow
Le dossier sur lequel l’événement doit être déclenché
De base -
Étape 2 - Action : charger un document et obtenir un ID de document
Crée un ID de document à partir du fichier chargé.
Valeurs remplies automatiquement issues de l’action précédente :
- Nom du fichier : le nom du document qui a été chargé
- Contenu du fichier : le flux de fichiers du document chargé
Champs obligatoires pour cette action :
Nom du champ Valeur par défaut Valeur Commentaires Visibilité Nom du fichier
Oui
Rempli automatiquement par la valeur de sortie du déclencheur « Lorsqu’un fichier est créé » de OneDrive Entreprise
Le nom du document à charger
De base Contenu du fichier
Oui
Rempli automatiquement par la valeur de sortie du déclencheur « Lorsqu’un fichier est créé » de OneDrive Entreprise
Le flux de fichiers du document à charger
De base -
Étape 3 - Action : créer un accord à partir d’un document chargé et l’envoyer pour signature
En utilisant l’ID de document comme fichier, un accord est configuré pour inclure une liste de destinataires, un ordre de signature et un type de signature.
Les valeurs de sortie suivantes issues de l’action précédente sont remplies automatiquement :
- ID de document
- Nom du fichier : le nom du fichier créé ; à utiliser comme nom de l’accord
Champs obligatoires pour cette action :
Nom du champ Valeur par défaut Valeur Commentaires Visibilité Nom de l’accord
Oui
Rempli automatiquement par la valeur de sortie du déclencheur « Lorsqu’un fichier est créé » de OneDrive Entreprise (Nom du fichier)
Le nom de l’accord
De base ID du document
Oui
Rempli automatiquement par la valeur de sortie de l’action « Charger un document et obtenir un ID de document ».(ID de document)
Cette valeur sera remplie automatiquement dans le modèle
De base Type de signature
Oui
Signature électronique
Le type de signature que vous souhaitez demander : Signature électronique ou Par écrit
De base Adresse e-mail du destinataire
Non
Doit être spécifié par l’utilisateur lors de la création du workflow
Adresse électronique du destinataire
De base Ordre de signature des destinataires
Oui
1
Doit commencer par 1
De base Rôle du destinataire
Oui
Signataire
Le rôle du destinataire
De base Message
Oui
Veuillez réviser et finaliser ce document.
Un message facultatif demandant l’intervention des destinataires
Standard -
Étape 4 - Action : m’envoyer une notification mobile
Une fois l’accord configuré et envoyé, une notification confirmant la création de l’accord est envoyée à l’utilisateur.
Les valeurs de sortie suivantes issues de l’action précédente sont remplies automatiquement :
- Nom du fichier
Champs obligatoires pour cette action :
Nom du champ Valeur par défaut Valeur Commentaires Texte
Oui
Votre accord <FILE_NAME> a bien été envoyé pour approbation à l’aide d’Adobe Acrobat Sign.
**Remarque : <File_Name> sera rempli automatiquement par la valeur de sortie du déclencheur « Lorsqu’un fichier est créé » de OneDrive Entreprise.
La valeur sera remplie automatiquement dans le modèle
Description du workflow
La création d’un fichier dans un dossier OneDrive Entreprise désigné déclenche le workflow.
Le nouveau fichier est chargé dans Adobe Sign et un ID de document est créé.
Le fichier, tel qu’identifié par l’ID de document, est utilisé comme base pour un nouvel accord. Cet accord est envoyé pour signature.
Une fois la création de l’accord réussie, une notification est envoyée à l’utilisateur sur l’application mobile Microsoft® Power Automate.
Conditions préalables
L’utilisateur doit établir une connexion avec Adobe Acrobat Sign et OneDrive Entreprise.
Vous devez vous connecter à chaque service du workflow pour établir une connexion avec ce service.
Éléments du workflow
Blocs élémentaires du workflow
| Étape | Type | Connecteur | Nom de l’opération |
| 1. | Déclencheur | OneDrive Entreprise | Lorsqu’un fichier est créé |
| 2. | Action | Adobe Acrobat Sign | Charger un document et obtenir un ID de document |
| 3. | Action | Adobe Acrobat Sign | Créer un accord et l’envoyer pour signature |
| 4. | Action | Adobe Acrobat Sign | M’envoyer une notification mobile |
-
Étape 1 - Déclencheur : lorsqu’un fichier est créé dans OneDrive Entreprise
Un fichier spécifique doit être configuré dans le déclencheur par l’utilisateur. Ce dossier est surveillé pour détecter tout nouveau fichier.
Si un nouveau fichier est détecté, le déclencheur exécute le workflow.
Nom du champ Valeur par défaut Valeur Commentaires Visibilité Dossier Non Doit être spécifié par l’utilisateur Le dossier surveillé par le déclencheur De base -
Étape 2 - Action : charger un document et obtenir un ID de document
Crée un ID de document à partir du fichier chargé.
Valeurs remplies automatiquement issues de l’action précédente :
- Nom du fichier : le nom du document qui a été chargé
- Contenu du fichier : le flux de fichiers du document chargé
Champs obligatoires pour cette action :
Nom du champ Valeur par défaut Valeur Commentaires Visibilité Nom du fichier Oui Rempli automatiquement par la valeur de sortie du déclencheur « Lorsqu’un fichier est créé » Le nom du document à charger De base Contenu du fichier Oui Rempli automatiquement par la valeur de sortie du déclencheur « Lorsqu’un fichier est créé » Le flux de fichiers du document à charger De base -
Étape 3 - Action : créer un accord à partir d’un document chargé et l’envoyer pour signature
En utilisant l’ID de document comme fichier, un accord est configuré pour inclure une liste de destinataires, un ordre de signature et un type de signature.
Les valeurs de sortie suivantes issues de l’action précédente sont remplies automatiquement :
- ID de document
- Nom du fichier : nom du fichier créé. Il est utilisé comme nom de l’accord.
Champs obligatoires pour cette action :
Nom du champ Valeur par défaut Valeur Commentaires Visibilité Nom de l’accord Oui Rempli automatiquement par la valeur de sortie du déclencheur « Lorsqu’une ressource est ajoutée » Cette valeur est remplie automatiquement dans le modèle De base ID de document Oui Rempli automatiquement par la valeur de sortie de l’action « Charger un document et obtenir un ID de document » Cette valeur est remplie automatiquement dans le modèle De base Type de signature Oui Signature électronique Spécifie le type de signature De base
Adresse électronique du destinataire Non Doit être spécifié par l’utilisateur L’adresse électronique du destinataire auquel l’accord est envoyé pour signature De base Ordre de signature des destinataires Oui
1 Commençant par 1 De base Rôle du destinataire Oui APPROBATEUR
Le rôle du destinataire De base Message Oui Veuillez revoir et remplir ce document
Un message facultatif demandant l’intervention des destinataires
Avancée -
Étape 4 - Action : m’envoyer une notification mobile
Une fois l’accord configuré et envoyé, une notification confirmant la création de l’accord est envoyée à l’utilisateur.
Les valeurs de sortie suivantes issues de l’action précédente sont remplies automatiquement :
- Nom du fichier
Champs obligatoires pour cette action :
Nom du champ Valeur par défaut Valeur Commentaires Visibilité Texte Oui Votre accord <FILE_NAME> a bien été envoyé pour signature à l’aide d’Adobe Acrobat
Sign.La valeur <FILE_NAME> est remplie automatiquement dans le modèle. De base
Description du workflow
La création d’un fichier dans un dossier SharePoint désigné déclenche le workflow.
Le nouveau fichier est chargé dans Adobe Sign et un ID de document est créé.
Le fichier, tel qu’identifié par l’ID de document, est utilisé comme base pour un nouvel accord. Cet accord est envoyé pour signature.
Une fois la création de l’accord réussie, une notification est envoyée à l’utilisateur sur l’application mobile Microsoft® Power Automate.
Conditions préalables
L’utilisateur doit établir une connexion avec Adobe Acrobat Sign et SharePoint.
Vous devez vous connecter à chaque service du workflow pour établir une connexion avec ce service.
Éléments du workflow
Blocs élémentaires du workflow
| Étape | Type | Connecteur | Nom de l’opération |
| 1. | Déclencheur | SharePoint | Lorsqu’un fichier est créé |
| 2. | Action | Adobe Acrobat Sign | Charger un document et obtenir un ID de document |
| 3. | Action | Adobe Acrobat Sign | Créer un accord et l’envoyer pour signature |
| 4. | Action | Adobe Acrobat Sign | M’envoyer une notification mobile |
-
Étape 1 - Déclencheur : lorsqu’un fichier est créé dans SharePoint
Un fichier spécifique doit être configuré dans le déclencheur par l’utilisateur. Ce dossier est surveillé pour détecter tout nouveau fichier.
Le déclencheur démarre le workflow lorsqu’il détecte un nouveau fichier.
Nom du champ Valeur par défaut Valeur Commentaires Visibilité Adresse du site Non Doit être spécifié par l’utilisateur Adresse du site du compte de l’utilisateur dans SharePoint De base ID de dossier Non Doit être spécifié par l’utilisateur Le dossier surveillé par le déclencheur
De base -
Étape 2 - Action : charger un document et obtenir un ID de document
Crée un ID de document à partir du fichier chargé.
Valeurs remplies automatiquement issues de l’action précédente :
- Nom du fichier : le nom du document qui a été chargé
- Contenu du fichier : le flux de fichiers du document chargé
Champs obligatoires pour cette action :
Nom du champ Valeur par défaut Valeur Commentaires Visibilité Nom du fichier Oui Rempli automatiquement par la valeur de sortie du déclencheur « Lorsqu’un fichier est créé » Le nom du document à charger De base Contenu du fichier Oui Rempli automatiquement par la valeur de sortie du déclencheur « Lorsqu’un fichier est créé » Le flux de fichiers du document à charger De base -
Étape 3 - Action : charger un document et obtenir un ID de document
Crée un ID de document à partir du fichier chargé.
Valeurs remplies automatiquement issues de l’action précédente :
- Nom du fichier : le nom du document qui a été chargé
- Contenu du fichier : le flux de fichiers du document chargé
Champs obligatoires pour cette action :
Nom du champ Valeur par défaut Valeur Commentaires Visibilité Nom de l’accord Oui Rempli automatiquement par la valeur de sortie du déclencheur « Lorsqu’une ressource est ajoutée » Cette valeur est remplie automatiquement dans le modèle De base ID de document Oui Rempli automatiquement par la valeur de sortie de l’action « Charger un document et obtenir un ID de document » Cette valeur est remplie automatiquement dans le modèle De base Type de signature Oui Signature électronique Spécifie le type de signature De base
Adresse électronique du destinataire Non Doit être spécifié par l’utilisateur L’adresse électronique du destinataire auquel l’accord est envoyé pour signature De base Ordre de signature des destinataires Oui
1 Commençant par 1 De base Rôle du destinataire Oui SIGNATAIRE Le rôle du destinataire De base Message Oui Veuillez revoir et remplir ce document
Un message facultatif demandant l’intervention des destinataires
Avancée -
Étape 4 - Action : m’envoyer une notification mobile
Une fois l’accord configuré et envoyé, une notification confirmant la création de l’accord est envoyée à l’utilisateur.
Les valeurs de sortie suivantes issues de l’action précédente sont remplies automatiquement :
- Nom du fichier
Champs obligatoires pour cette action :
Nom du champ Valeur par défaut Valeur Commentaires Visibilité Texte Oui Votre accord <FILE_NAME> a bien été envoyé pour signature à l’aide d’Adobe Acrobat
Sign.
La valeur <FILE_NAME> est remplie automatiquement dans le modèle. De base
Description du workflow
Lorsqu’un nouvel élément est ajouté à une liste SharePoint, un accord est créé et envoyé à l’aide d’un modèle de bibliothèque.
Conditions préalables
L’utilisateur doit établir une connexion avec Adobe Acrobat Sign et SharePoint.
Vous devez vous connecter à chaque service du workflow pour établir une connexion avec ce service.
Éléments du workflow
Blocs élémentaires du workflow
| Étape | Type | Connecteur | Nom de l’opération |
| 1. | Déclencheur | SharePoint | Lorsqu’un nouvel élément est créé |
| 2. | Action | Adobe Acrobat Sign | Créer un accord à partir d’un modèle de bibliothèque et l’envoyer pour signature |
-
Étape 1 - Déclencheur : lorsqu’un nouvel élément est créé
Lorsqu’un élément est créé sous une liste spécifiée par l’utilisateur dans un site particulier, ce workflow est déclenché.
À la création du modèle, vous devez spécifier l’adresse du site et le nom de la liste concernés par ce déclencheur.
Toutes les adresses de site et les noms de listes correspondants disponibles dans votre compte SharePoint seront répertoriés afin que vous puissiez faire votre sélection.
Nom du champ Valeur par défaut Valeur Commentaires Adresse du site Non Doit être spécifié par l’utilisateur Adresse du site du compte de l’utilisateur dans SharePoint Nom de la liste Non Doit être spécifié par l’utilisateur Le dossier sur lequel l’événement doit être déclenché Remarque :ce modèle suppose qu’il existe un modèle de bibliothèque avec des champs de formulaire dans la bibliothèque Adobe Acrobat Sign de l’utilisateur et que les champs doivent être remplis avec les valeurs de sortie du déclencheur « Lorsqu’un nouvel élément est créé ».
-
Étape 2 - Action : créer un accord à partir d’un modèle de bibliothèque et l’envoyer pour signature
Créer un ID de document à partir du modèle de bibliothèque identifié.
Remplit automatiquement les champs du modèle de bibliothèque avec les valeurs issues de la liste SharePoint.
Envoie le document pour signature au destinataire identifié.
Champs obligatoires pour cette action :
Nom de champ
Valeur par défaut
Valeur
Commentaires
Nom de l’accord Non Doit être spécifié par l’utilisateur Le nom de l’accord Modèle de bibliothèque de documents Non Doit être spécifié par l’utilisateur Le modèle de bibliothèque qui sera utilisé pour créer des accords Type de signature Oui Signature électronique Le type de signature que vous souhaitez demander : Signature électronique ou Par écrit
Adresse électronique du destinataire Non Doit être spécifié par l’utilisateur Adresse électronique du destinataire
Ordre de signature des destinataires Oui 1 Doit commencer par 1 Rôle du destinataire Oui SIGNATAIRE Le rôle du destinataire Message Oui Veuillez revoir et remplir ce document
Un message facultatif demandant l’intervention des destinataires
Description du workflow
Utilisez des données provenant de l’élément sélectionné dans votre liste SharePoint pour envoyer un accord pour signature à l’aide d’Adobe Acrobat Sign.
Pour exécuter ce workflow, sélectionnez un élément et choisissez ce workflow dans le menu Power Automate.
Conditions préalables
L’utilisateur doit établir une connexion avec Adobe Acrobat Sign et SharePoint.
Vous devez vous connecter à chaque service du workflow pour établir une connexion avec ce service.
Éléments du workflow
Blocs élémentaires du workflow
| Étape | Type | Connecteur | Nom de l’opération |
1. |
Déclencheur |
SharePoint |
Pour un élément sélectionné |
2. |
Action |
SharePoint |
Obtenir un élément |
3. |
Action |
Adobe Acrobat Sign |
Créer un accord à partir d’un modèle de bibliothèque et l’envoyer pour signature |
-
Étape 1 - Déclencheur : lorsqu’un élément de liste est créé dans SharePoint
Une liste spécifique doit être configurée dans le déclencheur par l’utilisateur. Cette liste est surveillée pour détecter tout nouvel élément.
Si un nouvel élément est détecté, le déclencheur exécute le flux.
Nom de champ
Valeur par défaut
Valeur
Commentaires
Adresse du site
Non
Doit être spécifié par l’utilisateur
Adresse du site du compte de l’utilisateur dans SharePoint. Sera rempli automatiquement s’il est créé à partir de SharePoint
Nom de la liste
Non
Doit être spécifié par l’utilisateur
La liste sélectionnée. Sera rempli automatiquement s’il est créé à partir de SharePoint
-
Étape 2 - Action : obtenir un élément
Champs obligatoires pour cette action :
Nom du champ Valeur par défaut Valeur Commentaires Visibilité Adresse du site
Non
Doit être spécifié par l’utilisateur
Adresse du site du compte de l’utilisateur dans SharePoint. Sera rempli automatiquement s’il est créé à partir de SharePoint
De base Nom de la liste
Non
Doit être spécifié par l’utilisateur
La liste sélectionnée. Sera rempli automatiquement s’il est créé à partir de SharePoint
De base ID
Oui
Sera rempli automatiquement par la valeur de sortie du déclencheur « Pour un élément sélectionné » de SharePoint
L’ID de la ligne dans la liste
De base -
Étape 3 - Action : créer un accord à partir d’un modèle de bibliothèque et l’envoyer pour signature
Champs obligatoires pour cette action :
Nom du champ Valeur par défaut Valeur Commentaires Visibilité Nom de l’accord
Non
Doit être spécifié par l’utilisateur
Le nom de l’accord
De base Modèle de bibliothèque de documents
Non
Doit être spécifié par l’utilisateur
Le modèle de bibliothèque qui sera utilisé pour créer des accords
De base Type de signature
Oui
Signature électronique
Le type de signature que vous souhaitez demander : Signature électronique ou Par écrit
De base Adresse e-mail du destinataire
Non
Doit être spécifié par l’utilisateur
Adresse électronique du destinataire
De base Ordre de signature des destinataires
Oui
1
Doit commencer par 1
De base Rôle du destinataire
Oui
SIGNATAIRE
Le rôle du destinataire
De base Message
Oui
Veuillez revoir et remplir ce document.
Un message facultatif demandant l’intervention des destinataires
De base
Description du workflow
Obtenez des signatures sur un fichier sélectionné dans la bibliothèque de documents SharePoint à l’aide d’Adobe Acrobat Sign. Pour exécuter ce workflow, sélectionnez un élément et choisissez ce workflow dans le menu Power Automate.
Conditions préalables
L’utilisateur doit établir une connexion avec Adobe Acrobat Sign et SharePoint.
Vous devez vous connecter à chaque service du workflow pour établir une connexion avec ce service.
Éléments du workflow
Blocs élémentaires du workflow
| Étape | Type | Connecteur | Nom de l’opération |
1. |
Déclencheur |
SharePoint |
Pour un élément sélectionné |
2. |
Action |
SharePoint |
Obtenir un élément |
3. |
Action |
SharePoint |
Obtenir le contenu d’un fichier |
4. |
Action |
Adobe Acrobat Sign |
Charger un document et obtenir un ID de document |
5. |
Action |
Adobe Acrobat Sign |
Créer un accord à partir d’un document chargé et l’envoyer pour signature |
6. |
Action |
Notification |
M’envoyer une notification mobile |
-
Étape 1 - Déclencheur : pour un fichier sélectionné
Nom de champ
Valeur par défaut
Valeur
Commentaires
Adresse du site
Non
Doit être spécifié par l’utilisateur
Adresse du site du compte de l’utilisateur dans SharePoint. Sera rempli automatiquement s’il est créé à partir de SharePoint
Nom de la liste
Non
Doit être spécifié par l’utilisateur
La liste sélectionnée. Sera rempli automatiquement s’il est créé à partir de SharePoint
-
Étape 2 - Action : obtenir un élément
Champs obligatoires pour cette action :
Nom du champ Valeur par défaut Valeur Commentaires Visibilité Adresse du site
Non
Doit être spécifié par l’utilisateur
Adresse du site du compte de l’utilisateur dans SharePoint. Sera rempli automatiquement s’il est créé à partir de SharePoint
De base Nom de la liste
Non
Doit être spécifié par l’utilisateur
Le nom de bibliothèque sélectionné. Sera rempli automatiquement s’il est créé à partir de SharePoint en faisant référence à cette bibliothèque SharePoint spécifique.
De base ID
Oui
Sera rempli automatiquement par la valeur de sortie du déclencheur « Pour un élément sélectionné » de SharePoint
L’ID de la ligne dans la liste
De base -
Étape 3 - Action : obtenir le contenu d’un fichier
Champs obligatoires pour cette action :
Nom du champ Valeur par défaut Valeur Commentaires Visibilité Adresse du site
Non
Doit être spécifié par l’utilisateur
Adresse du site du compte de l’utilisateur dans SharePoint. Sera rempli automatiquement s’il est créé à partir de SharePoint
De base Identifiant de fichier
Oui
Sera rempli automatiquement par la valeur de sortie du déclencheur « Obtenir un élément » de SharePoint
L’identifiant unique du fichier
De base -
Étape 4 - Action : charger un document et obtenir un ID de document
Crée un ID de document à partir du fichier chargé.
Valeurs remplies automatiquement issues de l’action précédente :
- Nom du fichier : le nom du document qui a été chargé
- Contenu du fichier : le flux de fichiers du document chargé
Champs obligatoires pour cette action :
Nom du champ Valeur par défaut Valeur Commentaires Visibilité Nom du fichier
Oui
Sera rempli automatiquement par la valeur de sortie de l’action « Obtenir un élément »
Le nom du document à charger
De base Contenu du fichier
Oui
Sera rempli automatiquement par la valeur de sortie de l’action « Obtenir un élément »
Le flux de fichiers du document à charger
De base -
Étape 5 - Action : créer un accord à partir d’un document chargé et l’envoyer pour signature
En utilisant l’ID de document comme fichier, un accord est configuré pour inclure une liste de destinataires, un ordre de signature et un type de signature.
Les valeurs de sortie suivantes issues de l’action précédente sont remplies automatiquement :
- ID de document
- Nom de l’accord : le nom du fichier créé ; à utiliser comme nom de l’accord
Champs obligatoires pour cette action :
Nom du champ Valeur par défaut Valeur Commentaires Visibilité Nom de l’accord
Oui
Sera rempli automatiquement par la valeur de sortie de l’action « Obtenir un élément » de SharePoint
Le nom de l’accord
De base ID du document
Oui
Rempli automatiquement par la valeur de sortie de l’action « Charger un document et obtenir un ID de document ».(ID de document)
Cette valeur sera remplie automatiquement dans le modèle
De base Type de signature
Oui
Signature électronique
Le type de signature que vous souhaitez demander : Signature électronique ou Par écrit
De base Adresse e-mail du destinataire
Non
Doit être spécifié par l’utilisateur lors de la création du workflow
Adresse électronique du destinataire
De base Ordre de signature des destinataires
Oui
1
Doit commencer par 1
De base Rôle du destinataire
Oui
Signataire
Le rôle du destinataire
De base Message
Oui
Veuillez réviser et finaliser ce document.
Un message facultatif demandant l’intervention des destinataires
Standard -
Étape 6 - Action : m’envoyer une notification mobile
Une fois l’accord configuré et envoyé, une notification confirmant la création de l’accord est envoyée à l’utilisateur.
Les valeurs de sortie suivantes issues de l’action précédente sont remplies automatiquement :
- Nom du fichier
Champs obligatoires pour cette action :
Nom du champ Valeur par défaut Valeur Commentaires Visibilité Texte
Oui
Votre accord <FILE_NAME> a bien été envoyé pour signature à l’aide d’Adobe Acrobat
Sign.**Remarque : <File_Name> sera rempli automatiquement par la valeur de sortie de l’action « Obtenir un élément » de SharePoint.
La valeur sera remplie automatiquement dans le modèle
De base
Description du workflow
Utilisez ce workflow pour demander la signature d’un élément sélectionné à l’aide d’Adobe Acrobat Sign. Chargez le document et utilisez les données de l’élément sélectionné pour envoyer un accord.
Pour exécuter ce workflow, sélectionnez un élément et choisissez ce workflow dans le menu Power Automate.
Conditions préalables
L’utilisateur doit établir une connexion avec Adobe Acrobat Sign et SharePoint.
Vous devez vous connecter à chaque service du workflow pour établir une connexion avec ce service.
Éléments du workflow
Blocs élémentaires du workflow
| Étape | Type | Connecteur | Nom de l’opération |
1. |
Déclencheur |
SharePoint |
Pour un élément sélectionné |
2. |
Action |
SharePoint |
Obtenir un élément |
3. |
Action |
Adobe Acrobat Sign |
Charger un document et obtenir un ID de document |
4. |
Action |
Adobe Acrobat Sign |
Créer un accord à partir d’un document chargé et l’envoyer pour signature |
5. |
Action |
Notification |
M’envoyer une notification mobile |
-
Étape 1 - Déclencheur : pour un élément sélectionné
Nom de champ
Valeur par défaut
Valeur
Commentaires
Adresse du site
Non
Doit être spécifié par l’utilisateur
Adresse du site du compte de l’utilisateur dans SharePoint. Sera rempli automatiquement s’il est créé à partir de SharePoint
Nom de la liste
Non
Doit être spécifié par l’utilisateur
La liste sélectionnée. Sera rempli automatiquement s’il est créé à partir de SharePoint
Contenu du fichier
Description NA : Veuillez sélectionner un document
-NA-
Paramètre d’entrée de type FICHIER
Nom du fichier
Description NA :
Veuillez saisir le nom du fichier avec l’extension
-NA-
Paramètre d’entrée de type TEXTE
-
Étape 2 - Action : obtenir un élément
Champs obligatoires pour cette action :
Nom du champ Valeur par défaut Valeur Commentaires Visibilité Adresse du site
Non
Doit être spécifié par l’utilisateur
Adresse du site du compte de l’utilisateur dans SharePoint. Sera rempli automatiquement s’il est créé à partir de SharePoint
De base Nom de la liste
Non
Doit être spécifié par l’utilisateur
La liste sélectionnée. Sera rempli automatiquement s’il est créé à partir de SharePoint
De base ID
Oui
Sera rempli automatiquement par la valeur de sortie du déclencheur « Pour un élément sélectionné » de SharePoint
L’ID de la ligne dans la liste
De base -
Étape 3 - Action : charger un document et obtenir un ID de document
Champs obligatoires pour cette action :
Nom du champ Valeur par défaut Valeur Commentaires Visibilité Nom du fichier
Oui
Sera rempli automatiquement par la valeur de sortie du déclencheur « Pour un élément sélectionné » de SharePoint Le nom du document à charger De base Contenu du fichier
Oui
Sera rempli automatiquement par la valeur de sortie du déclencheur « Pour un élément sélectionné » de SharePoint. Le flux de fichiers du document à charger De base -
Étape 4 - Action : créer un accord à partir d’un document chargé et l’envoyer pour signature
Champs obligatoires pour cette action :
Nom du champ Valeur par défaut Valeur Commentaires Visibilité Nom de l’accord
Oui
Sera rempli automatiquement par la valeur de sortie du déclencheur « Pour un élément sélectionné » de SharePoint (Nom du fichier).
Veuillez noter qu’il ne s’agit pas de l’action« Obtenir un élément ».
Le nom de l’accord
De base ID du document
Oui
Rempli automatiquement par la valeur de sortie de l’action « Charger un document et obtenir un ID de document ».(ID de document)
Cette valeur sera remplie automatiquement dans le modèle
De base Type de signature
Oui
Signature électronique
Le type de signature que vous souhaitez demander : Signature électronique ou Par écrit
De base Adresse e-mail du destinataire
Non
Doit être spécifié par l’utilisateur lors de la création du flux
Adresse électronique du destinataire
De base Ordre de signature des destinataires
Oui
1
Doit commencer par 1
De base Rôle du destinataire
Oui
Signataire
Le rôle du destinataire
De base Message
Oui
Veuillez revoir et remplir ce document.
Un message facultatif demandant l’intervention des destinataires De base -
Étape 5 - Action : m’envoyer une notification mobile
Une fois l’accord configuré et envoyé, une notification confirmant la création de l’accord est envoyée à l’utilisateur.
Les valeurs de sortie suivantes issues de l’action précédente sont remplies automatiquement :
- Nom du fichier
Champs obligatoires pour cette action :
Nom du champ Valeur par défaut Valeur Commentaires Visibilité Texte
Oui
Votre accord <FILE_NAME> a bien été envoyé pour signature à l’aide d’Adobe Acrobat Sign.
**Remarque : <File_Name> sera rempli automatiquement par la valeur de sortie du déclencheur « Pour un élément sélectionné » de SharePoint.
La valeur sera remplie automatiquement dans le modèle
De base
Recevez de l’aide plus rapidement et plus facilement
Nouvel utilisateur ?


































































