Laden Sie den Git-Client für Ihr Betriebssystem herunter.
- Dreamweaver-Benutzerhandbuch
- Einführung
- Dreamweaver und Creative Cloud
- Arbeitsbereiche und Ansichten in Dreamweaver
- Sites einrichten
- Dreamweaver-Sites
- Lokale Version Ihrer Site einrichten
- Verbindung mit einem Publishing Server herstellen
- Testserver einrichten
- Site-Einstellungen importieren und exportieren
- Vorhandene Websites von einem Remote-Server in Ihren lokalen Site-Stammordner kopieren
- Barrierefreie Funktionen in Dreamweaver
- Erweiterte Einstellungen
- Site-Voreinstellungen für die Übertragung von Dateien festlegen
- Proxyserver-Einstellungen in Dreamweaver festlegen
- Dreamweaver-Einstellungen mit Creative Cloud synchronisieren
- Git in Dreamweaver verwenden
- Dateien verwalten
- Dateien öffnen und erstellen
- Dateien und Ordner verwalten
- Dateien vom Server abrufen/auf dem Server bereitstellen
- Dateien einchecken und auschecken
- Dateien synchronisieren
- Dateien auf Unterschiede vergleichen
- Dateien und Ordner in Ihrer Dreamweaver-Site von Operationen ausschließen (Cloaking)
- Design Notes für Dreamweaver-Sites aktivieren
- Potenzielle Gatekeeper-Angriffe verhindern
- Layout und Entwurf
- CSS
- Grundlegendes zu Cascading Stylesheets
- Gestalten von Seitenlayouts mit CSS Designer
- CSS-Präprozessoren in Dreamweaver verwenden
- Voreinstellungen für CSS-Stile in Dreamweaver festlegen
- CSS-Regeln in Dreamweaver verschieben
- Inline-CSS in Dreamweaver in eine CSS-Regel umwandeln
- Mit div-Tags arbeiten
- Verläufe auf den Hintergrund anwenden
- CSS3-Übergangseffekte in Dreamweaver erstellen und bearbeiten
- Code formatieren
- Seiteninhalt und Elemente
- Seiteneigenschaften festlegen
- CSS-Eigenschaften von Überschriften und Links festlegen
- Mit Text arbeiten
- Text, Tags und Attribute suchen und ersetzen
- DOM-Bedienfeld
- In der Live-Ansicht bearbeiten
- In Dreamweaver die Kodierung von Dokumenten festlegen
- Elemente im Dokumentfenster auswählen und anzeigen
- Texteigenschaften im Eigenschafteninspektor festlegen
- Rechtschreibprüfung für Web-Seiten durchführen
- Horizontale Linien in Dreamweaver verwenden
- Schriftkombinationen in Dreamweaver hinzufügen und ändern
- Mit Elementen arbeiten
- Datumsangaben in Dreamweaver einfügen und aktualisieren
- In Dreamweaver Favoritenelemente erstellen und verwalten
- Bilder in Dreamweaver einfügen und bearbeiten
- Medienobjekte hinzufügen
- Videos in Dreamweaver einfügen
- HTML5-Videos einfügen
- SWF-Dateien einfügen
- Audioeffekte hinzufügen
- In Dreamweaver HTML5-Audiodateien einfügen
- Mit Bibliothekselementen arbeiten
- Arabischen und hebräischen Text in Dreamweaver verwenden
- Hyperlinks und Navigation
- jQuery-Widgets und -Effekte
- Websites programmieren
- In Dreamweaver programmieren
- Programmierumgebung in Dreamweaver
- Voreinstellungen für Code festlegen
- Codehervorhebung anpassen
- Code schreiben und bearbeiten
- Codehinweise und Codevervollständigung
- Code aus- und einblenden
- Code mit Codefragmenten wiederverwenden
- Code-Linting
- Code optimieren
- Code in der Entwurfsansicht bearbeiten
- Mit den Head-Inhalten von Seiten arbeiten
- Server-Side Includes in Dreamweaver einfügen
- Tag-Bibliotheken in Dreamweaver verwenden
- Benutzerdefinierte Tags in Dreamweaver importieren
- JavaScript-Verhalten (allgemeine Anweisungen)
- Integrierte JavaScript-Verhalten anwenden
- XML und XSLT
- Server-seitige XSL-Transformationen in Dreamweaver durchführen
- Client-seitige XSL-Transformationen in Dreamweaver durchführen
- Zeichenentitäten für XSLT in Dreamweaver einfügen
- Code formatieren
- Produktübergreifende Arbeitsabläufe
- Erweiterungen für Dreamweaver installieren und verwenden
- In-App-Updates in Dreamweaver
- Microsoft Office-Dokumente in Dreamweaver einfügen (nur Windows)
- Mit Fireworks und Dreamweaver arbeiten
- Mithilfe von Contribute Inhalte in Dreamweaver-Sites bearbeiten
- Dreamweaver-Business Catalyst-Integration
- Personalisierte E-Mail-Kampagnen erstellen
- Vorlagen
- Dreamweaver-Vorlagen
- Vorlagen und vorlagenbasierte Dokumente erkennen
- Dreamweaver-Vorlagen erstellen
- Bearbeitbare Bereiche in Vorlagen erstellen
- Wiederholende Bereiche und Tabellen in Dreamweaver erstellen
- Optionale Bereiche in Vorlagen verwenden
- Bearbeitbare Tag-Attribute in Dreamweaver definieren
- Verschachtelte Vorlagen in Dreamweaver erstellen
- Vorlagen bearbeiten, aktualisieren und löschen
- XML-Inhalte in Dreamweaver exportieren und importieren
- Vorlage auf ein vorhandenes Dokument anwenden oder aus dem Dokument entfernen
- Inhalte in Dreamweaver-Vorlagen bearbeiten
- Syntaxregeln für Vorlagen-Tags in Dreamweaver
- Markierungseinstellungen für Vorlagenbereiche festlegen
- Vorteile von Vorlagen in Dreamweaver
- Mobilgeräte und Multiscreen
- Dynamische Websites, Seiten und Web-Formulare
- Grundlegendes zu Web-Anwendungen
- Computer für die Entwicklung von Anwendungen einrichten
- Fehlerbehebung bei Datenbankverbindungen
- Verbindungsskripts in Dreamweaver entfernen
- Dynamische Seiten entwerfen
- Quellen für dynamischen Inhalt – Überblick
- Quellen für dynamische Inhalte definieren
- Dynamische Inhalte in Seiten einfügen
- Dynamischen Inhalt in Dreamweaver ändern
- Datenbankdatensätze anzeigen
- Live-Daten in Dreamweaver bereitstellen und Fehlerbehebung bei der Anzeige
- Benutzerdefinierte Serververhalten in Dreamweaver hinzufügen
- Formulare mit Dreamweaver erstellen
- Formulare zum Sammeln von Benutzerinformationen verwenden
- ColdFusion-Formulare in Dreamweaver erstellen und aktivieren
- Web-Formulare erstellen
- Verbesserte HTML5-Unterstützung für Formularelemente
- Formularentwicklung mit Dreamweaver
- Visuelles Entwickeln von Anwendungen
- Master- und Detailseiten in Dreamweaver erstellen
- Such- und Ergebnisseiten erstellen
- Datensatz-Einfügeseiten erstellen
- Datensatz-Aktualisierungsseiten in Dreamweaver erstellen
- Datensatz-Löschseiten in Dreamweaver erstellen
- ASP-Befehle zum Ändern von Datenbanken in Dreamweaver verwenden
- Registrierungsseiten erstellen
- Anmeldeseiten erstellen
- Seiten erstellen, auf die nur autorisierte Benutzer zugreifen können
- Ordner in ColdFusion mit Dreamweaver schützen
- ColdFusion-Komponenten in Dreamweaver verwenden
- Websites testen, in der Vorschau anzeigen und veröffentlichen
- Fehlerbehebung
In diesem Artikel erfährst du, wie du deine Dateien und deinen Quellcode in Dreamweaver mithilfe von Git verwaltest.
Dreamweaver unterstützt Git, ein verteiltes Open-Source-Versionskontrollsystem, mit dem Sie Quellcode verwalten können. Dank der Git-Integration mit Dreamweaver können Sie ortsunabhängig an Ihrem Code arbeiten und ihre Änderungen später in einem zentralen Git-Repository zusammenführen. Git hilft bei der Nachverfolgung aller Änderungen an einer Datei und ermöglicht Ihnen das Wiederherstellen vorheriger Versionen.
Git-Repositorys sind zudem hilfreich, wenn Sie im Team arbeiten, denn mit Git können Sie leicht Verzweigungen erstellen und verwalten. Wenn Sie beispielsweise als Designer an einer Änderung am Site-Design arbeiten, während ein anderes Teammitglied Änderungswünsche für dieselbe Seite umsetzt, können Sie mit Git unabhängig voneinander arbeiten. In einem solchen Fall können beide Benutzer unabhängig voneinander Verzweigungen erstellen und Änderungen am jeweiligen lokalen Repository vornehmen. Das lokale Repository enthält den vollständigen Verlauf aller von Ihnen am Quellcode vorgenommenen Änderungen. Sie können die Synchronisation Ihrer Änderungen mit dem zentralen Repository jederzeit unterbrechen und fortsetzen. Durch Zusammenführen wird sichergestellt, dass der Code im zentralen Repository stets bei beiden Änderungen auf dem neuesten Stand ist.
Im Folgenden erfährst du, wie du mithilfe von Git in Dreamweaver durchstartest.
Erste Schritte mit Git in Dreamweaver
Als neuer Benutzer von Git musst du zunächst einen Git-Client herunterladen und ein Git-Konto erstellen. Ein Git-Client ist zwingend erforderlich, um Git in Dreamweaver verwenden zu können.
Wenn Sie bereits über ein Git-Konto verfügen, melden Sie sich bei Ihrem Konto an. Stellen Sie sicher, dass Sie den Git-Client auf Ihr System heruntergeladen haben.
Führen Sie die folgenden Schritte aus, um mit Git in Dreamweaver zu starten:
-
-
Erstellen Sie ein Konto für den Git-Client.
Wenn Sie bereits über ein Git-Konto verfügen, geben Sie Ihre Anmeldeinformationen an, um sich beim Git-Client anzumelden.
Das Git-Bedienfeld
Es wird empfohlen, den Git-Client mit den Standardkonfigurationseinstellungen zu installieren. Dreamweaver erkennt den Pfad zur ausführbaren Datei dann automatisch.
Sie können Dreamweaver nun starten und Ihre Site mit einem Git-Repository verknüpfen.
Dreamweaver unterstützt Git-Vorgänge über das Git-Bedienfeld (Fenster > Git). Als Dreamweaver-Benutzer kannst du über dieses Bedienfeld gängige Git-Vorgänge, darunter „Commit“, „Übertragung“, „Abruf“ und „Laden“, durchführen.
![]() Dieses Bedienfeld ist erst nach dem Herunterladen des Git-Clients auf deinen Computer in Dreamweaver sichtbar.
Dieses Bedienfeld ist erst nach dem Herunterladen des Git-Clients auf deinen Computer in Dreamweaver sichtbar.

A. Commit B. Alle Remote-Repositorys abrufen und Zähler aktualisieren C. Git-Abruf D. Git-Übertragung E. Repository-Verlauf anzeigen F. Dateiverlauf anzeigen G. Tag erstellen H. Bash-/Terminal-Konsole öffnen I. Weitere Aktionen J. Suchen K. Versionsvergleich L. Datei zurücksetzen

Site mit Git verknüpfen
Bevor Sie Git in Dreamweaver verwenden können, müssen Sie Ihre Dreamweaver-Site einem Git-Repository zuordnen. Sie können ein Git-Repository mit einem Ordner vergleichen, den Sie erstellen, um Dateiänderungen zu verfolgen. Sie können über eine beliebige Anzahl von Git-Repositorys auf Ihrem Computer verfügen. Jedes Repository in Ihrem System ist unabhängig. Das heißt, dass sich die in einem Git-Repository gespeicherten Änderungen nicht auf den Inhalt eines anderen Repositorys auswirken.
Sie können Ihre Website mit einem Repository verknüpfen, indem Sie entweder ein Repository erstellen oder ein vorhandenes klonen. Beim Initialisieren oder Erstellen eines neuen Repositorys wird im aktuellen Arbeitsverzeichnis ein leeres Git-Repository erstellt. Der Ordner enthält die Datei .gitignore.
Wenn Sie jedoch einen Klon eines bestehenden Git-Repositorys erstellen, werden alle Dateien aus dem übergeordneten Repository im lokalen System geklont.
Im Folgenden erfahren Sie, wie Sie ein Git-Repository initialisieren und ein Repository klonen.
Git-Repository initialisieren
Wenn Sie mit der Arbeit mit Git in Dreamweaver beginnen, erstellen Sie zunächst ein neues Repository. Beim Initialisieren eines Git-Repositorys für die Site erstellen Sie ein Git-Repository, in dem Sie die mit der Dreamweaver-Site verknüpften Dateien hinzufügen können.
-
Dreamweaver-Benutzer können entweder mit einer neuen Site beginnen oder eine vorhandene Site mit einem Git-Repository verknüpfen. Gehe in beiden Fällen wie folgt vor, um ein Git-Repository zu initialisieren.
- Um eine neue Dreamweaver-Site zu verknüpfen, klicke auf Site > Neue Site.
- Um eine bestehende Dreamweaver-Site zu verknüpfen, klicke auf Site > Sites verwalten. Doppelklicken Sie im Dialogfeld „Sites verwalten“ auf die Site, die Sie mit einem Git-Repository verknüpfen möchten.
-
Wenn Sie eine neue Site erstellen, geben Sie einen Namen für die Site an.
Wenn Sie über einen Ordner mit Dateien zu Ihrer Site verfügen, verweisen Sie im Feld „Lokaler Site-Ordner“ auf den betreffenden Ordner.
Namen und Pfad für die neue Dreamweaver-Site angeben Namen und Pfad für die neue Dreamweaver-Site angeben Wenn Sie Ihre neue Site mit einem vorhandenen Git-Repository verknüpfen möchten, stellen Sie sicher, dass der lokale Site-Ordner auf das entsprechende Git-Repository verweist.
-
Aktiviere das Kontrollkästchen Git-Repository mit dieser Site verknüpfen. Wähle dann die Option Als Git-Repository initialisieren aus.
Git-Repository für Ihre neue Dreamweaver-Site initialisieren Git-Repository für Ihre neue Dreamweaver-Site initialisieren -
Klicke auf Speichern.
Die Dateien aus dem lokalen Ordner werden nun im Bedienfeld „Dateien“ (in der Git-Ansicht) angezeigt. Die Dateien befinden sich in einem nicht verfolgten Status. Das heißt, diese Dateien wurden noch nicht in Ihr Git-Repository übernommen.
Sie können die Dateien entweder weiter bearbeiten und später übernehmen Andernfalls kannst du das Git-Bedienfeld öffnen (Fenster > Git) und deine Dateien in das Repository übernehmen. Weitere Informationen zum Übernehmen von Dateien in Git finden Sie unter Bearbeitungen in Git nachverfolgen.
Vorhandenes Repository klonen
Wenn Sie bereits mit einem bestehenden Git-Repository arbeiten, das von Github, Bitbucket oder einem anderen verbreiteten Hostingdienst gehostet wird, können Sie wie folgt vorgehen, um das Repository aus Dreamweaver heraus zu klonen. Beim Klonen eines bestehenden Repositorys erstellen Sie eine Kopie des Ziel-Repositorys auf dem lokalen System.
-
Klicke auf Site > Neue Site.
-
Aktiviere im Dialogfeld Site-Definition das Kontrollkästchen Git-Repository mit dieser Site verknüpfen. Wähle dann Bestehendes Git-Repository anhand der URL klonen aus.
-
Gib die URL des zu klonenden Repositorys ein.
Vergewissern Sie sich, dass die von Ihnen eingegebene HTTPS-URL für das Ziel-Repository gültig ist. Klicke in diesem Dialogfeld auf die Schaltfläche Testen, um die Gültigkeit der URL zu prüfen. Eine ungültige URL führt zu Fehlern beim Klonen und beim Ausführen von Aktionen wie Git-Laden oder Git-Abruf.
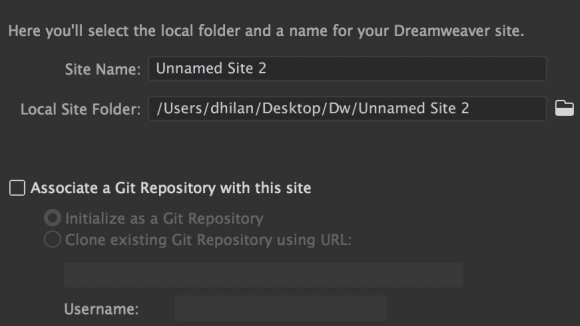
Klonen eines Git-Repositorys in Dreamweaver 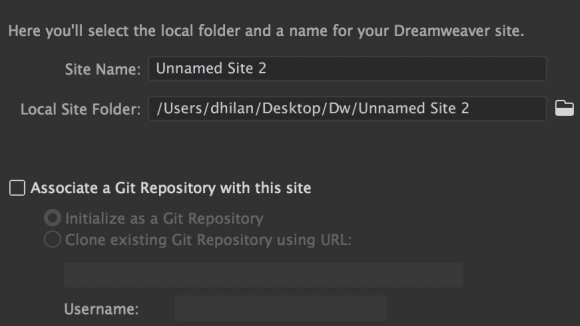
Klonen eines Git-Repositorys in Dreamweaver  Das Klonen einer URL unter Verwendung eines SSH-Schlüssels mit einer Passphrase wird derzeit in Dreamweaver nicht unterstützt. Die Felder „Benutzername“ und „Kennwort“ sind deaktiviert.
Das Klonen einer URL unter Verwendung eines SSH-Schlüssels mit einer Passphrase wird derzeit in Dreamweaver nicht unterstützt. Die Felder „Benutzername“ und „Kennwort“ sind deaktiviert.Möglicherweise benötigst du eine tokenbasierte Authentifizierung, z. B. ein persönliches Zugriffstoken. Kopiere das vorhandene Zugriffstoken und füge es in das Textfeld Kennwort ein. Kopiere und füge auch andere Details ein, um zu prüfen, ob eine Verbindung mit GitHub hergestellt werden kann. Weitere Infos zum Annulieren zuvor generierter Token und zum Erstellen eines neuen persönlichen Zugriffstokens findest du unter Token generieren. Speichere dieses Token unbedingt, da du es nie wieder auf GitHub anzeigen kannst.
-
Aktiviere zum Speichern der eingegebenen Anmeldeinformationen das Kontrollkästchen Anmeldeinformationen speichern. So brauchst du deine Anmeldedaten nicht bei jeder Remote-Aktion wie Git-Übertragung und Git-Abruf erneut einzugeben.
-
Klicke auf Speichern.
Nachdem Sie ein Repository geklont haben, wird eine lokale Kopie des ursprünglichen Repositorys erstellt. Sie können die lokalen Dateien in Dreamweaver anzeigen und bearbeiten.
Die Momentaufnahme des zu klonenden ursprünglichen Repositorys wird rechts oben im Git-Bedienfeld unter Ursprung angezeigt.
Verweis auf das ursprüngliche Repository im Git-Bedienfeld Verweis auf das ursprüngliche Repository im Git-Bedienfeld
Git zur Versionskontrolle verwenden
Nachdem Sie Ihre Dreamweaver-Site einem Git-Repository zugeordnet haben, werden die Dateien auf Git im Bedienfeld „Dateien“ (Git-Ansicht) angezeigt. Dateien werden von Git im lokalen Repository in folgende Kategorien unterteilt:
- Nicht nachverfolgte Dateien: Dateien, die noch nie in das Git-Repository übernommen wurden. Nachdem Sie ein Git-Repository initialisiert haben, gelten Dateien so lange als nicht nachverfolgt, bis Sie sie übernehmen.
- Nicht geänderte Dateien: Dateien, die nicht geändert wurden.
- Geänderte Dateien: Dateien, die bearbeitet wurden.
- Bereitgestellte Dateien: Dateien, die geändert wurden und jetzt übernommen werden können.
Mit Git können Sie Änderungen an den Dateien nachverfolgen. Wenn Sie die Dateien auf Ihrem lokalen System ändern, werden die geänderten Dateien im Bedienfeld „Dateien“ in einer anderen Farbe angezeigt. Doppelklicken Sie auf die Datei, um sie in der Codeansicht zu öffnen. Zeilen mit Änderungen werden am Zeilenrand gekennzeichnet. Sie können Ihre geänderten Dateien jetzt in Git übernehmen, um die Änderungen zu synchronisieren.
Beim Übernehmen von Dateien ermöglicht es Ihnen Git, Protokollmeldungen für jede Übernahme einzugeben und die Änderungen mit der Versionsvergleichsfunktion zu überprüfen. Sie können auch den Versionsverlauf für jede Datei und für das gesamte Repository anzeigen.
Im Folgenden wird erläutert, wie Sie Ihre vorgenommenen Änderungen in Dreamweaver verfolgen und in Git übernehmen können.
Bearbeitungen in Git nachverfolgen
Über das Git-Symbol im Bedienfeld „Dateien“ von Dreamweaver können Sie zwischen der FTP-Ansicht und der Git-Ansicht wechseln. Klicken Sie auf das Git-Symbol, um zur Git-Ansicht zu wechseln.
Wenn Sie ein Git-Repository initialisiert und Ihre Dateien nicht übernommen haben, werden die Dateien nicht nachverfolgt. Wenn Sie die Dateien hingegen nach dem Initialisieren des Repositorys übernommen haben, werden die Dateien von Git erkannt.




Wenn Sie alle Ihre Dateien aus einem anderen Repository geklont haben, werden die Dateien wieder von Git erkannt.
Wenn du eine Datei änderst und dann Speichern auswählst, werden die geänderten Dateien im Bedienfeld „Dateien“ in einer anderen Farbe angezeigt. Doppelklicke auf die geänderte Datei, um die genauen Änderungen in der Codeansicht anzuzeigen.


Am Zeilenrand sind die Zeilen gekennzeichnet, in denen Änderungen vorgenommen wurden. Grüne Kennzeichnungen am Zeilenrand geben an, dass neuer Code hinzugefügt wurde. Gelbe Kennzeichnungen am Zeilenrand geben geänderten Code an, während eine rote Kennzeichnung am Zeilenrand bedeutet, dass eine Codezeile gelöscht wurde.


Wenn Sie auf die gelbe Kennzeichnung am Zeilenrand klicken, wird die Änderung am Code in der Anwendung angezeigt. Die gelöschte Codezeile wird rot angezeigt, neu hinzugefügter Code hingegen grün.
Beachten Sie links neben den gelöschten Codezeilen das R-Symbol. Klicken Sie auf das R-Symbol, um den gelöschten Code wieder zur Datei hinzuzufügen.


Am Zeilenrand können Sie die Unterschiede ablesen und Ihre Änderungen prüfen, bevor Sie sie für das Git-Repository übernehmen.
Unterschiede bei geänderten Dateien anzeigen
Wenn Sie das Git-Bedienfeld öffnen, wird eine Liste der geänderten Dateien angezeigt. Sie können auf eine Datei in der Liste klicken und die Änderungen anzeigen, die seit dem letzten Commit an der Datei vorgenommen wurden (Versionsvergleich). Um den Versionsvergleich für eine Datei anzuzeigen, führen Sie einen der folgenden Schritte im Git-Bedienfeld aus:
- Sie können auf die einzelnen Dateien klicken, um die Änderungen auf Dateiebene anzuzeigen. Die roten Markierungen zeigen die frühere Version an, während die grünen Hervorhebungen die Änderungen angeben, die Sie gerade vorgenommen haben.
- Wählen Sie die Datei aus, für die der Versionsvergleich angezeigt werden soll. Klicken Sie auf
(Vergleichssymbol). Das Dialogfeld „Git-Versionsvergleich“ wird angezeigt, in dem die Änderungen rot und grün hervorgehoben sind.


Änderungen übernehmen
-
Wählen Sie die Datei oder die Dateien, die Sie übernehmen möchten, im Git-Bedienfeld aus.
Änderungen im lokalen Git-Repository übernehmen Änderungen im lokalen Git-Repository übernehmen -
Klicken Sie auf
(Commit-Symbol).
Nachdem Sie auf „Commit“ geklickt haben, wird das Dialogfeld „Git-Commit“ geöffnet. In diesem Dialogfeld werden die Dateien angezeigt, die geändert wurden.
Vor dem Commit können Sie die Änderungen an den einzelnen Dateien anzeigen.
-
Gib eine Commit-Nachricht in das Nachrichtenfeld ein und klicke auf OK, um den Commit der Dateien auszuführen.
Nach dem Commit der Dateien werden sie auch aus dem Git-Bedienfeld entfernt.
Änderungen in Git übernehmen Änderungen in Git übernehmen
Änderungen zurücksetzen
Wenn Sie Ihre Änderungen bereits übernommen haben und die vorige Version einer Datei wiederherstellen möchten, gehen Sie wie folgt vor:
-
Wählen Sie die Datei oder die Dateien, die Sie wiederherstellen möchten, im Git-Bedienfeld aus.
-
Klicke im Git-Bedienfeld auf das Menüsymbol und wähle die Option Alle Änderungen seit letztem Commit zurücksetzen aus.
Im lokalen Repository wird die vorherige Version der Dateien wiederhergestellt. Du kannst die wiederhergestellten Dateien auch über das Bedienfeld „Dateien“ anzeigen.
Änderungen nach dem Commit von Dateien zurücksetzen Änderungen nach dem Commit von Dateien zurücksetzen  Wenn Sie eine Datei nach einem Commit wiederherstellen möchten, müssen Sie mindestens zweimal einen Commit der Datei ausgeführt haben.
Wenn Sie eine Datei nach einem Commit wiederherstellen möchten, müssen Sie mindestens zweimal einen Commit der Datei ausgeführt haben.
-
Wenn Sie die Änderungen vor einem Commit zurücksetzen möchten, führen Sie die folgenden Schritte aus:
Wenn Sie die zuletzt übernommene Version einer Datei vor dem Commit der Datei beibehalten möchten:
- Klicken Sie im Git-Bedienfeld auf die beizubehaltende Datei und dann auf das Symbol „Aktualisieren“.
- Klicke im Bestätigungsdialogfeld auf OK.
Die ausgewählte Datei wird aus der Liste der geänderten Dateien entfernt und die vorherige Version der Datei wird wiederhergestellt.
Datei vor einem Commit der Änderungen zurücksetzen Datei vor einem Commit der Änderungen zurücksetzen
Tags erstellen
Bei jedem Commit von Änderungen in Git können Sie Tags erstellen. Mithilfe von Tags können Sie wichtige Commits kennzeichnen, zum Beispiel, wenn Sie auf Wunsch des Kunden eine umfangreiche Änderung einchecken. Die Tags fungieren als Zeiger auf einen bestimmten Commit.
-
Klicke zum Erstellen eines Tags im Git-Bedienfeld auf
(Symbol „Tag erstellen“).
-
Gib im Dialogfeld Tag erstellen einen Namen für das Tag an. Klicke auf OK.
Tag für einen Commit erstellen Tag für einen Commit erstellen Das erstellte Tag wird dem Commit zugeordnet.
Wenn Sie nach dem Durchführen eines Commits ein Tag erstellen, wird dieses automatisch dem letzten Commit zugeordnet.
Dateiverlauf anzeigen
Bei jedem Commit einer Datei in Git können Sie zusätzlich zu den Einzelheiten zum Commit den Verlauf der Datei anzeigen lassen. Diese Funktion erleichtert Ihnen das Ermitteln wichtiger Commits sowie der den Commits zugeordneten Tags.
- Führen Sie im Git-Bedienfeld einen der folgenden Schritte aus:
- Wählen Sie die gewünschte Datei aus und klicken Sie auf
(Symbol „Dateiverlauf anzeigen“).
- Klicken Sie im Bedienfeld „Dateien“ mit der rechten Maustaste auf die Datei und wählen Sie die Option „Dateiverlauf“.
Im System wird der Git-Dateiverlauf für die ausgewählte Datei angezeigt. Im gleichen Dialogfeld können Sie auch die Details des Commits für diese Datei anzeigen lassen.


Repository-Verlauf anzeigen
Zusätzlich zum Verlauf einer Datei in Git können Sie auch die auf Repository-Ebene vorgenommenen Änderungen anzeigen. Sie können sämtliche auf Repository-Ebene vorgenommenen Änderungen und Commits anzeigen. Führen Sie die folgenden Schritte durch, um den Repository-Verlauf anzuzeigen:
-
Klicke im Git-Bedienfeld auf das Symbol Repository-Verlauf anzeigen. Im System wird der Git-Repository-Verlauf zusammen mit den Details sämtlicher Commits angezeigt.
-
Sie können die Commit-Nachricht, das Datum und die Uhrzeit anzeigen, zu denen die Dateien übernommen wurden. Außerdem werden die einem Commit zugeordneten Tags sowie Angaben zum Benutzer angezeigt, der die Dateien übernommen hat.
-
Im Repository-Verlauf wird normalerweise die Liste der übernommenen Dateien auf Repository-Ebene angegeben. Sie können auf die einzelnen Dateien klicken, um den Änderungsverlauf auf Dateiebene aufzurufen.
Git für die Zusammenarbeit verwenden
Eine der einzigartigen Funktionen von Git sind Verzweigungen (auch „Branches“ genannt). Im Gegensatz zu den meisten Versionskontrollsystemen kann eine Git-Verzweigung eine einzelne Zeile der gesamten verknüpften Dateien oder des Codes darstellen. Standardmäßig hat das Repository eine Verzweigung namens „Master“. Bei der Master-Verzweigung handelt es sich um die Haupt- oder maßgebliche Verzweigung. Sie können vom Master ausgehend Verzweigungen erstellen und an jeder Verzweigung Änderungen vornehmen.
Sie können auch eine Verzweigung von einer anderen Verzweigung erstellen, in die Sie die übergeordnete Verzweigung kopieren. Sie können die beiden Verzweigungen im Git-Repository unabhängig voneinander bearbeiten. So können Sie z. B. in einer Verzweigung an einer neuen Funktion für Ihre Site arbeiten und gleichzeitig Änderungswünsche in einer anderen Verzweigung umsetzen.
In Git können Sie außerdem Verzweigungen zusammenführen, wenn Sie die Änderungen aus der aktuellen Verzweigung in eine Zielverzweigung einschließen möchten. Wenn Sie zwei Verzweigungen zusammenführen, bleiben beide Verzweigungen weiterhin unabhängig voneinander bestehen. Sie können die übergeordnete und die Zielverzweigung weiter bearbeiten.
Wenn in Dreamweaver viele Entwickler und Designer an einer Site zusammenarbeiten, kann jeder Benutzer eine Verzweigung vom Master erstellen und unabhängig Änderungen vornehmen. Bei Bedarf können sie alle Änderungen mit einer anderen Verzweigung zusammenführen und weiterhin mit beiden Verzweigungen arbeiten.
Weitere Informationen zum Erstellen und Verwalten von Verzweigungen in Git finden Sie in den folgenden Abschnitten:
Verzweigungen in Git erstellen
-
Wähle im Bedienfeld Dateien die Dropdown-Liste aus, in der alle Verzweigungen aufgeführt werden.
-
Klicke auf Verzweigungen verwalten.
Verzweigung in Git erstellen Verzweigung in Git erstellen -
Klicke links unten im Dialogfeld Verzweigungen verwalten auf das Pluszeichen (+).
Im Dialogfeld „Verzweigungen verwalten“ unten auf das Pluszeichen klicken Im Dialogfeld „Verzweigungen verwalten“ unten auf das Pluszeichen klicken -
Wähle im Dialogfeld Neue Verzweigung erstellen in der Dropdown-Liste Ursprüngliche Verzweigung die Verzweigung aus, von der du eine Kopie erstellen möchtest.
Wenn es sich um die erste erstellte Verzweigung handelt, ist die Ursprüngliche Verzweigung die Master-Verzweigung.
Ursprüngliche Verzweigung auswählen Ursprüngliche Verzweigung auswählen -
Gib im Feld Verzweigungsname einen Namen für die neue Verzweigung an.
-
Klicke auf OK.
Verzweigungen zusammenführen
-
Wähle im Bedienfeld Dateien die Dropdown-Liste aus, in der alle deine Verzweigungen aufgeführt werden.
-
Klicke auf Verzweigungen verwalten. Wähle im Dialogfeld Verzweigungen verwalten die zusammenzuführende Verzweigung aus.
-
Klicke am unteren Rand des Dialogfelds auf
(Symbol „Verzweigung zusammenführen“).
-
Wähle im Dialogfeld Verzweigung zusammenführen die Zielverzweigung aus. Bei dieser Verzweigung handelt es sich um das Ziel-Repository, mit dem Ihre Verzweigung zusammengeführt werden soll.
Optional kannst du eine Nachricht zu dieser Zusammenführung angeben.
-
Klicke auf OK, um die Verzweigung mit dem Ziel zusammenzuführen.
Verzweigungen in Git zusammenführen Verzweigungen in Git zusammenführen Wenn die Dateiänderungen in einem Commit mit den Änderungen an einer anderen Verzweigung in Konflikt stehen, wird die Zusammenführung angehalten. Es wird eine Konfliktmeldung zusammen mit den Dateien angezeigt, die den Konflikt verursachen.
Im Git-Bedienfeld werden zudem die Dateien angezeigt, bei denen ein Konflikt vorliegt. Beachten Sie das Symbol, das auf einen Konflikt hinweist.
Git-Bedienfeld mit Dateien, bei denen beim Zusammenführen ein Konflikt aufgetreten ist Git-Bedienfeld mit Dateien, bei denen beim Zusammenführen ein Konflikt aufgetreten ist Um mit der Zusammenführung fortzufahren, müssen Sie den Konflikt auflösen. Verwenden Sie dazu die Option „Rebase“ oder die Zusammenführung mit der Option „Kein Fast-Forward“.
-
Wenn ein Merge-Konflikt auftritt, wählen Sie eine der folgenden Optionen:
- Rebase verwenden: Wenn Sie die Option „Rebase“ auswählen, werden die aktuellen Änderungen ungeachtet der Konflikte in der Zielverzweigung angewendet. Nachdem Sie „Rebase“ ausgewählt und auf „OK“ geklickt haben, öffnen Sie das Git-Bedienfeld, um die Dateien anzuzeigen, die noch übernommen werden müssen. Sie können den Rebase-Vorgang dann abbrechen oder neu starten. Wenn Sie Rebase abbrechen, wird der Rebase-Vorgang angehalten und es werden keine Änderungen auf die Zielverzweigung angewendet. Beim Neustarten von Rebase werden die Änderungen in Bezug auf die in der Zielverzweigung festgestellten Konflikte übersprungen.
- Merge-Commit erstellen, auch wenn Merge als Fast-Forward aufgelöst wird: Sie können den Commit auch trotz der festgestellten Konflikte zwischen Ihrer Verzweigung und der Zielverzweigung zusammenführen. In diesem Fall wird die Zusammenführung mit Ihren Änderungen erzwungen, wobei die Änderungen in der Zielverzweigung überschrieben werden.
Weitere Informationen zu Rebase in Git finden Sie unter Git-Rebase.
Mit Remote-Repositorys arbeiten
Remote-Repositorys in Git sind Versionen eines Projekts, die in einem anderen Netzwerk gehostet werden. Sie können auf Remote-Repositorys zugreifen, indem Sie eine Verbindung mit dem betreffenden Repository herstellen. In Abhängigkeit von den im Remote-Repository angegebenen Zugriffsrechten verfügen Sie entweder über Lesezugriff oder über Schreibzugriff auf dieses Repository.
Bei der Arbeit in einem Team ermöglichen Ihnen Remote-Repositorys das Übertragen und Abrufen von Daten zwischen Repositorys. Im Dreamweaver-Git-Bedienfeld können Sie eine Remoteverbindung erstellen und diverse Git-Vorgänge wie Laden, Git-Übertragung, Git-Abruf und Remote-Aktualisierungen ausführen.
Lesen Sie die folgenden Vorgehensweisen, um zu erfahren, wie Sie Remote-Repositorys erstellen und verwalten.
Remote-Repository hinzufügen
Sie können ein Remote-Repository hinzufügen, um Dateien und Ihren Arbeitsfortschritt mit anderen zu teilen und um auf Projektdateien zuzugreifen, die in einem anderen Netzwerk gehostet werden. Indem Sie ein Remote-Repository hinzufügen, stellen Sie eine Remoteverbindung mit dem Ziel-Repository her. Dreamweaver ermöglicht es Ihnen, im Git-Bedienfeld Remote-Repositorys zu erstellen.
Vergewissern Sie sich vor dem Hinzufügen eines Remote-Repositorys, dass für das andere Repository die Einstellung „Öffentlich“ aktiviert ist.
-
Klicke im Git-Bedienfeld auf Remote-Repository erstellen.
-
Geben Sie einen Namen für das Remote-Repository an.
-
Geben Sie die URL und die Anmeldeinformationen für das Remote-Repository ein.
Um die Eingabe einer gültigen URL beim Hinzufügen eines entfernten Repositorys sicherzustellen, klicke nach dem Eingeben der URL auf Testen. Wenn du auf „Testen“ klickst, wird die Gültigkeit der URL geprüft.
Mit diesem Test können keine Anmeldeinformationen überprüft werden.
Remote-Repository hinzufügen Remote-Repository hinzufügen Vorsicht:Wenn die eingegebene URL oder die Anmeldedaten nicht gültig sind, treten beim Ausführen von „Git-Abruf“, „Git-Übertragung“, „Laden“ und anderen Befehlen Fehler auf.
-
Klicke auf OK.
Wenn Sie ein Remote-Repository hinzufügen, wird das Repository in der Dropdown-Liste am oberen Rand des Git-Bedienfelds aufgeführt. Sie können zudem weitere Symbole zum Ausführen von Git-Übertragung, Git-Abruf, Laden von Remote-Repository und Zähleraktualisierungen anzeigen.
Remote-Repositorys in Git hinzufügen Remote-Repositorys in Git hinzufügen
Remote-Repositorys verwalten
Nach dem Hinzufügen eines Remote-Repositorys und dem Einrichten einer Verbindung können Sie Dateien aus dem Remote-Repository in Ihr lokales Repository laden und abrufen. Sie können Ihre Dateien auch in das Remote-Repository übertragen. Sie müssen jedoch zunächst Dateien aus dem Remote-Repository laden, bevor Sie zum ersten Mal eine Git-Übertragung ausführen.
Denken Sie daran, dass Sie einen Commit aller Dateien im lokalen Repository ausführen müssen, bevor Sie versuchen, Ihre Dateien zu übertragen. Wenn im lokalen Repository bereits bereitgestellte Dateien vorhanden sind, schlägt die Git-Übertragung fehl.
Sie können in Dreamweaver die folgenden Git-Vorgänge ausführen:
Alle abrufen
Klicken Sie auf , um alle Dateien über sämtliche Remoteverbindungen abzurufen. Es wird empfohlen, einen Git-Ladevorgang auszuführen, bevor Sie Git-Übertragung oder Git-Abruf ausführen. Bei dieser Aktion werden lediglich die Dateien aus dem Remote-Repository geladen und das lokale Repository wird nicht geändert.
Dateien aus dem Remote-Repository abrufen
Sie können Änderungen aus einem einzelnen Repository oder aus einer Gruppe von Repositorys abrufen. Wenn Sie auf das Symbol „Git-Abruf“ klicken, wird das Dialogfeld „Git-Abruf“ mit verschiedenen Optionen im System geöffnet.
-
Klicken Sie im Git-Bedienfeld auf
(Symbol „Git-Abruf“), um die geänderten Dateien aus dem Remote-Repository abzurufen und die Änderungen mit Ihrem lokalen Repository zusammenzuführen.
-
Wähle im Dialogfeld Git-Abruf die Tracking-Verzweigung aus. Gib an, ob Änderungen aus der aktuellen oder einer anderen Verzweigung abgerufen werden sollen, und lege dann die Abrufeinstellungen fest.
Git-Abruf aus Remote-Repositorys durchführen Git-Abruf aus Remote-Repositorys durchführen -
In der Standardeinstellung ist „Standard-Merge“ ausgewählt. In diesem Fall werden die Dateien aus dem Remote-Repository in das lokale Repository abgerufen und die Änderungen werden mit dem lokalen Repository zusammengeführt.
-
Sie können auch eine der folgenden Optionen wählen:
- Manuellen Merge vermeiden: Wählen Sie diese Option, um die manuelle Zusammenführung von Dateien zu deaktivieren.
- Merge ohne Commit: Wählen Sie diese Option, um die Zusammenführung mit dem Remote-Repository auch ohne Commit der bereitgestellten Dateien fortzusetzen.
- Rebase verwenden: Wählen Sie diese Option, um einen Rebase-Vorgang auszuführen. Bei einem Rebase werden die Änderungen aus der aktuellen Verzweigung für den Verlauf der Verzweigung übernommen, aus der Sie Dateien abrufen. Der zuletzt übernommene Verlauf der Verzweigung wird umgeschrieben. Die Dateien entsprechen jetzt den Versionen in der Zielverzweigung, aus der Sie die Dateien abrufen. Obwohl bei Rebase-Vorgängen ein ordnungsgemäßer Verlauf für Ihre Verzweigung generiert wird, müssen Sie bei Verwendung der Option „Rebase verwenden“ vorsichtig vorgehen.
- Kontrolliert zurücksetzen: Wählen Sie diese Option, um eine Zurücksetzung oder einen kontrollierten Rebase durchzuführen. Sie können die Option „Kontrolliert zurücksetzen“ verwenden, wenn Sie zum ersten Mal Dateien aus einem Remote-Repository abrufen. In diesem Fall fungiert das Remote-Repository als übergeordnetes Repository, aus dem das lokale Repository alle Änderungen erhält. Die Änderungen in Ihrem lokalen Repository bleiben jedoch erhalten. Dateien, die in Ihrem lokalen Repository vorhanden sind, im Remote-Repository jedoch fehlen, werden von Git nicht erkannt. Diese Dateien werden nach einem kontrollierten Zurücksetzen als gelöschte Dateien angezeigt. Wenn Sie diese Dateien in Ihrem lokalen Repository beibehalten, gehen die Änderungen im Remote-Repository verloren.
Vorsicht:Wenn Sie mit dem kontrollierten Zurücksetzen fortfahren, werden die nicht erkannten Dateien gelöscht.
Dateien in Remote-Repository übertragen
Wenn Sie die Dateien nach dem Herstellen einer Verbindung mit Remote-Repositorys ändern und übernehmen, werden diese Änderungen von Git erfasst. Im Symbol „Git-Übertragung“ im Git-Bedienfeld wird sofort die Anzahl der geänderten Dateien angezeigt. Diese Dateien können nun in das Remote-Repository übertragen werden.
Wenn Sie eine Git-Übertragung ausführen, werden die für das lokale Repository durchgeführten Commits in das Remote-Repository übertragen.
So übertragen Sie Dateien aus Dreamweaver heraus:
-
Klicke im Git-Bedienfeld auf das Symbol Git-Übertragung.
Das Dialogfeld Git-Übertragung wird geöffnet. Du kannst die Commits entweder in die aktuelle Tracking-Verzweigung oder in eine andere von dir angegebene Verzweigung übertragen.
Lokale Commits an ein Git-Remote-Repository übertragen Lokale Commits an ein Git-Remote-Repository übertragen -
In diesem Dialogfeld können Sie auch die Übertragungseinstellungen festlegen. Standardmäßig ist die Option Standardübertragung ausgewählt.
-
Hier können Sie auch folgende Optionen auswählen:
- Erzwungene Übertragung: Wählen Sie diese Option, um die Übertragung Ihrer Änderungen unabhängig von potenziellen Konflikten in das Remote-Repository zu erzwingen.
- Remote-Verzweigung löschen: Wählen Sie diese Option, wenn die bestehende Remote-Verzweigung gelöscht und die lokalen Dateien in das Remote-Repository übertragen werden sollen.
-
Aktiviere optional das Kontrollkästchen Tags senden, um die Tags in das Remote-Repository zu übertragen.
-
Klicke auf OK.
Wenn zwischen Ihren lokalen Commits und den für das Remote-Repository ausgeführten Commits Konflikte auftreten, wird empfohlen, erst alle Konflikte aufzulösen. Anschließend können Sie die Änderungen übertragen.
Dazu müssen Sie zunächst die Änderungen aus dem Remote-Repository abrufen, die Konflikte auflösen und die Dateien dann ohne Konflikte übertragen.
Dateien im Git-Bedienfeld suchen
Mit der Suchleiste im Git-Bedienfeld können Sie Dateien anhand des Dateinamens suchen. Diese Funktion ist besonders hilfreich, wenn Ihre Website eine große Anzahl von Dateien umfasst.
Geben Sie zum Suchen einer Datei einfach den Dateinamen in der Suchleiste ein. Die Dateien, deren Name den Text der Suchanfrage enthält, werden sofort angezeigt.
Dateien zur Liste der ignorierten Dateien hinzufügen
Wenn Git für eine bestimmte Datei keine Aktionen ausführen soll, können Sie die betreffende Datei zu „.gitignore“ hinzufügen. Die Dateien in diesem Ordner werden von Git ignoriert, wenn Sie eine Aktion wie Commit, Übertragung oder Abruf ausführen. Sie müssen die Datei „.gitignore“ in Ihr Repository übernehmen, sodass die Dateien im Ordner „.gitignore“ auch allen anderen Benutzern bekannt sind, die Ihr Repository klonen.
Wenn Sie Dateien „.gitignore“ hinzufügen möchten, wechseln Sie in das Bedienfeld „Dateien“ in Dreamweaver. Wählen Sie die von Git zu ignorierende Datei aus und klicken Sie mit der rechten Maustaste darauf. Wählen Sie anschließend „Git“ > „Zu „.gitignore“ hinzufügen“ aus.


Wenn Sie eine Datei zu einem späteren Zeitpunkt aus „.gitignore“ entfernen möchten, wählen Sie die betreffende Datei im Bedienfeld „Dateien“ aus. Klicken Sie mit der rechten Maustaste darauf und wählen Sie „Git“ > „Aus „.gitignore“ entfernen“ aus.
Stellen Sie sicher, dass Sie die Datei „.gitignore“ in das lokale Repository und die Remote-Repositorys übernehmen, nachdem Sie sie geändert haben.
Über die Befehlszeile auf Git zugreifen
In den vorherigen Abschnitten dieses Artikels wurde die Verwendung des Git-Bedienfelds (Benutzeroberfläche) zum Zuordnen eines Git-Repositorys zu Ihrer Site, zum Erstellen und Verwalten von Remote-Verbindungen, zum Übertragen von Dateien an ein Repository oder zum Abrufen von Dateien aus einem Repository erläutert. Sie können diese und viele weitere Aktionen auch mithilfe von Git-Befehlen durchführen.
Führen Sie einen der folgenden Schritte durch, um beliebige Git-Vorgänge über das Git-Terminal durchzuführen:
- Klicke auf Fenster > Git und anschließend auf das Symbol Bash-/Terminal-Konsole öffnen.
- Wechsle im Bedienfeld Dateien zur Git-Ansicht. Klicke neben der Dropdown-Liste der Repositorys auf das Symbol Git-Terminal öffnen.
Eine Auflistung der am häufigsten verwendeten Git-Befehle findest du in der Git-Kurzreferenz.
![]() Einige Aktionen wie Git-Stash und das Kombinieren von Commits nach dem Übertragen sind derzeit nur über die Befehlszeile möglich.
Einige Aktionen wie Git-Stash und das Kombinieren von Commits nach dem Übertragen sind derzeit nur über die Befehlszeile möglich.
Wenn du bestimmte Aktionen wie das Initialisieren eines Git-Repositorys über die Befehlszeile ausführst, werden diese Aktionen auch auf der Dreamweaver-Benutzeroberfläche widergespiegelt.
Sie können allerdings Dateien über die Befehlszeile bearbeiten, wenn Dreamweaver nicht geöffnet ist. Dann wird beim nächsten Start von Dreamweaver folgende Meldung angezeigt:


Git-Voreinstellungen in Dreamweaver festlegen
Mit den Git-Voreinstellungen in Dreamweaver können Sie einige Einstellungen für die Verwendung von Git in Dreamweaver definieren. Du kannst im Dialogfeld „Voreinstellungen“ Git-Einstellungen festlegen, darunter den Pfad zum Terminal und Zeitüberschreitungseinstellungen.
-
Wähle Bearbeiten > Voreinstellungen aus.
-
Wähle im Dialogfeld Voreinstellungen die Option Git aus.
-
Nimm im Dialogfeld Git-Voreinstellungen folgende Einstellungen vor:
- Pfad zur ausführbaren Git-Datei: Dies ist der Pfad zur EXE-Datei deines Git-Clients. Wenn die ausführbare Datei in einem anderen Verzeichnis gespeichert ist, navigiere zum Speicherort der Git-EXE-Datei.
- Standardzeitüberschreitung für Git-Vorgänge: Gib die Zeitüberschreitung für Remote-Git-Vorgänge in Sekunden an.
- Pfad zu Terminal: Dies ist der vollständige Pfad zur ausführbaren Datei, mit der du das Git-Terminal öffnest und verwendest.
- Befehlsargumente: Gib Befehlsargumente für die Git-Befehle an (sofern erforderlich).
Voreinstellungen für Git in Dreamweaver festlegen Voreinstellungen für Git in Dreamweaver festlegen -
Klicke zum Speichern der Einstellungen auf Anwenden.
![]() Starte Dreamweaver neu, um die aktualisierten Einstellungen zu übernehmen.
Starte Dreamweaver neu, um die aktualisierten Einstellungen zu übernehmen.

















