Hvis du vil starte et godkendelsesforløb, skal du vælge Del > Send via e-mail til godkendelse.
- Acrobat Brugervejledning
- Introduktion til Acrobat
- Tilgå Acrobat fra pc, mobil, web
- Vi introducerer den nye Acrobat-oplevelse
- Hvad er nyt i Acrobat
- Tastaturgenveje
- Systemkrav
- Download Adobe Acrobat
- Download Acrobat | Enterprise-periode eller VIP-licens
- Download Acrobat 64-bit til Windows
- Installer Adobe Acrobat Reader | Windows
- Installer Adobe Acrobat Reader | Mac OS
- Installation af opdateringer til Acrobat og Reader
- Opdater Acrobat til den nyeste version
- Download Acrobat 2020
- Produktbemærkninger | Acrobat, Reader
- Workspace
- Generelt om Workspace
- Åbning og visning af PDF'er
- Arbejde med onlinelagerkonti
- Acrobat og macOS
- Acrobat-notifikationer
- Gitre, hjælpelinjer og målinger i PDF'er
- Asiatisk, kyrillisk og højre-til-venstre-tekst i PDF-filer
- Adobe Acrobat til Outlook
- Angiv Acrobat som PDF-standardfremviser
- Udforsk Acrobat-værktøjer
- Generelt om Workspace
- Oprettelse af PDF-dokumenter
- Redigering af PDF'er
- Rediger tekst i PDF'er
- Rediger billeder eller objekter i en PDF
- Roter, flyt, slet og omnummerer PDF-sider
- Rediger scannede PDF'er
- Optimer dokumentfotos, der er taget med et mobilkamera
- Optimering af PDF'er
- PDF-egenskaber og -metadata
- Links og vedhæftede filer i PDF'er
- PDF-lag
- Sideminiaturebilleder og bogmærker i PDF'er
- PDF-filer, der er konverteret til websider
- Klargøring af PDF'er til en præsentation
- PDF-artikler
- Geospatiale PDF'er
- Tilføjelse af handlinger og scripts til PDF-filer
- Skift standardskriften for teksttilføjelse
- Slet sider fra en PDF
- Redigering af en underskrevet PDF-fil | Ofte stillede spørgsmål
- Scan og OCR
- Formularer
- Grundlæggende oplysninger om PDF-formularer
- Opret en formular fra bunden i Acrobat
- Opret og distribuer PDF-formularer
- Udfyld PDF-formularer
- Egenskaber for PDF-formularfelter
- Udfyld og underskriv PDF-formularer
- Angivelse af handlingsknapper i PDF-formularer
- Udgive interaktive PDF-webformularer
- Grundlæggende oplysninger om PDF-formularfelter
- Formularfelter med PDF-stregkode
- Indsaml og administrer PDF-formulardata
- Om formularsporing
- Hjælp til PDF-formularer
- Send PDF-formularer til modtagere via mail eller en intern server
- Kombinering af filer
- Kombiner eller flet filer til én enkelt PDF
- Roter, flyt, slet og omnummerer PDF-sider
- Føj sidehoveder, sidefødder og Bates-nummerering til PDF'er
- Beskær PDF-sider
- Føj vandmærker til PDF-filer
- Føj baggrunde til PDF-filer
- Arbejde med komponentfiler i en PDF-portefølje
- Udgiv og del PDF-porteføljer
- Oversigt over PDF-porteføljer
- Opret og tilpas PDF-porteføljer
- Deling, gennemgange og kommentering
- Del og spor PDF'er online
- Opmærk tekst med redigeringer
- Forberedelse af en PDF-gennemgang
- Start af en PDF-gennemgang
- Hosting af delte gennemgange på SharePoint eller Office 365-websteder
- Deltagelse i en PDF-gennemgang
- Føj kommentarer til PDF'er
- Tilføjelse af et stempel til en PDF-fil
- Godkendelse af workflows
- Administration af kommentarer | Vis, besvar, udskriv
- Import og eksport af kommentarer
- Sporing og administration af PDF-gennemgange
- Lagring og eksport af PDF-filer
- Sikkerhed
- Udvidet sikkerhedsindstilling for PDF-filer
- Beskyttelse af PDF'er med adgangskoder
- Administrer digitale id'er
- Beskyt PDF-filer med certifikater
- Åbning af sikrede PDF-filer
- Fjernelse af følsomt indhold fra PDF'er
- Konfiguration af sikkerhedspolitikker for PDF'er
- Valg af sikkerhedsmetode for PDF-filer
- Sikkerhedsadvarsler, når en PDF-fil åbnes
- Beskyttelse af PDF'er med Adobe Experience Manager
- Funktionen til beskyttet visning for PDF-filer
- Oversigt over sikkerhed i Acrobat og PDF-filer
- JavaScripts i PDF-filer som sikkerhedsrisiko
- Vedhæftede filer som sikkerhedsrisici
- Tillad eller bloker links i PDF'er
- Rediger sikrede PDF'er
- Elektroniske signaturer
- Underskriv PDF-dokumenter
- Tag et billede af din signatur på en mobilenhed, og brug den overalt
- Send dokumenter til e-underskrivelse
- Opret en webformular
- Anmod om signaturer i massevis
- Indsaml onlinebetalinger
- Brand din konto
- Om certifikatsignaturer
- Certifikatbaserede signaturer
- Validering af digitale signaturer
- Adobes godkendte tillidsliste
- Administrering af pålidelige identiteter
- Udskriver
- Tilgængelighed, koder og dynamisk tilpasning
- Søgning og indeksering
- Multimedier og 3D-modeller
- Tilføj lyd, video og interaktive objekter til PDF'er
- Tilføjelse af 3D-modeller til PDF'er (Acrobat Pro)
- Visning af 3D-modeller i PDF'er
- Arbejde med 3D-modeller
- Måling af 3D-objekter i PDF'er
- Indstilling af 3D-visninger i PDF'er
- Aktivér 3D-indhold i PDF
- Tilføjelse af multimedier til PDF'er
- Kommentarer til 3D-design i PDF-filer
- Afspilning af video-, lyd- og multimedieformater i PDF-filer
- Føj kommentarer til videoer
- Værktøjer til udskriftsproduktion (Acrobat Pro)
- Forhåndskontrol (Acrobat Pro)
- PDF/X-, PDF/A- og PDF/E-kompatible filer
- Forhåndskontrolprofiler
- Avancerede forhåndskontroller
- Forhåndskontrolrapporter
- Vise resultater af forhåndskontrol, objekter og ressourcer
- Outputmåder i PDF-filer
- Korrektion af problemområder med værktøjet Forhåndskontrol
- Automatisering af dokumentanalyse med handlinger for slipværktøjer eller forhåndskontrol
- Analyse af dokumenter med værktøjet Forhåndskontrol
- Yderligere kontroller med værktøjet Forhåndskontrol
- Forhåndskontrolbiblioteker
- Forhåndskontrolvariabler
- Farvestyring
- Fejlfinding
- Fejlfinding i forbindelse med PDF-udskrivning i Acrobat og Acrobat Reader
- Adobe Acrobat-licens er enten udløbet eller ikke blevet aktiveret
- Redigering af PDF-formularer, der er oprettet i LiveCycle Designer
- Utilstrækkelige data til en billedfejl i Adobe Acrobat
- Løs problemer, der er relateret til AcroCEF/RdrCEF-processen i Acrobat eller Acrobat Reader
Om godkendelsesarbejdsforløb
I Acrobat (kun traditionel kinesisk, forenklet kinesisk, japansk og koreansk) kan brugere sende PDF-dokumenter som vedhæftninger i e-mails til godkendelse hos andre. Når deltagerne åbner en godkendelsesanmodning i Acrobat (alle sprog), kan de godkende PDF-dokumentet ved at tilføje et digitalt identitetsstempel. Derefter kan de sende PDF-dokumentet til andre godkendere eller sende PDF-dokumentet tilbage til initiativtageren og andre relevante deltagere. Initiativtageren kan spore forløbet ved at vælge at blive underrettet, hver gang PDF-dokumentet er godkendt. Arbejdsforløbet slutter, når den sidste deltager tilføjer den endelige godkendelse. Hvis et PDF-dokument ikke er godkendt, skal godkendelsesarbejdsforløbet starte forfra.
Hvis du bruger Acrobat Pro til at starte workflowet, kan du invitere brugere af Reader 9 eller nyere til at deltage ved at aktivere kommentering i PDF'en.
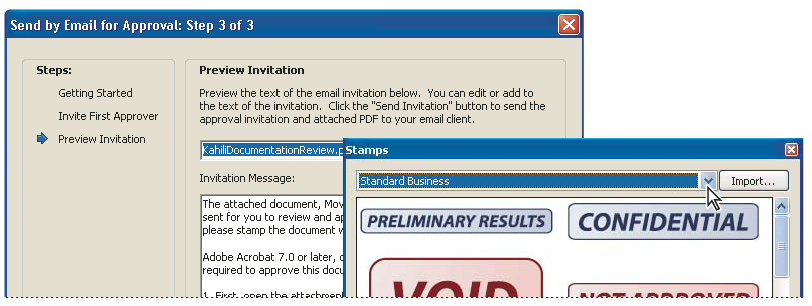
Guiden indstiller godkendelsesprocesser (venstre), stempelpaletten indeholder stempler til godkendelse af dokumenter (højre).
Send et PDF-dokument til godkendelse
Når du sender et PDF-dokument via mail til godkendelse (kun traditionelt kinesisk, forenklet kinesisk, japansk og koreansk), modtager godkendere PDF-dokumentet som en vedhæftet fil i en mail. Når modtagere åbner den vedhæftede PDF-fil, kan de anvende et digitalt id-stempel fra stempelpaletten og foretage det rette valg på dokumentmeddelelseslinjen.
Brug guiden i Acrobat til at sende et PDF-dokument til godkendelse. Guiden indeholder vejledningen på skærmen, der hjælper dig med at invitere godkendere, tilpasse instruktioner og sende PDF-dokumentet.
I Acrobat Pro giver guiden mulighed for at kommentere i PDF'en, så Acrobat Reader-brugere kan deltage i godkendelsesworkflowet.
Inden du starter et godkendelsesforløb, skal du kontrollere, at dit mailprogram er konfigureret til at arbejde sammen med Acrobat.
-
-
Angiv din mailadresse i dialogboksen Indstilling af identitet, hvis du bliver bedt om det.
-
Angiv en PDF-fil, og klik på Næste.
-
Skriv mailadressen for den første godkender i feltet Til.
-
(Acrobat Pro) Hvis du vil give Reader-brugere mulighed for at deltage, eller hvis du vil blive underrettet om godkendelsesstatus for hver deltager, skal du angive disse indstillinger.
-
(Acrobat Standard ) Hvis du vil blive underrettet om godkendelsesstatus for hver deltager, skal du angive disse indstillinger.
-
(Valgfrit) Skriv flere instruktioner til den første godkender øverst i mailbeskeden.
Det er kun standardbeskeden og instruktionerne, som videresendes til efterfølgende godkendere.
Bemærk:Invitationsmailen indeholder instruktioner, der hjælper deltagerne med at gennemføre godkendelsesprocessen. Undgå at ændre eller fjerne denne tekst.
-
Klik på Send invitation.
Deltag i et godkendelsesforløb
Hvis du er inviteret til at deltage i et godkendelsesforløb, modtager du en mail, der indeholder trinvise instruktioner til godkendelse af det vedhæftede PDF-dokument. Når du åbner PDF-dokumentet, åbnes stempelpaletten, og dokumentmeddelelseslinjen vises øverst i PDF-dokumentet. Hvis din version af Acrobat er tidligere end 7.0, bliver du bedt om at hente den seneste version af Reader.
Du kan vælge mellem de digitale id-stempler i stempelpaletten for at godkende dokumentet. Et digitalt id-stempel indeholder identitetsoplysninger, som du har oplyst, f.eks. navn, titel, organisation og mailadresse. Du kan bruge et id-stempel i stedet for en signatur. Når du anvender et stempel, bliver det en del af dokumentets sideindhold. Du kan slette dit eget stempel i løbet af godkendelsesprocessen, men når godkendelsesprocessen er udført, er dit stempel låst. Du kan ikke flytte eller slette stempler fra andre deltagere.
Du kan også afvise dokumenter, der ikke overholder dine standarder.
Ud over at føje digitale stempler til et PDF-dokument kan du også tilføje andre typer kommentarer, herunder notekommentarer, tekstredigeringer, brugerdefinerede stempler og vedhæftede filer.
Godkend et PDF-dokument
-
Åbn den vedhæftede PDF-fil i invitationen til godkendelse, der er sendt via mail.Bemærk:
Hvis du ikke allerede har føjet identitetsoplysninger til stemplet, bliver du bedt om at gøre det.
-
Vælg et stempel på stempelpaletten (Værktøjer > Stempel > Stempelpalette) . Rul eller træk i et hjørne for at ændre vinduets størrelse og få vist alle stempler.
-
Klik på dokumentet for at anvende godkendelsesstemplet.Bemærk:
Hvis du vil slette et digitalt id-stempel, du har anvendt, skal du markere det og trykke på Slet. Hvis du vælger Udskriv, Gem en kopi eller E-mail under godkendelsesprocessen, kan du ikke slette stemplet.
-
Benyt en af følgende fremgangsmåder:
Klik på knappen Godkend på dokumentmeddelelseslinjen for at sende dokumentet til den næste godkender. Skriv mailadressen på den næste godkender i Til-feltet i dialogboksen Send til næste godkender, tilføj adresser til andre modtagere, og klik på Send.
Klik på knappen Endelig godkendelse på dokumentmeddelelseslinjen for at fuldføre godkendelsesprocessen. Angiv i dialogboksen Fuldfør den endelige godkendelse, om der skal sendes en godkendelsesmeddelelse fra menuen Endelig godkendelsesmetode. Skriv e-mailadressen i boksen Til, hvis du sender en meddelelse, tilføj adresser til eventuelle andre modtagere, og klik på Send. Klik på Fuldført, hvis du ikke sender en meddelelse.
Hvis indstillingen Giv besked til initiativtager om godkendelsesstatus via e-mail er valgt, vises en separat e-mail, adresseret til initiativtageren. Klik på Send for at sende denne meddelelse.
-
Gem PDF'en.Bemærk:
Hvis du bruger knappen Mail
 på værktøjslinjen til at sende PDF-filen, er PDF-filen ikke længere en del af arbejdsforløbet, og godkendelsesindstillinger er ikke tilgængelige for modtageren af denne mail.
på værktøjslinjen til at sende PDF-filen, er PDF-filen ikke længere en del af arbejdsforløbet, og godkendelsesindstillinger er ikke tilgængelige for modtageren af denne mail.
Afvis et PDF-dokument
Hvis PDF-dokumentet, som du modtog i en godkendelsesanmodning, ikke lever op til godkendelseskravene, skal du bruge indstillingerne på dokumentmeddelelseslinjen til at afvise dokumentet og sende det tilbage til initiativtageren. Hvis en PDF-fil afvises, skal godkendelsesprocessen startes forfra.
-
Åbn den vedhæftede PDF-fil i invitationen til godkendelse, der er sendt via e-mail.
-
Klik på knappen Afvis på dokumentmeddelelseslinjen.
-
Skriv e-mail-adressen på initiativtageren i boksen Til i dialogboksen Afvis, og send meddelelse. Hvis indstillingen Giv besked til initiativtager om godkendelsesstatus via e-mail er valgt, sendes en separat e-mail til godkendelsesinitiativtageren. Klik på Send.
-
Klik på Send i den e-mailmeddelelse, der vises.
Tilføj eller rediger identitetsoplysninger for et digitalt stempel
-
Vælg Værktøjer > Stempler > Stempelpalette.
-
Vælg Digitale id-stempler i stempelpaletten, højreklik på stemplet, og vælg Rediger identitet.
-
Skriv eller rediger dit navn, din titel, dit firmanavn, din afdeling og din e-mailadresse i dialogboksen Indstilling af identitet, og klik på Fuldført.
Du kan også ændre dine id-oplysninger i dialogboksen Indstillinger. Vælg Identitet under Kategorier.