Start transaktionen ved at klikke på knappen Udfyld og underskriv et dokument siden Hjem
Oversigt
Selvunderskrivelse er én af to metoder, der kan bruges til at underskrive sine egne dokumenter uden at skulle inkludere en anden modtager.
Den anden metode er Udfyld og underskriv, hvilket er en proces uden felter, hvor brugeren blot klikker på siden og derefter skriver. Ingen feltaktiverede biblioteksskabeloner eller brugergodkendelse er mulig.
Selvunderskrivelse benytter startsiden, som ligner Send-siden uden modtagerstakken og giver brugeren mulighed for at bruge en skabelon fra kontobiblioteket.
Desuden kan selvunderskrivelse indkluderer godkendelse af brugeren ved at bruge indstillingerne for "gennemtving identitetsgodkendelse".
Sådan bruges det
Nedenstående processer antager alle, at Selvunderskrivelse er standard. Hvis du ikke indlæser selvunderskrivelsesoplevelsen, skal du klikke på linket Skift til Klassisk Kun jeg underskriver
-
-
Siden Udfyld og underskriv indlæses.
Træk og slip den fil, du vil underskrive, over på feltet Filer, eller klik på Tilføj filer, og vedhæft et dokument fra dit lokale system eller et netværkssted.
- Tilføjelse af en fil fra sektionen Biblioteksdokumenter vil tilføje formularen, komplet med felter, der allerede er blevet oprettet på skabelonen
- Du kan frit tilføje flere filer fra flere kilder
Efter tilføjelse af den første fil, vil feltet Aftalenavn tage det filnavn (hvis en navneværdi ikke allerede er blevet eksplicit tilføjet).
- Aftalens navneværdi kan ændres, hvis det givne filnavn ikke er acceptabelt.
Bemærk:Der er en mulighed for at Adgangskodebeskytte det underskrevne dokument.
Når dette er aktiveret, skal brugeren angive en adgangskode til den endelige PDF, der skal indtastes, før PDF'en kan åbnes til visning.
- Klik på Underskriv, når du er klar til at underskrive dokumentet
-
Underskrivelsessiden åbnes.
Alle eksisterende felter er tilgængelige til at acceptere input.
- Der vil være mindst ét signaturfelt i alle tilfælde
-
Når du er færdig med at underskrive aftalen, skal du klikke på knappen Klik for at underskrive for at fuldføre aftalen.
-
Aftalen behandles et øjeblik, og derefter vises der en "Fuldført"-side.
På dette tidspunkt kan du:
- Sende en kopi af aftalen – en Send en kopi-side indlæses, hvor du kan angive én eller flere mailadresser, som det underskrevne dokument skal sendes til.
- Den underskrevne PDF er allerede vedhæftet.
- Hvis du har adgangskodebeskyttet den underskrevne PDF, vil du skulle kommunikere adgangskoden til modtagerne uden for båndet. (Inkluder den ikke i meddelelsen med den vedhæftede PDF)
- Downloade en kopi af det underskrevne dokument – downloader en kopi af den underskrevne PDF til dit lokale system.
- Administrere aftalen – denne indstilling indlæser Administrer-siden
- Underskrive en anden aftale – denne indstilling fører dig tilbage til den oprindelige Selvunderskrivelse-side, hvor du er klar til at starte igen.
Den underskrevne aftale er tilgængelig på din Administrer-side i sektionen Fuldført
- Sende en kopi af aftalen – en Send en kopi-side indlæses, hvor du kan angive én eller flere mailadresser, som det underskrevne dokument skal sendes til.
-
Start transaktionen ved at klikke på knappen Udfyld og underskriv et dokument siden Hjem
-
Siden Udfyld og underskriv indlæses.
Træk og slip den fil, du vil underskrive, over på feltet Filer, eller klik på Tilføj filer, og vedhæft et dokument fra dit lokale system eller et netværkssted.
- Tilføjelse af en fil fra sektionen Biblioteksdokumenter vil tilføje formularen, komplet med felter, der allerede er blevet oprettet på skabelonen
- Du kan frit tilføje flere filer fra flere kilder
Efter tilføjelse af den første fil, vil feltet Aftalenavn tage det filnavn (hvis en navneværdi ikke allerede er blevet eksplicit tilføjet).
- Aftalens navneværdi kan ændres, hvis det givne filnavn ikke er acceptabelt.
Bemærk:Der er en mulighed for at Adgangskodebeskytte det underskrevne dokument.
Når dette er aktiveret, skal brugeren angive en adgangskode til den endelige PDF, der skal indtastes, før PDF'en kan åbnes til visning.
-
Send filen/filerne til oprettelse.
- Markér feltet Vis og tilføj signaturfelter.
- Klik på Næste
-
Oprettelsesmiljøet indlæses.
Hvis der ikke er nogen felter på det/de valgte/uploadede dokument(er), vil automatisk feltregistrering tilføje en boble i øverste venstre hjørne, der indikerer, hvor mange sandsynlige felter der er blevet registreret.
- Klik på den knap.
Bemærk:Automatisk feltregistrering udløses ikke, hvis nogen af de uploadede dokumenter allerede indeholder felter, eller hvis det samlede sidetal overstiger 25 sider.
Feltregistrering er stærkt afhængig af den uploadede formular, og de fleste registrerede felter er tekstfelter uden validering.
For at slette "ekstra" felter skal du klikke én gang på feltet for at vælge det og derefter trykke på din Slet-tast.
Tilføjelse af ekstra felter sker via træk og slip fra listen over felter til højre.
Nedenfor er nogle vigtige felttyper og -egenskaber, som er mere almindelige ved selvunderskrivelse.
Her er en komplet liste over felttyper.
- Signaturfelter – det er sandsynligt, at du har brug for et signaturfelt.
- Hvis du ikke placerer ét eksplicit, tilføjer programmet ét sidst i dokumentet
- Digitale signaturer understøttes, men er begrænset til én. Yderligere signaturfelter skal være elektroniske signaturfelter
- Initialfelter – hvis du har brug for at tilføje initialer i stedet for den fulde signatur
- Datofelter –feltet "Dato" i brugergrænsefladen er skrivebeskyttet, og programmet indsætter underskrivelsesdatoen automatisk.
- Hvis du skal indsætte en dato, der er ikke underskrivelsesdatoen, skal du bruge et tekstfelt med en datovalidering og/eller beregning
- Felt med fulde navn – et skrivebeskyttet felt, der indsætter en printvenlig repræsentation af dit navn (der leveres, når signaturen tilføjes)
- Tekstfelter – til input af generel tekst. Den mest almindelige felttype til input
- Dataangivelse på flere linjer (egenskab i tekstfelter) – tillader, at tekst indtastes i et felt, linjeombrydning for at tillade mere end én tekstlinje
Når alle de nødvendige felter er placeret, skal du klikke på knappen Underskriv nederst til højre.
-
Underskrivelsessiden åbnes.
Alle de placerede felter er tilgængelige til at acceptere input.
-
Når du er færdig med at tilføje indholdet i aftalen, skal du klikke på knappen Klik for at underskrive for at fuldføre aftalen.
-
Aftalen behandles et øjeblik, og derefter vises der en "Fuldført"-side.
På dette tidspunkt kan du:
- Sende en kopi af aftalen – en Send en kopi-side indlæses, hvor du kan angive én eller flere mailadresser, som det underskrevne dokument skal sendes til.
- Den underskrevne PDF er allerede vedhæftet.
- Hvis du har adgangskodebeskyttet den underskrevne PDF, vil du skulle kommunikere adgangskoden til modtagerne uden for båndet. (Inkluder den ikke i meddelelsen med den vedhæftede PDF)
- Downloade en kopi af det underskrevne dokument – downloader en kopi af den underskrevne PDF til dit lokale system.
- Administrere aftalen – denne indstilling indlæser Administrer-siden
- Underskrive en anden aftale – denne indstilling fører dig tilbage til den oprindelige Selvunderskrivelse-side, hvor du er klar til at starte igen.
Den underskrevne aftale er tilgængelig på din Administrer-side i sektionen Fuldført
- Sende en kopi af aftalen – en Send en kopi-side indlæses, hvor du kan angive én eller flere mailadresser, som det underskrevne dokument skal sendes til.
-
Bemærk:
Gennemtvungen godkendelse og Acrobat Sign-godkendelse skal aktiveres, før godkendelse med selvunderskrivelse virker.
Start transaktionen ved at klikke på knappen Udfyld og underskriv et dokument på siden Hjem
-
Siden Udfyld og underskriv indlæses.
Træk og slip den fil, du vil underskrive, over på feltet Filer, eller klik på Tilføj filer, og vedhæft et dokument fra dit lokale system eller et netværkssted.
- Tilføjelse af en fil fra sektionen Biblioteksdokumenter vil tilføje formularen, komplet med felter, der allerede er blevet oprettet på skabelonen
- Du kan frit tilføje flere filer fra flere kilder
Efter tilføjelse af den første fil, vil feltet Aftalenavn tage det filnavn (hvis en navneværdi ikke allerede er blevet eksplicit tilføjet).
- Aftalens navneværdi kan ændres, hvis det givne filnavn ikke er acceptabelt.
Bemærk:Der er en mulighed for at Adgangskodebeskytte det underskrevne dokument.
Når dette er aktiveret, skal brugeren angive en adgangskode til den endelige PDF, der skal indtastes, før PDF'en kan åbnes til visning.
- Klik på Underskriv, når du er klar til at underskrive dokumentet
-
Godkend for at åbne aftalen.
- Tvungen identitetsgodkendelse kræver altid, at underskriveren godkender ved åbning af aftalen.
- Acrobat Sign-godkendelse er den eneste understøttede metode til selvunderskrivelse for at godkende
Bemærk:Afhængig af dine indstillinger kan der også kræves yderligere godkendelse, når du anvender en signatur, og/eller når aftalen fuldføres.
-
Underskrivelsessiden åbnes.
Alle eksisterende felter er tilgængelige til at acceptere input.
- Der vil være mindst ét signaturfelt i alle tilfælde
-
Når du er færdig med at underskrive aftalen, skal du klikke på knappen Klik for at underskrive for at fuldføre aftalen.
-
Aftalen behandles et øjeblik, og derefter vises der en "Fuldført"-side.
På dette tidspunkt kan du:
- Sende en kopi af aftalen – en Send en kopi-side indlæses, hvor du kan angive én eller flere mailadresser, som det underskrevne dokument skal sendes til.
- Den underskrevne PDF er allerede vedhæftet.
- Hvis du har adgangskodebeskyttet den underskrevne PDF, vil du skulle kommunikere adgangskoden til modtagerne uden for båndet. (Inkluder den ikke i meddelelsen med den vedhæftede PDF)
- Downloade en kopi af det underskrevne dokument – downloader en kopi af den underskrevne PDF til dit lokale system.
- Administrere aftalen – denne indstilling indlæser Administrer-siden
- Underskrive en anden aftale – denne indstilling fører dig tilbage til den oprindelige Selvunderskrivelse-side, hvor du er klar til at starte igen.
Den underskrevne aftale er tilgængelig på din Administrer-side i sektionen Fuldført
- Sende en kopi af aftalen – en Send en kopi-side indlæses, hvor du kan angive én eller flere mailadresser, som det underskrevne dokument skal sendes til.
Aktivering/deaktivering
Aktivering af Selvunderskrivelse sker på konto- og/eller gruppeniveauet (gruppeindstillinger tilsidesætter kontoindstillinger).
Muligheden for at aktivere oplevelsen kan findes ved at gå til Konto > Kontoindstillinger > Globale indstillinger > Selvunderskrivelsesworkflows
- Aktivér indstillingen for at Bruge den nye strukturerede selvunderskrivelse
- Aktivér valgfrit linket "skift", så brugere kan skifte mellem de to oplevelser
- Klik på Gem
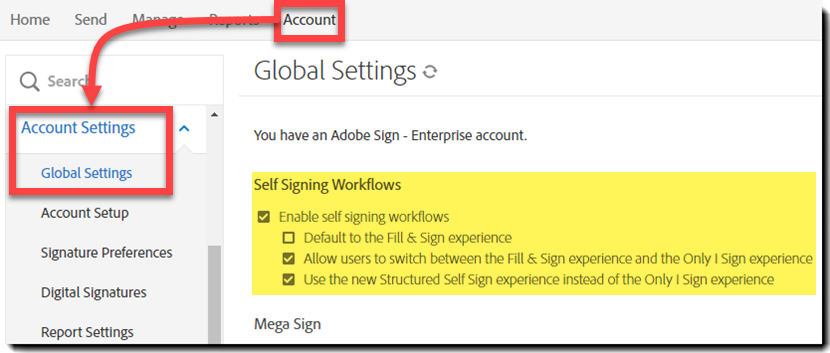
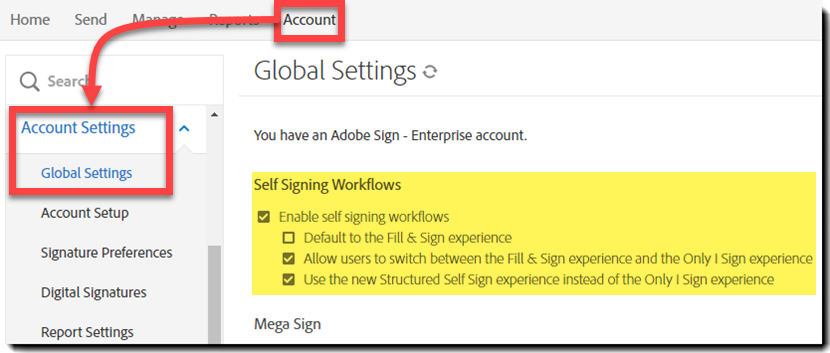
Konfigurationsindstillinger
Godkendelse af brugeren
Administratorer kan konfigurere den konto og/eller gruppe, der skal bruge Gennemtvungen identitetsgodkendelse, for at hente en systemgodkendt signatur.
Godkendelse med selvunderskrivelse sker altid med Acrobat Sign-godkendelse, som skal være aktiveret for underskriveren.
- Hvis du aktiverer Godkendelse for interne modtagere, skal du aktivere Acrobat Sign-godkendelse for interne modtagere
- Hvis du ikke aktiverer Godkendelse for interne modtagere, skal du aktivere Acrobat Sign-godkendelse i sektionen om standardgodkendelse.
- Acrobat Sign-godkendelse behøver ikke at være standardgodkendelsesmetoden – den skal bare være en tilgængelig mulighed.
Konfigurer dine godkendelsesmetoder under Konto > Kontoindstillinger > Afsendelsesindstillinger > Metoder til identitetsgodkendelse













