Adobe Capture ‑sovelluksella voit luoda tuotantovalmiita väriteemoja, vektoripohjaisia muotoja, 3D-materiaaleja, kirjasimia ja mukautettuja siveltimiä yhdestä valokuvasta. Olitpa matkalla tai työskentelitpä studiolla, voit kerätä inspiraatiota ympäröivästä maailmasta kirjastoihin, minkä jälkeen voit jakaa ja käyttää resursseja Adoben tietokone- tai mobiilisovelluksissa, joista pidät.
Varmista asetuksista, että järjestelmäsi on otettu käyttöön. Capturella pitäisi olla kameran ja mikrofonin käyttöoikeudet iOS:n asetuksissa tai Androidin tai Chrome OS:n vastaavassa kohdassa.
Tietoja Adobe Capturesta
Voit ladata Adobe Capturen iOS- ja Android-puhelinversiot ilmaiseksi iTunes App Storesta ja Google Play -kaupasta.
Adobe Capture on tällä hetkellä saatavana seuraavilla kielillä: englanti, norja, tšekki, tanska, hollanti, suomi, ranska, saksa, italia, japani, korea, puola, portugali, venäjä, espanja, ruotsi, perinteinen kiina ja turkki.
Viimeisimmät järjestelmävaatimukset löydät iTunes App Storen tai Google Play ‑kaupan Adobe Capture ‑sivulta.
Tarvitset maksuttoman tai maksullisen Creative Cloud -jäsenyyden. Jos et ole vielä jäsen, voit rekisteröityä maksutonta Creative Cloud ‑jäsenyyttä varten.
Kyllä. iPad Prota käytettäessä Capture tukee Apple Penciliä.
iPhone, iPad, iPad Pro ja Android-puhelimet, Android-tabletit ja Chromebookit.
Voit lukea lisää Capturesta seuraavilta verkkosivuilta:
- Käy Adobe Capturen tuotesivulla.
- Tutustu Adobe Captureen iTunes Storessa ja Google Play ‑kaupassa.
Adobe Capture sisältää sovelluksessa käytettävissä olevan opastusvideoresurssien soittolistan, joka löytyy Tutustu-osiosta.
-
Napauta Capturen alavalikossa Tutustu-välilehteä.
-
Etsi vierittämällä video, jonka haluat katsoa.
-
Napauta toistopainiketta.
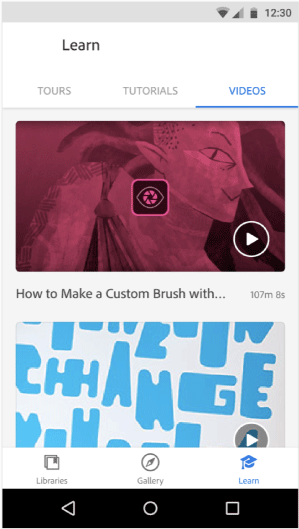
Opastusvideo 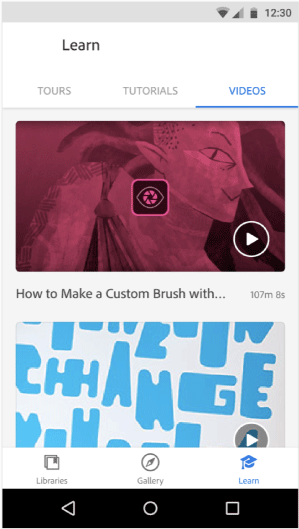
Opastusvideo
Pääset myös muissa laitteissa oleviin opastusvideoresursseihin YouTuben soittolistan kautta. Tutustu-osio on käytettävissä vain Android-laitteissa. Tutustu-osion toiminta perustuu YouTubeen. Adobe Capturen Tutustu-osiota käyttäessään käyttäjät sitoutuvat noudattamaan YouTuben palveluehtoja ja Googlen tietosuojakäytäntöä.
Adobe Capturen käyttö
Resurssit ovat Creative Cloudin luovien projektien rakennuselementtejä. Capturella voit luoda seitsemän erityyppistä resurssia: värejä, malleja, muotoja, look-teemoja, materiaaleja, kirjasimia ja siveltimiä.
Resurssin tyypistä riippuen resurssit ovat käytettävissä yhteensopivien Adoben tietokone- ja ‑mobiilisovellusten Kirjastot-paneelissa. Capture-resursseja tukevat Adoben sovellukset on lueteltu artikkelissa Capture-resurssien tuki muissa Adoben sovelluksissa.
Tarvitset vain tuetun laitteen ja kuvan, jonka haluat ottaa ja luoda.
- Avaa Adobe Capture -sovellus.
- Jos kamera ei käynnisty automaattisesti, ota kuva kameralla napauttamalla kameran kuvaketta.
- Valitse resurssin tyyppi näytön alaosassa olevalla Moduuli-liukusäätimellä.
- Zoomaa ja panoroi kahdella sormella tai napauta näyttöä, jos haluat jäädyttää kuvan.
- Määritä asetukset, käytä tehosteita tai tee kuviin säätöjä napauttamalla näytön yläosassa olevia kuvakkeita.
- Palauta kaikki kameran asetukset napauttamalla näytön vasemmassa alakulmassa olevaa X-kuvaketta. Sulje kamera kaksoisnapauttamalla X-kuvaketta.
- Napauttamalla näytön alaosassa olevia muita kuvakkeita voit sytyttää taskulampun, kääntää kameran tai valita olemassa olevan kuvan Kameran rullasta, Lightroom-luettelosta, Adobe Stockista tai Creative Cloudista.
- Siirry seuraavaan vaiheeseen painamalla laukaisinta.
- Käynnistä Adobe Capture ‑sovellus.
- Napauta Galleria-näytön vasemmassa yläkulmassa olevaa käyttäjäprofiilin kuvaketta ja valitse valikosta Oletusarvot.
- Poista Käynnistä kameratila -asetus käytöstä.
Capturessa on kaksi suodattimien sarjaa resurssien kehittämistä varten.
Valokuvien säätöjen, kuten kontrastin, värikylläisyyden ja valotuksen, avulla voit tallentaa resurssin tarkemmin näkemälläsi tavalla.
Tehosteet, kuten Pikselöi, Sarjakuva ja Tee julisteeksi, saavat tallentamasi resurssit näyttämään yksilöllisiltä.
Napauta kamerassa suodattimen kuvaketta, joka on puhelimessa näytön oikeassa yläkulmassa ja tabletissa näytön oikeassa alakulmassa. Säädöt ovat ensimmäisessä filminauhakokoelmassa, tehosteet taas toisessa. Valitse haluamasi vaihtoehto ja hienosäädä sitä liukusäätimellä. Voit käyttää sieppauksessa useita suodattimia.
Tehosteita ei tueta Androidissa. Säätöjä tuetaan Android-laitteissa, joissa on Camera2, tehokas laitteisto ja SDK:n versio 24 tai uudempi.
Etsi valokuvastasi inspiraatiota ja muunna tausta projektissasi tapahtuvaa käyttöä varten. Voit poistaa taustan, sumentaa kuvan tai lisätä yhtenäisen värin maskattuun kuvaasi. Creative Cloudin sovelluksissa, esimerkiksi Photoshopissa, Illustratorissa, InDesignissa, After Effectsissä ja Adobe Expressissä voidaan käyttää grafiikkaa kirjastojen kautta.
Grafiikkaa voidaan käyttää Photoshopissa, Illustratorissa, InDesignissa, After Effectsissä, Animatessa, Premiere Prossa, Adobe Frescossa, Illustratorin iPad-versiossa, Photoshopin iPad-versiossa ja Adobe Expressissä.
Jos haluat käyttää grafiikkaa tietokonesovelluksessa, avaa Kirjastot-paneeli ja etsi grafiikka Capturen tallennukseen käytetystä kirjastosta.
Jos haluat käyttää muotoja mobiilisovelluksessa, valitse Sijoita kuva ‑työkalu, valitse CC-kirjastot ja etsi grafiikkasi Capturen tallennukseen käytetystä kirjastosta.
Luo ainutlaatuisia kuvioita jakamalla maailmasi kameralla prisman tapaan. Capture pystyy luomaan kuvistasi erilaisia kaleidoskooppitehosteita. Luo toistuvia ruutuja sumentamalla reunat. Tallenna kuviot rasterina tai luo kuvastasi vektoreita, joiden kokoa voi muuttaa. Lähetä sitten kuviosi Photoshopiin tai Illustratoriin, jossa voit hienosäätää niitä, käyttää niitä täytteinä ja tehdä muita valintoja.
Tarvitset kuvioiden taltiointiin ja luontiin vain iPhonen, iPadin tai Android-puhelimen ja kuvan.
-
Avaa Adobe Capture -sovellus.
-
Jos kamera ei käynnisty automaattisesti, napauta kameran kuvaketta, jos haluat ottaa kuvan kameralla, tai kuvan kuvaketta, jos haluat valita olemassa olevan kuvan Kameran rullasta, Lightroom-luettelosta, Adobe Stockista tai Creative Cloudista.
-
Valitse Kuviot näytön alaosassa olevalla Moduuli-liukusäätimellä.
-
Valitse kuvion tyyppi, rasteri tai vektori, käytä tehosteita ja tee kuviin säätöjä napauttamalla näytön yläosassa olevia kuvakkeita ja valitsemalla yhden tai useita käytettävissä olevista vaihtoehdoista.
-
Siirry seuraavaan vaiheeseen painamalla laukaisinta.
-
Hienosäädä tallentamaasi kuviota Muokkaa-paneelin rajaustoiminnolla.
-
Napauta Tallenna (->) oikeassa yläkulmassa.
Mukautetut kuviot ovat tällä hetkellä saatavana iOS:ään (iPhone ja iPad) ja Androidiin.
Voit jakaa taideteoksesi Frescossa suoraan Capturella ja muuntaa sen kuvioksi.
-
Avaa taideteos Frescossa, napauta Julkaise ja vie ja napauta Sieppaa kuvio. Tämä luo taideteoksesta SVG-esityksen ja avaa sen mallina suoraan Capturessa.
-
Valitse kuvioon sisällytettävät tasot ja viimeistele kuvio Capturen Muodot- ja Väri-työkaluilla. Napauta Tallenna.
Käytä maailmankaikkeutta värilaatikkona. Suuntaa objektiivi ympärilläsi oleviin kohteisiin ja anna Capturen värien harmonisointimoduulin etsiä ympäristöstäsi sopivat paletit. Tallenna värimallit, niin ne ovat välittömästi käytettävissä lähes kaikissa sovelluksissa. Jatka palettien mukautusta ja jaa ne Adobe Colorilla.
Tarvitset väriteemojen taltiointiin ja luontiin iPhonen, iPadin tai Android-puhelimen sekä kuvan.
-
Avaa Adobe Capture -sovellus.
-
Jos kamera ei käynnisty automaattisesti, napauta kameran kuvaketta, jos haluat ottaa kuvan kameralla, tai kuvan kuvaketta, jos haluat valita olemassa olevan kuvan Kameran rullasta, Lightroom-luettelosta, Adobe Stockista tai Creative Cloudista.
-
Valitse Värit näytön alaosassa olevalla Moduuli-liukusäätimellä.
-
Sovellus automaattisesti määrittää ja näyttää viisi kuvassa olevaa harmonisoitua väriä.
-
Napauta kuvan yläosassa olevaa suodattimen kuvaketta ja tee kuviin säätöjä, jotta sieppauksesta tulee mahdollisimman tarkka.
-
Jäädytä kuva napauttamalla näyttöä ja valitse uudet värit vetämällä osoittimia.
-
Siirry seuraavaan vaiheeseen painamalla laukaisinta.
-
Valitse väritila oikeasta alakulmasta. Valitse Muokkaa ja muuta väriteemoja käyttämällä liukusäätimiä ja väriympyrää tai muokkaa suoraan lähdekuvaa.
-
Napauta Tallenna (->) oikeassa yläkulmassa.
Värejä voidaan käyttää Photoshopissa, Adobe Illustratorissa, Adobe InDesignissa, Adobe After Effectsissä, Adobe Dreamweaverissa, Adobe Musessa, Adobe Animatessa, Adobe Illustrator Draw’ssa ja Adobe Photoshop Sketchissä.
Jos haluat käyttää värejä tietokonesovelluksessa, etsi väriteema Kirjastot-paneelista, Capturen tallennukseen käytetyn kirjaston alta.
Jos haluat käyttää värejä mobiilisovelluksessa, valitse Kirjasto-välilehti värimuokkaimesta ja siirry sitten Capturen tallennukseen käytettyyn kirjastoon.
Adobe Colorissa julkaistuja teemoja ei poisteta, kun väriteema poistetaan Capturessa. Poista nämä teemat tililtäsi manuaalisesti osoitteessa color.adobe.com/.
Liukuvärit ovat värielementtityyppi, jossa värit on sekoitettu pehmeästi. Niiden avulla voidaan luoda erilaisia vaikutelmia suunnittelutyöhön, kuvitukseen, videoihin ja valokuvaukseen liittyvissä projekteissa. Jokainen liukuväri muodostuu värimallien sarjasta, joiden väliset keskeytyskohdat määrittävät värien välisen etäisyyden. Liukuvärit voidaan hahmontaa eri tavoin, esimerkiksi lineaarisina tai säteittäisinä, halutun vaikutelman mukaan. Kaikki Adobe Capturella luodut liukuvärit tallennetaan lineaarisina. Lisätietoja liukuvärien luonnista ja muokkauksesta on artikkelissa Adobe Capturen liukuvärit.
Olipa kyse käsin piirretyistä muodoista tai suurikontrastisista valokuvista, voit muuntaa minkä tahansa kuvan siistiksi vektorimuodoksi. Poista häiriötekijät, puhdista taustat tai tasoita viivat hienosäätötyökalujen avulla. Lähetä muodot suoraan Photoshopiin tai Illustratoriin tai etsi ne Kirjastot-paneelista missä tahansa tuetussa sovelluksessa.
Tarvitset muotojen taltiointiin ja luontiin iPhonen, iPhonen tai Android-puhelimen tai jonkin aiemmin luodun kuvan.
-
Avaa Adobe Capture -sovellus.
-
Jos kamera ei käynnisty automaattisesti, napauta kameran kuvaketta, jos haluat ottaa kuvan kameralla, tai kuvan kuvaketta, jos haluat valita olemassa olevan kuvan Kameran rullasta, Lightroom-luettelosta, Adobe Stockista tai Creative Cloudista.
-
Valitse Muodot näytön alaosassa olevalla Moduuli-liukusäätimellä.
-
Sovellus näyttää hallitsevat ääriviivat. Säädä muotoa liukusäätimellä optimaalisen tuloksen varmistamiseksi.
-
Käännä muoto, suorita automaattinen puhdistustoiminto, käytä tehosteita ja/tai tee kuviin säätöjä napauttamalla näytön yläosassa olevia kuvakkeita ja valitsemalla yhden tai useita käytettävissä olevista vaihtoehdoista.
-
Siirry seuraavaan vaiheeseen painamalla laukaisinta.
-
Muokkaa muotoa käyttämällä Muokkaa-välilehden vaihtoehtoja, esimerkiksi rajausta, hienosäätöä tai pehmennystä.
-
Napauta Tallenna (->) oikeassa yläkulmassa.
-
Napsauta nimeä ja tallenna muotosi kirjastoon.
Miten voin käyttää muotoja?
Muotoja voidaan käyttää Photoshopissa, Illustratorissa, InDesignissa, After Effectsissä, Animatessa ja llustrator Draw’ssa.
Jos haluat käyttää muotoja tietokonesovelluksessa, avaa Kirjastot-paneeli ja etsi muoto Capturen tallennukseen käytetystä kirjastosta.
Jos haluat käyttää muotoja mobiilisovelluksessa, valitse Kirjasto-välilehti muodon muokkaintyökalusta ja siirry sitten Capturen tallennukseen käytettyyn kirjastoon.
Lisätietoja muodoista on tässä opastusohjelmassa.
Capturen Muodot-paneelissa on väritila, jossa voit muuntaa valokuvat värillisiksi vektoreiksi. Värilliset muodot ovat tällä hetkellä saatavana iPadiin ja Androidiin.
-
Napauta Capturen Muodot-paneelissa sovelluksen vasemmassa yläkulmassa olevaa mustavalkoista kuvaketta
 ja napauta sitten väripaletin kuvaketta
ja napauta sitten väripaletin kuvaketta  , kun haluat palata mustavalkoisesta tilasta värilliseen tilaan.
, kun haluat palata mustavalkoisesta tilasta värilliseen tilaan. -
Ota kuva napauttamalla laukaisinta. Kuvasi muuttuu nyt värilliseksi vektoriksi. Muokkaa-paneelissa voit rajata, poistaa, piirtää ja täyttää alueita sekä vähentää muotosi värien määrää.
Maailma on kirjaimellisesti siveltimesi. Luo laadukkaita mukautettuja siveltimiä suoraan valokuvista. Valitse siveltimen tyyli, suunta, juoksutus ja toimintatapa. Tee tekstuurisiveltimiä suoraan tekstuureista ja luo sujuvasti toimivia nauhasiveltimiä. Maalaa niillä Animatessa, Illustratorissa, Photoshopissa ja Photoshop Sketchissä.
Tarvitset muotojen taltiointiin ja luontiin vain iPhonen, iPhonen tai Android-puhelimen tai jonkin aiemmin luodun kuvan.
-
Avaa Adobe Capture -sovellus.
-
Jos kamera ei käynnisty automaattisesti, napauta kameran kuvaketta, jos haluat ottaa kuvan kameralla, tai kuvan kuvaketta, jos haluat valita olemassa olevan kuvan Kameran rullasta, Lightroom-luettelosta, Adobe Stockista tai Creative Cloudista.
-
Valitse Siveltimet näytön alaosassa olevalla Moduuli-liukusäätimellä.
-
Napauta näytön yläosassa olevia kuvakkeita, jos haluat poistaa tietyn värin valinnasta, tehdä kuviin säätöjä ja/tai käyttää tehosteita.
-
Siirry seuraavaan vaiheeseen painamalla laukaisinta.
-
Muokkaa sivellintä käyttämällä Muokkaa-välilehden vaihtoehtoja, esimerkiksi rajausta, tyylejä, esimäärityksiä tai hienosäätöä.
-
Napauta Tallenna (->) oikeassa yläkulmassa.
-
Nimeä ja tallenna kuviosi kirjastoon.
Siveltimiä voidaan käyttää Photoshopissa, Illustratorissa, Animatessa ja Photoshop Sketchissä.
Jos haluat käyttää siveltimiä tietokonesovelluksessa, avaa Kirjastot-paneeli ja etsi sivellin Capturen tallennukseen käytetystä kirjastosta. Illustrator ja Animate pystyvät käyttämään vain Illustrator‑tyylisiä siveltimiä. Photoshop pystyy käyttämään vain Photoshop‑tyylisiä siveltimiä.
Jos haluat käyttää Photoshop Sketchin siveltimiä, paina korvattavaa sivellintä pitkään, palaa takaisin sivellinkokoelmiisi ja valitse Capturen tallennukseen käytetty kirjasto. Photoshop Sketch pystyy käyttämään kaikkia sivellintyyppejä.
Lisätietoja siveltimistä on tässä opastusohjelmassa.
Ota valokuva sinua inspiroivasta kirjasimesta. Capture analysoi tekstisi muodot Adobe Sensein avulla ja ehdottaa vastaavia kirjasimia, jotka voidaan tallentaa merkkityyleinä. Kun tallennat kirjasimen Captureen, se aktivoidaan automaattisesti Adobe Fontsissa. Kirjasimet ovat välittömästi käytettävissä Photoshopin, InDesignin, Illustratorin tai XD:n tekstityökaluissa.
Tarvitset muotojen taltiointiin ja luontiin iPhonen, iPhonen tai Android-puhelimen tai jonkin aiemmin luodun kuvan.
Luo merkkityylit tekstikuvista muutamalla napsautuksella.
-
Avaa Adobe Capture -sovellus.
-
Jos kamera ei käynnisty automaattisesti, napauta kameran kuvaketta, jos haluat ottaa kuvan kameralla, tai kuvan kuvaketta, jos haluat valita olemassa olevan kuvan Kameran rullasta, Lightroom-luettelosta, Adobe Stockista tai Creative Cloudista.
-
Valitse Kirjasin näytön alaosassa olevalla Moduuli-liukusäätimellä.
-
Kohdista teksti muokkausalueella.
-
Jäädytä kuva painamalla laukaisinta ja valitse tyypin valinta napauttamalla. Siirry seuraavaan vaiheeseen painamalla laukaisinta uudelleen.
-
Valitse yksi löydetyistä tuloksista ja muokkaa tyylivaihtoehtoja tarvittaessa Muokkaa-välilehdessä.
-
Napauta Tallenna (->) oikeassa yläkulmassa.
-
Nimeä ja tallenna kirjasintyyppisi kirjastoon.
Kirjasinta voidaan käyttää InDesignissa, Illustratorissa, Photoshopissa ja Adobe XD:ssä.
Jos haluat käyttää kirjasinta tietokonesovelluksessa, avaa Kirjastot-paneeli ja etsi kirjasin Capturen tallennukseen käytetystä kirjastosta. Ota kirjasin käyttöön nykyisessä sovelluksessa napauttamalla pilven kuvaketta. Valitse mallista teksti, jota haluat muuttaa. Ota kirjasin käyttöön napauttamalla kirjasinta Kirjasto-paneelissa.
Jos haluat käyttää kirjasinta mobiilisovelluksissa, valitse kirjasinvalikko ja siirry Capturen tallennukseen käytettyyn kirjastoon. Synkronoi kirjasin nykyisen sovelluksen kanssa napauttamalla pilven kuvaketta ja napauta sitten kirjasinta, jota haluat käyttää. Näyttöön tulee uusi tekstiruutu tekstin lisäämistä varten.
Adobe Fontsissa käyttöön otettuja kirjasimia ei poisteta käytöstä, kun kirjasin poistetaan Capturessa. Poista nämä kirjasimet käytöstä manuaalisesti osoitteessa fonts.adobe.com.
Ympärilläsi on tekstuureja, ja Capturen avulla voit valita niistä itsellesi sopivimmat. Käytä puhelintasi tekstuurigeneraattorina ja luo laadukkaita PBR-materiaaleja muutamalla napsautuksella. Esikatsele sieppauksesi välittömästi määrittämällä materiaalit suoraan erilaisiin hahmonnettuihin muotoihin. Capturen 3D-materiaaleja voidaan käyttää suoraan Adobe Dimensionissa tai viedä ne MDL-tiedostomuodossa muihin käyttötarkoituksiin.
-
Avaa Adobe Capture -sovellus.
-
Jos kamera ei käynnisty automaattisesti, napauta kameran kuvaketta, jos haluat ottaa kuvan kameralla, tai kuvan kuvaketta, jos haluat valita olemassa olevan kuvan Kameran rullasta, Lightroom-luettelosta, Adobe Stockista tai Creative Cloudista.
-
Valitse Materiaalit näytön alaosassa olevalla Moduuli-liukusäätimellä.
-
Poista mallin muoto tai muuta sitä, käytä tehosteita ja/tai tee kuviin säätöjä napauttamalla näytön yläosassa olevia kuvakkeita ja valitsemalla yhden tai useita käytettävissä olevista vaihtoehdoista.
-
Siirry seuraavaan vaiheeseen painamalla laukaisinta.
-
Muokkaa sivellintä käyttämällä Muokkaa-välilehden vaihtoehtoja, esimerkiksi hienosäätöä tai rajaamista.
-
Napauta Tallenna (->) oikeassa yläkulmassa.
-
Nimeä ja tallenna kuviosi kirjastoon.
Ympärilläsi on tekstuureja, ja Capturen avulla voit valita niistä itsellesi sopivimmat pinnat. Käytä kameraasi tekstuurigeneraattorina ja luo laadukkaita 3D-materiaaleja muutamalla napsautuksella. Esikatsele sieppauksesi välittömästi määrittämällä materiaalit suoraan erilaisiin hahmonnettuihin muotoihin. Adobe 3D ‑tilaajat voivat käyttää tekoälyä materiaaliensa parantamiseen siirtymätehosteita varten. Capturen 3D-materiaaleja voidaan käyttää suoraan Adobe Dimensionissa ja Substance 3D Stagerissa.
Adobe Substance 3D -tilaajat voivat käyttää tekoälyä materiaaliensa parantamiseen pintatekstuuri- ja siirtymätehosteita varten.
Adobe Dimension ja Substance 3D Stager
Avaa Kirjastot-paneeli ja etsi materiaali Capturen tallennukseen käytetystä kirjastosta. Vedä materiaali tyyliteltävän mallin päälle tai kaksoisnapsauta materiaalia mallin ollessa valittuna.
Substance 3D Sampler
Muut Substance 3D ‑sovellukset
Elementit voidaan viedä SBSAR- tai MDL-muodossa muissa sovelluksissa tapahtuvaa käyttöä varten.
Etsi inspiraatiota ympäröivästä maailmasta päivittäin kuulemiesi äänien avulla tai tallenna äänesi uusinta videotasi varten. Adobe Capturen avulla voit tallentaa foley- ja äänileikkeitä projekteissasi tapahtuvaa käyttöä varten. Paranna äänitallenteitasi Paranna äänitallennetta ‑toiminnolla. Nämä äänitiedostot voidaan lisätä videoprojekteihisi Premiere Prossa ja After Effectsissä tai tuoda sovelluksiin, kuten Premiere Rushiin ja Adobe Expressiin.
Käynnistä äänen tallennus:
- Napauta mikrofonin kuvaketta Kirjastot-välilehdessä tai missä tahansa kirjastossa.
- Vieritä missä tahansa muussa kameran moduulissa Ääni-kohtaan.
- Napauta Luo-välilehdessä Ääni-kortin painiketta.
Kun olet tallennusnäkymässä, käynnistä äänesi tallennus napauttamalla punaista painiketta.
Ääntä voidaan käyttää After Effectsissä, Premieressä ja Premiere Rushissa.
Jos haluat käyttää ääntä tietokonesovelluksessa, avaa Kirjastot-paneeli ja etsi äänitallenne Capturen tallennukseen käytetystä kirjastosta.
Jos haluat käyttää muotoja mobiilisovelluksessa, vie äänileike laitteeseesi ja tuo sitten äänitiedosto käyttämällä Lisää mediaa ‑valikkoa.
Tallenna ympärilläsi oleva valo ja värisävyt tai tallenna nämä tiedot tuoduista kuvista, ja käytä niitä yhtenäisten väriprofiilien luontiin. Voit hyödyntää ilmeitä kuvissa ja videoleikkeissä useissa eri Adobe-sovelluksissa.
Tarvitset vain iOS- tai Android-laitteen look-teeman taltioimiseksi ja luomiseksi.
-
Avaa Adobe Capture -sovellus.
-
Jos kamera ei käynnisty automaattisesti, napauta kameran kuvaketta, jos haluat ottaa kuvan kameralla, tai kuvan kuvaketta, jos haluat valita olemassa olevan kuvan Kameran rullasta, Lightroom-luettelosta, Adobe Stockista tai Creative Cloudista.
-
Valitse Look-teemat näytön alaosassa olevalla Moduuli-liukusäätimellä.
-
Tee kuvaan säätöjä napauttamalla näytön yläosassa olevaa kuvaketta ja valitsemalla yhden tai useita käytettävissä olevista vaihtoehdoista.
-
Siirry seuraavaan vaiheeseen painamalla laukaisinta.
-
Valitse look-teema, jota haluat esikatsella.
-
Vaihda esikatselumallia pyyhkäisemällä oikealle tai lataa oma mallisi.
-
Napauta Tallenna (->) oikeassa yläkulmassa.
-
Nimeä ja tallenna kuviosi kirjastoon.
Look-teemoja voidaan käyttää kuvissa tai videoleikkeissä Adobe Photoshopissa, Adobe Premiere Prossa ja Adobe After Effectsissä. Avaa Kirjastot-paneeli ja valitse Capturessa tallennukseen käytetty kirjasto. Jos käsittelet videokuvaa, vedä look-teema sen videoleikkeen päälle, jonka värimäärittelyä haluat muuttaa. Kaksoisnapsauta look-teemaa Adobe Photoshopissa, kun haluat käyttää sitä Color Lookup ‑säätötasona nykyisen valitun kerroksen päällä.
Resurssit tallennetaan automaattisesti Creative Cloud ‑kirjastoihisi. Kirjasto, jota tällä hetkellä käytät ja johon olet tallentamassa resursseja, näkyy Galleria-näkymässä näytön yläosassa. Jos haluat vaihtaa käytettävää kirjastoa, napauta kirjaston nimeä, jolloin Oma kirjasto ‑valikko tulee näkyviin. Voit valita olemassa olevan kirjaston yksittäisten resurssien tallennusta varten tai luoda kirjaston.
Voit siirtää resursseja kirjastojen välillä napauttamalla …-valikkoa Galleria-näkymässä minkä tahansa resurssin vieressä ja valitsemalla Siirrä kohteeseen….
Capturessa voit muokata resursseja napauttamalla kynäkuvaketta tai miksaamalla lähdekuvan uudeksi resurssiksi napauttamalla miksauskuvaketta, kun tarkastelet resurssin tietoja. Voit myös tuoda resurssin suoraan yhteensopivaan tietokone- tai mobiilisovellukseen muokkauksen jatkamista varten.
-
Käynnistä yhden sivun näkymä napauttamalla resurssia Galleriassa.
-
Napauta resurssin oikeassa alakulmassa olevaa kynäkuvaketta ja muokkaa resurssia.
Monista resurssit valitsemalla resurssi, napauttamalla …-valikkoa ja valitsemalla Monista tai nimeä resurssit uudelleen valitsemalla Nimeä uudelleen.
Voit hallita kirjastoja, muun muassa jakaa kirjaston toisen henkilön kanssa, kirjautumalla selaimella Creative Cloud -tilillesi ja valitsemalla Omat resurssit > Kirjastot.
Jaa resurssisi valitsemalla näytön vasemmasta alakulmasta jakokuvake resurssiasi tarkasteltaessa. Resurssit voidaan jakaa pienoiskuvana tai Creative Cloud ‑linkkinä. Resurssin tyypistä riippuen voit viedä resurssin myös kuvana tai muissa käyttökelpoisissa muodoissa.
Kun tallennat resurssin Capturessa, siirrät sen Creative Cloud -kirjastoon. Nämä kirjastot synkronoidaan automaattisesti, kun laitteesta muodostetaan langaton verkkoyhteys, ja tällöin resurssit tulevat esiin Adoben yhteensopivissa tietokone- ja mobiilisovelluksissa Kirjasto-paneeliin.
Voit käyttää kaikkia näillä sovelluksilla luotuja ja Creative Cloud -kirjastoihin tallennettuja resursseja Capturella. Kun avaat Capturen ja napautat Värit, Siveltimet tai Muodot, kirjastoon tallennetut vastaavat resurssit näytetään näytössä. Voit aloittaa haluamiesi resurssien muokkauksen Capturessa napauttamalla niitä.
Oletusarvoisesti Capture näyttää Omaan kirjastoon tallennetut resurssit. Jos haluat vaihtaa kirjastoa, napauta Oma kirjasto ja napauta sitten haluamaasi kirjastoa.
Nyt kun olet luonut erilaisia väriteemoja, vektoripohjaisia muotoja ja mukautettuja siveltimiä, voit aloittaa niiden käytön lopullisessa taideteoksessa tietokonesovelluksella tai perehtyä konsepteihin tarkemmin muissa mobiilisovelluksissa. Varmista, että resurssit on tallennettu Capturessa Creative Cloud ‑kirjastoon.
Valitse tietokonesovelluksen Kirjastot-paneelista kirjasto, johon tallensit resurssisi. Vedä ja pudota käytettävät resurssit suunnittelupinnalle tai piirtoalueelle.
Löydät yhteensopivat Capture-resurssit Photoshop Sketchin Siveltimet-valikosta ja Illustrator Draw’n Muodot-valikosta. Mobiilisovelluksissa väripaletit ovat käytettävissä värimuokkaimen Kirjasto-välilehdessä ja kirjasintyylit Kirjasto-välilehden Kirjasin-valikossa.
Capture-resursseja tukevat Adoben sovellukset on lueteltu artikkelissa Capture-resurssien tuki muissa Adoben sovelluksissa.
Nyt kun olet luonut erilaisia väriteemoja, vektoripohjaisia muotoja ja mukautettuja siveltimiä, voit aloittaa niiden käytön lopullisessa taideteoksessa tietokonesovelluksella tai perehtyä konsepteihin tarkemmin muissa mobiilisovelluksissa. Varmista, että resurssit on tallennettu Capturessa Creative Cloud -kirjastoon. Siirry sen jälkeen muilla tuetuilla sovelluksilla Creative Cloud -kirjastoihin, valitse kirjasto, johon resurssi on tallennettu, ja valitse resurssi.
Capturessa voit muokata resursseja napauttamalla kynäkuvaketta tai miksaamalla lähdekuvan uudeksi resurssiksi napauttamalla miksauskuvaketta, kun tarkastelet resurssin tietoja. Voit myös tuoda resurssin suoraan yhteensopivaan tietokone- tai mobiilisovellukseen muokkauksen jatkamista varten.
Voit hallita Adobe Capturen käyttöjärjestelmän käyttöoikeusasetuksia, kuten kameran tai Gallerian käyttöoikeuksia, Chromebookin, mobiililaitteen tai tabletin Asetukset-sovelluksessa.
Voit hallita Adobe Capturen käyttöjärjestelmän käyttöoikeusasetuksia, kuten kameran tai Gallerian käyttöoikeuksia, Chromebookin, mobiililaitteen tai tabletin Asetukset-sovelluksessa.
Voit lisätä Capturesta resursseja seuraaviin Adoben sovelluksiin. Creative Cloud synkronoi kaikki taideteokset, joita voit käyttää verkossa osoitteessa assets.adobe.com.
|
Tietokone |
Mobiililaite |
Verkko |
|
Photoshop Illustrator InDesign After Effects Dreamweaver Animate Substance 3D Apps |
Adobe Fresco Photoshopin iPad-versio Illustratorin iPad-versio Premiere Rush |
Adobe Express
|
Capture-resurssin tyyppi määrittää sen, missä mobiili- ja työpöytäsovelluksissa resurssia voi käyttää. Seuraava taulukko sisältää yhteenvedon sovelluksista, joissa Capture-resursseja voi käyttää:
|
Capture-resurssi |
Adoben sovellukset |
|
Grafiikka |
Photoshop, Photoshopin iPad-versio, Illustrator, Illustratorin iPad-versio, InDesign, After Effects, Animate, Premiere Pro, XD, Fresco, Express |
|
Color-teemat |
Photoshop, Photoshopin iPad-versio, Illustrator, Illustratorin iPad-versio, InDesign, After Effects, Dreamweaver, Muse, Animate, Fresco |
|
Liukuvärit |
Illustrator, XD, Photoshop (tuonnilla) |
|
Muodot |
Photoshop, Illustrator, InDesign, After Effects, Animate, Premiere Pro, Fresco, Express |
|
Siveltimet |
Photoshop, Photoshopin iPad-versio, Illustrator, Fresco |
|
Teksti |
InDesign, Illustrator, Photoshop ja XD |
|
3D-materiaalit |
Dimension, Substance 3D -sovellukset |
|
Kuviot |
Photoshop, Illustrator |
|
Ääni |
After Effects, Premiere, Premiere Rush |