Valitse Muokkaa > Oletusasetukset > Teksti (Windows) tai Photoshop > Oletusasetukset > Teksti (Mac OS).
- Photoshop-käyttöopas
- Photoshopin esittely
- Photoshop ja muut Adoben tuotteet ja palvelut
- Photoshopin mobiiliversio (ei saatavilla Manner-Kiinassa)
- Photoshopin iPad-versio (ei saatavilla Manner-Kiinassa)
- Photoshopin iPad-versio | Yleisiä kysymykset
- Tutustu työtilaan
- Järjestelmävaatimukset | Photoshopin iPad-versio
- Dokumenttien luominen, avaaminen ja vieminen
- Valokuvien lisääminen
- Tasojen käyttäminen
- Siveltimillä piirtäminen ja maalaaminen
- Tee valintoja ja lisää maskeja
- Sommitelmien retusoiminen
- Säätötasojen käyttäminen
- Sommitelman sävyjen säätäminen käyrien avulla
- Muunnosten käyttäminen
- Sommitelmien rajaus ja kääntäminen
- Piirtoalueen kierto, panorointi, zoomaus ja palautus
- Tekstitasojen käyttäminen
- Photoshopin ja Lightroomin käyttäminen
- Puuttuvien Photoshop-kirjasinten asentaminen iPadille
- Japanilainen teksti Photoshopin iPad-versiossa
- Hallitse sovelluksen asetuksia
- Kosketustoiminnot ja -eleet
- Pikanäppäimet
- Kuvan koon muokkaaminen
- Reaaliaikainen suoratoisto Photoshopin iPad-versiossa
- Korjaa virheitä korjaussiveltimen avulla
- Luo siveltimiä Capture-ohjelmistossa ja käytä niitä Photoshopin iPad-versiossa
- Camera Raw -tiedostojen käsitteleminen
- Älykkäiden objektien luominen ja käyttäminen
- Kuvien valotuksen säätäminen varjostuksen ja lisävalotuksen avulla
- Automaattisäädön komennot Photoshopin iPad-versiossa
- Kuvan alueiden hankaaminen Photoshopin iPad-versiossa
- Kuvien kyllästäminen tai haalistaminen pesusienityökalulla
- Sisältötietoinen täyttö iPad-versiossa
- Photoshopin verkkoversio (ei saatavilla Manner-Kiinassa)
- Photoshop (Beta) (ei saatavana Manner-Kiinassa)
- Generatiivinen tekoäly (ei saatavilla Manner-Kiinassa)
- Yleisiä kysymyksiä Photoshopin uusista tekoälytoiminnoista
- Generatiivinen täyttö Photoshopin tietokoneversiossa
- Generoi kuva kuvailevien tekstikehotteiden avulla
- Generatiivinen laajennus Photoshopin tietokoneversiossa
- Taustan korvaaminen Generoi tausta -toiminnolla
- Uusia variaatioita Generoi samankaltaisia -toiminnolla
- Generoinnin hallinta tekoälymallin valinnalla
- Generatiivinen täyttö Photoshopin iPad-versiossa
- Generatiivinen laajennus Photoshopin iPad-versiossa
- Generatiiviset tekoälyominaisuudet Photoshopin verkkoversiossa
- Content Authenticity (ei saatavilla Manner-Kiinassa)
- Pilvidokumentit (ei saatavilla Manner-Kiinassa)
- Photoshop-pilvidokumentit | Yleisiä kysymyksiä
- Photoshop-pilvidokumentit | Työnkulkuun liittyviä kysymyksiä
- Pilvidokumenttien hallinta ja käyttö Photoshopissa
- Photoshopin pilvitallennustilan lisääminen
- Pilvidokumentin luominen tai tallennus ei onnistu
- Photoshop-pilvidokumenttien ongelmien ratkaiseminen
- Pilvidokumenttien synkronointilokien kerääminen
- Kutsu muita muokkaamaan pilvidokumenttejasi
- Dokumenttien jakaminen tarkistusta varten
- Työtila
- Perustietoja työtilasta
- Oletusasetukset
- Opi nopeammin Photoshopin Tutustu-paneelin avulla
- Dokumenttien luonti
- Tiedostojen sijoittaminen
- Oletuspikanäppäimet
- Pikanäppäinten mukauttaminen
- Työkaluvalikoimat
- Suorituskyvyn asetukset
- Kontekstuaalinen tehtäväpalkki
- Työkalujen käyttö
- Esimääritykset
- Ruudukko ja apulinjat
- Kosketuseleet
- Käytä Touch Baria Photoshopissa
- Kosketustoiminnot ja mukautettavat työtilat
- Tekninen esikatselu
- Metatiedot ja muistiinpanot
- Photoshop-kuvien sijoittaminen muihin sovelluksiin
- Viivaimet
- Tulostumattomien ylimääräisten elementtien näyttäminen ja piilottaminen
- Palstojen määrittäminen kuvalle
- Kumoa ja Historia
- Paneelit ja valikot
- Elementtien sijoittelu kohdistamalla
- Sijoittaminen viivaintyökalulla
- Perustietoja kuvista ja väreistä
- Kuvien koon muuttaminen
- Rasterikuvien ja vektorigrafiikan käyttäminen
- Kuvan koko ja tarkkuus
- Kuvien tuominen kameroista tai skannereista
- Kuvien luominen, avaaminen ja tuominen
- Kuvien tarkasteleminen
- Virheellinen JPEG-merkki -virhe | Kuvien avaaminen
- Useiden kuvien katseleminen
- Värimuokkainten ja värimallien mukauttaminen
- High Dynamic Range -kuvat
- Värien sovittaminen kuvassasi
- Muuntaminen väritilasta toiseen
- Väritilat
- Kuvan osan pyyhkiminen
- Sekoitustilat
- Värien valitseminen
- Indeksiväritaulukoiden mukauttaminen
- Kuvien tiedot
- Vääristyssuodattimet eivät ole käytettävissä
- Tietoja väreistä
- Väri- ja mustavalkosäädöt kanavia käyttämällä
- Värien valitseminen Väri- ja Värimallit-paneeleista
- Näyte
- Väritila tai kuvatila
- Värivääristymä
- Ehdollisen tilan muunnoksen lisääminen makroon
- Värimallien lisääminen HTML-, CSS- ja SVG-tiedostoista
- Bittisyvyys ja oletusarvot
- Tasot
- Tasojen perusteet
- Tiedot säilyttävä muokkaus
- Tasojen ja ryhmien luominen ja hallinta
- Tasojen valinta, ryhmittäminen ja linkittäminen
- Kuvien sijoittaminen kehyksiin
- Tason peittävyys ja sekoitus
- Tasojen maskaaminen
- Älykkäiden suodatinten käyttö
- Tasovedokset
- Tasojen siirtäminen, pinoaminen ja lukitseminen
- Tasojen maskaaminen vektorimaskeilla
- Tasojen ja ryhmien hallinta
- Tasotehosteet ja -tyylit
- Tasomaskien muokkaus
- Erota resurssit
- Tasojen paljastaminen rajausmaskeilla
- Kuvaresurssien luominen tasoista
- Älykkäiden objektien käyttö
- Sekoitustilat
- Usean kuvan yhdistäminen ryhmäkuvaksi
- Kuvien yhdistäminen automaattisella tasojen sekoituksella
- Tasojen tasaaminen ja jakaminen
- CSS:n kopioiminen tasoista
- Valintojen lataaminen tasosta tai tasomaskin reunoista
- Muiden tasojen sisällön paljastaminen syrjäytysasetuksilla
- Valinnat
- Valintojen perusteet
- Valintojen tekeminen sommitelmissa
- Valinta ja maski -työtila
- Valintatyökaluilla valitseminen
- Valitseminen lassotyökalulla
- Pikselivalintojen muokkaaminen
- Valittujen pikselien siirtäminen, kopiointi ja poistaminen
- Tilapäisen pikamaskin luominen
- Värialueen valitseminen kuvasta
- Reittien muuntaminen valintareunuksiksi ja päinvastoin
- Kanavien perusteet
- Valintojen tallentaminen ja alfakanavamaskit
- Kuvan tarkkuusalueiden valitseminen
- Kanavien monistaminen, jakaminen ja yhdistäminen
- Kanavien laskenta
- Valintojen perusteet
- Kuvan säädöt
- Objektin värien korvaaminen
- Perspektiivin käyristäminen
- Kameran tärinän aiheuttaman sumennuksen vähentäminen
- Esimerkkejä korjaussiveltimen käytöstä
- Vie värihaun taulukoita
- Kuvan terävyyden ja sumeuden säätäminen
- Värinsäädöt
- Kirkkaus/kontrasti-säädön käyttäminen
- Tummien ja vaaleiden yksityiskohtien säätäminen
- Tasojen säätö
- Sävyn ja kylläisyyden säätäminen
- Värikirkkauden säätäminen
- Kuvan alueiden värikylläisyyden säätäminen
- Nopeiden säätöjen tekeminen sävyihin
- Väritehosteiden lisääminen kuviin
- Kuvan paranteleminen väritasapainoa säätämällä
- High Dynamic Range -kuvat
- Histogrammien ja pikseliarvojen tarkasteleminen
- Värien sovittaminen kuvassasi
- Valokuvien rajaaminen ja suoristaminen
- Värikuvan muuntaminen mustavalkokuvaksi
- Säätö- ja täyttötasot
- Käyrien säätö
- Sekoitustilat
- Kuvien kohdearvojen valmisteleminen kirjapainoa varten
- Värien ja sävyjen säätäminen Tasot- ja Käyrät-pipettityökaluilla
- HDR-valotuksen ja -sävytyksen säätäminen
- Kuvan alueiden varjostaminen tai lisävalottaminen
- Selektiivisten värinsäätöjen tekeminen
- Adobe Camera Raw
- Camera Raw’n järjestelmävaatimukset
- Camera Raw’n uudet ominaisuudet
- Johdanto Camera Raw -ohjelmistoon
- Panoraamojen luonti
- Tuetut objektiivit
- Väri- ja sävysäätöjen tekeminen Camera Raw’ssa
- Vinjetointi, rakeisuus ja udun poisto Camera Raw'ssa
- Oletuspikanäppäimet
- Automaattinen perspektiivin korjaus Camera Raw'ssa
- Säteittäinen suodatin Camera Raw'ssa
- Camera Raw -asetusten hallinta
- Kuvien avaaminen, käsittely ja tallentaminen Camera Raw’ssa
- Korjaa kuvia Camera Raw’n parannetulla täplänpoistotyökalulla
- Kuvien kiertäminen, rajaus ja säätäminen
- Värinmuodostuksen säätö Adobe Camera Raw’ssa
- Camera Raw'n prosessiversiot
- Paikallisten säätöjen tekeminen Camera Raw -sovelluksessa
- Poista tarpeettomat henkilöt
- Poista heijastukset
- Tekoälymuokkauksen tilan tarkasteleminen ja päivitysten hallitseminen
- Kuvien korjaaminen ja retusoiminen
- Ylimääräisten kohteiden ja ihmisten poistaminen poistotyökalulla
- Kohteiden poistaminen valokuvista sisältötietoisen täytön avulla
- Sisältötietoinen paikkaus ja siirto
- Valokuvien retusointi ja korjaus
- Kuvan vääristymien ja kohinan korjaaminen
- Vianmäärityksen perusvaiheet useimpien ongelmien ratkaisemiseen
- Kuvan parantaminen ja muuntaminen
- Piirtäminen ja maalaaminen
- Symmetristen kuvioiden maalaaminen
- Suorakulmioiden piirtäminen ja viivan asetusten muokkaaminen
- Tietoja piirtämisestä
- Muotojen piirtäminen ja muokkaus
- Luo tähti tai muu terävä muoto
- Maalaustyökalut
- Siveltimien luominen ja muokkaaminen
- Sekoitustilat
- Värin lisääminen reitteihin
- Reittien muokkaus
- Maalaaminen sekoitussiveltimellä
- Siveltimien esimääritykset
- Liukuvärit
- Liukuvärien interpolointi
- Täyttö- ja viivavalinnat, tasot ja reitit
- Piirtäminen kynätyökaluilla
- Kuvioiden luominen
- Kuvion muodostaminen Kuvion luominen -toiminnolla
- Reittien hallinta
- Kuviokirjastojen ja esimääritysten hallinta
- Piirtäminen tai maalaaminen piirtopöydällä
- Pintakuvioitujen siveltimien luominen
- Dynaamisten elementtien lisääminen siveltimiin
- Liukuväri
- Tyyliteltyjen viivojen maalaaminen taidehistoriasiveltimellä
- Maalaaminen kuviolla
- Synkronoi esimääritykset eri laitteisiin
- Esimääritysten, makrojen ja asetusten siirto
- Teksti
- Tekstin lisääminen ja muokkaaminen
- Unified Text Engine
- OpenType SVG -kirjasinten käyttö
- Merkkien muotoileminen
- Kappaleiden muotoileminen
- Tekstitehosteiden luominen
- Tekstin muokkaus
- Rivien ja merkkien välit
- Arabian- ja hepreankielinen teksti
- Kirjasimet
- Kirjasinten vianmääritys
- Aasialainen teksti
- Tekstin luonti
- Tekstin lisääminen ja muokkaaminen
- Suodattimet ja tehosteet
- Tallentaminen ja vieminen
- Tiedostojen tallentaminen Photoshopissa
- Tiedostojen vieminen Photoshopissa
- Tuetut tiedostomuodot
- Tiedostojen tallentaminen kuvamuodoissa
- Suunnittelutiedostojen siirtäminen Photoshopin ja Illustratorin välillä
- Videoiden ja animaatioiden tallentaminen ja vienti
- PDF-tiedostojen tallentaminen
- Digimarc-tekijänoikeuksien suojaus
- Tiedostojen tallentaminen Photoshopissa
- Värinhallinta
- Web-, näyttö- ja sovellussuunnittelu
- Videot ja animaatiot
- Videoiden muokkaus Photoshopissa
- Video- ja animaatiotasojen muokkaaminen
- Videoiden ja animaatioiden yleiskatsaus
- Videoiden ja animaatioiden esikatseleminen
- Ruutujen maalaaminen videotasoille
- Videotiedostojen ja kuvasarjojen tuominen
- Ruutuanimaatioiden luominen
- Creative Cloud 3D -animaatio (esikatselu)
- Aikajana-animaatioiden luonti
- Kuvien luonti videoita varten
- Tulostaminen
- 3D-objektien tulostus
- Tulostaminen Photoshopista
- Tulostaminen käyttäen värinhallintaa
- Kontaktiarkit ja PDF-esitykset
- Kuvien tulostaminen kuvapakkausasettelussa
- Spottivärit tulostuksessa
- Kuvien tulostaminen kirjapainossa
- Photoshopin väritulosteiden parantaminen
- Tulostusongelmien vianmääritys | Photoshop
- Automaatio
- Makrojen luominen
- Tieto-ohjatun grafiikan luominen
- Komentosarjat
- Tiedostoerän käsitteleminen
- Makrojen toistaminen ja hallitseminen
- Ehdollisten tilan muutosten lisääminen
- Tietoja makroista ja Makrot-paneelista
- Työkalujen tallentaminen makroihin
- Ehdollisen tilan muunnoksen lisääminen makroon
- Photoshop-käyttöliittymän työkalusarja plug-ineille ja komentosarjoille
- Vianmääritys
- Ratkaistut ongelmat
- Tunnetut ongelmat
- Optimoi Photoshopin suorituskyky
- Perusvianmääritys
- Kaatumisen tai jumiutumisen vianmääritys
- Ohjelmavirheiden vianmääritys
- Työlevy täynnä -virheiden vianmääritys
- Grafiikkasuorittimen ja näytönohjaimen ongelmien vianmääritys
- Puuttuvien työkalujen etsiminen
- Photoshop | Yleisiä kysymyksiä poistetuista 3D-ominaisuuksista
Photoshopissa on useita asetuksia kiinalaisen, japanilaisen ja korealaisen tekstin käsittelemistä varten.
Käyttöjärjestelmän on tuettava kieliä ja kirjasimia, joita haluat käyttää. Saat lisätietoja ottamalla yhteyttä käyttöjärjestelmän valmistajaan.
Aasialaisen tekstin asetusten näyttäminen ja määrittäminen
Photoshop 23.0 (lokakuu 2021) -versio sisältää saumattoman ja yhtenäisen typografisen tuen japanin, kiinan ja korean kielille ilman Itä-Aasian tekstiytimen valitsemista Asetuksista tai Kappale-paneelin valikosta.
Lisäksi kaikki Itä-Aasian edistykselliset typografiset toiminnot ovat käytettävissä automaattisesti ja ryhmitettynä yhteen Photoshopin Tekstitason ominaisuudet -paneelissa. Ne ovat edelleen käytettävissä Merkki- ja Kappale-paneeleissa valitsemalla Kappale-paneelin valikosta Itä-Aasian ominaisuudet.
Voit myös valita, näkyvätkö kirjasinten nimet englanniksi vai alkuperäiskielellä.
-
-
Valitse seuraavista asetuksista:
Näytä kirjasinten nimet englanniksi
Näyttää aasialaisten kirjasinten nimet englanniksi.
Itä-Aasia (Photoshop ja Photoshop CS6) tai Näytä aasialaisen tekstin asetukset (CS5)
Näyttää aasialaisen tekstin asetukset Merkki- ja Kappale-paneeleissa.
Merkki-, Kappale- ja Tekstitason ominaisuudet -paneeli Merkki-, Kappale- ja Tekstitason ominaisuudet -paneeli
Aasialaisen tekstin merkkejä ympäröivän tilan pienentäminen tsumen avulla
Tsume-asetus pienentää merkin ympärillä olevaa tilaa määritetyn prosenttiarvon verran. Merkki itse ei levene eikä kapene. Sen sijaan merkin muokkausalueen ja em-ruudun välinen etäisyys pienenee. Kun merkkiin lisätään tsume, merkin kummallakin puolella oleva väli pienenee yhtä paljon.
-
Valitse käsiteltävät merkit.
-
Kirjoita Merkki-paneelissa tsume-prosenttiarvo
 tai valitse se luettelosta. Mitä suurempi prosentti, sitä tiheämpään merkit sijoittuvat.
Kun arvo on 100 % (suurin mahdollinen), merkin muokkausalueen ja em-ruudun välissä ei ole yhtään tilaa.
tai valitse se luettelosta. Mitä suurempi prosentti, sitä tiheämpään merkit sijoittuvat.
Kun arvo on 100 % (suurin mahdollinen), merkin muokkausalueen ja em-ruudun välissä ei ole yhtään tilaa.
Photoshop 23.0 (lokakuu 2021) -julkaisuversion myötä Tsumea voi käyttää myös Tekstitason ominaisuudet -paneelista.
Aasialaisen tekstin rivivälistyksen mittaamisen määrittäminen
-
Valitse käsiteltävät kappaleet.
-
Valitse Kappale-paneelivalikosta rivivälistysasetus.
Rivivälistys yläreunasta yläreunaan
Mittaa tekstirivien etäisyydet rivin yläreunasta seuraavan rivin yläreunaan. Kun käytät rivivälistystä yläreunasta yläreunaan, kappaleen ensimmäinen tekstirivi tasataan samaan tasoon muokkausalueen yläreunan kanssa.
Rivivälistys alareunasta alareunaan
Vaakasuorassa tekstissä mitataan tekstirivien ja peruslinjan välinen etäisyys. Kun käytät rivivälistystä alareunasta alareunaan, ensimmäisen tekstirivin ja muokkausalueen yläreunan väliin jää vähän tilaa. Valintamerkki osoittaa, mikä asetus on valittu.
Huomautus:Valittu rivivälistysasetus ei vaikuta rivien välisiin etäisyyksiin, vaan ainoastaan rivivälistyksen mittaustapaan.
Tate-chu-yokon käyttäminen
Tate-chu-yoko on vaakasuoraa tekstiä, joka on sijoitettu pystysuorille viivoille. Tate-chu-yoko helpottaa puolileveiden merkkien, kuten numeroiden, päivämäärien ja lyhyiden vieraskielisten nimien, lukemista pystysuorassa tekstissä.


-
Valitse kierrettävät merkit.
-
Valitse Merkki-paneelin valikosta Tate‑Chu‑Yoko. Valintamerkki osoittaa, että asetus on valittu.
Photoshop 23.0 (lokakuu 2021) -julkaisuversion myötä kuvakkeen voi valita myös Tekstitason ominaisuudet -paneelista. Tässä tapauksessa korostettu kuvake ilmaisee, että asetus on valittu.
Huomautus:Tate-chu-yokon käyttäminen ei estä tekstin muokkaamista ja muotoilemista. Voit muokata pystysuoraan käännettyä tekstiä ja valita muotoiluasetuksia samoin kuin muussa tekstissä.
Aasialaisten merkkien kohdistaminen mojisoroe-toiminnolla
Mojisoroe-toiminnolla säädetään aasialaisen tekstin tasausta. Kun tekstirivillä on erikokoisia merkkejä, voit määrittää tavan, jolla teksti tasataan rivin suurimpien merkkien mukaan: em-ruudussa ylös, keskelle tai alas (pystysuorissa kehyksissä oikealle, keskelle ja vasemmalle), roman-peruslinjaan tai ICF-ruudussa ylös tai alas (pystysuorissa kehyksissä oikealle tai vasemmalle). ICF (Ideographic Character Space) tarkoittaa keskimääräistä korkeutta ja leveyttä, joita kirjasimen suunnittelija on käyttänyt kirjasimeen kuuluvien sanamerkkien suunnittelussa.

A. Pienet merkit tasataan alas B. Pienet merkit tasataan keskelle C. Pienet merkit tasataan ylös

-
Valitse asetus Merkki-paneelin Merkkien kohdistaminen -alivalikosta:
Roman Baseline
Tasaa pienet merkit samaan linjaan suuren merkin kanssa.
Em-ruutu ylhäällä/oikealla, em-ruutu keskellä tai em-ruutu alhaalla/vasemmalla
Tasaa pienet merkit samaan linjaan suuren merkin em-ruudun määritetyn sijainnin kanssa. Pystysuorissa tekstikehyksissä em-ruutu oikealla/ylhäällä tasaa tekstin em-ruudun oikealle puolelle ja em-ruutu alhaalla/vasemmalla tasaa tekstin em-ruudun vasemmalle puolelle.
ICF-ruutu oikealla/ylhäällä ja ICF-ruutu alhaalla/vasemmalla
Tasaa pienet merkit samaan linjaan suurten merkkien ICF-määrityksen kanssa. Pystysuorissa tekstikehyksissä ICF-ruutu oikealla/ylhäällä tasaa tekstin ICF:n oikealle puolelle ja ICF-ruutu alhaalla/vasemmalla tasaa tekstin ICF:n vasemmalle puolelle.
Huomautus:Photoshop 23.0 (lokakuu 2021) -julkaisuversion myötä vaihtoehdon voi valita myös Tekstitason ominaisuudet -paneelista.
Vasemman ja oikean alleviivauksen määrittäminen aasialaisessa tekstissä
-
Valitse pystysuora teksti.
-
Valitse Merkki-paneelin valikosta joko Alleviivaa vasen tai Alleviivaa oikea.
Aseta aasialaisen OpenType-kirjasimet
Aasialaisissa OpenType-kirjasimissa voi olla monia ominaisuuksia, jotka puuttuvat nykyisistä PostScript- ja TrueType-kirjasimista. On yleensä parasta välttää paksuja Kozuka Gothic Pr6N- ja Kozuka Mincho Pr6N OpenType -kirjasimia. Niissä on laajin valikoima merkkejä verrattuna muihin Adoben tuottamiin aasialaisiin kirjasimiin.
-
Valitse tekstityökalu ja tee jokin seuraavista:
Valitse tekstitasolta merkit tai tekstikohteet, joihin haluat kohdistaa asetuksen.
Luo uusi tekstitaso napsauttamalla kuvaa.
-
Varmista, että Merkki-paneelista on valittu Asian OpenType Pro -kirjasin.
-
Valitse Merkki-paneelin valikosta jokin OpenType -asetuksista.
Japani 78 Korvaa vakiomerkin jp78-muunnelmamerkillä.
Japanese Expert Korvaa vakiomerkin Expert-muunnelmamerkillä
Japanese Traditional Korvaa vakiomerkin perinteisellä muunnelmamerkillä.
Proportional Metrics Korvaa puolileveät ja täysileveät merkit suhteellisella merkillä.
Kana Korvaa normaalin kana-merkin vaakasuoralla optimoidulla kana-merkillä. Erot ovat usein hyvin pieniä.
Roman Italics Korvaa tavallisen suhteellisen merkin kursivoidulla merkillä.
Katso lisätietoja kohdasta OpenType-ominaisuuksien käyttäminen.
Piirtoalueen vaihtoehtoiset glyyfit ja Glyyfit-paneeli
Teksti-tasoa käyttäessäsi voit valita kuvion ja nähdä nopeasti sen vaihtoehdot piirtoalueella. Voit avata Glyyfit-paneelin napsauttamalla vaihtoehtoruudukon >-kuvaketta.
Mojikumi-joukon valitseminen
Mojikumi määrittää japaninkielisen tekstin koostamisessa japanin merkkien, latinalaisten merkkien, välimerkkien, erikoismerkkien, rivin alun, rivin lopun ja numeroiden välistyksen. Photoshop sisältää useita mojikumi-joukkoja, jotka perustuvat JIS-standardiin (Japanese Industrial Standard) X 4051-1995.
-
Valitse asetus Kappale-paneelin Mojikumi-valikosta.
Photoshop 23.0 (lokakuu 2021) -julkaisuversion myötä Mojikumi-ponnahdusvalikkoa voi käyttää myös Tekstitason ominaisuudet -paneelista.
Ei mitään
Poistaa mojikumin käytöstä.
Mojikumi-joukko 1
Käyttää välimerkeissä puolileveää välistystä.
Mojikumi-joukko 2
Käyttää täysleveää välistystä rivin useimmissa merkeissä viimeistä merkkiä lukuun ottamatta.

Mojikumi-joukko 1 ja Mojikumi-joukko 2 
Mojikumi-joukko 1 ja Mojikumi-joukko 2 Mojikumi-joukko 3
Käyttää täysleveää välistystä rivin useimmissa merkeissä ja myös viimeisessä merkissä.
Mojikumi-joukko 4
Käyttää täysleveää välistystä kaikissa merkeissä.

Mojikumi-joukko 3 ja Mojikumi-joukko 4 
Mojikumi-joukko 3 ja Mojikumi-joukko 4
Kinsoku Shori -asetusten määrittäminen
Kinsoku shori määrittää japaninkielisen tekstin rivikatkot. Merkkejä, jotka eivät saa olla rivin alussa tai lopussa, kutsutaan kinsoku-merkeiksi. Photoshop sisältää heikot ja vahvat kinsoku-merkkijoukot, jotka perustuvat JIS-standardiin (Japanese Industrial Standard) X 4051-1995. Heikoissa kinsoku-merkkijoukoissa jätetään pois pitkät vokaalimerkit ja pienet hiragana-merkit.
Kinsoku Shorin poistaminen käytöstä tai ottaminen käyttöön kappaleessa
-
Valitse asetus Kappale-paneelin Kinsoku -valikosta.
Photoshop 23.0 (lokakuu 2021) -julkaisuversion myötä Kinsoku-ponnahdusvalikkoa voi käyttää myös Tekstitason ominaisuudet -paneelista.
Ei mitään
Poistaa kinsoku shorin käytöstä.
JIS Weak tai JIS Maximum
Estää seuraavien merkkien esiintymisen rivin alussa tai lopussa:
JIS Weak -joukko
Merkit, jotka eivät voi aloittaa riviä

Merkit, jotka eivät voi lopettaa riviä

JIS Maximum -joukko
Merkit, jotka eivät voi aloittaa riviä
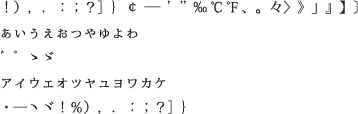
Merkit, jotka eivät voi lopettaa riviä

Kinsoku-rivinvaihtoasetuksen määrittäminen
Kinsoku Shori tai Mojikumi pitää valita, jos halutaan käyttää seuraavia rivinvaihtoasetuksia.
-
Valitse Kappale-paneelin valikosta Kinsoku Shori Type ja valitse sitten jokin seuraavista menetelmistä:
Siirrä ensin taaksepäin
Siirtää merkkejä edelliselle riville, jotta kielletyt merkit eivät voi lopettaa tai aloittaa riviä.
Siirrä ensin eteenpäin
Siirtää merkkejä seuraavalle riville, jotta kielletyt merkit eivät voi lopettaa tai aloittaa riviä.
Pelkkä siirto eteenpäin
Siirtää merkkejä aina seuraavalle riville, jotta kielletyt merkit eivät voi lopettaa tai aloittaa riviä. Sisään työntöä ei yritetä.
Valintamerkki osoittaa, mikä menetelmä on valittu.
Burasagari-asetuksen määrittäminen
Burasagari-asetus sallii yksitavuisten ja kaksitavuisten pisteiden sekä yksitavuisten ja kaksitavuisten pilkkujen sijoittamisen kappaleen muokkausalueen ulkopuolelle.
-
Valitse Kappale-paneelin paneelivalikosta Burasagari.
Photoshop 23.0 (lokakuu 2021) -julkaisuversion myötä Burasagari-vaihtoehdon voi määrittää myös Tekstitason ominaisuudet -paneelin ponnahdusvalikosta.
-
Valitse vaihtoehto alivalikosta.
Ei mitään
Ottaa riippuvat välimerkit pois käytöstä.
Tavallinen
Ottaa riippuvat välimerkit pois käytöstä pakottamatta käyttää liehuvia rivinloppuja muokkausalueen reunassa.
Pakota
Pakottaa välimerkit muokkausalueen ulkopuolelle levittämällä rivejä, jotka päättyvät muokkausalueen sisällä ja sisältävät jonkin riippuvan välimerkin.
Huomautus:Burasagari-asetuksia ei voi valita, kun Kinsoku shori -asetus on Ei mitään.
Muut aasialaiset OpenType-ominaisuudet
Muut aasialaiset OpenType-ominaisuudet, joita kirjasin tukee, ovat Glyyfit-paneelin kirjasinvalikon alapuolisessa avattavassa valikossa. Huomaa, että saatavana olevat OpenType-asetukset riippuvat kirjasimesta.


Lisätietoja on artikkelissa Glyyfit-paneeli.






