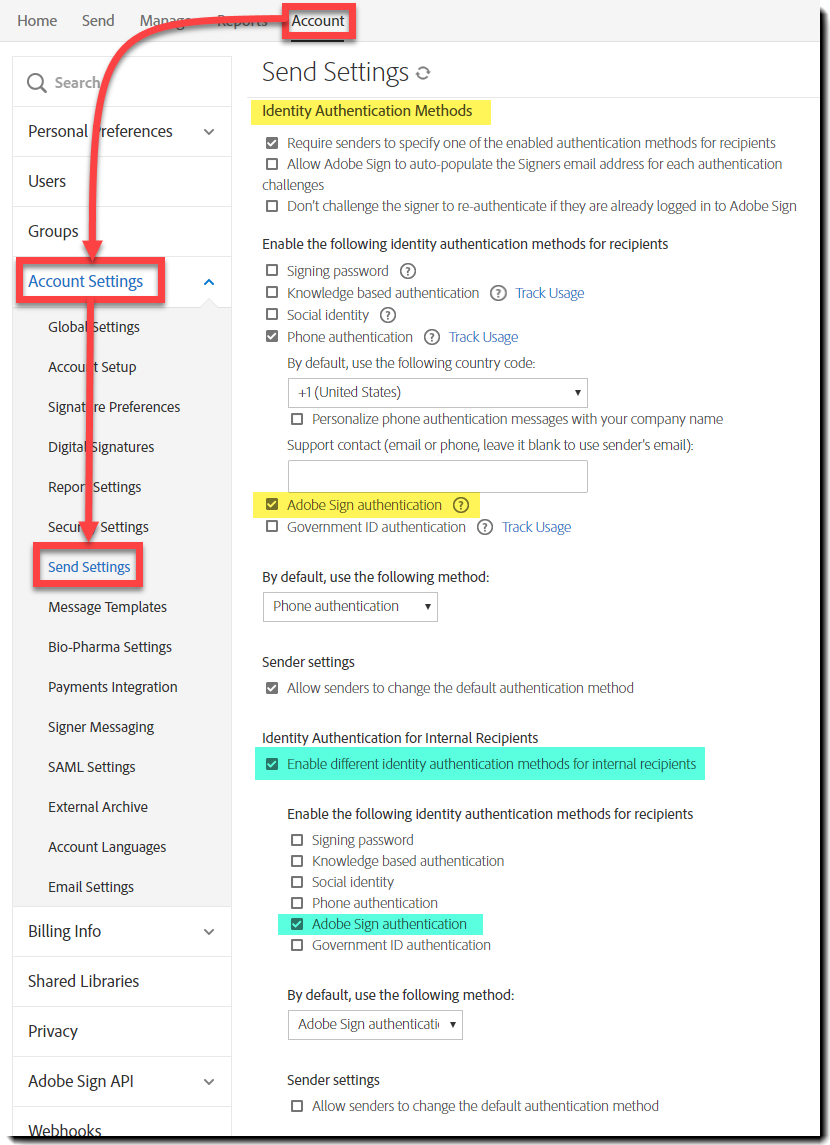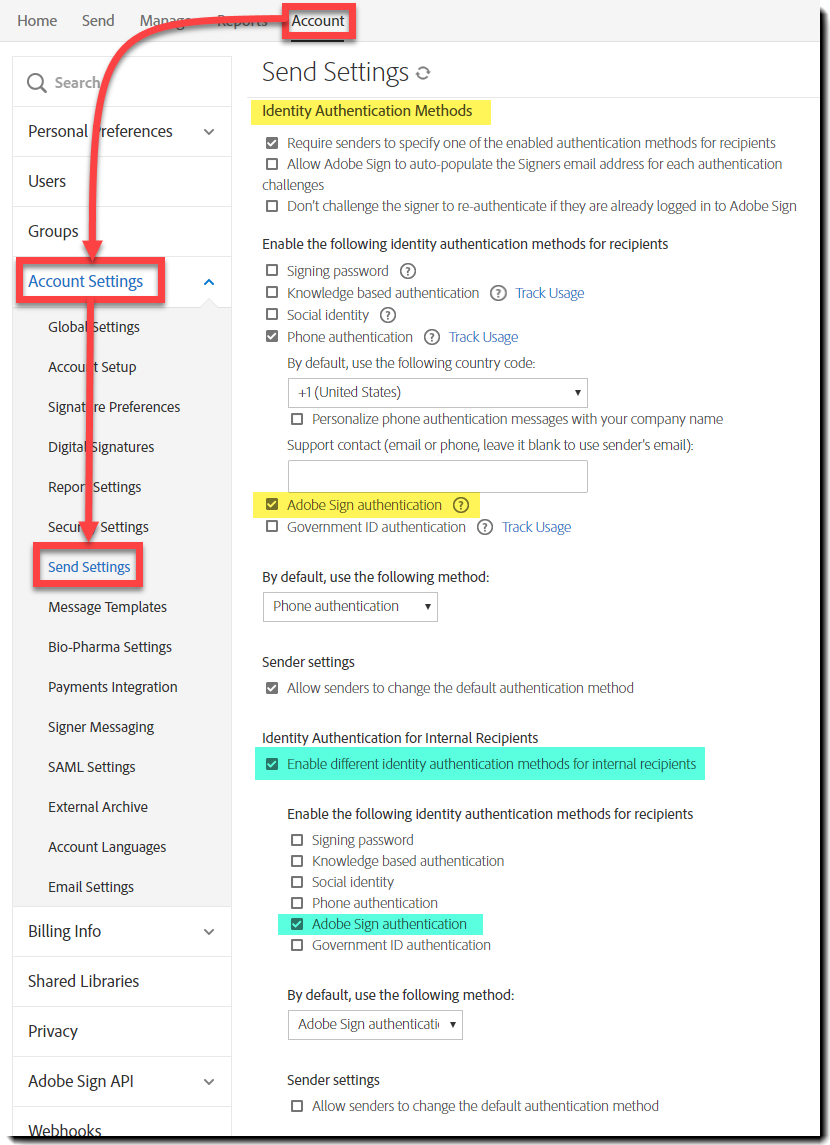Aloita tapahtuma napsauttamalla Aloitus -sivun Täytä ja allekirjoita dokumentti -painiketta.
Yleiskatsaus
Omatoiminen allekirjoittaminen on yksi kahdesta menetelmästä, joilla käyttäjät voivat allekirjoittaa omat dokumenttinsa tarvitsematta lisätä toista vastaanottajaa.
Toinen menetelmä on Täytä ja allekirjoita, kentätön prosessi, jota käytettäessä käyttäjä voi napsauttaa sivua ja ruveta kirjoittamaan. Kenttiä sisältävää kirjastomallia tai käyttäjien todennusmenetelmää ei voi käyttää.
Omatoimista allekirjoittamista käytettäessä avataan sivu, joka vastaa Lähetä-sivua ilman vastaanottajapinoa, ja käyttäjä voi käyttää tilin kirjastossa olevaa mallia.
Tämän lisäksi omatoiminen allekirjoittaminen voi käsittää Edellytä henkilöllisyyden todennusta -toiminnon asetuksiin perustuvan käyttäjien todennuksen.
Käyttötapa
Kaikissa alla esitetyissä prosesseissa oletetaan, että Omatoiminen allekirjoittaminen -toiminto on oletusarvoisesti käytössä. Jos et lataa Omatoiminen allekirjoittaminen -kokemusta, napsauta Vaihda perinteiseen Vain minä allekirjoitan -toimintoon -linkkiä.
-
-
Täytä ja allekirjoita -sivu latautuu.
Vedä ja pudota allekirjoitettava tiedosto Tiedostot-kenttään tai valitse Lisää tiedostoja ja liitä dokumentti paikallisesta järjestelmästä tai verkkosijainnista.
- Lomake lisätään, kun lisäät tiedoston Kirjastodokumentit-osiosta. Lisää aikaisemmin luomasi kentät malliin.
- Voit lisätä useita tiedostoja useista lähteistä.
Ensimmäisen tiedoston lisäämisen jälkeen Sopimuksen nimi -kenttään lisätään kyseisen tiedoston nimi (jos nimiarvoa ei aikaisemmin ole erikseen annettu).
- Sopimuksen nimen arvoa voidaan muuttaa, jos lisätty tiedostonimi ei kelpaa.
Huomautus:Voit halutessasi suojata allekirjoitetun dokumentin salasanalla.
Kun toiminto on käytössä, käyttäjää pyydetään antamaan lopullista PDF-tiedostoa varten salasana, joka on annettava, ennen kuin PDF-tiedosto avautuu tarkastelua varten.
- Valitse Allekirjoita, kun olet valmis allekirjoittamaan dokumentin.
-
Allekirjoitussivu avautuu.
Kaikkiin olemassa oleviin kenttiin voi syöttää tietoja.
- Kaikissa tapauksissa allekirjoituskenttiä on vähintään yksi.
-
Kun olet lopettanut sopimuksen allekirjoittamisen, viimeistele sopimus napsauttamalla Allekirjoita tästä -painiketta.
-
Sopimusta käsitellään jonkin aikaa, ja sitten näyttöön avautuu toiminnon onnistumisesta kertova sivu.
Tässä vaiheessa voit suorittaa seuraavat toiminnot:
- Lähetä sopimuksesta kopio – Lähetä kopio -sivun latauduttua voit antaa yhden tai useamman sähköpostiosoitteen, joihin haluat lähettää allekirjoitetun dokumentin.
- Allekirjoitettu PDF-tiedosto on liitetty valmiiksi.
- Jos olet suojannut allekirjoitetun PDF-tiedoston salasanalla, sinun on toimitettava salasana vastaanottajille erikseen. (Älä lisää sitä PDF-liitteen sisältävään viestiin.)
- Lataa allekirjoitetun dokumentin kopio – Lataa allekirjoitetun PDF-tiedoston kopion paikalliseen järjestelmään.
- Sopimuksen hallinta – Tämä asetus lataa Hallinta-sivun.
- Allekirjoita toinen sopimus – Tämä asetus palauttaa sinut alkuperäiselle Omatoiminen allekirjoittaminen -sivulle, jolla voit aloittaa alusta.
Allekirjoitettu sopimus on käytettävissä Valmis-osion Hallinta-sivulla.
- Lähetä sopimuksesta kopio – Lähetä kopio -sivun latauduttua voit antaa yhden tai useamman sähköpostiosoitteen, joihin haluat lähettää allekirjoitetun dokumentin.
-
Aloita tapahtuma napsauttamalla Aloitus -sivun Täytä ja allekirjoita dokumentti -painiketta.
-
Täytä ja allekirjoita -sivu latautuu.
Vedä ja pudota allekirjoitettava tiedosto Tiedostot-kenttään tai valitse Lisää tiedostoja ja liitä dokumentti paikallisesta järjestelmästä tai verkkosijainnista.
- Lomake lisätään, kun lisäät tiedoston Kirjastodokumentit-osiosta. Lisää aikaisemmin luomasi kentät malliin.
- Voit lisätä useita tiedostoja useista lähteistä.
Ensimmäisen tiedoston lisäämisen jälkeen Sopimuksen nimi -kenttään lisätään kyseisen tiedoston nimi (jos nimiarvoa ei aikaisemmin ole erikseen annettu).
- Sopimuksen nimen arvoa voidaan muuttaa, jos lisätty tiedostonimi ei kelpaa.
Huomautus:Voit halutessasi suojata allekirjoitetun dokumentin salasanalla.
Kun toiminto on käytössä, käyttäjää pyydetään antamaan lopullista PDF-tiedostoa varten salasana, joka on annettava, ennen kuin PDF-tiedosto avautuu tarkastelua varten.
-
Lähetä tiedostot sisällönluontia varten.
- Valitse Esikatselu- ja Lisää allekirjoitus -kentät -valintaruutu.
- Valitse Seuraava.
-
Sisällönluontiympäristö ladataan.
Jos valituissa/lähetetyissä dokumenteissa ei ole kenttiä, automaattinen kenttien tunnistus lisää vasempaan yläkulmaan kuplan, jossa on ilmoitettu, kuinka monta todennäköistä kenttää on tunnistettu.
- Napsauta tätä painiketta.
Huomautus:Automaattinen kenttien tunnistus ei käynnisty, jos jossakin lähetetyssä dokumentissa on jo kenttiä tai jos sivujen kokonaismäärä on enemmän kuin 25 sivua.
Kenttien tunnistus riippuu hyvin paljon lähetetystä lomakkeesta, ja useimmat tunnistetut kentät ovat tekstikenttiä ilman vahvistusta.
Jos haluat poistaa ”ylimääräiset” kentät, valitse kenttä napsauttamalla sitä kerran ja paina sitten Delete-näppäintä.
Voit lisätä ylimääräisiä kenttiä vetämällä ja pudottamalla ne oikealla olevasta kenttien luettelosta.
Alla on joitakin keskeisiä kenttätyyppejä ja ominaisuuksia, jotka ovat yleisiä omatoimista allekirjoittamista käytettäessä.
Tässä on täydellinen luettelo kenttätyyppeistä.
- Allekirjoituskentät – On todennäköistä, että tarvitset allekirjoituskentän.
- Jos et lisää sitä itse, sovellus lisää yhden dokumentin loppuun.
- Digitaaliset allekirjoitukset ovat tuettuja, mutta niiden määrä on rajoitettu yhteen. Muiden allekirjoituskenttien on oltava sähköisiä allekirjoituskenttiä.
- Nimimerkkikentät – Käytetään silloin, jos haluat lisätä nimimerkit koko allekirjoituksen sijaan.
- Päivämääräkentät – Käyttöliittymän Päivämäärä-kenttä on vain luku -muotoinen, ja sovellus lisää allekirjoituspäivän automaattisesti.
- Jos sinun on lisättävä päivämäärä, joka ei ole allekirjoituspäivä, käytä tekstikenttää päivämäärän tarkistuksen ja/tai laskelman kanssa.
- Koko nimen kentät – Vain luku -muotoisia kenttiä, joihin lisätään nimesi kirjoitetussa muodossa (niin kuin se annettiin allekirjoitusta lisättäessä).
- Tekstikentät – Tarkoitettu yleisen tekstin syöttämistä varten. Yleisin kenttätyyppi tietojen syöttämistä varten.
- Monirivinen tietojen syöttö (Teksti kenttien ominaisuus) – Mahdollistaa tekstin lisäämisen kenttään, rivityksen ansiosta mahtuu enemmän kuin yksi rivi tekstiä.
Kun kaikki tarvittavat kentät on lisätty, napsauta oikeassa alakulmassa olevaa Allekirjoita-painiketta.
-
Allekirjoitussivu avautuu.
Kaikkiin lisättyihin kenttiin voi syöttää tietoja.
-
Kun olet lopettanut sisällön lisäämisen sopimukseen, viimeistele sopimus napsauttamalla Allekirjoita tästä -painiketta.
-
Sopimusta käsitellään jonkin aikaa, ja sitten näyttöön avautuu toiminnon onnistumisesta kertova sivu.
Tässä vaiheessa voit suorittaa seuraavat toiminnot:
- Lähetä sopimuksesta kopio – Lähetä kopio -sivun latauduttua voit antaa yhden tai useamman sähköpostiosoitteen, joihin haluat lähettää allekirjoitetun dokumentin.
- Allekirjoitettu PDF-tiedosto on liitetty valmiiksi.
- Jos olet suojannut allekirjoitetun PDF-tiedoston salasanalla, sinun on toimitettava salasana vastaanottajille erikseen. (Älä lisää sitä PDF-liitteen sisältävään viestiin.)
- Lataa allekirjoitetun dokumentin kopio – Lataa allekirjoitetun PDF-tiedoston kopion paikalliseen järjestelmään.
- Sopimuksen hallinta – Tämä asetus lataa Hallinta-sivun.
- Allekirjoita toinen sopimus – Tämä asetus palauttaa sinut alkuperäiselle Omatoiminen allekirjoittaminen -sivulle, jolla voit aloittaa alusta.
Allekirjoitettu sopimus on käytettävissä Valmis-osion Hallinta-sivulla.
- Lähetä sopimuksesta kopio – Lähetä kopio -sivun latauduttua voit antaa yhden tai useamman sähköpostiosoitteen, joihin haluat lähettää allekirjoitetun dokumentin.
-
Huomautus:
Pakollinen todennus ja Acrobat Sign -todennusmenetelmien on oltava käytössä ennen kuin omatoimisen allekirjoittamista voidaan käyttää.
Aloita tapahtuma napsauttamalla Aloitus -sivun Täytä ja allekirjoita dokumentti -painiketta
-
Täytä ja allekirjoita -sivu latautuu.
Vedä ja pudota allekirjoitettava tiedosto Tiedostot-kenttään tai valitse Lisää tiedostoja ja liitä dokumentti paikallisesta järjestelmästä tai verkkosijainnista.
- Lomake lisätään, kun lisäät tiedoston Kirjastodokumentit-osiosta. Lisää aikaisemmin luomasi kentät malliin.
- Voit lisätä useita tiedostoja useista lähteistä.
Ensimmäisen tiedoston lisäämisen jälkeen Sopimuksen nimi -kenttään lisätään kyseisen tiedoston nimi (jos nimiarvoa ei aikaisemmin ole erikseen annettu).
- Sopimuksen nimen arvoa voidaan muuttaa, jos lisätty tiedostonimi ei kelpaa.
Huomautus:Voit halutessasi suojata allekirjoitetun dokumentin salasanalla.
Kun toiminto on käytössä, käyttäjää pyydetään antamaan lopullista PDF-tiedostoa varten salasana, joka on annettava, ennen kuin PDF-tiedosto avautuu tarkastelua varten.
- Valitse Allekirjoita, kun olet valmis allekirjoittamaan dokumentin.
-
Suorita todennus sopimuksen avaamista varten.
- Pakollinen henkilöllisyyden todennus edellyttää, että allekirjoittaja suorittaa aina todennuksen sopimusta avattaessa.
- Acrobat Sign -todennus on ainoa tuettu todennusmenetelmä omatoimista allekirjoittamista käytettäessä
Huomautus:Asetuksista riippuen voidaan edellyttää myös lisätodennusta, kun lisäät allekirjoituksen ja/tai viimeistelet sopimuksen.
-
Allekirjoitussivu avautuu.
Kaikkiin olemassa oleviin kenttiin voi syöttää tietoja.
- Kaikissa tapauksissa allekirjoituskenttiä on vähintään yksi.
-
Kun olet lopettanut sopimuksen allekirjoittamisen, viimeistele sopimus napsauttamalla Allekirjoita tästä -painiketta.
-
Sopimusta käsitellään jonkin aikaa, ja sitten näyttöön avautuu toiminnon onnistumisesta kertova sivu.
Tässä vaiheessa voit suorittaa seuraavat toiminnot:
- Lähetä sopimuksesta kopio – Lähetä kopio -sivun latauduttua voit antaa yhden tai useamman sähköpostiosoitteen, joihin haluat lähettää allekirjoitetun dokumentin.
- Allekirjoitettu PDF-tiedosto on liitetty valmiiksi.
- Jos olet suojannut allekirjoitetun PDF-tiedoston salasanalla, sinun on toimitettava salasana vastaanottajille erikseen. (Älä lisää sitä PDF-liitteen sisältävään viestiin.)
- Lataa allekirjoitetun dokumentin kopio – Lataa allekirjoitetun PDF-tiedoston kopion paikalliseen järjestelmään.
- Sopimuksen hallinta – Tämä asetus lataa Hallinta-sivun.
- Allekirjoita toinen sopimus – Tämä asetus palauttaa sinut alkuperäiselle Omatoiminen allekirjoittaminen -sivulle, jolla voit aloittaa alusta.
Allekirjoitettu sopimus on käytettävissä Valmis-osion Hallinta-sivulla.
- Lähetä sopimuksesta kopio – Lähetä kopio -sivun latauduttua voit antaa yhden tai useamman sähköpostiosoitteen, joihin haluat lähettää allekirjoitetun dokumentin.
Toiminnon ottaminen käyttöön tai poistaminen käytöstä
Omatoiminen allekirjoittaminen -toiminto otetaan käyttöön tili- ja/tai ryhmätasolla (ryhmätason asetukset ohittavat tilitason ohitukset).
Toiminnon käyttöönottoasetus löytyy siirtymällä kohtaan Tili > Tilin asetukset > Globaaliasetukset > Omatoimisen allekirjoittamisen työnkulut.
- Ota Käytä uutta Jäsennetty omatoiminen allekirjoitus -toimintoa -asetus käyttöön.
- Vaihtoehtoisesti voit ottaa myös ”vaihtolinkin” käyttöön, jolloin käyttäjät voivat vaihtaa kahden toiminnon välillä.
- Valitse Tallenna.
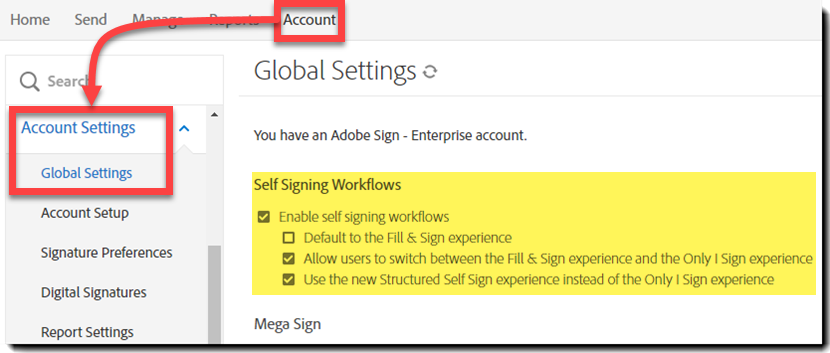
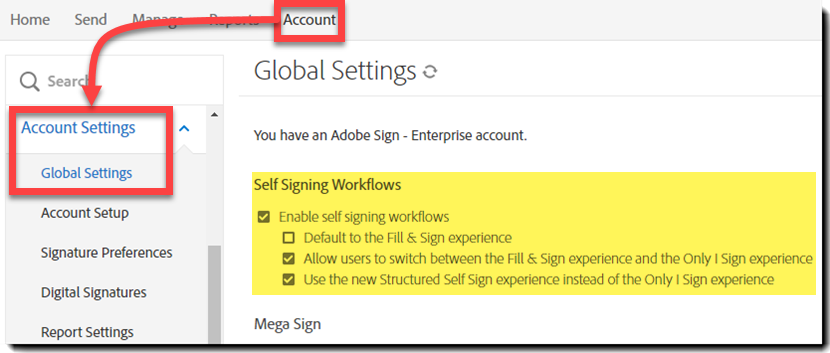
Määritysasetukset
Käyttäjän todentaminen
Hallinnoijat voivat määrittää tilin ja/tai ryhmän käyttääkseen Pakollinen henkilöllisyyden todennus -toimintoa, jolla ne voivat tallentaa järjestelmän todentaman allekirjoituksen.
Omatoimisen allekirjoittamisen todennus suoritetaan aina Acrobat Sign -todennusmenetelmällä, ja sen on oltava allekirjoittajalla käytössä.
- Jos otat Sisäisten vastaanottajien todennus -toiminnon käyttöön, ota myös Acrobat Sign -todennus sisäisille vastaanottajille käyttöön.
- Jos et ota Sisäisten vastaanottajien todennus -toimintoa käyttöön, ota Acrobat Sign -todennus oletustodennusosiossa käyttöön.
- Acrobat Sign -todennuksen ei tarvitse olla oletustodennusmenetelmä, mutta sen täytyy olla käytettävissä oleva vaihtoehto.
Voit määrittää todennusmenetelmät siirtymällä kohtaan Tili > Tiliasetukset > Lähetysasetukset > Henkilöllisyyden todennusmenetelmät