- Guide de l’utilisateur de Photoshop
- Présentation de Photoshop
- Photoshop et autres produits et services Adobe
- Photoshop sur mobile (non disponible en Chine continentale)
- Photoshop sur iPad (non disponible en Chine continentale)
- Photoshop sur iPad | Questions courantes
- Découverte de l’espace de travail
- Configuration requise | Photoshop sur iPad
- Création, ouverture et exportation de documents
- Ajout de photos
- Utilisation des calques
- Dessin et peinture à l’aide de pinceaux
- Réalisation de sélections et ajout de masques
- Retouche de vos compositions
- Utilisation des calques de réglage
- Réglage de la tonalité de votre composition à l’aide des courbes
- Exécution des opérations de transformation
- Recadrage et rotation des compositions
- Rotation, panoramique, zoom et réinitialisation des zones de travail
- Utilisation des calques de texte
- Utilisation de Photoshop et de Lightroom
- Obtention des polices manquantes dans Photoshop sur iPad
- Texte japonais dans Photoshop sur iPad
- Gestion des paramètres de l’application
- Raccourcis et mouvements tactiles
- Raccourcis clavier
- Modification de la taille de votre image
- Diffusion en direct de vos créations dans Photoshop sur iPad
- Correction des imperfections avec l’outil Correcteur
- Création de pinceaux dans Capture et utilisation dans Photoshop sur iPad
- Utilisation des fichiers Camera Raw
- Création et utilisation des objets dynamiques
- Réglage de l’exposition de vos images à l’aide des outils Densité - et Densité +
- Commandes de réglage automatique dans Photoshop sur iPad
- Utilisation de l’outil Doigt sur les zones d’une image avec Photoshop sur iPad
- Saturation ou désaturation de vos images à l’aide de l’outil Éponge
- Fond basé sur le contenu pour iPad
- Photoshop sur le Web (non disponible en Chine continentale)
- Photoshop (beta) (non disponible en Chine continentale)
- IA générative (non disponible en Chine continentale)
- Questions fréquentes sur l’IA générative dans Photoshop
- Remplissage génératif dans Photoshop pour poste de travail
- Génération d’une image avec des prompts
- Développement génératif dans Photoshop pour poste de travail
- Remplacement de l’arrière-plan avec Générer un arrière-plan
- Obtention de variations similaires avec la fonctionnalité Générer des résultats similaires
- Sélectionner un modèle d’IA pour un contrôle génératif
- Remplissage génératif dans Photoshop sur iPad
- Développement génératif dans Photoshop sur iPad
- Fonctionnalités de l’IA générative dans Photoshop sur le Web
- Authenticité du contenu (non disponible en Chine continentale)
- Documents en ligne (non disponibles en Chine continentale)
- Documents en ligne de Photoshop | Questions courantes
- Documents en ligne de Photoshop | Questions relatives au workflow
- Gestion et utilisation de documents en ligne dans Photoshop
- Mise à niveau de l’espace de stockage en ligne pour Photoshop
- Impossible de créer ou d’enregistrer un document en ligne
- Résolution des erreurs de documents en ligne Photoshop
- Collecte des journaux de synchronisation de documents en ligne
- Invitation d’autres personnes à modifier vos documents en ligne
- Partage de documents à des fins de révision
- Espace de travail
- Concepts de base sur l’espace de travail
- Préférences
- Formation accélérée grâce au panneau Découverte de Photoshop
- Création de documents
- Importation de fichiers
- Raccourcis clavier par défaut
- Personnalisation des raccourcis clavier
- Galeries d’outils
- Préférences de performances
- Barre des tâches contextuelle
- Utilisation des outils
- Paramètres prédéfinis
- Grille et repères
- Mouvements tactiles
- Utilisation de la Touch Bar avec Photoshop
- Fonctionnalités tactiles et espaces de travail personnalisables
- Aperçus de technologie
- Métadonnées et annotations
- Importation d’images Photoshop dans d’autres applications
- Règles
- Affichage ou masquage des extras non imprimables
- Spécification des colonnes pour une image
- Commandes Annuler et Historique
- Panneaux et menus
- Positionnement des éléments avec le magnétisme
- Positionnement avec l’outil Règle
- Organisation, partage et collaboration avec Projets
- Affinage des générations Adobe Firefly
- Principes de base sur les images et les couleurs
- Redimensionnement des images
- Utilisation d’images pixelisées et vectorielles
- Taille et résolution de l’image
- Acquisition d’images à partir d’un appareil photo ou d’un scanner
- Création, ouverture et importation d’images
- Affichage des images
- Erreur de marqueur JPEG incorrect | Ouverture d’images
- Affichage de plusieurs images
- Personnalisation des sélecteurs et nuanciers
- Images HDR (High Dynamic Range)
- Correspondance des couleurs de votre image
- Conversion entre modes colorimétriques
- Modes colorimétriques
- Effacement de certaines parties d’une image
- Modes de fusion
- Sélection des couleurs
- Personnalisation des tables de couleurs indexées
- Informations sur l’image
- Les filtres de distorsion sont indisponibles
- À propos de la couleur
- Réglages de la couleur et du monochrome à l’aide des couches
- Sélection des couleurs dans les panneaux Couleur et Nuancier
- Exemple
- Mode colorimétrique ou mode Image
- Dominante de couleur
- Ajout d’un changement de mode conditionnel à une action
- Ajout de nuances à partir de fichiers HTML, CSS et SVG
- Profondeur et préférences
- Calques
- Concepts de base sur les calques
- Modification non destructrice
- Création et gestion de calques et de groupes
- Sélection, association et liaison de calques
- Importation d’images dans des blocs d’image
- Opacité et fusion de calque
- Masquage des calques
- Application de filtres dynamiques
- Compositions de calques
- Déplacement, superposition et verrouillage des calques
- Masquage de calques à l’aide de masques vectoriels
- Gestion des calques et des groupes
- Effets et styles de calque
- Modification des masques de calque
- Extraction de ressources
- Démasquer des calques grâce à des masques d’écrêtage
- Génération de fichiers d’image à partir de calques
- Utilisation des objets dynamiques
- Modes de fusion
- Combinaison de plusieurs images dans un seul portrait de groupe
- Association d’images avec des calques automatiquement fusionnés
- Alignement et répartition de calques
- Copie des propriétés CSS à partir de calques
- Chargement de sélections à partir des limites d’un masque de fusion ou d’un calque
- Masquage pour afficher le contenu des autres calques
- Sélections
- Prise en main des sélections
- Sélections dans votre image composite
- Espace de travail Sélectionner et masquer
- Sélection à l’aide des outils de sélection
- Sélection à l’aide des outils Lasso
- Ajustement des sélections de pixels
- Déplacement, copie et suppression de pixels sélectionnés
- Création d’un masque temporaire
- Sélection d’une plage de couleurs dans une image
- Conversion des tracés en cadres de sélection et inversement
- Concepts de base sur les couches
- Enregistrement de sélections et de masques de couche alpha
- Sélection des zones actives de l’image
- Duplication, fractionnement et fusion de couches
- Opérations sur les couches
- Prise en main des sélections
- Réglages d’images
- Remplacement des couleurs d’objets
- Déformation de perspective
- Réduction du flou dû aux tremblements de l’appareil photo
- Exemples de Correcteur
- Exportation des tables de correspondance de couleur
- Réglage de la netteté et du flou des images
- Réglage des couleurs
- Application du réglage Luminosité/Contraste
- Réglage des détails des tons foncés et des tons clairs
- Réglage Niveaux
- Réglage de la teinte et de la saturation
- Réglage de la vibrance
- Réglage de la saturation des couleurs dans des zones d’image
- Appliquer des réglages rapides de tons
- Application d’effets de couleur spéciaux aux images
- Amélioration de votre image grâce aux réglages de la balance des couleurs
- Images HDR (High Dynamic Range)
- Affichage des histogrammes et des valeurs des pixels
- Correspondance des couleurs de votre image
- Recadrage et redressement des photos
- Conversion d’une image couleur en photo noir et blanc
- Calques de réglage et de remplissage
- Réglage Courbes
- Modes de fusion
- Optimisation des images pour l’impression
- Réglage des tons et des couleurs à l’aide des pipettes Niveaux et Courbes
- Réglage de l’exposition et des tonalités HDR
- Éclaircissement ou obscurcissement de zones de l’image
- Réglages de la correction sélective
- Adobe Camera Raw
- Configuration requise pour Camera Raw
- Nouveautés de Camera Raw
- Présentation de Camera Raw
- Création de panoramas
- Objectifs compatibles
- Réglage des tons et des couleurs dans Camera Raw
- Effets de vignettage, de grain et de correction du voile dans Camera Raw
- Raccourcis clavier par défaut
- Correction automatique de perspective dans Camera Raw
- Filtre radial dans Camera Raw
- Gestion des paramètres Camera Raw
- Ouverture, traitement et enregistrement d’images dans Camera Raw
- Correction des images grâce à l’outil Suppression des défauts amélioré de Camera Raw
- Rotation, recadrage et retouche d’images
- Réglage du rendu des couleurs dans Camera Raw
- Versions de processus dans Camera Raw
- Réglages locaux dans Camera Raw
- Supprimer les personnes indésirables
- Supprimer les reflets
- Afficher le statut de modification par l’IA et gérer les mises à jour
- Réparation et restauration d’image
- Suppression d’objets et de personnes indésirables avec l’outil Supprimer
- Suppression d’objets dans les photos depuis l’espace Remplissage d’après le contenu
- Correctif et déplacement basés sur le contenu
- Retouche et correction des photos
- Correction de la distorsion et du bruit d’une image
- Procédures de dépannage simples pour résoudre la majorité des problèmes
- Amélioration et transformation des images
- Remplacement du ciel dans vos images
- Transformation d’objets
- Réglage du recadrage, de la rotation et de la dimension de la zone de travail
- Recadrage et redressement des photos
- Création et modification d’images panoramiques
- Déformation d’images, de formes et de tracés
- Point de fuite
- Mise à l’échelle sensible au contenu
- Transformation d’images, de formes et de tracés
- Dessin et peinture
- Peinture de motifs symétriques
- Traçage de rectangles et modification des options de contour
- À propos du dessin
- Dessin et modification de formes
- Créer une étoile ou toute autre forme pointue
- Outils de peinture
- Création et modification de pinceaux
- Modes de fusion
- Ajout de couleurs aux tracés
- Modification des tracés
- Utilisation de l’outil Pinceau mélangeur pour peindre
- Pinceaux prédéfinis
- Dégradés
- Interpolation de dégradé
- Fond et contour des sélections, des calques et des tracés
- Dessin avec les outils Plume
- Création de motifs
- Création d’un motif avec le filtre Placage de motif
- Gestion des tracés
- Gestion des motifs prédéfinis et des bibliothèques de motifs
- Dessin ou peinture réalisé avec une tablette graphique
- Création de pinceaux texturés
- Ajout d’éléments dynamiques à des pinceaux
- Dégradé
- Peinture de contours stylisés avec le pinceau d’historique artistique
- Peinture avec motifs
- Synchronisation des paramètres prédéfinis sur plusieurs appareils
- Migration des paramètres prédéfinis, actions et paramètres
- Texte
- Ajout et modification de texte
- Moteur de texte unifié
- Utilisation des polices OpenType SVG
- Mise en forme des caractères
- Mise en forme des paragraphes
- Création d’effets de texte
- Modification du texte
- Espacement des lignes et des caractères
- Texte en arabe et en hébreu
- Polices
- Dépannage des polices
- Texte asiatique
- Création de texte
- Ajout et modification de texte
- Filtres et effets
- Utilisation de la galerie des effets de flou
- Concepts de base sur les filtres
- Référence des effets de filtre
- Ajout d’effets d’éclairage
- Utilisation du filtre grand-angle adaptatif
- Utilisation du filtre Peinture à l’huile
- Utilisation du filtre Fluidité
- Effets et styles de calque
- Application de filtres spécifiques
- Étalement de la couleur dans des zones de l’image
- Utilisation de la galerie des effets de flou
- Enregistrement et exportation
- Enregistrement de fichiers dans Photoshop
- Exportation de fichiers dans Photoshop
- Formats pris en charge
- Enregistrement de fichiers dans des formats graphiques
- Déplacement des conceptions entre Photoshop et Illustrator
- Enregistrement et exportation de vidéos et d’animations
- Enregistrement des fichiers PDF
- Protection de copyright Digimarc
- Enregistrement de fichiers dans Photoshop
- Gestion des couleurs
- Compréhension de la gestion des couleurs
- Homogénéité des couleurs
- Paramètres de couleurs
- Images bichromes
- Utilisation des profils colorimétriques
- Gestion des couleurs de documents pour un affichage en ligne
- Gestion des couleurs de documents pour l’impression
- Gestion des couleurs des images importées
- Épreuvage des couleurs
- Web, écran et conception d’application
- Vidéo et animation
- Montage vidéo dans Photoshop
- Édition des calques vidéo et d’animation
- Présentation de vidéos et d’animations
- Aperçu des vidéos et des animations
- Retouche d’images dans les calques vidéo
- Importation de fichiers vidéo et de séquences d’images
- Création d’animations d’images
- Animation 3D Creative Cloud (aperçu)
- Création d’animations de montage
- Création d’images pour la vidéo
- Impression
- Impression d’objets 3D
- Impression à partir de Photoshop
- Impression avec gestion des couleurs
- Planches contact et présentations PDF
- Impression de photos dans une disposition de collection d’images
- Impression de tons directs
- Impression d’images sur une presse commerciale
- Amélioration des impressions couleur depuis Photoshop
- Dépannage des problèmes d’impression | Photoshop
- Automatisation
- Création d’actions
- Création de graphiques dynamiquement adaptés aux données
- Script
- Traitement des fichiers par lots
- Lecture et gestion des actions
- Ajout d’actions conditionnelles
- À propos des actions et du panneau Actions
- Enregistrement d’outils dans des actions
- Ajout d’un changement de mode conditionnel à une action
- Boîte à outils de l’interface utilisateur de Photoshop pour les modules externes et les scripts
- Résolution des problèmes
- Problèmes résolus
- Problèmes connus
- Optimisation des performances de Photoshop
- Dépannage initial
- Dépannage d’un blocage ou d’un gel
- Résolution des erreurs de programme
- Résolution des erreurs de saturation du disque de travail
- Résolution des problèmes de GPU et de pilote graphique
- Recherche des outils manquants
- Photoshop 3D | Questions fréquentes concernant les fonctionnalités supprimées
Mise en forme des paragraphes
Pour le texte de point, chaque ligne constitue un paragraphe indépendant. Pour le texte de paragraphe, chaque paragraphe peut comprendre plusieurs lignes, en fonction des dimensions du cadre de sélection.
Vous pouvez sélectionner des paragraphes puis utiliser le panneau Paragraphe pour définir les options de mise en forme d’un seul, de plusieurs ou de tous les paragraphes d’un calque de texte.
-
Sélectionnez l’outil Texte horizontal
 ou Texte vertical
ou Texte vertical  .
.
- Pour appliquer la mise en forme à un seul paragraphe, cliquez dans un paragraphe.
- Pour appliquer la mise en forme à plusieurs paragraphes, sélectionnez plusieurs paragraphes.
- Pour appliquer la mise en forme à tous les paragraphes du calque, sélectionnez le calque de texte dans le panneau Calques.
Présentation du panneau Paragraphe
Vous utilisez le panneau Paragraphe pour modifier la mise en forme des colonnes et des paragraphes. Pour afficher ce panneau, choisissez la commande Fenêtre > Paragraphe ou cliquez sur l’onglet du panneau si celui-ci est visible mais pas actif. Vous pouvez également sélectionner un outil de texte et cliquer sur le bouton de panneau ![]() dans la barre d’options.
dans la barre d’options.
Pour définir des options avec des valeurs numériques dans le panneau Paragraphe, vous pouvez utiliser les touches Haut et Bas ou éditer la valeur directement dans la zone de texte. Lorsque vous modifiez une valeur directement, appuyez sur la touche Entrée ou Retour pour appliquer la valeur, appuyez sur ces mêmes touches tout en maintenant la touche Maj enfoncée pour appliquer une valeur puis sélectionner la valeur venant d’être modifiée, ou appuyez sur la touche de tabulation pour appliquer une valeur et passer à la zone de texte suivante dans le panneau.
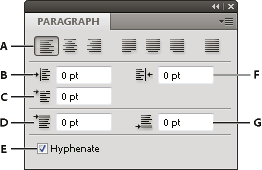
A. Alignement et justification B. Retrait de la marge de gauche C. Retrait à gauche de 1re ligne D. Espace avant le paragraphe E. Césure F. Retrait de la marge de droite G. Espace après le paragraphe
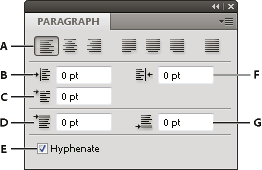
D’autres commandes et options sont accessibles par le biais du menu du panneau Paragraphe. Pour utiliser ce menu, cliquez sur le triangle situé dans l’angle supérieur droit du panneau.
Définition de l’alignement
Vous pouvez aligner le texte par rapport au bord du paragraphe (gauche, centre ou droit pour le texte horizontal ; haut, centre ou bas pour le texte vertical). Les options d’alignement sont uniquement disponibles pour le texte de paragraphe.
-
Utilisez l’une des méthodes suivantes :
- Sélectionnez un calque de texte si vous souhaitez agir sur tous les paragraphes contenus dans ce calque.
- Sélectionnez les paragraphes à modifier.
-
Dans le panneau Paragraphe ou la barre d’options, cliquez sur une option d’alignement.
Les options de texte horizontal sont les suivantes :
Texte aligné à gauche
Aligne le texte à gauche, en laissant le côté droit du paragraphe irrégulier.
Centrer le texte
Centre le texte, en laissant les deux côtés du paragraphe irréguliers.
Texte aligné à droite
Aligne le texte à droite, en laissant le côté gauche du paragraphe irrégulier.
Les options de texte vertical sont les suivantes :
Texte aligné en haut
Aligne le texte en haut, en laissant le bas du paragraphe irrégulier.
Centrer le texte
Centre le texte, en laissant le haut et le bas du paragraphe irréguliers.
Texte aligné en bas
Aligne le texte en bas, en laissant le haut du paragraphe irrégulier.
Définition de la justification d’un texte de paragraphe
Le texte est justifié lorsqu’il est aligné par rapport aux deux bords. Vous pouvez choisir de justifier l’ensemble du texte d’un paragraphe à l’exclusion de la dernière ligne ou dernière ligne incluse. Les paramètres sélectionnés pour la justification agissent sur l’espacement horizontal des lignes et l’aspect esthétique du texte sur la page.
Les options de justification, disponibles uniquement pour le texte de paragraphe, déterminent l’espacement des mots, des lettres et des glyphes. Les paramètres de justification ne s’appliquent qu’aux caractères romains ; les caractères codés sur deux octets disponibles dans les polices chinoises, japonaises et coréennes ne sont pas concernés.
-
Utilisez l’une des méthodes suivantes :
- Sélectionnez un calque de texte si vous souhaitez agir sur tous les paragraphes contenus dans ce calque.
- Sélectionnez les paragraphes à modifier.
-
Dans le panneau Paragraphe, cliquez sur une option de justification.
Les options de texte horizontal sont les suivantes :
Justifié avec la dernière ligne alignée à gauche
Justifie toutes les lignes sauf la dernière, qui est alignée à gauche.
Justifié avec la dernière ligne centrée
Justifie toutes les lignes sauf la dernière, qui est centrée.
Justifié avec la dernière ligne alignée à droite
Justifie toutes les lignes sauf la dernière, qui est alignée à droite.
Tout justifier
Justifie toutes les lignes, y compris la dernière, dont la justification est forcée.
Les options de texte vertical sont les suivantes :
Première ligne justifiée
Justifie toutes les lignes sauf la dernière, qui est alignée en haut.
Justifié avec la dernière ligne centrée
Justifie toutes les lignes sauf la dernière, qui est centrée.
Dernière ligne justifiée
Justifie toutes les lignes sauf la dernière, qui est alignée en bas.
Tout justifier
Justifie toutes les lignes, y compris la dernière, dont la justification est forcée.
Remarque :La justification (alignement à droite, au centre et à gauche et justification complète) pour le texte curviligne commence au point d’insertion et se termine à la fin du tracé.
Définition de l’intermots et de l’interlettrage dans un texte justifié
Vous pouvez contrôler avec précision la gestion par Photoshop de l’interlettrage, de l’intermots et de la mise à l’échelle des caractères. Le réglage de l’espacement est particulièrement utile avec du texte justifié, bien qu’il soit également possible de régler l’espacement d’un texte non justifié.
-
Sélectionnez les paragraphes à modifier ou un calque de texte si vous souhaitez agir sur tous les paragraphes contenus dans ce calque.
-
Choisissez la commande Justification dans le menu du panneau Paragraphe.
-
Saisissez des valeurs dans les zones Intermots, Interlettrage et Mise à l’échelle du glyphe. Les valeurs Minimum et Maximum définissent une plage d’espacement acceptable pour les paragraphes justifiés uniquement. La valeur Optimum définit l’espacement souhaité pour les paragraphes justifiés et non justifiés :
Intermots
Espace entre les mots créé en appuyant sur la barre d’espace. Les valeurs d’intermots sont comprises entre 0 % et 1 000 %. Une valeur de 100 % indique qu’aucun espacement supplémentaire n’est inséré entre les mots.
Interlettrage
Distance entre les lettres, valeurs de crénage ou d’approche comprises. Les valeurs d’interlettrage sont comprises entre -100 % et 500 %. Aucun espace n’est inséré entre les lettres avec la valeur 0 %, tandis que la largeur d’un espace entier y est ajoutée avec une valeur de 100 %.
Mise à l’échelle glyphe
Chasse des caractères (un glyphe est un caractère de n’importe quelle police). Les valeurs sont comprises entre 50 et 200 %. A 100 %, la hauteur des caractères n’est pas mise à l’échelle.
Remarque :Les options d’espacement s’appliquent toujours à un paragraphe entier. Pour modifier l’espacement de quelques caractères seulement, utilisez l’option Approche.
Retrait de paragraphe
Le retrait correspond à l’espace entre le texte et son cadre de sélection ou la ligne contenant le texte. Le retrait spécifié ne s’applique qu’aux paragraphes sélectionnés, ce qui permet de leur affecter des valeurs différentes en toute simplicité.
-
Utilisez l’une des méthodes suivantes :
- Sélectionnez un calque de texte si vous souhaitez agir sur tous les paragraphes contenus dans ce calque.
- Sélectionnez les paragraphes à modifier.
-
Dans le panneau Paragraphe, entrez une valeur pour une option de retrait :
Retrait de la marge de gauche
Indente le texte à partir du bord gauche du paragraphe. Pour le texte vertical, cette option correspond à un retrait à partir du haut du paragraphe.
Retrait de la marge de droite
Indente le texte à partir du bord droit du paragraphe. Pour le texte vertical, cette option correspond à un retrait à partir du bas du paragraphe.
Retrait de première ligne
Indente la première ligne de texte du paragraphe. Pour le texte horizontal, ce retrait s’effectue par rapport au retrait à gauche. Pour le texte vertical, il s’opère par rapport au retrait en haut. Pour créer un retrait de première ligne hors justification, saisissez une valeur négative.
Espacement des paragraphes
-
Sélectionnez les paragraphes à modifier ou un calque de texte si vous souhaitez agir sur tous les paragraphes contenus dans ce calque. Si vous n’insérez pas le curseur dans un paragraphe ou ne sélectionnez pas de calque de texte, le réglage s’applique au nouveau texte.
-
Dans le panneau Paragraphe, ajustez les valeurs dans les zones Ajouter un espace avant le paragraphe
 et Ajouter un espace après le paragraphe
et Ajouter un espace après le paragraphe  .
.
Définition de la ponctuation hors justification pour les caractères romains
La ponctuation hors justification permet de contrôler l’alignement des signes de ponctuation pour un paragraphe donné. Lorsque l’option Ponctuation hors justification romaine est activée, les caractères suivants apparaissent en dehors des marges : guillemets simples, guillemets doubles, apostrophes, virgules, points, traits d’union, tirets cadratins, tirets demi-cadratins, deux-points et point-virgules. Lorsqu’un caractère de ponctuation est suivi d’un guillemet, les deux caractères sont en retrait.
Gardez à l’esprit que l’alignement du paragraphe détermine la marge pour laquelle la ponctuation est hors justification. Pour les paragraphes alignés à gauche et à droite, la ponctuation est hors justification dans les marges gauche et droite. Pour les paragraphes alignés en haut et en bas, la ponctuation est hors justification dans les marges supérieure et inférieure. Pour les paragraphes centrés et justifiés, la ponctuation est hors justification dans les deux marges.


-
Utilisez l’une des méthodes suivantes :
- Sélectionnez un calque de texte si vous souhaitez agir sur tous les paragraphes contenus dans ce calque.
- Sélectionnez les paragraphes à modifier.
-
Choisissez Ponctuation romaine hors justification dans le menu du panneau Paragraphe. Une coche indique que l’option est activée.Remarque :
Les marques de ponctuation sur deux octets disponibles dans les polices chinoises, japonaises et coréennes dans la plage sélectionnée ne sont pas justifiées lorsque vous utilisez la fonction Ponctuation hors justification romaine. Utilisez les options Burasagari Standard ou Burasagari Avancé à la place. Ces options ne sont disponibles que si vous sélectionnez Afficher les options de texte asiatique dans les préférences de texte.
Réglage automatique de la césure
Les paramètres sélectionnés pour la césure agissent sur l’espacement horizontal des lignes et l’attrait esthétique du texte sur la page. Les options de césure déterminent dans quelle mesure les mots sont coupés, ainsi que les césures autorisées le cas échéant.
-
Pour définir une césure automatique, utilisez l’une des méthodes suivantes :
- Pour activer ou désactiver la césure automatique, sélectionnez ou désélectionnez l’option Césure dans le panneau Paragraphe.
- Pour appliquer la césure à des paragraphes précis, commencez par sélectionner uniquement les paragraphes à modifier.
- Pour choisir un dictionnaire de césure, sélectionnez une langue dans le menu de langue au bas du panneau Caractère.
-
Choisissez Césure dans le menu du panneau Paragraphe, puis définissez les options suivantes :
Mots de plus de _ lettres
Indique le nombre minimum de caractères à respecter pour les mots coupés.
Après les _ premières lettres et Avant les _ dernières lettres
Indique le nombre minimum de caractères à conserver au début ou à la fin d’un mot avec césure. Par exemple, en définissant la valeur 3, le mot aromatique serait coupé en aro- matique au lieu d’a- romatique ou aroma- tique.
Limite de césure
Indique le nombre maximum de lignes consécutives sur lesquelles la césure peut se produire.
Zone de césure
Définit une distance, à partir du bord droit d’un paragraphe, délimitant une portion de la ligne n’admettant pas la césure. La valeur 0 permet tous les cas de césure. Cette option s’applique uniquement lors de l’utilisation du compositeur ligne par ligne Adobe.
Couper les mots en capitales
Désélectionnez cette option pour empêcher la césure des mots en capitales.
Les paramètres de césure ne s’appliquent qu’aux caractères romains ; les caractères codés sur deux octets disponibles dans les polices chinoises, japonaises et coréennes ne sont pas concernés.
Empêcher la coupure des mots
Vous pouvez empêcher la coupure de mots en fin de ligne, par exemple lorsqu’il s’agit de noms propres ou de termes dont la césure pourrait prêter à confusion. Il est, en outre, possible de conserver plusieurs mots ou groupes de mots ensemble ; des initiales suivies d’un nom de famille, par exemple.
-
Sélectionnez les caractères qui ne doivent pas être coupés.
-
Choisissez Sans retour automatique dans le menu du panneau Caractère.Remarque :
Si vous appliquez l’option Sans retour automatique à de nombreux caractères adjacents, le texte peut passer à la ligne au milieu d’un mot. Cependant, si vous appliquez l’option Sans retour automatique à plusieurs lignes de texte, aucun élément du texte ne s’affiche.
Méthodes de composition
L’aspect du texte sur une page dépend d’un système complexe d’interactions entre différents processus, appelé composition. A l’aide des options d’intermots, d’interlettrage, d’espacement des glyphes et de césure sélectionnées, les applications Adobe évaluent les sauts de lignes possibles et choisissent ceux qui prennent en charge les paramètres spécifiés de la manière la plus appropriée.
Vous avez le choix entre deux méthodes de composition : le Compositeur multiligne d’Adobe et le Compositeur ligne par ligne d’Adobe. Les deux méthodes évaluent les sauts de ligne possibles et choisissent celui qui prend le mieux en charge les options de césure et de justification définies pour un paragraphe donné. La méthode de composition n’affecte que les paragraphes sélectionnés, ce qui permet de leur affecter très facilement des méthodes différentes.
Compositeur multiligne
Le Compositeur multiligne prend en compte un ensemble de points de rupture pour une plage de lignes et peut, en conséquence, optimiser les premières lignes d’un paragraphe de manière à éliminer ensuite les césures indésirables.
Le Compositeur multiligne effectue la composition en identifiant les points de rupture potentiels, en les évaluant et en leur assignant une pénalité en fonction des principes suivants :
Pour le texte aligné à gauche, aligné à droite ou centré, les lignes les plus proches du côté droit sont privilégiées et ont une pénalité moins élevée.
Pour le texte justifié, une plus grande importance est accordée à la régularité de l’espacement des lettres et des mots.
La césure est évitée autant que possible.
Compositeur ligne par ligne
Le compositeur ligne par ligne propose une approche traditionnelle de la composition de texte, une ligne à la fois. Cette option est utile si vous souhaitez contrôler manuellement les retours à la ligne. Le Compositeur ligne par ligne utilise les principes suivants lors de l’évaluation d’un point de rupture :
Les lignes plus longues sont avantagées par rapport aux plus courtes.
Dans le texte justifié, la compression ou l’expansion de l’espacement des mots sont préférées à la césure.
Dans le texte non justifié, en revanche, la césure prend le pas sur la compression ou l’expansion de l’interlettrage.
Si l’espacement doit être ajusté, la compression est préférable à l’extension.
Pour choisir l’une de ces méthodes, sélectionnez-la dans le menu du panneau Paragraphe. Pour appliquer la méthode à tous les paragraphes, vous devez d’abord sélectionner l’objet texte ; pour n’appliquer la méthode qu’au seul paragraphe en cours, vous devez, au préalable, insérer le curseur dans ce paragraphe.
Styles de paragraphe
Un style de paragraphe comprend les attributs de mise en forme de caractère et de paragraphe, et peut être appliqué à un ou plusieurs paragraphes. Vous pouvez créer des styles de paragraphe pour les appliquer ultérieurement.
Choisissez Fenêtre > Styles de paragraphe pour afficher le panneau Styles de paragraphe. Par défaut, chaque nouveau document comprend un style Paragraphe standard qui s’applique au texte saisi. Vous pouvez modifier ce style, mais vous ne pouvez pas le renommer, ni le supprimer. Vous pouvez renommer et supprimer uniquement les styles que vous créez. Vous pouvez également sélectionner un autre style par défaut pour l’appliquer au texte.
- Pour appliquer un style de paragraphe, sélectionnez le texte ou le calque de texte et cliquez sur le style de paragraphe.
Les styles de texte sont hiérarchiques : les remplacements manuels remplacent tous les styles de caractère appliqués, qui à leur tour remplacent les styles de paragraphe appliqués. Cette approche hiérarchique vous permet de combiner l’efficacité des styles avec la flexibilité de pouvoir personnaliser vos conceptions.
Pour une présentation, regardez la vidéo Les styles de paragraphe et de caractère dans Photoshop CS6 de Julieanne Kost.
(Creative Cloud uniquement) Vous pouvez spécifier les styles de caractères et de paragraphes en tant que styles de texte par défaut. Pour plus d’informations, voir Spécification de styles de texte par défaut | Creative Cloud uniquement.
Création d’un style de paragraphe
- Pour créer un style à partir de la mise en forme d’un texte existant, sélectionnez le texte mis en forme ou placez-y le point d’insertion.
- Choisissez Nouveau style de paragraphe dans le menu du panneau Styles de paragraphe.
Remarque : pour créer un style sans sélectionner de texte d’abord, cliquez sur l’icône Créer un nouveau style ![]() au bas du panneau Styles de paragraphe. Pour modifier un style sans l’appliquer au texte, sélectionnez un calque d’image, par exemple l’arrière-plan.
au bas du panneau Styles de paragraphe. Pour modifier un style sans l’appliquer au texte, sélectionnez un calque d’image, par exemple l’arrière-plan.
Modification d’un style de paragraphe
Cliquez deux fois sur les styles existants pour les modifier et mettre à jour tout le texte associé dans le document actif. Lorsque vous modifiez la mise en forme d’un style, l’ensemble du texte auquel il a été appliqué est réactualisé avec le nouveau format.
Pour modifier un style de paragraphe, effectuez les opérations suivantes :
- Cliquez deux fois sur le style dans le panneau Style de paragraphe.
- Pour spécifier les attributs de mise en forme, cliquez sur une catégorie (Formats : caractères de base, par exemple) sur la gauche, puis spécifiez les attributs à ajouter au style.
Lorsque vous spécifiez une couleur de caractère dans la boîte de dialogue Options de style, vous pouvez créer une couleur en cliquant deux fois dans la case du fond ou du contour.
- Cliquez ensuite sur OK.
Recevez de l’aide plus rapidement et plus facilement
Nouvel utilisateur ?