- Adobe Fonts User Guide
- Introduction
- Font licensing
- Fonts added from Adobe Fonts
- Web fonts from Adobe Fonts
- Creative Cloud for enterprise customers
- Removed fonts
- Why aren't these fonts included in my Creative Cloud subscription?
- Why am I being asked to purchase a license for fonts in Adobe Fonts?
- Adobe Fonts not available to Adobe IDs registered in China
- Getting and using fonts
- Using Adobe Fonts in Creative Cloud apps
- Manage your fonts
- Find fonts from images
- Resolve missing fonts in desktop applications
- Using fonts in InDesign
- Fonts and typography
- Using web fonts in HTML5 Canvas documents
- Using fonts in InCopy
- Using web fonts in Muse
- Packaging font files
- Troubleshooting guide: Adding fonts
- Added fonts aren't showing to the font menu
- "Unable to add one or more fonts" or "A font with the same name is already installed"
- What happens when a font I'm using is updated by the foundry?
- Hide fonts in Adobe programs
- Web design and development
- Add fonts to your website
- Troubleshooting guide: Adding fonts to a website
- Troubleshoot font issues
- Using web fonts in HTML email or newsletters
- Using web fonts with Accelerated Mobile Pages (AMP)
- CSS selectors
- Customize web font performance with font-display settings
- Embed codes
- Dynamic subsetting & web font serving
- Font events
- Why are my web fonts from use.typekit.net?
- Site can't connect to use.typekit.net
- Using web fonts with CodePen
- Browser and OS support
- Domains
- Using web fonts when developing locally
- Content security policy
- Printing web fonts
- Language support and OpenType features
- Font technology
If you see a Missing Fonts message upon opening a file in one of your desktop applications, this means that the file uses fonts that you don’t currently have on your computer. If you proceed without resolving the missing fonts, a default font will be substituted in. Since this affects the appearance of the document — sometimes dramatically so — we recommend resolving the missing fonts.
Replace missing fonts
InDesign, Photoshop, and Illustrator have Adobe Fonts (previously named Typekit) fully integrated with the desktop software. When you open a file that uses fonts which aren't available on your computer, the missing fonts window will show which of those fonts are included with your Creative Cloud subscription.
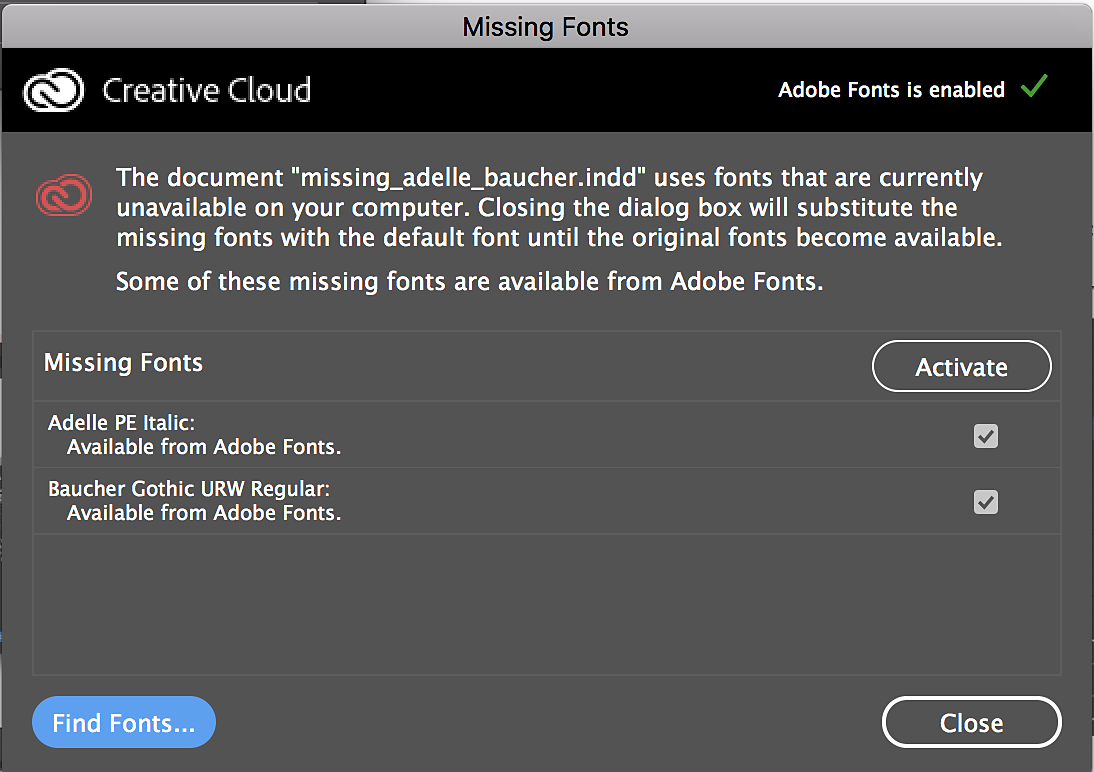
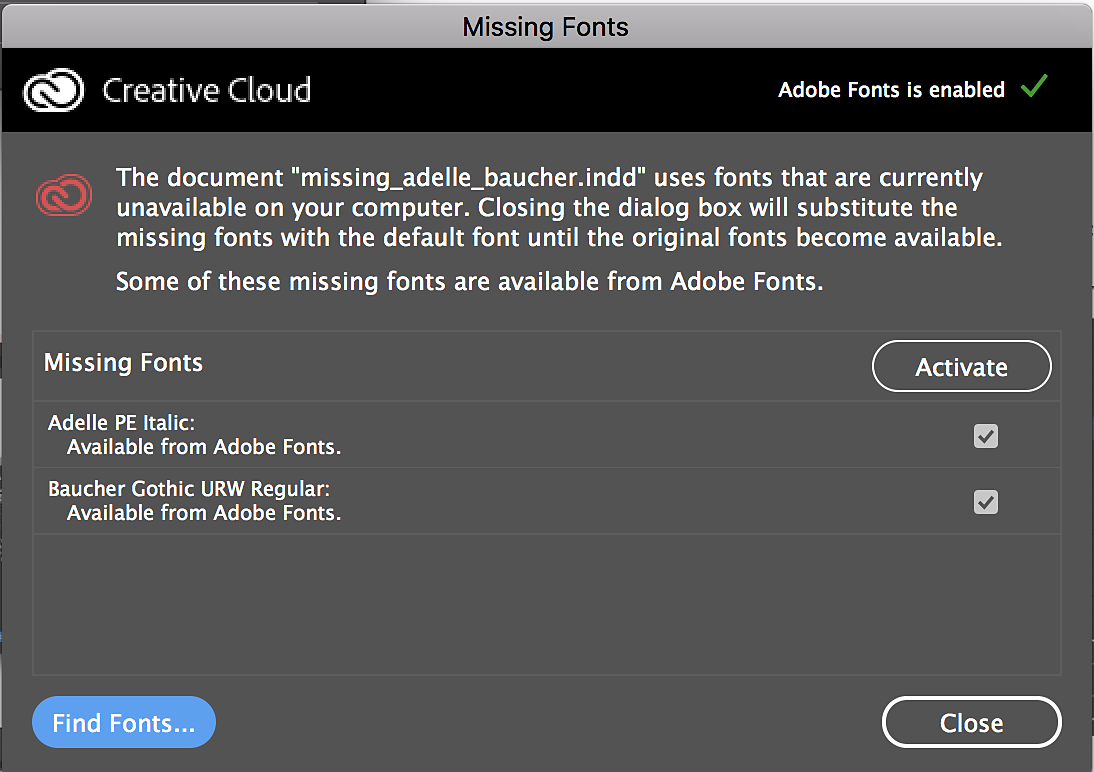
Use the checkboxes to choose the fonts you want to add, and then click the add button to add them to your computer.
You need to be connected to the internet and logged in to Creative Cloud desktop to add missing fonts through Creative Cloud.


Once the fonts have been added to your computer, they will be applied automatically to the text in your document. You can then continue working with the text as usual.
If there is any problem adding the new fonts, you’ll see an error message in the Missing Fonts dialog and in Creative Cloud desktop.
- Error message: “A font with the same name is already installed”
- Error message: “Unable to add one or more fonts”
If you see any other problem when adding new fonts, consult the troubleshooting guide.
For desktop applications without a font integration
For applications that don’t have a font integration built in, you will see a variety of different messages when fonts are missing from the document. Some applications may not have a missing fonts alert at all, and will simply replace the fonts automatically with defaults.


You can browse or search for the missing fonts from the Adobe Fonts website, and add them through Creative Cloud desktop. Once they are added to your computer, they will be available to use from your desktop software programs.
You may need to restart the application after adding new fonts before they show up in the font menu.


What if the font isn't available through Adobe Fonts?
If you need a font that isn't included in the subscription library, it will be available to purchase from the font foundry website or from a font reseller, such as Fontspring.