In the Media view, select the media files that you want to associate with an event.
- Elements Organizer User Guide
- Introduction
- Workspace and workflow
- Importing media files
- Viewing and fixing media files
- Marking places, faces, and events
- Managing catalogs, folders, and albums
- Creating albums and album categories
- Editing albums and album categories
- Create and edit catalogs in Elements Organizer
- Back up or restore catalogs | Elements Organizer 2018
- Tag your media
- Using Smart Tags
- Creating and editing Saved Searches
- Back up or restore catalogs | Elements Organizer 15 and earlier versions
- Troubleshooting catalog issues
- Searching photos and videos
- Creating photo projects
- Creating video projects
- Printing, sharing, and exporting
Learn how to add and manage event data in Elements Organizer.
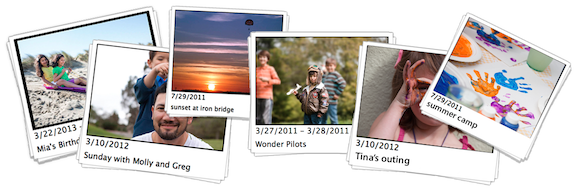
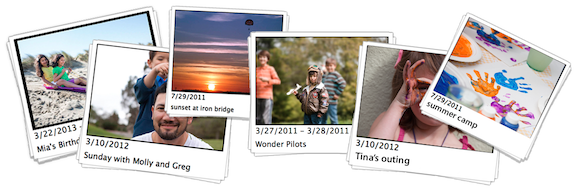
Add event information to your media files such as photographs and videos. And then refresh your memories of the event by easily viewing these files, organized by events.
This article covers the procedure for adding and managing event data in Elements Organizer 14 and later. The corresponding article for Elements Organizer 13 is available at this link.
You might often want to group your photographs or video files according to the event that are associated with, for example a wedding or a birthday. Elements Organizer provides you two ways to organize your media files by events:
- Create events by selecting media files from the Media view
- Create events based on auto-suggestions in the Suggested tab of the Events view
After you have created an event, you can easily view the files associated with that event.
Create Events by selecting Media files
-
-
On the task bar, click Add Event.
-
Specify an event name and a description of the event (optional), and then click Done.
Create events based on auto-suggestions
The Suggested tab of the Events view lists your media files grouped chronologically in form of tracks. You can associate all media files in a track with an event, or you can associate selected files within each track to an event.


Associating all media files in a track with an event
-
Click the Add Event button at the top of the track.
-
In the Name Event dialog box that appears, specify a name for the event, and then click OK.
Associating selected media files in a track with an event
To associate only specific media files in a track with an event, select the media files and click the Add Event button at the bottom of the workspace.


Viewing the events associated with a media file
To view a list of the events that are associated with a media file, hover the mouse cursor over the icon displayed on the asset in the Events view.


Increasing or decreasing the number of tracks
You can fine-tune the number of tracks displayed through the Number of Groups slider on the Suggested tab in the Events view.
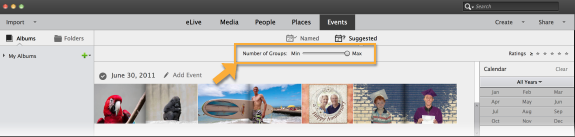
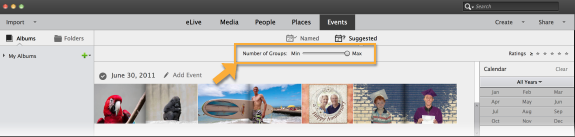
View media files organized by events
After you have associated your media files with one or more events, you can easily view these media files organized by events. You can view these files in the Events view, as well as in the Media view.
Viewing in the Events view
In the Event view, click the Named tab. The Named tab displays your files organized by events. Elements Organizer creates an event stack with the photos you selected in the previous section.
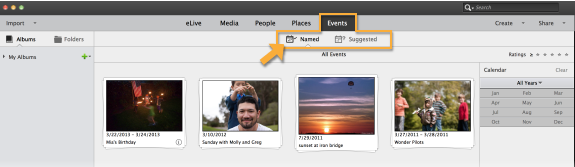
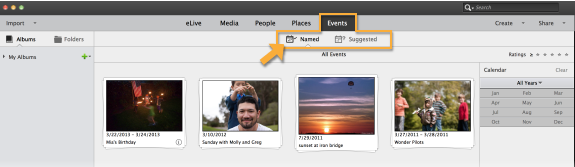
To scroll through the pictures in a stack, move the cursor over that stack.
To view all the pictures in a stack, double-click the stack. All the pictures in the stack are displayed.


Viewing in the Media view
-
In the Media view, ensure that the tags are displayed. If necessary, click the Keywords/Info button at the bottom.
-
Select the checkbox next to the name of the event for which you want to see the associated media files.
Only those media files that are associated with that event are displayed in the grid.


Additional information
A single media file can be associated one or more events (whereas each media file can be associated with only one place or one location). After you associate media files with an event, the media files continue to be displayed in the Suggested tab of the Events view; you can associate these media files with more events.



