Adobe Capture gives you the power to create production-ready color themes, patterns, vector-based shapes, 3D materials, type, and custom brushes—all from a single photo. Whether you are on the go or at work in the studio, you can gather inspiration from the world around you into Libraries to share and use in your favorite Adobe desktop or mobile apps.
Ensure that your system is enabled with the Preference option. Capture should have access to the camera and microphone in iOS settings or the equivalent in Android or Chrome OS.
About Adobe Capture
Adobe Capture for iOS and Android phones is available as a free download through the iTunes App Store and Google Play.
Adobe Capture is available in English, Norwegian, Czech, Danish, Dutch, Finnish, French, German, Italian, Japanese, Korean, Polish, Portuguese, Russian, Spanish, Swedish, Traditional Chinese, and Turkish.
Visit the Adobe Capture page on the iTunes App Store or Google Play for the most up-to-date system requirements.
You need either a free or paid Creative Cloud membership. If you are not already a member, you can sign up for a free Creative Cloud membership.
Yes. When using the iPad Pro, Capture supports Apple Pencil.
iPhone, iPad, iPad Pro, Android phones, Android tablets, and Chromebooks.
You can learn more about Capture on these web pages:
- Visit the Adobe Capture product page
- Check out Adobe Capture in iTunes store and Google Play.
- Visit the Adobe Capture forums.
Adobe Capture provides a playlist of learning video resources within the app that can be accessed through the Learn section.
-
In the bottom menu of Capture, tap the Learn tab.
-
Scroll to find the video that you choose to view.
-
Tap the play button.
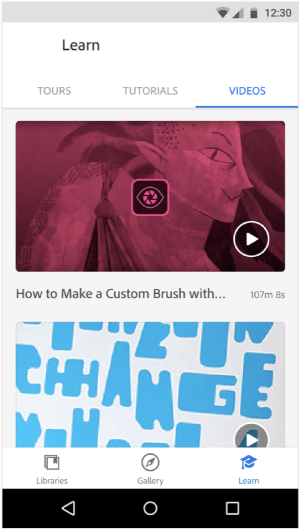
Learn video 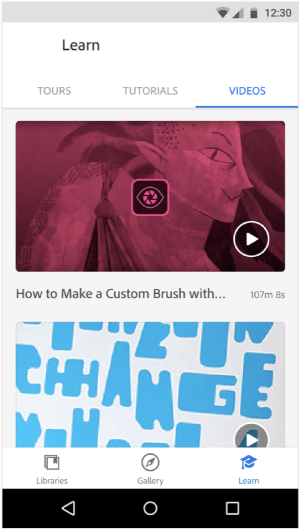
Learn video
You can also access the learning video resources on other devices through the YouTube playlist. Learn is available only on Android devices. The Learn section is powered by YouTube. By using Adobe Capture’s Learn experience, users agree to abide by Youtube’s Terms of Service and Google’s Privacy Policy.
Using Adobe Capture
Assets are the building blocks of your creative projects in the Creative Cloud. Capture lets you create seven different types of assets: colors, patterns, shapes, looks, materials, type, and brushes.
Assets are available in the Libraries panel in the compatible Adobe desktop and mobile apps depending on asset type. For the list of Adobe apps that support Capture assets, see Support for Capture assets in other Adobe apps.
All you need is a supported device and an image to capture and create.
- Open the Adobe Capture app.
- If the Camera does not automatically launch, tap the camera icon to take a picture using the camera.
- Use the Module slider at the bottom of the screen to select the asset type.
- Use two fingers to zoom, pan, or tap the screen if you want to freeze the image.
- Tap the icons at the top of the screen to set options, apply effects, or to make photo adjustments.
- Tap the X icon at the lower left of the screen to reset all camera options. Double tap the X icon to exit the camera.
- Tap the other icons at the bottom of the screen to turn on the flashlight, reverse the camera, or choose an existing image from your Camera Roll, Lightroom Catalog, Adobe Stock, or Creative Cloud.
- Press the shutter to go to the next step.
- Launch the Adobe Capture app.
- Tap the user profile icon in the upper left corner of the Gallery screen, and choose Preferences from the menu.
- Toggle the setting for Launch Camera Mode.
Capture contains two sets of filters for developing your assets.
Photo adjustments such as contrast, saturation, and exposure help you more accurately capture the asset as you see it.
Effects such as pixelate, comic, and posterize give a unique look to the assets you capture.
In the camera, tap the filter icon on the upper-right corner of the phone, or lower-right corner of the tablet. Adjustments are in the first filmstrip collection, and effects are in the second. Choose the option you want to apply and use the slider to refine. Multiple filters can be applied to a capture.
Effects are not supported on Android. Adjustments are supported on Android devices with Camera2, performant hardware, and SDK version 24 or above.
Take your photo inspiration and transform the background to use in your projects. You can remove background, blur, or add a solid color to your masked image. Graphics can be used across Creative Cloud in apps like Photoshop, Illustrator, InDesign, After Effects, and Adobe Express through Libraries.
Graphics can be used in Photoshop, Illustrator, InDesign, After Effects, Animate, Premiere Pro, Adobe Fresco, Illustrator for iPad, Photoshop for iPad, and Adobe Express.
To use graphics in a desktop application, open the "Libraries" panel and look for your graphic in the library you saved to in Capture.
To use shapes in a mobile application, choose the Place Image tool, then choose "CC Libraries" and look for your graphic in the library you saved to in Capture.
Split your world like a prism through your camera to create unique patterns. Capture can generate various kaleidoscopic effects from your images. Blur the edges to create repeating tiles. Save patterns as raster or generate resizable vectors from your picture. Then send your patterns to Photoshop or Illustrator to refine or use as fills, textures, and more.
All you need is your iPhone, iPad, or Android phone and an image to capture and create patterns.
-
Open the Adobe Capture app.
-
If the Camera does not automatically launch, tap the camera icon to take a picture using the camera, or the image icon to choose an existing image from your Camera Roll, Lightroom Catalog, Adobe Stock, or Creative Cloud.
-
Use the Module slider at the bottom of the screen to select Patterns.
-
Tap the icons at the top of the screen to choose pattern type, raster or vector, apply effects and photo adjustments by selecting one or more of the options.
-
Press the shutter to go to the next step.
-
Use the cropping option in the Edit panel to refine your captured pattern.
-
Tap Save (->) on the upper-right corner.
Custom patterns are currently available for iOS (iPhone and iPad) and Android.
You can share your artwork in Fresco directly with Capture, and turn it into a pattern.
-
Open the artwork in Fresco, tap Publish & export, and tap Capture pattern. This creates an SVG rendition of the artwork, opening it directly in Capture as a pattern.
-
Choose the layers you want to include in the pattern, and refine it using the Shapes and Color tools in Capture. Tap Save.
All you need is your iPhone, iPad, or Android phone and an image to capture and create color themes.
-
Open the Adobe Capture app.
-
If the Camera does not automatically launch, tap the camera icon to take a picture using the camera, or the image icon to choose an existing image from your Camera Roll, Lightroom Catalog, Adobe Stock, or Creative Cloud.
-
Use the Module slider at the bottom of the screen to select Colors.
-
The app automatically determines and shows five harmonized colors from the scene.
-
Tap the filter icon at the top of the image to make photo adjustments for more accurate capture.
-
Tap the screen to freeze the image and drag the pointers to select new colors.
-
Press the shutter to go to the next step.
-
Select the color mode in the lower right corner. Use Edit to edit the color themes by using Sliders, Color Wheel, or edit directly at the source image.
-
Tap Save (->) on the upper right corner.
Colors can be used in Adobe Photoshop, Adobe Illustrator, Adobe InDesign, Adobe After Effects, Adobe Dreamweaver, Adobe Muse, Adobe Animate, Adobe Illustrator Draw, and Adobe Photoshop Sketch.
To use colors in a desktop application, find your color theme in the "Libraries" panel, under the library you saved to in Capture.
To use colors in a mobile application, choose the Library tab in the color picker, and then navigate to the library you saved to in Capture.
Themes published on Adobe Color are not deleted when a color theme is deleted in Capture. Manually delete these themes through your account on color.adobe.com/
Gradients are a type of color element that smoothly blends colors. They can be used to create various effects in design work, illustration, video, and photo editing. Every gradient consists of a series of color swatches with stops between them that determine the distance between colors. Gradients can be rendered in several ways, such as linear or radial, depending on the desired effect. All gradients created in Adobe Capture are saved as linear. To learn more about how to create and edit gradients, see Adobe Capture Gradients.
All you need is your iPhone, iPad, or Android phone, or any existing image to capture and create shapes.
-
Open the Adobe Capture app.
-
If the Camera does not automatically launch, tap the camera icon to take a picture using the camera, or the image icon to choose an existing image from your Camera Roll, Lightroom Catalog, Adobe Stock, or Creative Cloud.
-
Use the Module slider at the bottom of the screen to select Shapes.
-
The app displays the dominant trace lines. Use the slider to adjust the shape to obtain the optimum results.
-
Tap the icons at the top of the screen to invert, apply auto-clean, apply effects and/or photo adjustments by selecting one or more of the options.
-
Press the shutter to go to the next step.
-
Edit the shape by using the Edit tab options such as crop, refine, or smooth.
-
Tap Save (->) on the upper right corner.
-
Click name and save your shape to a Library.
How do I use Shapes?
Shapes can be used in Photoshop, Illustrator, InDesign, After Effects, Animate, and llustrator Draw.
To use shapes in a desktop application, open in the "Libraries" panel, and look for your shape in the library you saved to in Capture.
To use shapes in a mobile application, choose the "Library" tab in the shape picker, and then navigate to the library you saved to in Capture.
To learn more about shapes, see this tutorial.
Capture offers a color mode in the Shapes panel using which you can turn your photos into color vectors. Color Shapes are currently available for iPad and Android.
-
From the Shapes panel in Capture, tap the black and white icon
 in the upper-left corner of the app, then tap the color palette icon
in the upper-left corner of the app, then tap the color palette icon  to switch from black and white to color mode.
to switch from black and white to color mode. -
Tap the shutter button to take a picture. Your picture now turns into a color vector. Use the Edit panel to crop, erase, draw, and fill in areas, and reduce the number of colors in your shape.
The world is your brush, literally. Create high-quality custom brushes direct from photos. Choose your brush style, direction, flow, and behavior. Make texturizing brushes direct from textures, and create ribbon brushes with smooth action. Use them to paint in Animate, Illustrator, Photoshop, and Photoshop Sketch.
All you need is your iPhone, iPad, or Android phone, or any existing image to capture and create brushes.
-
Open the Adobe Capture app.
-
If the Camera does not automatically launch, tap the camera icon to take a picture using the camera, or the image icon to choose an existing image from your Camera Roll, Lightroom Catalog, Adobe Stock, or Creative Cloud.
-
Use the Module slider at the bottom of the screen to select Brushes.
-
Tap the icons at the top of the screen to remove a specific color from the selection, make photo adjustments, and/or apply effects.
-
Press the shutter to go to the next step.
-
Edit the brush by using the Edit tab options such as crop, styles, presets, or refine.
-
Tap Save (->) on the upper right corner.
-
Name and Save your pattern to a Library.
Brushes can be used in Photoshop, Illustrator, Animate, and Photoshop Sketch.
To use brushes in a desktop application, open in the "Libraries" panel, and look for your brush in the library you saved to in Capture. Illustrator and Animate can only use Illustrator style brushes. Photoshop can only use Photoshop style brushes.
To use brushes in Photoshop Sketch, long press the brush you want to replace, then navigate back to your brush collections, and choose the library you saved to in Capture. Photoshop Sketch can use all brush styles.
To learn more about brushes, see this tutorial.
Snap a photo of a font that inspires you. Capture uses Adobe Sensei to analyze the shapes of your text to suggest similar typefaces that can be saved as character styles. Once you save a type in Capture, it is automatically activated in Adobe Fonts. Fonts are available immediately via the type tools in Photoshop, InDesign, Illustrator, or XD.
All you need is your iPhone, iPad, or Android phone, or any existing image to capture and create shapes.
Create character styles from text images in a few clicks.
-
Open the Adobe Capture app.
-
If the Camera does not automatically launch, tap the camera icon to take a picture using the camera, or the image icon to choose an existing image from your Camera Roll, Lightroom Catalog, Adobe Stock, or Creative Cloud.
-
Use the Module slider at the bottom of the screen to select Type.
-
Align your text in the bounding box.
-
Press the shutter to freeze the image and tap to choose a type selection. Press the shutter again to go to next step.
-
Select one of the found results and edit the style options in the Edit if desired.
-
Tap Save (->) on the upper right corner.
-
Name and save your Type to the Library.
Type can be used in InDesign, Illustrator, Photoshop, and Adobe XD.
To use type in a desktop application, open the "Libraries" panel, and look for your type in the library you saved to in Capture. Click the cloud icon to activate that font in the current app. Select the text you want to change in your design. Click the type in the Library panel to apply the typeface.
To use type in mobile apps, choose the font menu, and navigate to the library you saved to in Capture. Tap cloud icon to sync the font with the current application, then tap typeface you want to use. A new text box appears for you to add your text.
Fonts activated on Adobe Fonts are not deactivated when a type is deleted in Capture. Manually deactivate these fonts through your account on fonts.adobe.com.
Texture surrounds you, and Capture lets you select the best to work with. Use your phone as a texture generator to create high-quality PBR materials with a few clicks. Instantly preview your captures by mapping materials directly onto various rendered shapes. 3D materials from Capture can be directly used in Adobe Dimension, or exported in MDL file format for other uses.
-
Open the Adobe Capture app.
-
If the Camera does not automatically launch, tap the camera icon to take a picture using the camera, or the image icon to choose an existing image from your Camera Roll, Lightroom Catalog, Adobe Stock, or Creative Cloud.
-
Use the Module slider at the bottom of the screen to select Materials.
-
Tap the icons at the top of the screen to remove or change the sample shape, apply effects and/or photo adjustments by selecting one or more of the options.
-
Press the shutter to go to the next step.
-
Edit the brush by using the Edit tab options such as refine or crop.
-
Tap Save (->) on the upper right corner.
-
Name and save your pattern to Library.
Texture surrounds you, and Capture lets you select the best surfaces to work with. Use your phone camera as a texture generator to create high-quality 3D materials with a few clicks. Instantly preview your captures by mapping materials directly onto various rendered shapes. Adobe 3D subscribers can use AI to enhance their materials for displacement effects. 3D materials from Capture can be directly used in Adobe Dimension, and Substance 3D Stager.
Adobe Substance 3D subscribers can use AI to enhance their materials for surface texture and displacement effects.
Adobe Dimension and Substance 3D Stager
Open in the Libraries panel and look for your material in the library you saved to in Capture. Drag the material onto the model you want to style or double click it with the model selected.
Substance 3D Sampler
Other Substance 3D apps
Elements can be exported in SBSAR or MDL to use in other applications.
Find inspiration in the world around you through the sounds you hear every day, or record your voice for your latest video. Adobe Capture lets you record foley and voice clips to use in your projects. Enhance your voice recordings using the Enhance Voice Recording feature. These audio files can be added to your video projects in Premiere Pro and After Effects, or imported into applications such as Premiere Rush and Adobe Express.
Launch audio capture:
- From the Libraries tab or within any library by tapping the mic icon.
- From any other module in the camera, scroll to Audio.
- From the Create tab, tap the button on the Audio card.
Once you are in the capture view tap the red button to start recording your audio.
Audio can be used in After Effects, Premiere, and Premire Rush.
To use audio in a desktop application, open the Libraries panel and look for your audio recording in the library you saved to in Capture.
To use shapes in a mobile application, export your audio clip to your device, then import your audio file using the Add Media menu.
Capture light and color from all around you, or your imported images, and use that to generate cohesive color profiles for your images and video in Adobe applications.
All you need is your iOS or Android device to capture and create looks.
-
Open the Adobe Capture app.
-
If the Camera does not automatically launch, tap the camera icon to take a picture using the camera, or the image icon to choose an existing image from your Camera Roll, Lightroom Catalog, Adobe Stock, or Creative Cloud.
-
Use the Module slider at the bottom of the screen to select Looks.
-
Tap the icon at the top of the screen to apply photo adjustments by selecting one or more of the options.
-
Press the shutter to go to the next step.
-
Choose a look to preview it.
-
Swipe right to change your preview sample, or upload your own.
-
Tap Save (->) on the upper right corner.
-
Name and save your pattern to a Library.
Looks can be applied to images or video in Adobe Photoshop, Adobe Premiere Pro, or Adobe After Effects. Open the "Libraries" panel, and select the library you saved to in Capture. For video footage, drag the look onto the clip you want to color grade. In Adobe Photoshop, double click the look to apply it as a Color Lookup adjustment layer on top of the layer you currently have selected.
Your assets are saved automatically in your Creative Cloud Libraries. The Library you are currently working in and saving to is visible at the top of the screen in the Gallery view. To change the Library that you are working in, tap the Library name to reveal the My Library menu. You can choose an existing library to save individual assets to, or create a library.
Move assets between libraries by tapping the … menu next to any asset in the Gallery view and choosing Move To….
Within Capture, you can edit your assets by tapping on the pencil icon or remixing your source image into a new asset by tapping the remix icon when looking at the details of your asset. You can also bring the asset directly into a compatible desktop or mobile app to further modify.
-
Tap the asset in the Gallery to launch the 1up view.
-
Tap pencil icon on the lower right corner of the asset to edit it.
Duplicate assets by selecting the asset, tapping the … menu and choosing Duplicate or rename assets by choosing Rename.
You can manage your libraries, including sharing a library with another person, by logging in to your Creative Cloud account on a browser and selecting My Assets > Libraries.
Share your assets by choosing the share icon in the lower left of the screen when viewing your asset. Assets can be shared as a thumbnail image or a Creative Cloud link. You can also export your asset as an image or to various usable formats, depending on asset type.
When you save an asset in Capture, you place them into a Creative Cloud Library. These libraries sync automatically when your device is connected to wifi, which makes your assets appear in compatible Adobe desktop and mobile apps in the Library panel.
All of the assets that you created using these apps and saved to your Creative Cloud Libraries can be accessed within Capture. When you open Capture and tap Colors, Brushes, or Shapes, the corresponding assets stored in your library are displayed on the screen. You can tap the required assets to begin editing them in Capture.
By default, Capture displays assets stored in My Library. If you want to change the library, tap My Library and then tap the required library.
Now that you have built your arsenal of color themes, vector-based shapes, and custom brushes, you can start using them in final artwork in a desktop app or explore concepts further in other mobile apps. Ensure that you save your assets to a Creative Cloud Library in Capture.
In desktop apps, choose the library you saved your assets to in the Libraries panel. Drag and drop the assets that you want to use onto your artboard or canvas.
You can find compatible Capture assets in the Brushes menu for Photoshop Sketch and the Shapes menu for Illustrator Draw. In mobile apps, color palettes are accessible in the Library tab in the color picker menu, and type styles are under the Type menu in the Library tab.
For the list of Adobe apps that support Capture assets, see Support for Capture assets in other Adobe apps.
Now that you have built your arsenal of color themes, vector-based shapes, and custom brushes, you can start using them in final artwork in a desktop app or explore concepts further in other mobile apps. Ensure that you save your assets to a Creative Cloud library in Capture. From other supported apps, simply access your Creative Cloud Libraries, pick the one you saved your asset in, and select your asset.
Within Capture, you can edit your assets by tapping on the pencil icon or remixing your source image into a new asset by tapping the remix icon when looking at the details of your asset. You can also bring the asset directly into a compatible desktop or mobile app to further modify.
You can control the Adobe Capture OS access settings, such as for Camera or Gallery access, in the Settings application on your Chromebook, mobile device, or tablet.
You can control the Adobe Capture OS access settings, such as for Camera or Gallery access, in the Settings application on your Chromebook, mobile device, or tablet.
You can add assets from Capture to the following Adobe applications. Creative Cloud will sync all your artworks which you can access on the web at assets.adobe.com.
|
Desktop |
Mobile |
Web |
|
Photoshop Illustrator InDesign After Effects Dreamweaver Animate Substance 3D Apps |
Adobe Fresco Photoshop for iPad Illustrator for iPad Premiere Rush |
Adobe Express
|
The Capture asset type determines the mobile and desktop app you can use the asset in. The following table summarizes the apps in which Capture assets can be used:
|
Capture asset |
Adobe apps |
|
Graphics |
Photoshop, Photoshop for iPad, Illustrator, Illustrator for iPad, InDesign, After Effects, Animate, Premiere Pro, Xd, Fresco, Express |
|
Color themes |
Photoshop, Photoshop for iPad, Illustrator, Illustrator for iPad, InDesign, After Effects, Dreamweaver, Muse, Animate, Fresco |
|
Color gradients |
Illustrator, XD, Photoshop (via import) |
|
Shapes |
Photoshop, Illustrator, InDesign, After Effects, Animate, Premiere Pro, Fresco, Express |
|
Brushes |
Photoshop, Photoshop for iPad, Illustrator, Fresco |
|
Type |
InDesign, Illustrator, Photoshop, and Xd |
|
3D Materials |
Dimension, Substance 3D Apps |
|
Patterns |
Photoshop, Illustrator |
|
Audio |
After Effects, Premiere, Premiere Rush |