- InDesign User Guide
- Get to know InDesign
- Introduction to InDesign
- Workspace
- Generative AI (Not available in mainland China)
- Introduction to InDesign
- Create and layout documents
- Documents and pages
- Create documents
- Work with parent pages
- Work with document pages
- Set page size, margins, and bleed
- Work with files and templates
- Convert PDFs to InDesign Documents
- Create book files
- Add basic page numbering
- Number pages, chapters, and sections
- Convert QuarkXPress and PageMaker documents
- Share content
- Understand a basic managed-file workflow
- Save documents
- Grids
- Flex Layout
- Layout aids
- Documents and pages
- Add content
- Text
- Add text to frames
- Threading text
- South-East Asian Scripts
- Arabic and Hebrew features in InDesign
- Create type on a path
- Bullets and numbering
- Create math expressions
- Glyphs and special characters
- Text composition
- Composing CJK characters
- Text variables
- Generate QR codes
- Edit text
- Align text
- Wrap text around objects
- Anchored objects
- Linked content
- Format paragraphs
- Format characters
- Typography
- Format text
- Review text
- Spell check and language dictionaries
- Add references
- Styles
- Tables
- Interactivity
- Graphics
- Color and transparency
- Text
- Find and replace
- Share
- Export, import, and publish
- Place, export, and publish
- Publish online
- Publish online dashboard
- Place Firefly assets
- Copy, insert graphics
- Export to Adobe Express
- Export content for EPUB
- Adobe PDF options
- Export to HTML5
- Export content to HTML (Legacy)
- Export to Adobe PDF
- Export to JPEG or PNG format
- Import SVG files
- Supported File Formats
- Export and import User Settings
- Printing
- Place, export, and publish
- Extend InDesign
- Automation
- Troubleshooting
Named Grids panel overview
Use the Named Grids panel (Window > Type & Tables > Named Grids) to save frame grid settings in named grid format, and apply those settings to other frame grids. You can apply or change frame grid formats efficiently, and easily keep the appearance of a document consistent, using grid formats.
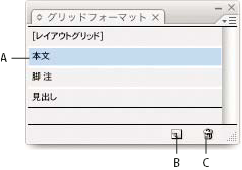
A. Grid name B. New Grid Format button C. Delete icon
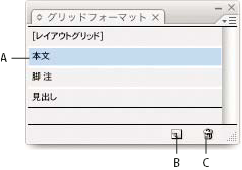
In the Named Grids panel, the Layout Grid format is shown by default. The layout grid setting for the currently selected page is reflected in this grid format. When more than one layout grid is set for a single document, the settings shown in Layout Grid in the Named Grids panel vary depending on the selected page layout grid contents.
When a frame grid with grid formatting is selected, the current grid format name is highlighted in the Named Grids panel.
Create named grid formats
Like styles, named grid formats let you save a collection of frame grid settings and apply those settings to other frame grids.
-
To define a new grid format in accordance with the existing frame grid format, select the frame grid with the selection tool.
-
Choose Window > Type & Tables > Named Grids.
-
Choose New Named Grid from the Named Grids panel menu.
-
Specify options in the Edit Grid Format dialog box, and click OK.
If the named grid format you want to use is already saved in another InDesign document, you can import that grid format into the current document.
When a new frame grid format is created based on an existing frame grid, changes to format attribute options also are applied to the selected frame grid. If you do not want to modify the selected frame grid format, deselect the frame grid before showing the Edit Grid Format dialog box.
Named Grid options
Named Grid options appear when you choose Window > Type & Tables > Named Grids.
Grid Name
Enter the name of the grid format.
Font
Select the font family and font style, and set the default font for the text to be placed in the grid.
Size
Specify individual grid sizes.
Vertical and Horizontal
Specify the grid scale for full-width Asian characters in %.
Char Aki
Specify the spacing between grid cells in the frame grid. This value will be the grid cell size.
Line Aki
Enter a value to specify the grid line spacing. The value used here is the distance between the bottom (or left) edge of the character embox for the first line to the top (or right) edge of the character embox for the next line.
Line Align
Select an option to specify line alignment for the frame grid. For example, if Align Left/Top is selected, the beginning of each line for a vertical type frame grid will be aligned with the top edge of the frame grid. (See Align or justify text.)
Grid Align
Select an option to specify whether to align the text to the embox, ICF box, or roman baseline. See Align paragraphs to a baseline grid.
Char Align
Select an option to specify the method of aligning small characters to larger characters in a line. (See Align text of different sizes.)
Apply a named grid to a frame
You can apply a custom named grid or the Layout Grid to a frame grid. If you apply the Layout Grid, the same settings defined in the Layout Grid dialog box are used in the frame grid.
-
Select the frame grid using the Selection tool. You can also use the Type tool to click on the frame and position the text insertion point or select text.
-
Click on the name of the format to be applied in the Named Grids panel or Control panel.
Applying a grid format causes grid format attributes to be set for text in the frame grid, but grid format attributes will not be set for text which has been given Character or Paragraph styles, or text which has had settings individually modified from the Character panel or Paragraph panel.
NotePriority is given to character style, paragraph style and grid format in that order in the frame grid. Accordingly, when grid formatting is applied to text that has been given paragraph or character styles, a '+' mark is shown next to each applied style name. (See Text formatting precedence.)

Before and after applying a grid format to the frame grid 
Before and after applying a grid format to the frame grid -
To apply grid format attributes to the entire story, select the frame grid using the Selection tool and select Edit > Apply Grid Format.
You can also add named grids to object styles. If you add a named grid to the default object style for grid frames, all grid frames you create appear formatted according to the named grid you specify. (See About object styles.)
Edit named grids
You can change the grid format definitions at any time. When you change the definition of a grid format, all of the frame grids formatted with that style change to conform with the newly defined style.
-
Using the Named Grids panel, select the grid format to be edited, and choose Named Grid Options from the panel menu, or double-click the grid format you want to edit in the Named Grids panel.
-
Change the settings in the Modify Named Grid dialog box. (See Create named grid formats.)
-
Click OK.
This modifies the grid format given to the currently selected frame grid. To modify settings for frame grids which are not currently selected, perform the above operation without selecting any objects in the document, or double-click the grid format name in the Named Grids panel while holding down Shift+Ctrl+Alt (Windows) or Shift+Command+Option (Mac OS).
Delete named grids
The formatting applied to text in a frame is unchanged even if a grid format is deleted, but the link to the grid format is removed.
-
Select the name of the grid format you want to delete in the Named Grids panel.
-
Choose Delete Named Grids from the panel menu, or click the Delete icon
 at
the bottom of the Named Grids panel.
at
the bottom of the Named Grids panel.
When you delete grid formats, the frame grid to which the grid format was applied doesn’t appear to change, but the format is no longer connected with the grid format.
Import grid formats from other documents
-
Choose Load All Named Grids from the Named Grids panel menu.
-
Double-click the InDesign document containing the grid formats you want to import.
When you import a grid format from another document that has the same name as a grid format in the current document, the existing grid format in the import destination will be overwritten, and when this grid format is applied the grid format for all the frame grids will be changed.