- Lightroom Classic User Guide
- Introduction to Lightroom Classic
- What's new in Lightroom Classic
- Lightroom Classic Release Notes
- Lightroom Classic technical requirements
- Keyboard shortcuts
- Lightroom Classic FAQ
- Lightroom Classic Key Concepts
- Lightroom Classic tutorials
- Set Preferences for working in Lightroom Classic
- Reset Preferences for working in Lightroom Classic
- Workspace
- Import photos
- Specify import options
- Set import preferences
- Import photos from a camera or card reader
- Import photos from a folder on a hard drive
- Import photos automatically
- Import photos from Photoshop Elements
- Import photos from a tethered camera
- Select best photos while importing with Assisted Culling
- The Filename Template Editor and Text Template Editor
- Set up tethered camera support for Fujifilm cameras
- Organize photos in Lightroom Classic
- Face recognition
- Work with photo collections
- Group photos into stacks
- Flag, label, and rate photos
- Use keywords
- Metadata basics and actions
- Save metadata to external sidecar files
- Find photos in the catalog
- Work with video in Lightroom Classic
- Advanced metadata actions
- Use the Quick Develop panel
- Select best photos with Assisted Culling
- Group your photos into a stack
- Process and develop photos
- Develop module basics
- Apply Presets
- Create panoramas and HDR panoramas
- Flat-Field Correction
- Correct distorted perspective in photos using Upright
- Improve image quality using Enhance
- Work with image tone and color
- Edit your images with Color Mixer tool
- Masking
- Apply local adjustments
- HDR photo merge
- Develop module options
- Retouch photos
- Cure red eye and pet eye effects
- Use the Radial Filter tool
- Adjustments with Lens Blur
- Edit and Export in HDR
- Remove Tool
- Remove distracting people
- Remove reflections
- Remove sensor dust in a photo
- Viewing photos
- Export photos
- Work with external editors
- Manage catalogs and files
- Maps
- Photo books
- Slideshows
- Print photos
- Web galleries
- Content Authenticity
- Lightroom and Adobe services
- Troubleshooting
- Technical Support
- Performance Guidelines
- Technical issues
- GPU Issues
- Startup Issues
- Rendering Issues
- Stability Issues
- Miscellaneous Issues
- Workflow Issues
Issue
After updating the Lightroom app on Windows, the error "Assertion failed" occurs when you start Lightroom.
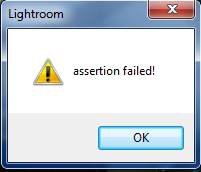
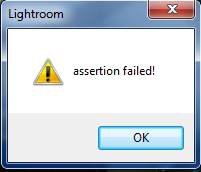
Product versions affected
Lightroom 5, Lightroom CC 2015/Lightroom 6, Lightroom Classic
Operating system
Windows only
Solution
Ensure that the My Pictures virtual folder points to the Pictures folder under your user account folder by doing the following:
- Open Windows Explorer.
- Go to C:\Users\[your user name]\.
- Check for the folder named Pictures.
- If you don't see the folder, create a folder named Pictures under folder C:\Users\[your user name]\.
- Restart Lightroom. If the error recurs, restart your computer, then retry. If the error recurs, continue to the next step.
- Click the Windows Start button.
- Type "regedit" in the Search program and files field, and press the Enter key.
- Back up your registry by choosing File > Export. Give the backup copy of the registry a name and location you can remember.
- Navigate to the registry key: [HKEY_CURRENT_USER\Software\Microsoft\Windows\CurrentVersion\Explorer \User Shell Folders]
- Look at the value for the My Pictures entry. The Windows default is: %USERPROFILE%\Pictures, which is the Pictures folder under C:\Users\[your user name]. If another folder is listed, check Windows Explorer for that folder. If it does not exist, you have two options.
- Create the folder with that name in the location indicated in the registry entry.
- If the Pictures folder exists under your user name folder, double-click the My Pictures entry, and reset the value to: %USERPROFILE%\Pictures
- Quit the registry editor.
- Log off from your account and back on, or restart your computer, then restart Lightroom.
If this solution doesn't fix your issue, contact Adobe Customer Support.
Additional Information
In Windows, a virtual folder called My Pictures represents the physical folder called Pictures that exists under your user account folder. Clicking My Pictures in your sidebar, for example, takes you to the Pictures folder under your user account folder: C:\Users\[your user name]\.
When the virtual My Pictures folder points to the physical Pictures folder that no longer exists, this error can occur. This error can be caused when the Pictures folder is no longer under your user account folder. It can also occur when the Windows registry no longer points to the appropriate Pictures folder.
The steps in this TechNote solve the issue in either case.