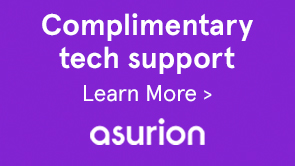After you have installed the package, you need to enable the components in the Design mode for them to appear in the sidekick. For details, see Enable Forms Portal Integration Package components.
Your forms may not populate for any of the following reasons:
- If you recieve an error suggesting Forms Portal could not connect to the remote server, check if the Forms Manager server is up and running.
- Forms Portal Integration Package is not configured properly. For configuration details, see Configure Forms Portal Integration Package.
Note:
Ensure that your Forms Manager is updated with Adobe LiveCycle ES4 service pack 1. For more information about the service pack, see the Download Adobe LiveCycle ES4 Service Pack 1 page.
Ensure the following:
- Forms Manager is updated with Adobe LiveCycle ES4 service pack 1. For more information about the service pack, see the Download Adobe LiveCycle ES4 Service Pack 1 page.
- The name of the form or the application containing the form does not contain non-English characters. Also, consider the following limitations with using special characters in form and application names:
- A form with [ or ] (opening or closing square brackets) in its name does not upload to Forms Manager.
- A form with ; (semicolon) or # (number sign) in its name does not render in Forms Manager or Forms Portal.
- A form with % (percent sign), & (ampersand), ^ (caret), ` (grave accent), or { or } (opening or closing curly braces) renders in Forms Manager but not in Forms Portal.
- A form with [ or ] (opening or closing square brackets) in its name does not upload to Forms Manager.
- The form has references to absolute path resources. Look for warning like the following in Forms Portal server log.
allowedRenderFormat property not set on object.
- You have performed the on-demand synchronization operation after a fresh installation, an upgrade, or a patch installation.
- In the Edit Component dialog for the Search & Lister component, select the Display tab.
- Enable the Disable View Switching checkbox.
- Select Panel, Grid, or Card from the Choose View drop-down list.
- Click OK.
It will ensure that your forms are displayed in the specified view and the users do not have the option to change the view.
Note that the render type configured in Forms Manager overrides the render type specified in Forms Portal. Ensure that the render type configured in Forms Manager is set to Both.
To allow previewing a form in HTML5 and PDF formats:
- In the Edit Component dialog for the Search & Lister component, select the Form Link tab.
- Select BOTH from the Render Type drop-down list.
- Click OK.
Yes, it is possible!
To use your custom CSS:
- In the Edit Component dialog for the Search & Lister component, select the Style tab.
- Select Custom Style from the Style Type drop-down list.
- In the Custom Style Path field, browse to specify the path to your custom CSS in the AEM repository.
Tip: If you are creating a CSS from scratch, you can take cues from the default CSS file located at /libs/cq/formsearch/widgets/themes/default/widgets/form_portal_default.css. - Click OK.
Yes, you can control what forms are displayed on your portal based on a preset criteria and hide the Search pane.
- Drag the required search components in the search pane of the Search & Lister component, and apply appropriate filters.
- In the Edit Component dialog for the Search & Lister component, select the Display tab.
- Enable the Disable Search checkbox.
- Click OK.
It will hide the Search fields but filters you applied will remain active.