- Adobe Stock User guide
- Search for assets
- Adobe Stock asset collections
- Integration and collaboration
- Common questions
Save time and hassle by exploring Adobe Stock assets directly within Microsoft Office programs with the Adobe Stock and Adobe Creative Cloud add-ins. Preview images in your presentation deck, proposal, or other collateral and license with a single click.
Adobe Creative Cloud add-in for Microsoft PowerPoint and Microsoft Word
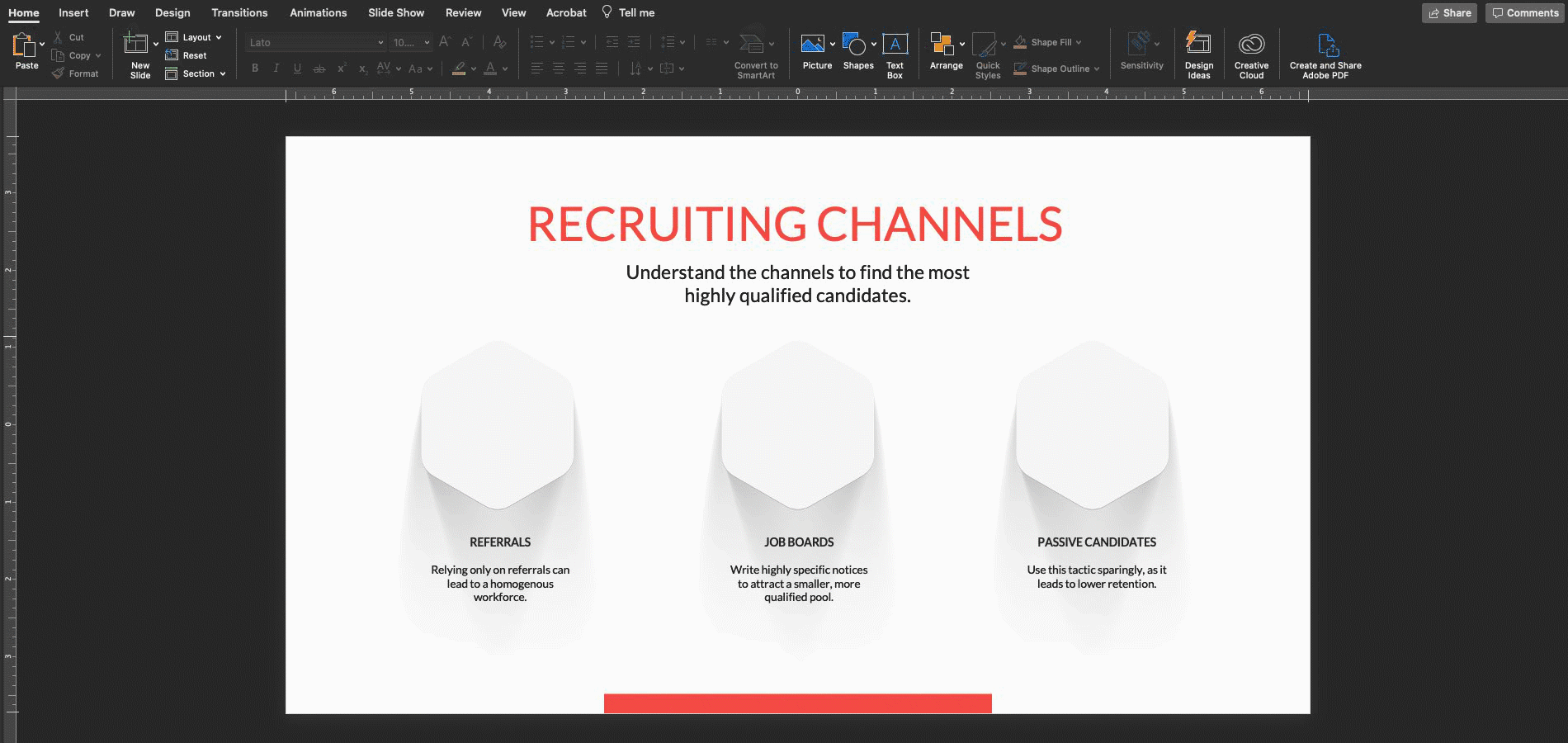
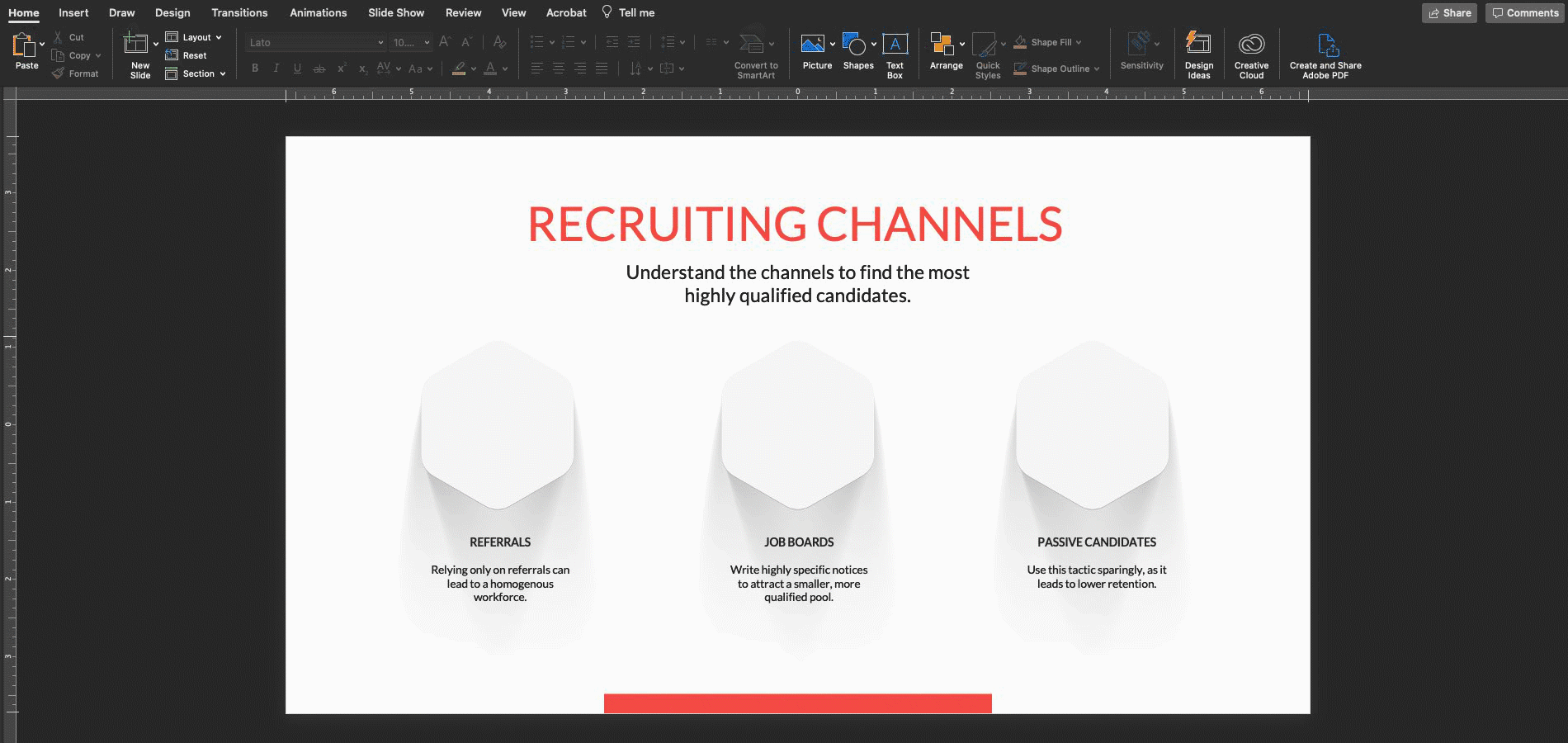
The Adobe Creative Cloud add-in for PowerPoint and Word lets you seamlessly add assets from Adobe Stock that you’ve already saved to your Creative Cloud Libraries. Follow these instructions on how to install the Adobe Creative Cloud add-in directly in PowerPoint or Word, or you may also search for the Adobe Creative Cloud add-in in the Microsoft App Store on the web.
After installing the Adobe Creative Cloud add-in, you may view Adobe Stock photos, vectors and illustrations saved to your Libraries. Quickly find other brand assets, fonts, and colors from your CC Libraries as well to ensure your pitch decks, contract proposals, and other marketing, business, or creative materials are always on-brand.
FIND AN IMAGE
Browse all your Library assets by toggling between different Libraries in the drop-down menu.
Click on the down arrow icon in the search bar to search by keywords in your selected Library, all Libraries, or Adobe Stock in general.
Click on the plus button on an image to add searched images to your selected Library.
PREVIEW AN IMAGE
- Hover over the image you want to preview and click the diagonal down icon that says Place Graphic to preview a watermarked asset.
LICENSE AN IMAGE
When you’re ready to license, select the image, and then click on the shopping cart icon in the top left corner of the asset.
You will be redirected to the Adobe Stock website to complete your purchase. If you have an enterprise account, you can add reference information to the asset before you buy.
Adobe Stock add-in for Microsoft PowerPoint
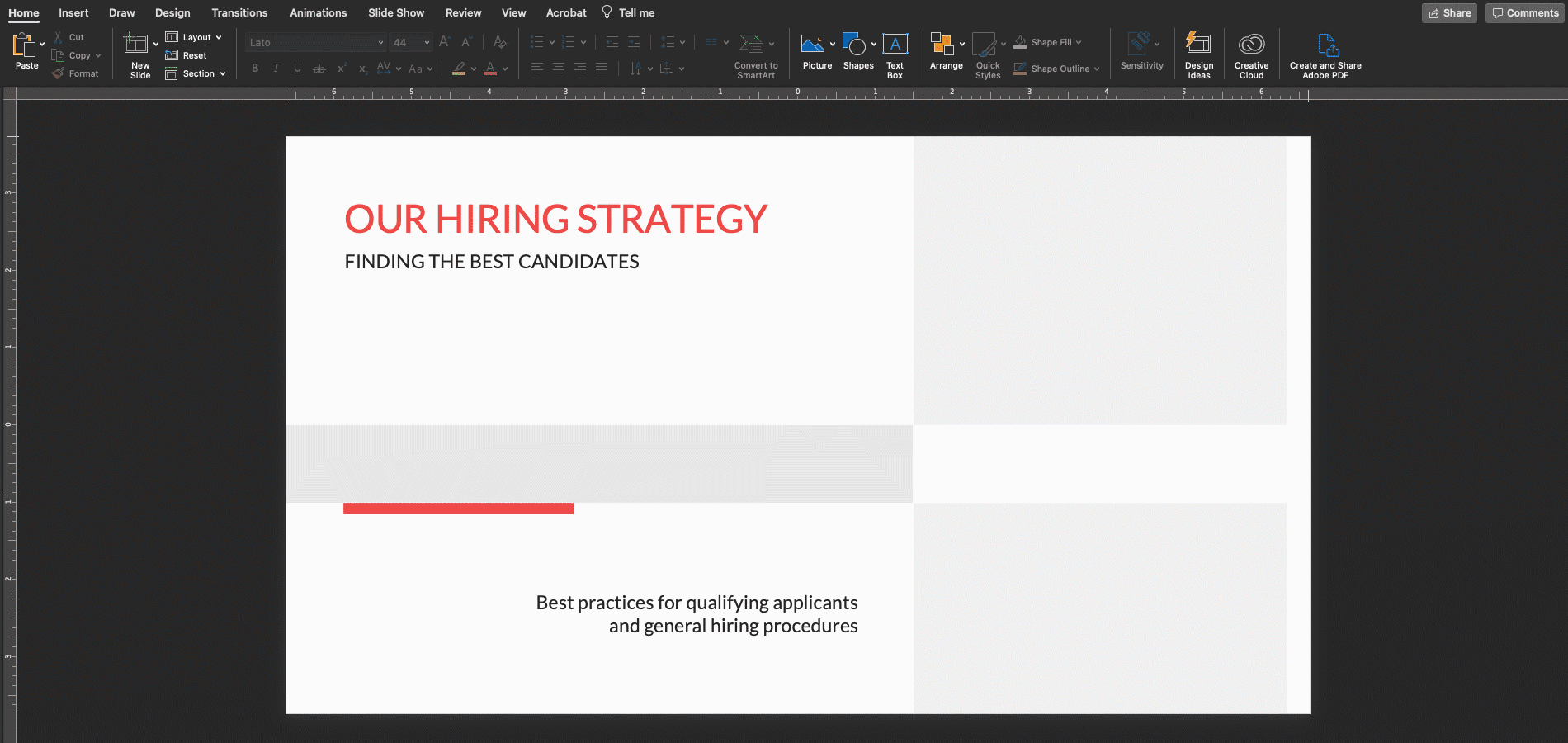
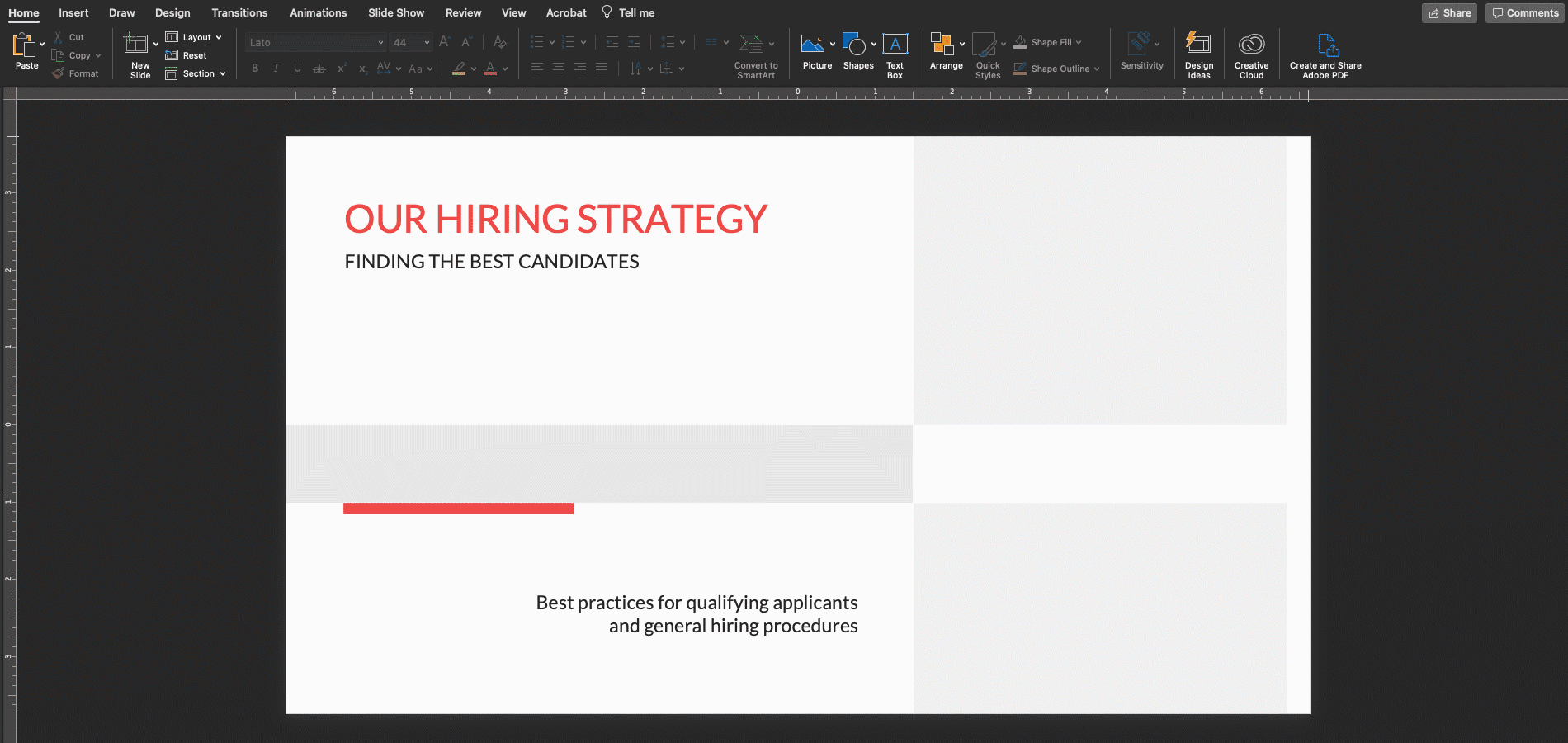
Search, preview and license Adobe Stock assets directly within Microsoft PowerPoint. Follow these instructions on how to install the Adobe Stock add-in directly in PowerPoint or you may also search for the Adobe Stock add-in in the Microsoft App Store on the web.
After installing the Adobe Stock add-in, you can find professional-quality photos and illustrations from Adobe Stock. Test them out in your presentation slides and license them immediately—all without leaving PowerPoint.
FIND AN IMAGE
Enter a keyword into the search box at the top of the Adobe Stock panel.
You can also drag and drop an image into the panel to Find Similar images.
Select the drop down in the top left of the panel to filter results for either photos or illustrations.
To find a previously licensed Adobe Stock asset, click the account drop down and select History > License History.
PREVIEW AN IMAGE
Drag an image or illustration from the search results panel into your document to see how it looks before you license.
The add-in keeps a running list of everything you’ve previewed in the current session, so you can easily get back to an asset you liked—click the account drop down and select History > Preview History.
LICENSE AN IMAGE
When you’re ready to license, select the image and then click License and add to PowerPoint.
The image will be re-added to your document without the watermark. If you have an enterprise account, you’ll be prompted to add reference information to the asset before you buy.