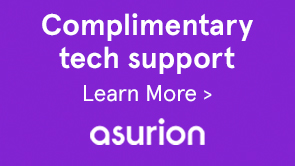A table consists of rows and columns of cells. A cell is like a text frame in which you can add text, anchored frames, or other tables. Create tables in Adobe InDesign CS5 or export them from other applications.
Note
To create, edit, and format tables in Adobe InCopy, make sure you are in Layout view.
A table consists of rows and columns of cells. A cell is like a text frame in which you can add text, inline graphics, or other tables. You can create tables from scratch or by converting them from existing text. You can also embed a table within a table.
When you create a table, the new table fills the width of the container text frame. A table is inserted on the same line when the insertion point is at the beginning of the line, or on the next line, when the insertion point is in the middle of a line.
Tables flow with surrounding text just as inline graphics do. For example, a table moves through threaded frames when the text above it changes in point size or when text is added or deleted. However, a table cannot appear on a text-on-path frame.
You can create vertical tables the same way you create horizontal ones. The writing direction of a table depends on that of the text frame used to create the table, and the writing direction of the table changes when that of the text frame is changed. This behavior is the same when you create a table within a frame grid. However, the writing direction for cells within a table can be changed, irrespective of the writing direction of the table.
Note
Confirm the writing direction of the text frame before creating a table.
Michael Murphy provides an article on creating and formatting tables at Mind Your Table Manners.
Jeff Witchell from InfiniteSkills.com provides a video demonstration on The basics of setting up tables.
The row height of a table is determined by the specified table style. For example, a table style may use cell styles to format different parts of the table. If any of these cell styles include paragraph styles, the leading value of the paragraph styles determines the row height of that area. If no paragraph style is used, the document’s default slug determines the row height. (The slug is based on the leading value. In this context, a slug is the approximate height of the highlighting in selected text.)
-
For both Column Separator and Row Separator, indicate where new rows and columns should begin. Choose Tab, Comma, or Paragraph, or type the character, such as a semicolon (;), in the Column Separator and Row Separator field. (Any character you type appears in the menu the next time you create a table from text.)
-
-
Adjust the cell inset as necessary. (See Format text within a table.)
If you create a table within a cell, you cannot use the mouse to select any part of the table that oversets the cell boundary. Instead, expand the row or column; or place the insertion point in the first part of the table, and use keyboard shortcuts to move the insertion point and select text.
When you use the Place command to import a Microsoft Word document that includes tables, or a Microsoft Excel spreadsheet, imported data is an editable table. You can use the Import Options dialog box to control the formatting.
You can also paste data from an Excel spreadsheet or a Word table into an InDesign or InCopy document. The Clipboard Handling preference settings determine how text pasted from another application is formatted. If Text Only is selected, the information appears as unformatted tabbed text, which you can then convert to a table. If All Information is selected, the pasted text appears in a formatted table.
If you’re pasting text from another application into an existing table, insert enough rows and columns to accommodate the pasted text, select the Text Only option in Clipboard Handling preferences, and make sure that at least one cell is selected (unless you want to embed the pasted table into a cell).
If you want more control over formatting the imported table, or if you want to maintain spreadsheet formatting, use the Place command to import the table. If you want to maintain a link to the spreadsheet, select the Create Links When Placing Text And Spreadsheet Files option in File Handling preference settings.
Note
You can also copy and paste tabbed text across a selection of table cells. This technique is a great way to replace content while preserving formatting. For example, suppose you want to update the content of a formatting table in a monthly magazine. One possibility is to link to an Excel spreadsheet. However, if your content comes from a different source, you can copy the tabbed text containing the new content, select the range of cells in the formatted InDesign table, and paste.
You can add text, anchored objects, XML tags, and other tables to table cells. The height of a table row expands to accommodate additional lines of text, unless you set a fixed row height. You cannot add footnotes to tables.
-
Position the insertion point in a cell, and type text. Press Enter or Return to create a new paragraph in the same cell. Press Tab to move forward through cells (pressing Tab in the last cell inserts a new row). Press Shift+Tab to move backwards through cells.
Copy text, position the insertion point in a cell, and then choose Edit > Paste.
Position the insertion point in a cell where you want to add text, choose File > Place, and then double-click a text file.
To add a graphic to a table in a standalone InCopy document, make sure that you’re in Layout view. To add a graphic to a table in a linked InDesign document, use InDesign so that you have more control over resizing the text frame.
-
Position the insertion point where you want the graphic, choose File > Place, and then double-click the graphic’s filename.
Position the insertion point where you want the graphic, choose Object > Anchored Object > Insert, and then specify settings. You can later add a graphic to the anchored object.
Copy a graphic or a frame, position the insertion point, and then choose Edit > Paste.
When you add a graphic that is larger than the cell, the cell height expands to accommodate the graphic, but the width of the cell doesn’t change—the graphic may extend beyond the right side of the cell. If the row in which the graphic is placed is set to a fixed height, a graphic that is taller than the row height causes the cell to be overset.
Note
To avoid an overset cell, you may want to place the image outside the table, resize the image, and then paste it into the table cell.
When you create a long table, the table may span more than one column, frame, or page. You can use headers or footers to repeat the information at the top or bottom of each divided portion of the table.
You can add header and footer rows when you create the table. You can also use the Table Options dialog box to add header and footer rows and change how they appear in the table. You can convert body rows to header or footer rows.
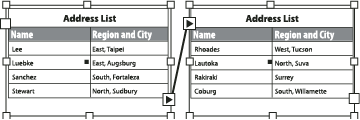
Note
To number tables sequentially, such as Table 1A, Table 1B, and so on, add a variable to the table header or footer. (See Create running captions for figures and tables.)
-
Select Skip First if you don’t want the header information to appear in the first row of the table. Select Skip Last if you don’t want the footer information to appear in the last row of the table.
The Skip First option is especially useful if you want to indicate that the header or footer is continued. For example, for a table that spans multiple pages, you may want the header text to be “Table 2 (Continued).” Since you don't want “(Continued)” to appear at the beginning of the table, select Skip First, and simply type Table 2 in the first row of the table.