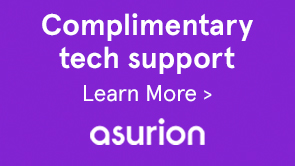Use the Control panel or Character panel to format text within a table—just like formatting text outside a table. In addition, two main dialog boxes help you format the table itself: Table Options and Cell Options. Use these dialog boxes to change the number of rows and columns, to change the appearance of the table border and fill, to determine the spacing above and below the table, to edit header and footer rows, and to add other table formatting.
Use the Table panel, the Control panel, or the context menu to format the table structure. Select one or more cells and then right-click (Windows) or Control-click (Mac OS) to display a context menu with table options.
-
- In the Table panel, specify Column Width and Row Height settings.
- Choose Table > Cell Options > Rows And Columns, specify Row Height and Column Width options, and then click OK.
Note
If you select At Least to set a minimum row height, rows increase in height as you add text or increase the point size. If you select Exactly to set a fixed row height, the row height does not change when you add or remove text. A fixed row height often results in an overset condition in the cell. (See Work with overset cells.)
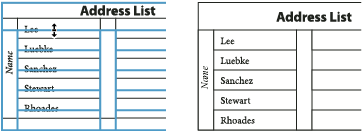
By default, row height is determined by the slug height of the current font. Thus, row height also changes if you change the point size of type for entire rows of text, or if you change the row height setting. The maximum row height is determined by the Maximum setting in the Rows And Columns section of the Cell Options dialog box.
- Hold down Shift while dragging an inside row or column edge (not the table boundary). One row or column gets bigger as the other gets smaller.
- To resize rows or columns proportionally, hold down Shift while dragging the right table border or bottom table edge.
Holding down Shift while dragging the right table edge will resize all the columns proportionally; holding down Shift while dragging the bottom table edge will resize all rows proportionally.
Dragging the lower edge of the table (in the case of vertical text, the left hand corner) while holding down Shift will cause the height of the rows (or the width of vertical text rows) to resize proportionally.
-
Using the Type tool
 , position
the pointer over the lower-right corner of the table so that the
pointer becomes an arrow shape
, position
the pointer over the lower-right corner of the table so that the
pointer becomes an arrow shape  , and
then drag to increase or decrease the table size. Hold down Shift
to maintain the table’s height and width proportions.
, and
then drag to increase or decrease the table size. Hold down Shift
to maintain the table’s height and width proportions.For a vertical table, use the type tool to position the pointer over the lower left corner of the table so that the pointer becomes an arrow shape
 and
then drag to increase or decrease the table size.
and
then drag to increase or decrease the table size.Note
If the table spans more than one frame in a story, you cannot use the pointer to resize the entire table.
Note that changing the spacing before the table does not affect the spacing of a table row that falls at the top of a frame.
Use Keep options to determine how many rows should remain together, or to specify where a row breaks, such as at the top of a column or frame.
When you create a table that is taller than the frame in which it resides, the frame is overset. If you thread the frame to another frame, the table continues in that frame. Rows move into threaded frames one at a time—you can’t break a single row across multiple frames. Specify header or footer rows to repeat information in the new frame.
Note
If you create a single table that spans both pages of a spread, you may want to add a blank column in the middle of the table to create inset margins.
A table is anchored to the paragraphs that immediately precede and follow it. If you insert a table at the beginning of the text frame, you can’t click above the table to place an insertion point. Instead, use the arrow keys to move the insertion point before the table.
In general, use the same methods to format text in a table that you would use to format text that’s not in a table.
When the insertion point is in a table, pressing Tab moves the insertion point to the next cell. However, you can insert a tab within a table cell. Use the Tabs panel to define tab settings in the table. Tab settings affect the paragraph in which the insertion point is placed.
To change tab settings, select the columns or cells you want to affect, choose Type > Tabs to display the Tabs panel, and then adjust tab settings.
Note
When you use the Tabs ruler to apply a decimal tab to a cell or group of cells, you usually don’t need to press Tab at the beginning of each paragraph to decimal-align the text in the cells. Paragraphs are automatically aligned on the decimal character, unless the paragraph contains additional formatting, such as center alignment, that overrides the decimal tab.
-
Under Vertical Justification, select an Align setting: Align Top, Align Center, Align Bottom, or Justify Vertically.
If you select Justify, specify the Paragraph Spacing Limit; this will set a maximum amount of space to be added between paragraphs. (See Align or justify text vertically within a text frame.)
Note
To change the horizontal alignment of text within a cell, use the alignment option in the Paragraph panel. To align text in a cell to a decimal tab, use the Tabs panel to add a decimal tab setting.
In many cases, increasing the cell inset spacing will increase the row height. If the row height is set at a fixed value, make sure that you leave enough room for the inset values, to avoid causing overset text.
You can combine two or more cells in the same row or column into a single cell. For example, you can merge the cells in the top row of the table to create a single cell to be used for the table title.
You can split cells horizontally or vertically, which is especially useful when creating form tables. You can select multiple cells and split them vertically or horizontally.
In most cases, a table cell will expand vertically to accommodate new text and graphics being added. However, if you set a fixed row height and add text or graphics that are too large for the cell, a small red dot appears in the lower-right corner of the cell, indicating that the cell is overset.
You cannot flow overset text into another cell. Instead, edit or resize the contents, or expand the cell or the text frame in which the table appears.
In the case of inline graphics or text with fixed leading, it is possible for the cell contents to extend beyond cell edges. You can select the Clip Contents To Cell option, so that any text or inline graphics that otherwise extend beyond any cell edge are clipped to the cell boundary. However, when inline graphics are overset to extend beyond cell bottom edges (Horizontal), this does not apply.
If an image is too large for a cell, it extends beyond the cell borders. You can clip the parts of the image that extend beyond the cell borders.