- Guida utente di Adobe Fresco
- Introduzione
- Novità di Adobe Fresco
- Che cos'è Adobe Fresco?
- Requisiti di sistema per Adobe Fresco
- Note sulla versione per Adobe Fresco
- Adobe Fresco per iPhone
- Scelte rapide da tastiera
- Acceso facilitato in Fresco
- Adobe Fresco | Domande frequenti
- Introduzione all’interfaccia utente
- Passa a un piano Premium per accedere ai font Premium
- Spazio di archiviazione per Adobe Fresco
- Funzioni supportate da iPad e dispositivi Windows
- Autenticità dei contenuti (non disponibile nella Cina continentale)
- Disegna, dipingi, anima e condividi
- Livelli
- Forme in Adobe Fresco
- Panoramica dei pennelli in Adobe Fresco
- Pennelli pixel
- Pennelli dal vivo
- Pennelli vettoriali
- Pennelli miscela colori
- Pennelli a nastro
- Regolare la curva di pressione sullo stilo
- Colori
- Dipingere all'interno dei bordi
- Applicare l'animazione alla grafica
- Strumento Trasformazione libera
- Strumento Bacchetta magica
- Strumento Posa
- Strumento sfumino
- Strumento fluidifica
- Aggiungere e modificare il testo
- Elementi
- Pubblicazione, esportazione e condivisione
- Maschere di livello
- Accesso a Creative Cloud Libraries in Fresco
- Righello
- Gomme
- Aggiungere il proprio font
- Allineamento griglie
- Simmetria
- App Adobe Fresco e Creative Cloud
- Documenti cloud
- Risoluzione dei problemi
- Esempi, idee e ispirazione
Scopri il modo migliore per lavorare con le gomme in Adobe Fresco per poter modificare e migliorare facilmente la grafica.
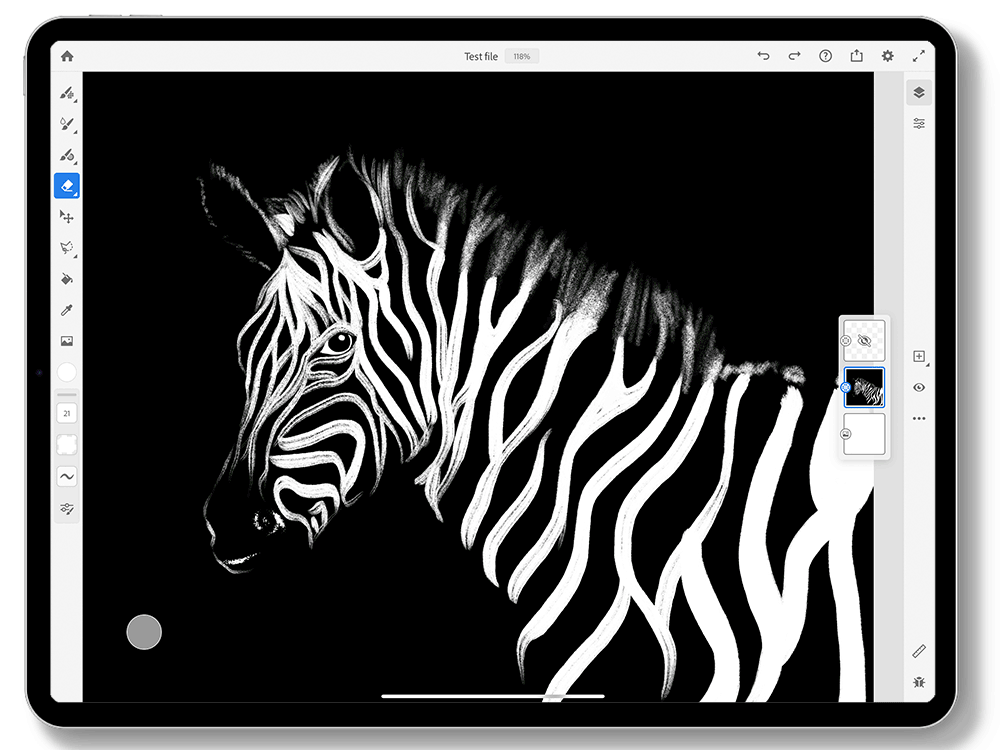
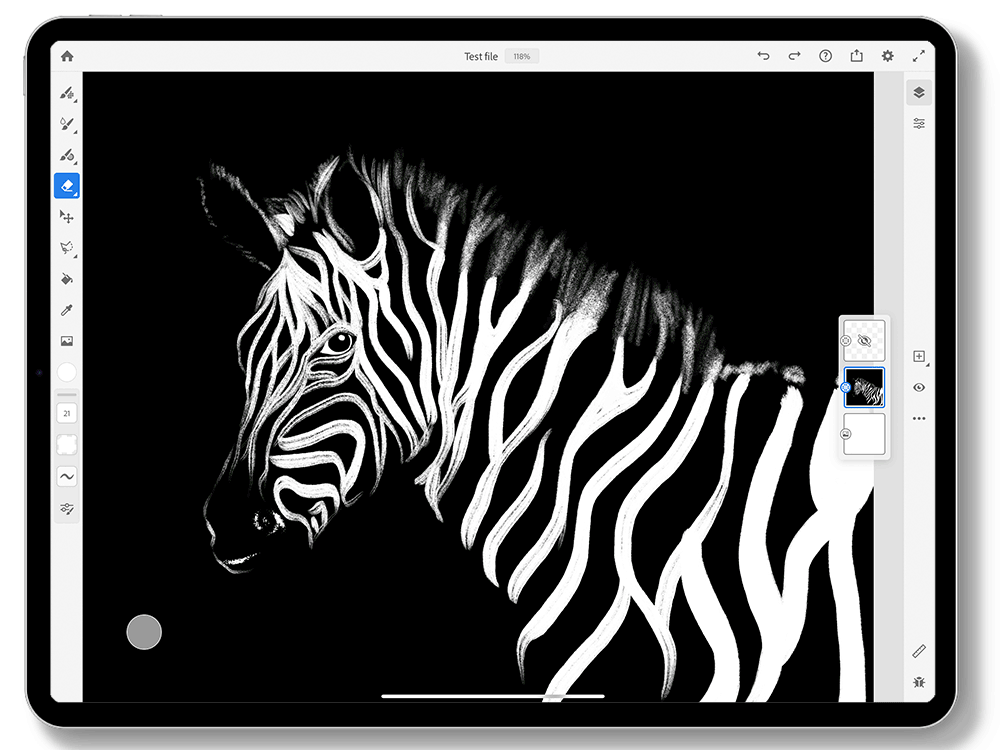
Anche se le gomme possono essere usate per rimuovere delle parti del livello o delle aree selezionate della grafica, il loro utilizzo risulta di maggior utilità quando lavori su più livelli della grafica. Cancellando i livelli superiori puoi visualizzare attraverso i livelli inferiori.
Tipi di gomme
In Fresco sono disponibili le gomme pixel e vettoriali. Tocca due volte lo strumento gomma per attivare:
- Gomme per pixel quando si utilizza il livello di pixel.
- Gomme vettoriali quando si utilizza il livello di vettore.




Come utilizzare le gomme per migliorare la grafica
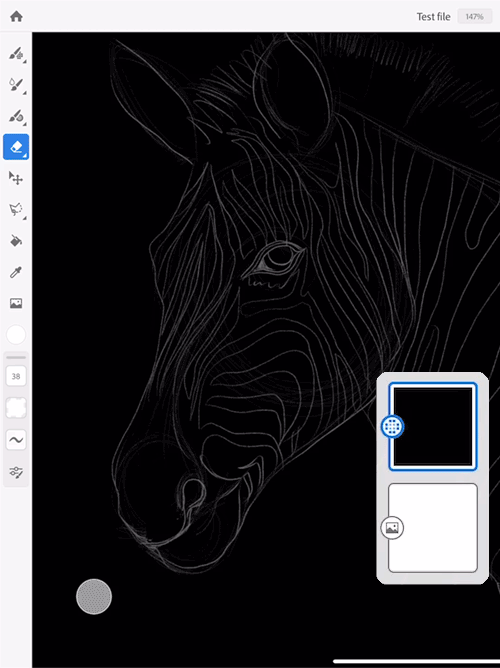
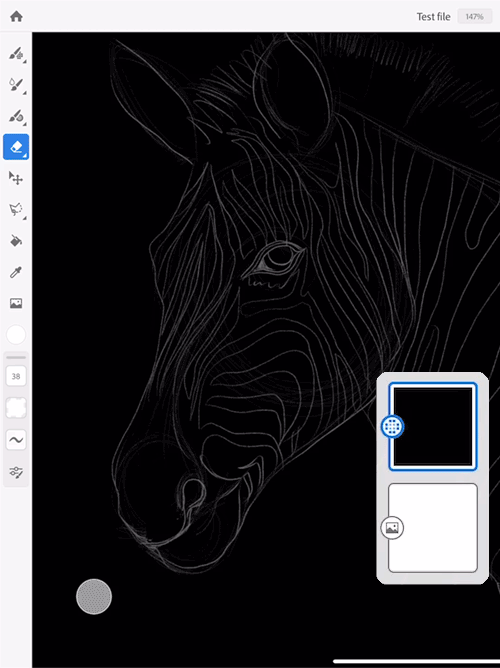
Per scegliere le gomme pixel e migliorare la grafica, utilizza la procedura riportata di seguito:
- Riempi lo sfondo del livello con il colore nero, scegli un pennello pixel e disegna con il colore bianco.
- Tocca due volte lo strumento gomma e scegli la gomma pixel Inclinazione del pennello.
- Scegli un altro pennello pixel Quadrato granuloso per cancellare i peli sul disegno della zebra.
- Completa i dettagli sul disegno utilizzando i pennelli pixel.
Quando inizi a disegnare con il pennello pixel, noterai che l'icona sulla miniatura del livello indica che si tratta di un livello pixel.
Hai una domanda o un’idea?
Ti abbiamo illustrato i primi passi con le gomme in Adobe Fresco. L’interfaccia di Adobe Fresco è intuitiva e speriamo tu possa esprimere la tua creatività con facilità con livelli, pennelli, mascheratura e altro ancora.
Se hai domande o un’idea da condividere, partecipa nella community di Adobe Fresco. Siamo sempre lieti quando riceviamo del feedback.