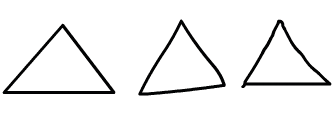ウィンドウ/ブラシライブラリを選択するか、ペイントブラシツールを選択し、プロパティパネル/スタイル/ブラシライブラリアイコンに移動します。
Animate の新しいペイントブラシツールでは、Adobe Illustrator で一般に知られているアートブラシおよびパターンブラシを Animate で使用できます。 ペイントブラシツールは線に基づいており、既存のブラシツールとは異なります。
ペイントブラシツールを使用すると、描画したパスに沿って選択したアートブラシのパターンを適用して、スタイルが指定されたブラシ線を描画できます。ブラシ線を既存のパスに適用したり、ペイントブラシツールを使用してパスを描画すると同時にブラシ線を適用したり、イメージの滑らかな出力をカスタマイズしたりできます。
アートブラシ
アートブラシは、パスに沿ってベクターパターンをペイントし、その長さ全体を伸ばします。Animate プロジェクトで直接使用できるように、一連のアートブラシプリセットがデフォルトで用意されています。ツールパネルでペイントブラシツールが選択されているときに、プロパティパネルの「ブラシライブラリ」でこれらのプリセットにアクセスできます。
ドキュメントに追加した後、これらのアートブラシは、プリミティブな線スタイルのみを一覧表示する鉛筆ツールを除き、ペイントブラシ、ペン、線、矩形、楕円などのツールで使用可能になります。


パターンブラシ
パターンブラシは、同じパスに沿ってパターンを繰り返します。「ブラシライブラリ」で使用できるように、一連のパターンブラシプリセットがデフォルトで用意されています。
パターンブラシの使用
パターンブラシを表示および選択するには:
-
-
ブラシライブラリで任意のパターンブラシをダブルクリックして、ドキュメントに追加します。ドキュメントに追加すると、プロパティパネルの線のスタイルドロップダウンに一覧表示されます。
パターンブラシの編集
-
プロパティパネル/線のスタイル設定で、「線スタイルを編集」オプションをクリックして、ペイントブラシ画面を表示します。
-
「ペイントブラシ」オプションで、ブラシの種類として「アート」または「パターン」を選択します。
アートブラシとパターンブラシ アートブラシとパターンブラシ -
ブラシの種類として「アート」を選択した場合は、次のオプションを設定します。
- 名前:選択したブラシの名前を指定します。
- 比例して拡大/縮小:アートを線の長さに比例して拡大/縮小します。
- 線の長さに合わせて伸ばす:アートを線の長さに合わせて伸ばします。
- ガイド間で伸ばす:ガイド間にあるアート領域のみを伸ばします。アートの頭部と尾部は、伸ばさずにすべての線に適用されます。
パターンブラシのオプション パターンブラシのオプション -
ブラシの種類として「パターン」を選択した場合は、次のオプションを設定します。
- 名前:選択したブラシの名前を指定します。
- 「線の長さに合わせて伸ばす」、「フィットするようスペースを追加」および「中心をずらしてフィット」:これらのオプションは、パターンタイルが線に沿って適用される方法を指定します。
- アートワークを反転:選択したパターンを水平または垂直に反転します。
- 段落前後のアキ:パターンの異なるセグメント間にスペースを設定します。デフォルト値は 0 です。
- コーナー:選択した設定(「中央」、「脇」、「スライス」、「重なり」)に基づいて角のタイルが自動生成されます。デフォルトオプションは「脇」です。
- 既存の線に適用してブラシを更新:特定の設定で新しいブラシを作成するか(変更はその後新規に描画される線にのみ適用されます)、これらの設定を以前に描画されたすべての線に適用できます。
Adobe Capture からのブラシの読み込み
Android および iOS 向けの Adobe Capture モバイルアプリを使用して、新しいブラシを作成し、ライブラリに追加できます。詳しくは、Adobe Capture を参照してください。
カスタムベクターブラシを作成または読み込むには:
-
Adobe Capture アプリケーションを使用して、画像を取り込みます。
-
画像をブラシに変換し、ライブラリに保存します。
-
Animate でライブラリを開き、新規に追加したブラシをクリックします。これにより、ブラシがブラシライブラリと現在のドキュメントに追加されます。
ドキュメントへのアートブラシまたはパターンブラシの追加
ブラシライブラリから
ブラシライブラリで利用できる新しいアートブラシをドキュメントに読み込むことができます。
- ツールパネルで
 アイコンをクリックします。プロパティパネルに「ペイントブラシ」オプションが表示されます。
アイコンをクリックします。プロパティパネルに「ペイントブラシ」オプションが表示されます。  アイコンをクリックします。ブラシライブラリパネルが表示されます。
アイコンをクリックします。ブラシライブラリパネルが表示されます。


- 「アートブラシ」カテゴリおよびサブカテゴリをクリックして、使用するブラシに移動するか、検索ボックスに文字列を入力してライブラリを検索します。
- ブラシをダブルクリックすると、ドキュメントに追加されます。ブラシを選択すると、プロパティパネルにあるペイントブラシツールのスタイルドロップダウンに、現在選択されている線スタイルとしてこれが表示されます。
Creative Cloud ライブラリから
デフォルトで用意されているアートブラシプリセットに加え、ライブラリを使用して Animate ドキュメントに新しいアートブラシを読み込むことができます。
新しいアートブラシを追加するには、ライブラリパネルを開き、サポートされているブラシのいずれかをクリックします(Animate で現在サポートされているのは、ライブラリのベクターブラシのみです)。
- ツールパネルで
 アイコンをクリックします。プロパティパネルから「ペイントブラシ」または「パターンブラシ」を選択します。
アイコンをクリックします。プロパティパネルから「ペイントブラシ」または「パターンブラシ」を選択します。 - ウィンドウ/ライブラリをクリックします。ライブラリパネルが表示されます。


- ブラシで、作成および保存されたライブラリ内のブラシを参照します。
- ブラシをダブルクリックすると、ドキュメントに追加されます。ブラシを選択すると、プロパティパネルにあるペイントブラシツールのスタイルドロップダウンに、現在選択されている線スタイルとしてこれが表示されます。
アートブラシの使用
線ベースのペイントブラシツールを使用して、選択したアートブラシのパターンを描画されたパスに適用すると、ブラシ線を描画できます。ブラシ線を既存のパスに適用したり、ペイントブラシツールを使用してパスの描画とブラシ線の適用を同時に行うことができます。
オブジェクト描画モードと結合描画モード
アートブラシの使用時は、オブジェクト描画モードがデフォルトで有効になります。これにより、ブラシ線が既存の線と結合されて望ましくない線の交差が生じないように、各ブラシ線が個別に描画されます。通常、ブラシ線には重いベクターデータが含まれており、シェイプを結合すると Animate のパフォーマンスが低下することがあるので、結合描画モードに比べ、オブジェクト描画モードを使用する方がパフォーマンスが向上する可能性があります。
既に描画済みのシェイプを描画オブジェクトに変換するには、ステージ上のグラフィックを選択し、修正/オブジェクトを結合/結合をクリックします。
アートブラシ線の塗りへの変換
Animate で描画されたアートブラシは線として動作しますが、「線を塗りに変換」オプションを使用することで塗りに変更できます。
変換するには、まずステージ上に描画されたブラシ線を選択し、修正/シェイプ/線を塗りに変換をクリックします。
塗りに変換されると、通常の塗りとして動作するようになり、パス編集機能は失われます。
塗りとして描画
ペイントブラシツールの「塗りとして描画」オプションで、ペイントブラシで作成されたシェイプを制御して線にしたり領域を塗ったりできます。


ステージ上のグラフィックへのアートブラシのスタイルの適用
既に描画済みのシェイプや既存の Animate ドキュメントに、新しいアートブラシのスタイルを適用できます。
ステージ上のシェイプを選択し、プロパティパネルでアートブラシの線のスタイルを選択して、シェイプの線のスタイルを変更します。


ペイントブラシの筆圧と傾き
Animate では、ペイントブラシツールを使用して描画される線の筆圧と傾きをサポートしています。スタイラスにかかる筆圧や傾きを調整して、アートやパターンの線の幅を変化させることができます。さらに微調整を行う場合は、線幅ツールを使用して線幅ポイントを調整します。
Animate の「傾き」オプションは、Surface Pro デバイスで使用できます。WinTab ドライバーは不要です。
![]() ツールバーの筆圧アイコンと傾きアイコンは、お使いのコンピューターに Wacom 筆圧感知タブレットが接続されている場合にのみ表示されます。
ツールバーの筆圧アイコンと傾きアイコンは、お使いのコンピューターに Wacom 筆圧感知タブレットが接続されている場合にのみ表示されます。
筆圧および傾きのオプションの使用
-
ペイントブラシツールを選択し、ツールバーから
 アイコンを選択すると、筆圧感知が有効になります。また、
アイコンを選択すると、筆圧感知が有効になります。また、アイコンを選択すると、傾き感知が有効になります。デフォルトのパーセント値は、筆圧と傾きの最小値と最大値がそれぞれ 1% と 100% です。
-
ペイントブラシツールを使用すると、ペンにかかる筆圧や傾きに基づいて可変線幅の線を作成できます。
筆圧感知が有効な場合と無効な場合 筆圧感知が有効な場合と無効な場合
筆圧および傾き感知のカスタマイズ
-
ペイントブラシツールを選択します。プロパティパネルで線のスタイル設定を選択し、「線スタイルを編集」オプションをクリックして「ペイントブラシ」オプションを表示します。
-
線の最小幅および最大幅に、筆圧または傾きの最小精度および最大精度のパーセント値を設定します。 指定できる値は、1 ~ 100 の間の整数です。
筆圧と傾きの値 筆圧と傾きの値 -
「追加」をクリックして、選択した筆圧および傾き感知設定の新しいブラシを追加します。
ペイントブラシツールでの描画
ペイントブラシツールを使用すると、描画したパスに沿って選択したアートブラシのパターンを適用して、スタイルが指定されたブラシ線を描画できます。ブラシ線を既存のパスに適用したり、ペイントブラシツールを使用してパスを描画すると同時にブラシ線を適用したりできます。
-
ツールパネルで
アイコンをクリックします。
-
ツールパネルの「オプション」で、ペイントブラシツールの描画モードを選択します。
ブラシツールオプション ブラシツールオプション - 直線を描画する場合は、「ストレート」
 を選択します。このオプションを選択した場合、三角形、楕円、円、矩形および正方形に近いシェイプを描くと、それぞれに応じた基本図形に変換されます。
を選択します。このオプションを選択した場合、三角形、楕円、円、矩形および正方形に近いシェイプを描くと、それぞれに応じた基本図形に変換されます。 - 滑らかな曲線を描画する場合は、「スムージング」
 を選択します。
を選択します。 - インクモード出力を修正なしで描画するには、インク
 を選択します。
を選択します。

「ストレート」、「スムージング」、「インク」の各モードで描画した線 
「ストレート」、「スムージング」、「インク」の各モードで描画した線 - 直線を描画する場合は、「ストレート」
ブラシの編集
「ブラシを編集」オプションを使用して、アートブラシのプロパティを編集できます。ブラシの編集アイコンをクリックすると、選択したブラシのブラシを編集ダイアログボックスが起動します。編集するアートブラシを選択すると、アートブラシオプションダイアログボックスが表示されます。ブラシの方向、拡大/縮小設定および重なり設定などのプロパティを変更して、変更を既存の線に適用できます。通常のブラシを選択した後に「ブラシを編集」をクリックすると、そのブラシタイプの編集ダイアログボックスが起動されます。
アートブラシの編集
- アートブラシスタイルを選択して、「スタイル」ドロップダウンボックスの横に表示される編集ボタンをクリックします。
- アートブラシオプションの編集ボックスで、次を編集できます。
- 比例して拡大/縮小:伸縮させることなく、ブラシのサイズを比率に従って拡大/縮小します。
- 線の長さに合わせて伸ばす:描画している線の長さに合わせてブラシを伸ばします。
- ガイド間で伸ばす:ガイド間でブラシを伸ばします。
- 重なり:重なりを回避するために、角および折りたたみを調整するかどうかを指定します。
- アートワークを反転:ブラシの形を反転させます。
- ブラシの方向:ブラシの方向を変更します。
- ブラシを使用して描画した既存の線に変更を適用し、この変更内容をブラシに適用するには、「既存の線に適用してブラシを更新」を選択します。
- 「追加」をクリックして変更を保存します。
線のスタイルの編集(実線スタイルおよびプリミティブな線スタイル)
- ブラシ/線のスタイルを選択して、「スタイル」ドロップダウンボックスの横に表示される編集ボタンをクリックします。
- 線のスタイルボックスで、以下を編集できます。
- タイプ
- 4 倍ズーム
- 太さ
- 角を離さない


使用頻度の高いオプションへの PI のショートカット
アクセスを容易にするために、プロパティパネルの次のショートカットボタンを使用できます。
- 塗りに拡張:選択した線を塗りに変換して結合します。
- オブジェクトの作成:結合モードで選択したシェイプを描画オブジェクトに変換します(結合操作と同様)。
- 分解:選択した描画オブジェクトを未処理シェイプに分解します。