Creative Cloud デスクトップアプリを起動して、アカウントにログインします。
ご利用のデバイスやコンピューターからプロジェクトにアクセスして作業できるよう、Creative Cloud ファイルを同期する方法を説明します。
Creative Cloud のクラウドストレージ機能により、ネイティブの OS ファイルブラウザーの Creative Cloud Files フォルダーからコンテンツをデスクトップと同期できます。この機能を使用すると、ご利用のデバイスやコンピューターからプロジェクトにアクセスして作業できます。
同期すると、Creative Cloud のファイルフォルダー内のすべてのファイルが複製され、自動的にオンラインにアップロードされます。逆に、「作品」セクションまたはモバイルアプリから Creative Cloud web にファイルをアップロードすると、自動的にデスクトップの Creative Cloud Files フォルダーにダウンロードされます。同期が有効化されている場合、コンテンツはすべてのデバイスで同一の状態で維持されます。
ファイルの同期後は、製品をダウンロードまたは表示することなく、ネイティブの Adobe ファイル形式でブラウザーにそのまま表示できます。
ファイルを同期する
コンピューターから Creative Cloud web およびアプリに同期したファイルは、どこからでもアクセスできます。同期したファイルは、ネットワークに接続しているすべてのデバイスやコンピューター、および Creative Cloud Files フォルダーで利用できます。
Creative Cloud デスクトップアプリを使用すると、Creative Cloud Files フォルダーが自動的に作成されます。フォルダーは、Windows および macOS 共に、ユーザーフォルダーの中に作成されます。
Windows の場合:C:¥Users¥<user>
macOS の場合:Mac HD/User/<user>
同期機能を有効にしておくと、Creative Cloud Files フォルダー内のファイルがクラウドストレージにアップロードされ、オンラインで表示されます。
Creative Cloud Files フォルダーの正確な場所を知るには、Creative Cloud デスクトップアプリの右上隅にある 3 つの垂直のドットを選択します。次に環境設定/Creative Cloud/ファイルに移動します。Creative Cloud Files フォルダーの場所はフォルダーの場所に表示されます。
また、「ファイル」タブを選択し、次に「フォルダーを開く」を選択しても、Creative Cloud デスクトップアプリから Creative Cloud Files フォルダーを開くことができます。
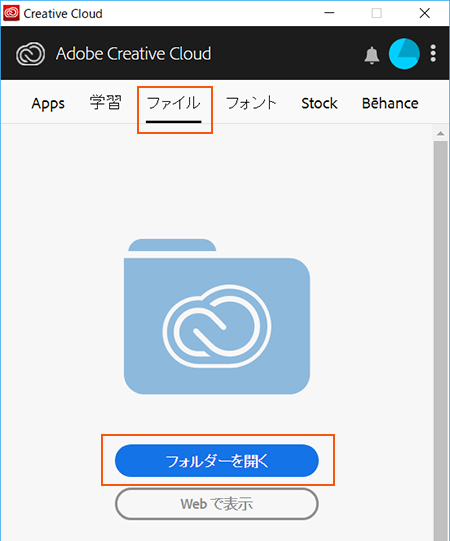
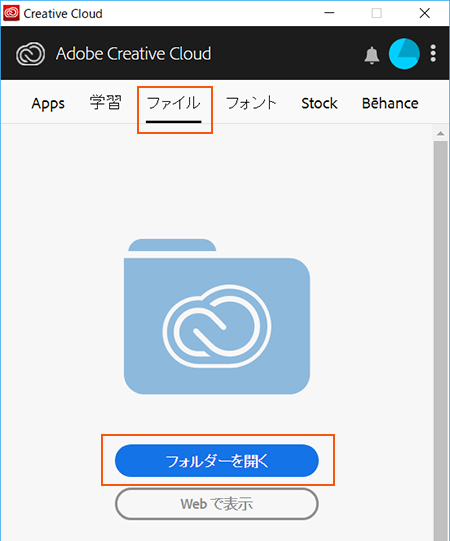
同期したアセットをオンラインで表示する
同期したファイルは、Creative Cloud web の「作品」セクションからオンラインで見ることができます。ファイルが同期されたら、他のデバイスから、または作品/ファイル/同期済みファイルの順に選択して、オンラインでアクセスできます。
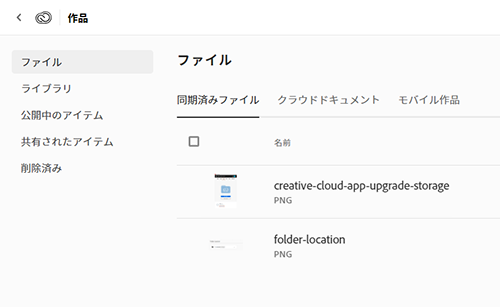
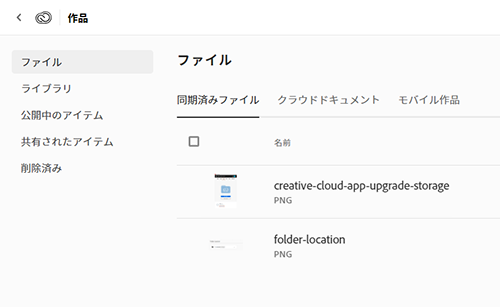
特殊文字(|、"、?、<、>、/、*、: など)や予約名(AUX、Com1 など)を含むファイル名は同期できません。エラーが表示された場合、アセットファイル名を変更して Creative Cloud と同期させます。詳しくは、ファイルの同期に関する問題を参照してください。
アセットをアップロードする
以下の方法でファイルを「作品」に直接アップロードすることもできます。
- 「作品」ページ右上隅の「ファイルをアップロード 」ボタンから Creative Cloud にファイルをアップロードします。


「ファイルを同期」オプションを有効になっている場合、アップロードされたファイルは自動的に Creative Cloud Files フォルダーにダウンロードされます。
- ファイルをデスクトップから「作品」ページへドラッグ&ドロップします。


一部のブラウザーでは、ドラッグ&ドロップでファイルを同期することができません。
- モバイルアプリからファイルをアップロードすることもできます。CreativeSync テクノロジーを使用すると、モバイルデバイスから一貫したワークフローで、複数のアプリ間をシームレスに移動できます。
同期フォルダーの場所を変更する
コンピューターで Creative Cloud Files フォルダーの場所を変更するには、次の手順に従ってください。
-
-
アプリの右上にある 3 つの垂直のドットアイコンを選択し、次に「環境設定」を選択します。
-
Creative Cloud/ファイル/フォルダーに移動します。


-
ドロップダウンリストを開くには、「フォルダーの場所」タブの下にある矢印を選択します。
-
リストで「変更」を選択します。


-
Creative Cloud Files フォルダーを配置する場所を選択します。
既存の同期フォルダーのアセットとファイルが新しい場所に移動されます。
注意:場所を変更すると、フォルダーとファイルは自動的に新しい場所に移動されます。フォルダーの場所を変更する前に、同期処理の実施を許可します。
Adobe からの同期通知の受信を有効にする
Adobe から通知を受け取る場合は、Creative Cloud デスクトップアプリで環境設定/Creative Cloud/ファイルに移動します。次に、「通知」タブで「OS 通知領域に表示」にチェックを入れます。
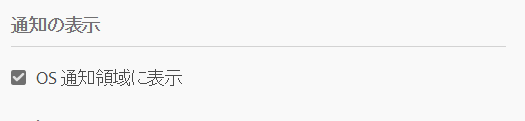
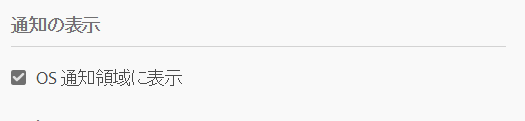
同期転送速度を管理する
Creative Cloud デスクトップアプリでは、ファイルを同期する速度を制御できます。オンラインへアップロードする際とローカルへダウンロードする際に、ファイルの転送速度を管理できます。
利用可能な帯域幅に応じて速度を調整するには、Creative Cloud デスクトップアプリで「環境設定」を開きます。次に、ファイル/Creative Cloud/転送速度に移動します。ドロップダウンリストからダウンロードとアップロード速度を選択します。
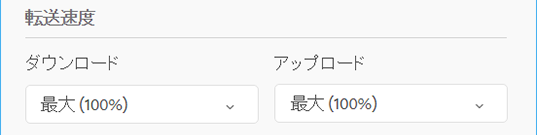
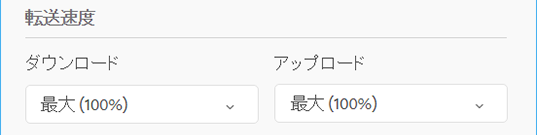
Creative Cloud 同期機能のバージョンの確認
システムにインストールしている Creative Cloud 同期機能のバージョンを確認するには、以下の手順を参照してください。
-
Creative Cloud デスクトップアプリで、右上にある 3 つの垂直のドットアイコンを選択し、「環境設定」を選択します。
-
Creative Cloud/ファイル/Sync のバージョンに移動します。


ご利用の Creative Cloud アプリの Sync のバージョンを確認できます。
ファイルの同期を一時停止および再開する
ファイル同期の一時停止機能により、ファイルの同期を自動的に一時停止できます。使用方法を確認したり、ファイルの同期を一時停止または再開したりするには、次の手順に従ってください。
-
Creative Cloud デスクトップアプリで、右上にある 3 つの垂直のドットを選択します。
-
ファイルの同期を一時停止または再開するには、ファイルの同期を一時停止またはファイルの同期の再開を選択します。
同期を一時停止 同期を一時停止 注意:
ファイル同期が一時停止している場合、ご利用のコンピューターでファイルに加えた変更は Creative Cloud アプリおよび web に同期されません。同様に、(web、モバイルアプリ、または別のコンピューターから)Creative Cloud アカウントのファイルに加えた変更は、ご利用のコンピューターに同期されません。
-
同期機能を一時停止または再開すると「ファイル」タブの同期ステータスが変わります。
ファイル同期一時停止ステータス ファイル同期一時停止ステータス
ファイル同期をオン/オフ
同期ファイルは Creative Cloud デスクトップアプリ内からオンまたはオフにすることができます。同期をオフにすると、ファイルの同期のみが中止されます。ローカルのファイルが削除されることはありません。
ライブラリや Adobe Fonts など、他のサービスでも必要になるため、同期機能はオンのままにしておくことをお勧めします。
アセットの同期ファイル機能を有効/無効にするには、次の手順に従ってください。
-
Creative Cloud デスクトップアプリで、右上隅にある 3 つの垂直のドットアイコンを選択し、「環境設定」を選択します。


-
Creative Cloud/ファイル/Sync のオン/オフに移動します。


-
ファイル同期をオンにするには、「Creative Cloud 同期」にチェックを入れます。この機能をオフにするには、このオプションの選択を解除します。









