このトラブルシューティングガイドで、Adobe Dreamweaver で最もよく発生する問題を解決してください。
下記のトラブルシューティング手順に従って、クラッシュやエラー、見つからない拡張や機能など、Dreamweaver の幅広い問題を解決できます。
エクステンション関連の問題(2014 以前のリリース)
Dreamweaver の拡張機能が表示されない
拡張機能をインストールする前に、必ず Dreamweaver を終了してください。前回 Dreamweaver を開いた状態で拡張機能をインストールした場合は、Dreamweaver を閉じ、拡張機能を再インストールしてから再試行します。
拡張機能は Dreamweaver 12 にしかインストールできませんというメッセージが表示される
·最新バージョンの Extension Manager がありません。Dreamweaver 2014 およびそれ以前の拡張機能をインストールするには、Extension Manager をインストールします。
Extension Manager にリストされた Dreamweaver が表示されない
Extension Mnager のバージョンがご使用のコンピューターにインストールされた Dreamweaver のバージョンと一致することを確認します。たとえば、コンピューターに Dreamweaver がインストールされている場合は、Extension Manager がインストールされていることを確認します。
拡張機能をインストールできない
Dreamweaver·のバージョンに適したアドオンファイルタイプを使用していることを確認してください。
- Extension Manager:ZXP ファイルを使用します。
- Extension Manager CS:MXP ファイルを使用します。
エクステンション関連の問題(2015 以降のリリース)
Creative Cloud 2015 から開始して、Creative Cloud デスクトップアプリケーションを使用して拡張機能とアドオンをインストールします。サポートが必要な場合は、「拡張機能とアドオンのインストール」を参照してください。
Extract パネルの問題
Extract パネルが無効(淡色表示)
文書が開いていないと、パネルが無効になります。HTML ドキュメントを開いてパネルをアクティベートします。
Extract パネルのファイルを表示できない
Creative Cloud に関するファイル同期の問題をすべて修正します。Creative Cloud とのファイルの同期の詳細については、「クラウドストレージを使用したファイルの同期」を参照してください。
FTP 関連の問題
予防措置:サーバーからサイト全体を取得
·ローカルコンピューター上のファイルで作業すると、ネットワーク関連の問題と破損したリンクの問題を防止できます。
サーバーからサイト全体を取得するには、Dreamweaver で新規サイトを定義します。サーバー上でルートフォルダーを選択してから「サイト/取得」を選択します(または「取得」をクリックします)。![]()
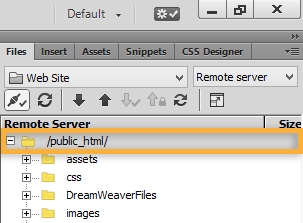
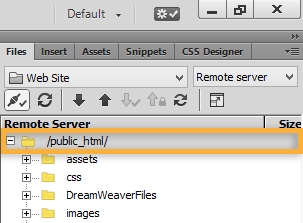
定義済みのリモートサイトが複数ある場合は、次の手順に従います。
1. 「リモートサーバーへ接続」をクリックしてリモートサーバーに接続していることを確認します。![]()
2. リモートサーバーポップアップメニューをクリックし、リストからサーバーを選択します。
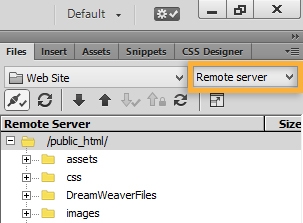
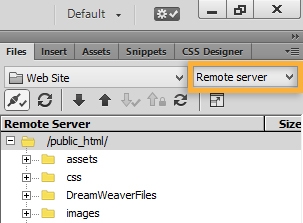
3. ルートフォルダーを選択し、「取得」をクリックします。![]()
リモートサーバーのすべてのファイルおよびフォルダーが、ローカルのハードドライブにコピーされます。
FTP エラー
- ユーザー制限に達しました:これは、サイトをホストしているサーバーに関連した問題です。ホストプロバイダーにお問い合わせください。
- アクセス拒否 530:クレデンシャルでの不正なログインまたは不十分な権限。担当の管理者にお問い合わせください。
- ネットワークのファイアウォールまたはプロキシ設定により接続できない:ファイアウォールを無効にするか、プロキシ設定を削除します。
- Windows 7 および Vista: 「Protect my PC from viruses (ウイルスから PC を保護)」を参照し、「Windows ファイアウォールのオンまたはオフへの切り換え」のセクションまでスクロールしてください。
- Windows 8:「Windows ファイアウォールのオンまたはオフへの切り換え」を参照してください。
- Mac OS X:「Apple メニュー/システム環境設定」を選択します。「セキュリティとプライバシー」をクリックしてから「ファイアウォール」をクリックします。画面がロックされている場合は、左下隅にある鍵のアイコンをクリックし、管理者パスワードを入力します。次に、「ファイアウォールをオフにする」ボタンをクリックします。
- FTP 設定が正しくない:FTP 設定をチェックし、設定が正しいことを確認します。FTP 設定を設定する方法については、「Connect to a publishing server (パブリッシングサーバーへの接続)」を参照してください。
サーバー上のファイルが更新されない
- ファイルが誤ったフォルダーにアップデートされる 異なるルートフォルダー構造が原因:ファイルのローカルコンピューターとネットワークフォルダーのパスが同じであることを確認します。
- サーバーキャッシュの問題:サーバーのキャッシュをクリアします。ヘルプについては、コミュニティディスカッション「Deleting a corrupted cache file(破損したキャッシュファイルの削除)」を参照してください。
- ファイルは正常にアップロードされたが、Web ブラウザーに表示されない:異なるコンピューターで試したときに変更が表示される場合は、ブラウザーのキャッシュをクリアしてください。Windows上では、Ctrl + F5 キーを使用します。
Dreamweaver を開くときの問題
エラーメッセージあり
- サーバービジー:外部ドライブを切断し、コンピューターを再起動します。
- OnLoad JavaScript エラー:環境設定を再作成します(「Dreamweaver 環境設定の修復」を参照してください)。環境設定を再作成できない場合は、Dreamweaver をアンインストールしてから、再インストールします。Dreamweaver のアンインストール時に、環境設定を削除するオプションを必ず選択してください。
エラーメッセージなし
- 環境設定を再作成します(「Dreamweaver 環境設定の修復」を参照)。
- バージョン 4.25 より前の CrowdStrike Falcon センサーがインストールされている場合は、最新の Falcon センサーに更新して、Mac で発生する Dreamweaver の起動時の問題を解決してください。大規模な環境では、Falcon センサーの更新で社内の IT 部門の協力が必要になることがあります。
- Adobe フォルダーの権限を確認します。(サポートに関しては、システム管理者にお問い合わせください)。
Windows 7 および 8
~ ファイル/フォルダー ~
%temp%
C:\Program Files\Adobe*
C:\Program Files/Common Files\Adobe*
C:\Program Files (x86)\Adobe*
C:\Program Files (x86)\Common Files\Adobe*
C:\Users\[user]\AppData\Roaming\Adobe*
C:\Users\[user]\AppData\Local\Adobe*
Mac OS
[user]/Library/Application Support/Adobe*
[user]/Library/Preferences/Adobe*
注: Mac OS のライブラリフォルダーは非表示です。サポートに関しては「Access hidden files(非表示のファイルへのアクセス)」を参照してください。
- Dreamweaver のバージョンと必要システム構成を確認します(「Dreamweaver の必要システム構成」参照)。
- コンピューター上のファイアウォール、プロキシ、またはアンチウイルスソフトウェアを無効にします。
- Windows 7 および Vista: 「Protect my PC from viruses」を参照し、「Windows ファイアウォールのオンまたはオフへの切り換え」のセクションまでスクロールしてください。
- Windows 8: 「Windows ファイアウォールのオンまたはオフへの切り換え」を参照してください。
- Mac OS X:「Apple メニュー/システム環境設定」を選択します。「セキュリティとプライバシー」をクリックしてから「ファイアウォール」をクリックします。画面がロックされている場合は、左下隅にある鍵のアイコンをクリックし、管理者パスワードを入力します。次に、「ファイアウォールをオフにする」ボタンをクリックします。
- Dreamweaver をアンインストールしてから再インストールします。
- バックアップまたはリストア操作を使用して Dreamweaver をインストールした場合は、Dreamweaver をアンインストールしてから、従来のインストール手順に従って再インストールします。
- Dreamweaver のクリーンインストールを行います。(「インストールの問題の解決」を参照してください)。
- Hidden Admin (Windows )または Root Admin (Mac OS)をアクティベートします。(非表示の管理者アカウントの有効化(Windows)またはOS X のルートユーザーの有効化を参照してください )。
- ユーザープロファイルを作成し、新しいユーザープロファイルを使用してログインします。新しいユーザープロファイルを使用して Dreamweaver を開く場合は、サポートチームに連絡してご使用のオペレーティングシステムについて知らせるとともに、詳細なトラブルシューティングについてお問い合わせください。
- Mac OS に Dreamweaver をインストールして場合、Mac HD 名に特殊文字が含まれているかどうか確認してください。Mac HD 名に特殊文字があると、Dreamweaver を起動できません。 Mac HD の名前を変更するには、Finder/移動/コンピュータに移動します。Mac HD 名を右クリックして、「名前を変更」を選択します。
クラッシュとフリーズ
Dreamweaver がクラッシュまたはフリーズする場合は、以下の手順を順に実行してください。
- (ファイルを開くときのクラッシュ) ファイルが Google Drive、Dropbox、Creative Cloud などのネットワークのロケーションまたはサードパーティのロケーションにある場合は、ファイルをローカルフォルダーに移動します。
- Adobe フォルダーへの正しいパーミッションを入力します。Windows および Mac OS における Adobe フォルダーの場所については、上記のメモを参照します。
- (Mac OS)ディスクユーティリティを使用してディスク権限の確認と修正を行います。詳しくは、「Apple support(Apple サポート)」を参照してください。
- 権限が単一のページに限られている場合は、W3C 検証ツールを使用してページを実行し、コードレベルで問題があるかどうかを確認します。別の HTML ファイルを開くかファイルを作成し、問題がまだ解消していないかどうかを確認します。
- ユーザープロファイルを作成し、新しいユーザープロファイルを使用してログインします。新しいユーザープロファイルを使用して Dreamweaver を開く場合は、サポートチームに連絡してご使用のオペレーティングシステムについて知らせるとともに、詳細なトラブルシューティングについてお問い合わせください。
問題が解決しない場合は、次の回避策を試してください。
- 設定ファイル(.ste)を再作成します。設定の詳細については、「Dreamweaver サイトの設定の読み込みおよび書き出し」を参照してください。
- 環境設定を再作成します。
廃止された機能
サーバーの動作、データベース、バインディングパネルは DW 13.0 で廃止されました。復元するには「サーバービヘイビアー、データベース、およびバインディング(Dreamweaver)」を参照してください。
ユーザーインターフェイス(UI)の問題
- 見つからない機能:ソフトウェアをアップデートしたのに新しい機能が表示されない場合は、アップデートが失敗した可能性があります。ご使用のコンピューター上の Dreamweaver のバージョンを確認するには、ヘルプ/Dreamweaver について(Windows)または Dreamweaver/Dreamweaver について(Mac OS)を選択します。
- 分割ウィンドウが垂直に分割されない:表示/垂直に分割を選択します。
- 可変グリッドレイアウトのデザインモードがない: この問題を回避するには、フォーラムディスカッションの「Display design view in fluid grid layout (可変グリッドレイアウトでデザインビューを表示)」を参照してください。
- プロパティパネルが表示されない:ウィンドウ/プロパティを選択します。
- スタンダード、ドキュメントまたはコードパネルが表示されない:ウィンドウ/ツールバーから、これらのオプションを有効にします。

