詳しい情報と手順については、以下のリンクをクリックしてください。
コンテンツの共有
Adobe InCopy LiveEdit Workflow プラグインを使用すると、Adobe InDesign でデザイナーがレイアウトをしているときに、執筆者と編集者は InCopy でコピーを作成できます。このワークフローには、関連するコンテンツをひとまとめにする、アサインと呼ばれるコンテナファイルと、ファイルロックおよび通知のためのツールが含まれます。これらのツールは、共有ネットワークまたは電子メールで配信可能な圧縮パッケージによる InCopy または InDesign でのファイルの共有および更新に使用されます。
共有ネットワークワークフローの InDesign ユーザーは、テキストとグラフィックをファイルシステム上の共有の保存場所に書き出し、InCopy ユーザーは共有の保存場所にあるファイルを使用してコンテンツの執筆と編集を行います。選択したテキストフレームとグラフィックフレームは、アサインファイルまたは独立した InCopy ファイルとして書き出されます。書き出されたファイルは、管理プロセスに属し、書き出し元の InDesign ドキュメントにリンクされます。これらの共有ファイルは、管理されているファイルと呼ばれます。ローカルサーバーにあるアサインファイルまたは InDesign ファイルを使用する際、関連付けられたレイアウトまたはコンテンツを変更すると、そのドキュメントのワークフローに関わるすべてのユーザーに変更が通知されます。
複数の InCopy ユーザーまたは InDesign ユーザーが同時に同じコンテンツファイルにアクセスすることができ、また、複数の InCopy ユーザーが同時に同じアサインファイルを開くことができます。ただし、編集のために InCopy ファイルをチェックアウトできるのは、一度に 1 ユーザーのみです。他のユーザーは、チェックアウトされているファイルを読み取り専用で開くことができます。管理されている InCopy ファイルをチェックアウトしたユーザーは、そのファイルを共有サーバーに保存するか、InDesign ユーザーに返すことで、自分の作業内容を他のユーザーと共有することができます。ただし、そのファイルが再びチェックインされるまでは、他のユーザーはそのファイルに対して変更を加えることができません。このシステムにより、複数のユーザーが同じファイルにアクセスできるようになり、その一方で互いの作業内容を上書きしてしまうことを防止できます。
詳しくは、www.adobe.com/go/learn_liveedit_jp で InCopy LiveEdit Workflow のマニュアル(PDF)を参照してください。
InCopy でのコンテンツの操作方法
コンテンツとは、1 つ以上のフレームに流し込まれるテキスト本文、または読み込まれるグラフィックのことです。InCopy でコンテンツを操作するには、アサインファイルを開く、アサインパッケージを開く、リンクされた InCopy ファイルを開く、InCopy ファイルがリンクされている InDesign ファイルを開く、コンテンツ全体を InCopy で作成する、の 5 つの方法があります。
InDesign で作成されたアサインファイルを開く
InDesign ユーザーは、アサインファイルを作成し、共有するコンテンツを指定できます。この方法により、InDesign ユーザーは、関連するコンポーネント(見出し、本文、グラフィック、キャプションなど)を関連付けて、執筆および編集のためにそれらを別々の InCopy ユーザーに割り当てることができます。InCopy ユーザーは、アサインファイルを開き、各自に割り当てられたコンポーネントのみを処理します。レイアウトビューで、InDesign ドキュメント全体を開くことなく、編集したコピーと InDesign のレイアウトとの関連付けを確認することができます。ただし、レイアウトが変更されれば、InDesign ユーザーはアサインを更新して InCopy ユーザーに変更を通知する必要があります。アサインファイルは、サーバーまたはアサインパッケージを使用して共有できます。
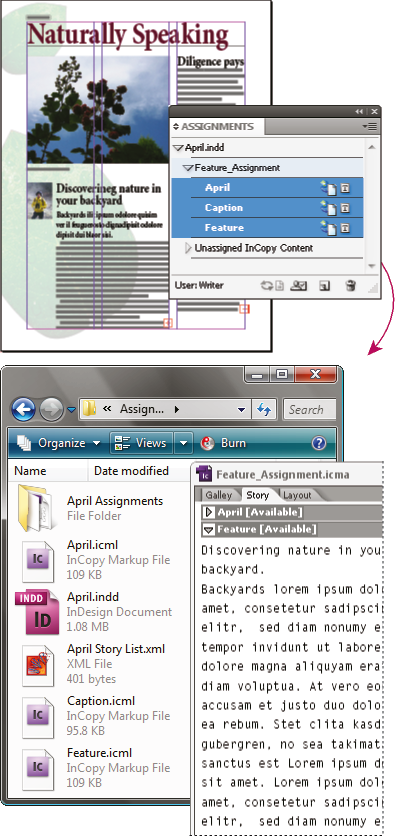
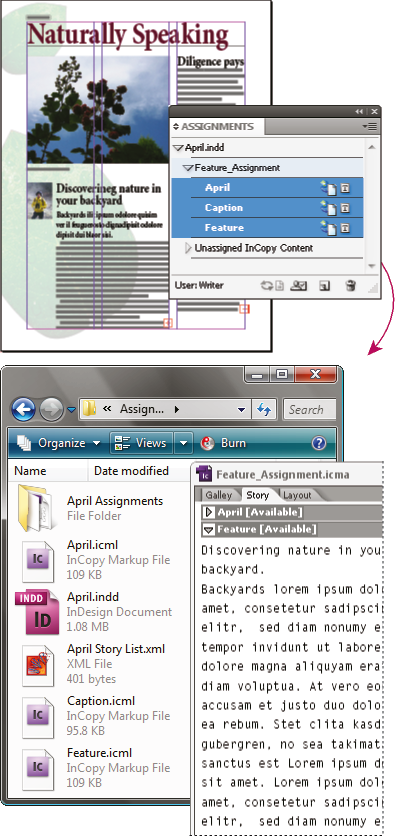
アサインパッケージを開く
アサインパッケージワークフローが特に役立つのは、同じプロジェクトの作業をしているデザイナーと執筆者がローカルサーバーにアクセスしない場合です。このような場合は、InDesign ユーザーが 1 つ以上のパッケージを作成し、ファイルを圧縮して、アサインされた InCopy ユーザーに電子メールで送信できます。InCopy ユーザーがアサインパッケージを開いてコンテンツを編集し、InDesign ユーザーにパッケージを返送すると、InDesign ユーザーによってドキュメントが更新されます。
InDesign から書き出されたリンクしている InCopy ファイルを開く
ワークフローによっては、InDesign ユーザーが、テキストとグラフィックをアサインファイルに含めるのではなく、それぞれ独立したファイルとして書き出す場合があります。関連のないグラフィックやテキスト本文を処理する場合には、独立したファイルとして書き出す方法が便利です。ただし、InCopy ユーザーは、コンテンツが InDesign のレイアウト内でどのように配置されているかを確認できません。
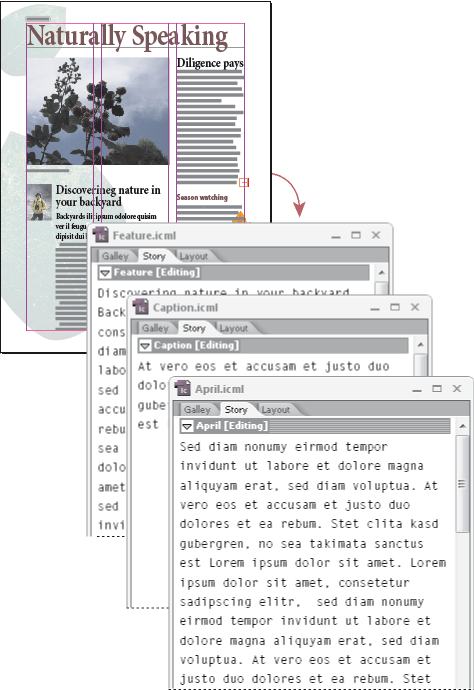
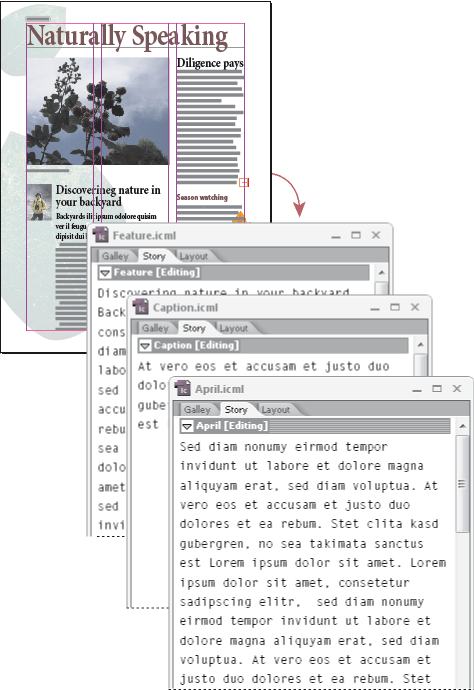
リンクされた InCopy ファイルを含む InDesign ドキュメントを開く
InCopy ユーザーが InCopy で InDesign ドキュメントを開いて編集するとき、レイアウト全体との関連においてすべてのページアイテムを確認できます。この方法は、編集およびコピーフィットを行う際にレイアウト全体を確認する必要がある場合、または、ドキュメントの一部だけでなくストーリーの大部分を編集する場合に便利です。InCopy ユーザーがストーリーを編集した後、InDesign ユーザーは変更されたファイルへのリンクを更新できます。InDesign ユーザーがレイアウトを変更した場合は、InDesign ドキュメントを保存するときに InCopy ユーザーに通知されます。
コンテンツを InCopy で作成する
InCopy で、InDesign ファイルに関連付けられていないコンテンツを作成できます。これらの単独のドキュメントで、テキストを入力し、フォントとスタイルを割り当て、グラフィックを他のアプリケーション(Adobe Illustrator や Adobe Photoshop など)から読み込むことができます。将来 XML 形式で使用するために、タグを割り当てることもできます。この方法は、編集ワークフローでデザインよりも先に内容を作成する場合に最適です。単独の InCopy ドキュメントのテキスト領域、ページサイズ、方向を設定および修正することもできます。ただし、後で InDesign ドキュメントにストーリーをリンクする場合は、InCopy で使用されている設定が InDesign での設定で上書きされます。
管理されたファイル
ファイルをファイル管理の対象とするには、ファイルをアサインファイルに追加する、InDesign から InCopy に書き出す、または InCopy 用のコンテンツとして InDesign に配置する必要があります。管理されているファイルについては、コンテンツのステータスと所有権の両方の情報がやり取りされます。管理されているファイルでは、次のことが可能です。
ファイルの整合性を維持するために、ストーリーのロックとロック解除を行います。
関連する InDesign レイアウトが期限切れになったとき、InCopy ユーザーに通知します。
ファイルを使用中のユーザーを特定します。
InCopy コンテンツファイルの期限が切れている場合、ファイルを他のユーザーが使用している場合、またはファイルが編集可能になったとき、ユーザーに通知します。通知の方法には、警告メッセージ、フレームアイコン、リンクパネルのステータスアイコン、アサインパネルのステータスアイコンがあります。
読み取り専用ファイル
コンテンツファイルが管理の対象になると、そのファイルは、チェックアウトしたユーザーを除き、ワークフローのすべてのユーザーに対して常に読み取り専用になります。ユーザーがコンテンツファイルをチェックアウトすると、このソフトウェアによってロックファイル(*.idlk)が作成され、そのユーザーだけがファイルを編集できるようになります。読み取り専用ファイルには、次のような特徴があります。
InCopy ユーザーは、ファイル内のテキストのフォーマットを手動で変更できません。ただし、テキストに文字スタイルまたは段落スタイルが割り当てられている場合、InDesign ユーザーは文字や段落のスタイルを変更できます。したがって、ファイルが他のユーザーにチェックアウトされているときでも、テキストのフォーマットが変更される可能性があります。このようなスタイル定義の変更は、InDesign ユーザーがファイルを更新したときにテキストに反映されます。
通常、InCopy ユーザーと InDesign ユーザーのいずれも、ロックされている InCopy 用のコンテンツに含まれるテキストおよび適用されているスタイルなどのオブジェクトを変更できません。文字スタイルや段落スタイルなどの一部のオブジェクトは、コンテンツでだけ使用されます。例えば、ロックされているコンテンツに含まれるオブジェクトに対する文字スタイルの適用方法は変更できませんが、文字スタイルそのものは変更できるため、それによりテキストの外観を変更できます。
InDesign ユーザーは、テキストコンテンツのマージンと段組、ストーリーが入力されているテキストフレームの形状、位置、数を変更できます。
InDesign ユーザーは、グラフィックをチェックアウトしなくても、グラフィックフレームの形状とフォーマットを変更できます。InCopy ユーザーは、グラフィックフレームを変更したり、フレームのフォーマットを変更したりすることはできません。ただし、グラフィックそのものを修正(例えばグラフィックの回転や拡大 / 縮小)するためには、InDesign ユーザーと InCopy ユーザーのいずれも、グラフィックフレームをチェックアウトする必要があります。
管理されているファイルの使用に関する成功事例
使用しているコンテンツが最新のものであることを確認し、また他のユーザーの作業コンテンツを上書きしないために、次の例を参考にしてください。
アサインファイルは、チームの全員がアクセスできるサーバーに保存します。チームのメンバーがサーバーにアクセスできない場合は、アサインパッケージを作成して配信できます。
アサインファイルを作成すると、アサインファイルとコンテンツを保管する特殊なフォルダーが作成されます。これらのアサインフォルダーを使用して、アサインファイルとコンテンツファイルを管理します。これにより、作業グループ全体での共有ファイルの管理が容易になり、ユーザーが適切なファイルを開くことができるようになります。
InCopy では、個別の InCopy ストーリーを開くのではなく、アサインファイルを開きます。この方法では、ゲラビューとレイアウトビューで、コピーフィット情報とレイアウト情報を確認できます。アサインファイルを使用せずにコンテンツを書き出した場合は、InDesign ファイルを開かないと、コピーフィット情報とレイアウト情報を確認できません。
アサインファイルや InDesign ドキュメントを開いたとき、または InDesign か InCopy のいずれかでコンテンツをチェックアウトしたときにはすぐに、フレームアイコンを確認できるように、フレーム枠が表示されている(表示/エクストラ/フレーム枠を表示)ことを確認します。
InDesign で、(例えば製作期限の都合で)ワークフローからファイルを削除する必要がある場合は、それらのファイルのリンクを解除するか、アサインパッケージをキャンセルすることができます。
ファイル管理ワークフローの例
InCopy と InDesign の間のワークフロー管理を確立したら、デザイナーがレイアウトを準備している間に、執筆者と編集者がドキュメントの草稿の作成、書き直し、追記、編集を行うことができます。共通するワークフローとしては、ローカルサーバーでのファイルの管理、電子メールパッケージによるファイルの共有、2 つの方法を組み合わせて使用する方法があります。
これらのワークフローでは、レイアウト構成、スタイルおよびプレースホルダテキストを設定した基本的な InDesign テンプレートが存在することを前提としています。レイアウト構成には、ページの寸法、テキストフレームとグラフィックフレームが含まれます。InCopy では、これらのアイテムを使用して適切なコピーフィット情報が表示されます。
ローカルサーバーワークフロー
1. InDesign で、アサインの作成とアサインへのコンテンツの追加を行います。
これにより、書き出されたテキストフレームとグラフィックフレームが管理プロセスに組み込まれ、InCopy ユーザーが執筆と編集を行えるようになります。
2. アサインファイルを InCopy ユーザーが使用できるようにします。
すべてのワークフローユーザーがアクセスするサーバーにファイルを保存します。
3. InCopy でアサインファイルを開き、チェックアウトし、ストーリーやグラフィックを編集します。
InCopy では、自分にアサインされているコンテンツを含むファイルがアサインパネルに表示されます。ローカルサーバーにファイルを保存するたびに、ファイルシステム上に変更が保存され、そのドキュメント(InDesign レイアウト、またはドキュメント内のその他の管理されたコンテンツファイル)を使用しているユーザーに変更が通知されます。通知を受けたユーザーは、コンテンツを更新して最新の変更を表示させることができます。チェックアウトしたコンテンツは、再びチェックインするまではチェックアウトされたままです。
4. InDesign でレイアウトを編集します。
コンテンツファイルが InCopy で編集中かどうかに関係なく、InDesign ユーザーはドキュメントレイアウトを編集できます。InDesign ユーザーはレイアウト編集のためにドキュメントをチェックアウトする必要はありません。InCopy ユーザーがチェックアウトしたコンテンツを保存するたびに、InDesign ユーザーはレイアウト内でそのコンテンツを更新して、最新の改定内容を確認することができます。
5. InCopy で作業を続行します。
編集を終えたら、コンテンツをチェックインします。他のユーザーがそのコンテンツをチェックアウトして作業できるようになります。InDesign で同時にレイアウトを修正中のユーザーがいる場合は、作業しながらレイアウト構成を更新して確認できます。
6. InDesign ですべてのコンテンツがチェックインされたことを確認します。
管理ワークフローによって、誰がファイルをチェックアウトしているかを確認できます。コンテンツファイルがチェックインされると、InDesign ユーザーは、必要に応じてそれらのファイルをチェックアウトし、レイアウトを仕上げることができます。
電子メールパッケージのワークフロー
1. InDesign で、アサインパッケージを作成して送信します。
該当する InCopy ユーザーにアサインパッケージとアサインコンテンツを作成してから、そのパッケージを InCopy ユーザーに送信します。パッケージ化されたファイルは自動的にチェックアウトされ、編集上の競合が回避されます。
2. InCopy でアサインパッケージを開き、チェックアウトし、ストーリーやグラフィックを編集します。
電子メールでアサインパッケージを受け取った場合は、InCopy でそれをダブルクリックして開きます。ファイルに対して行った変更はローカルのみに保存されます。変更を行っても他のユーザーには通知されません。
3. InDesign でレイアウトを編集します。
コンテンツファイルがパッケージされているかどうかに関係なく、InDesign ユーザーはドキュメントレイアウトを編集できます。レイアウト編集のためにドキュメントをチェックアウトする必要はありません。レイアウトまたはアサインを更新する必要がある場合は、更新済みのパッケージを InCopy ユーザーに送信することができます。
4. InCopy で、編集済みのパッケージを返送します。
編集を終えたらコンテンツをチェックインして、変更を加えたパッケージを返送します。その後、他のユーザーはコンテンツをチェックアウトし、最新のリビジョンを表示して、そのファイルを操作できるようになります。
5. InDesign で、すべてのコンテンツがチェックインされたことを確認します。
管理ワークフローによって、誰がファイルをチェックアウトしているかを確認できます。アサインパッケージが返送されると、アサインパッケージに含まれるストーリーがチェックインされます。InDesign ユーザーは必要に応じてそれらのファイルをチェックアウトし、レイアウトを仕上げることができます。
ユーザー ID の入力
ワークフローに属しているすべてのユーザーは、ユーザー名を指定する必要があります。この識別情報によって、特定のファイルをどのユーザーがチェックアウトしているのかが明らかになり、その情報を他のユーザーが確認できます。また、ファイルを編集のためにチェックアウトするときにも、ユーザー ID が必要です。
既に指定済みのユーザー名を変更したい場合は、チェックアウト中のコンテンツをチェックインする必要があります。チェックインせずに、編集セッション中にユーザー ID を変更すると、既にチェックアウトされているコンテンツが別のユーザー名でチェックアウトされていることになり、そのコンテンツを編集できなくなります。
ユーザー ID は、アプリケーションごとに指定します。1 人のユーザーが 1 アプリケーションで複数のユーザー ID を持つことはできません。
InCopy の注釈機能と変更トラック機能でも、注釈またはトラックされた変更を行ったユーザーを識別するために、指定されたユーザー名が使用されます。
-
次のいずれかの操作を行います。
ファイル/ユーザーを選択します。
アサインパネルメニューから「ユーザー」を選択します。
-
固有の名前を入力して、「OK」をクリックします。
ユーザー名を指定しなかった場合は、最初にワークフローを使用する際に、ユーザー名の入力を求められます。
このダイアログボックスでのカラーポップアップメニューは、注釈やトラックされた変更を識別するために使用します。必要であればここでカラーを選択できますが、管理ワークフローでの処理にはまったく影響がありません。
ワークフローアイコン
アイコンは、テキストフレームとグラフィックフレーム、アサインパネル、ストーリーバー(InCopy のみ)に表示されます。編集ステータスアイコンは、リンクパネルとアサインパネルで、管理されているファイルの横に表示され、コンテンツのステータスを示します。アイコンは、(InDesign と InCopy の両方のレイアウトビュー内の)リンクされた InCopy ストーリーを含むフレームに表示されます。これらのアイコンは、コンテンツのステータスも示しており、管理されているコンテンツと管理されていないコンテンツを区別するためにも使用できます。関連付けられているツールヒントは、編集状況と所有者を示します。フレームアイコンを表示するには、InDesign と InCopy でフレーム枠を表示するように設定している必要があります(表示/エクストラ/フレーム枠を表示)。
InDesign でフレーム枠を表示するには、InDesign ドキュメントウィンドウを「標準モード」で表示します(ツールパネルの左下にある標準モードボタン ![]() をクリックします)。
をクリックします)。
アイコン |
名前 |
表示される場所 |
|---|---|---|
|
使用可能 |
アサインパネル(InDesign と InCopy)、テキストフレーム、グラフィックフレーム |
|
[ユーザー名] が使用中 |
アサインパネル、テキストフレーム、グラフィックフレーム |
|
編集中 |
アサインパネル、テキストフレーム、グラフィックフレーム |
|
使用可能と更新が必要 |
テキストフレーム、グラフィックフレーム |
|
[名前] が使用中と更新が必要 |
テキストフレーム、グラフィックフレーム |
|
編集中と更新が必要 |
テキストフレーム、グラフィックフレーム |
|
期間切れ |
アサインパネル |
|
内容(テキスト)は更新が必要 |
アサインパネル、テキストフレーム |
|
内容(テキスト)は最新 |
アサインパネル、テキストフレーム |
|
内容(グラフィック)は更新が必要 |
アサインパネル、グラフィックフレーム |
|
内容(グラフィック)は最新 |
アサインパネル、グラフィックフレーム |
|
パッケージされた内容 |
アサインパネル |
「使用可能」、「使用中」、「編集中」、「内容(テキスト)」および内容(グラフィック)」の各アイコンに期限切れアイコンが重ねて表示されている場合は、そのコンテンツが期限切れであることを示します。すなわち、現在画面上に表示しているコンテンツより、ファイルの方がバージョンが新しいことを示しています。