編集メモについて
注釈とは、自分自身や他の寄稿者が参考にできる短いコメントの編集メモ、編注のことです。ゲラビューとストーリービューでは、すべての注釈はインライン(テキスト内)表示され、注釈の内容は注釈ブックエンド ![]() の間に表示されます。レイアウトビューでは、注釈は注釈アンカー
の間に表示されます。レイアウトビューでは、注釈は注釈アンカー ![]() で示されます。注釈の内容は注釈パネルに表示され、ユーザーごとに色分けすることができます。
で示されます。注釈の内容は注釈パネルに表示され、ユーザーごとに色分けすることができます。


注釈パネルの概要
注釈パネルには、注釈の作成者の名前、最後に変更された日時、ストーリーのラベル、ページ番号、注釈番号、文字および欧文単語の数および注釈の内容が表示されます。
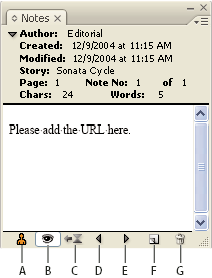
A. この注釈の作成者のカラー B. 注釈を表示/隠す C. 注釈アンカーへ移動 D. 前の注釈へ移動 E. 次の注釈へ移動 F. 新規注釈 G. 注釈を削除
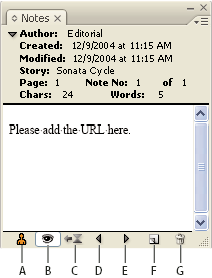
いずれのビューでも、注釈パネルの内容は同じように表示されます。
注釈パネルを開く
-
次のいずれかの操作を行います。
ウィンドウ/注釈を選択します。
レイアウトビューで、注釈/新規注釈を選択します。
注釈モードの使用
注釈モードは、注釈を追加、分割または削除するときに便利です。注釈モードは、テキスト挿入点の位置、または選択されているテキストによって動作が異なります。
-
次のいずれかの操作を行います。
新規注釈を作成するには、テキスト内にテキスト挿入点を置きます。
テキストを注釈に変換するには、テキストを選択します。
注釈を分割するには、注釈内にテキスト挿入点を置きます。
注釈をテキストに変換するには、ゲラビューまたはストーリービューで注釈ブックエンドを選択します。
注釈内にあるテキスト挿入点を注釈ブックエンドの外に移動するには、注釈の先頭または末尾にテキスト挿入点を置きます。
-
注釈/注釈モードを選択します。
注釈の追加
-
次のいずれかの操作を行います。
文字ツール
 を使用して、注釈を配置する位置をクリックし、注釈/新規注釈を選択します。
を使用して、注釈を配置する位置をクリックし、注釈/新規注釈を選択します。注釈ツール
 を使用して、注釈を配置する位置をクリックします。
を使用して、注釈を配置する位置をクリックします。
レイアウトビューで注釈を追加すると、注釈パネルが表示されていなければ、注釈パネルが表示されます。
-
ゲラビューまたはストーリービューで、注釈ブックエンドの間に注釈を入力します。レイアウトビューで、注釈パネルに注釈を入力します。
任意の場所に任意の数の注釈を追加することができます。ただし、注釈の中に別の注釈を作成することはできません。
また、注釈モードを使用して注釈を追加することもできます。
テキストを注釈に変換
-
新規注釈に変換したいテキストを選択します。
-
注釈/注釈に変換を選択します。
選択したテキストがストーリーの本文から削除され、新規の注釈内にペーストされます。注釈アンカーおよび注釈ブックエンドは、選択したテキストがカットされた場所に配置されます。
リンクされている InCopy ストーリーに注釈を追加すると、それは InDesign のストーリーにも表示され、InDesign で編集することができます。
注釈モードを使用してテキストを注釈に変換することもできます。
単語、行、段落またはストーリーを注釈に変換するキーボードショートカットを設定することができます。編集/キーボードショートカットを選択し、機能エリアメニューから「注釈メニュー」を選択します。「行を注釈に変換」、「単語を注釈に変換」、「段落を注釈に変換」コマンドにショートカットを割り当て、「OK」をクリックします。
注釈からテキストへの変換
-
注釈パネルを開きます。
-
注釈パネルでドキュメントのテキストに追加するテキストを選択するか、ゲラビュー注釈のコンテナ内のテキストを選択します。
-
注釈/テキストに変換を選択します。
注釈モードを使用して注釈をテキストに変換することもできます。
注釈の内容をテキストに変換するときに、その一部のみを選択すると、元の注釈は 2 つの注釈に分割され、テキストに変換した部分が 2 つの注釈の間に表示されます。
注釈間の移動
注釈間を移動すると、それに合わせてアクティブなテキスト挿入点が現在の注釈アンカーから次または前の注釈アンカーに移動します。レイアウトビューで注釈間を移動する場合は、注釈パネルの注釈アンカーへ移動ボタン ![]() をクリックして、注釈パネルに表示されている注釈に関連付けられている注釈アンカーを表示します。
をクリックして、注釈パネルに表示されている注釈に関連付けられている注釈アンカーを表示します。
-
ストーリー内をクリックします。
-
次のいずれかの操作を行います。
注釈/前の注釈または次の注釈を選択します。
注釈パネルメニューから「前の注釈」または「次の注釈」を選択します。
注釈パネルで、前の注釈へ移動ボタン
 または次の注釈へ移動ボタン
または次の注釈へ移動ボタン  をクリックします。
をクリックします。
ゲラビューおよびストーリービューでは、検索と置換コマンドを使用して注釈の内容を検索することができます。環境設定ダイアログボックスの「注釈」セクションで、注釈も検索と置換コマンドの検索対象にするよう設定します。
注釈の分割
-
注釈パネルまたは直接注釈内で、注釈を分割する位置にテキスト挿入点を置きます。
テキスト挿入点が注釈の先頭または末尾にある場合、または注釈が空である場合は、注釈を分割することができません。
-
次のいずれかの操作を行います。
注釈/注釈を分割を選択します。
注釈パネルメニューの「注釈を分割」を選択します。分割する 2 つの注釈の間にアクティブなテキストの挿入点が配置されます。
注釈モードを使用して注釈を分割することもできます。
注釈の展開または折りたたみ
注釈を展開すると、注釈の内容がブックエンド間に表示されます。注釈の内容を入力すると同時に、ブックエンド間の注釈の内容が表示される領域が広がります。ブックエンドを折りたたむと注釈の内容を隠すことができます。
-
文字ツール
 を選択し、注釈開始ブックエンド
を選択し、注釈開始ブックエンド  または注釈終了ブックエンド
または注釈終了ブックエンド  をクリックします。
をクリックします。
-
テキスト挿入点が注釈のコンテナ内にあれば、注釈/注釈を折りたたみを選択します。
アクティブなストーリー内のすべての注釈を展開または折りたたむには、注釈/ストーリー内のすべての注釈を展開(折りたたみ)を選択します。
レイアウトビューで注釈を選択して開く
注釈アンカー ![]() は、レイアウトビューで注釈の位置を表示します。注釈パネルには、注釈の内容と注釈に関する固有情報が表示されます。
は、レイアウトビューで注釈の位置を表示します。注釈パネルには、注釈の内容と注釈に関する固有情報が表示されます。
-
文字ツール
 または注釈ツール
または注釈ツール  を選択します。
を選択します。
-
注釈アンカーにポインターを置きます(ポインターが手の形になります)。
-
次のいずれかの操作を行います。
注釈アンカーをクリックします。
注釈/前の注釈または次の注釈を選択します。
注釈の編集
- ゲラビューまたはストーリービューでは、文字ツール
 を使用し、編集する注釈のブックエンド間をクリックして、注釈を変更します。
を使用し、編集する注釈のブックエンド間をクリックして、注釈を変更します。 - レイアウトビューでは、文字ツール
 を使用し、注釈アンカーをクリックして注釈パネルに注釈を表示し、注釈パネル内で注釈を変更します。
を使用し、注釈アンカーをクリックして注釈パネルに注釈を表示し、注釈パネル内で注釈を変更します。
注釈のテキストの欧文スペルチェックまたは検索と置換
-
「ゲラ」ビュータブまたは「ストーリー」ビュータブを選択します。
-
スペルチェックまたは検索の対象となる注釈を展開します。すべての注釈を展開するには、注釈/ストーリー内のすべての注釈を展開(折りたたみ)を選択します。
-
編集/欧文スペルチェック/欧文スペルチェック、または編集/検索と置換を選択します。
テキストのスペルチェックまたは検索の実行中に「すべてを置換」を選択すると、折りたたまれた注釈内のテキストはゲラビューまたはストーリービューでは無視されますが、レイアウトビューでは、検索されたすべてのテキストが置換されます。
注釈の移動または複製
注釈を移動または複製することができます。
ゲラビューまたはストーリービューでの注釈の移動または複製
-
Shift+Alt キー(Windows)または Shift+Option キー(Mac OS)を押しながら注釈開始または注釈終了ブックエンドをクリックして注釈を選択します。
-
次のいずれかの操作を行います。
選択した注釈をドラッグして移動します。
Alt キー(Windows)または Option キー(Mac OS)を押しながら選択した注釈をドラッグして複製します。
レイアウトビューでの注釈アンカーの複製
-
次のいずれかの操作を行います。
文字ツール
 を使用して、注釈アンカーをドラッグします。注釈アンカーがハイライト表示されたら、編集/コピーを選択します。次に、別の場所にペーストします。
を使用して、注釈アンカーをドラッグします。注釈アンカーがハイライト表示されたら、編集/コピーを選択します。次に、別の場所にペーストします。注釈ツールまたは文字ツールを使用して、Shift キーを押しながら注釈アンカーをテキスト内のコピー先までドラッグします。
注釈の削除
- 1 つの注釈を削除する場合は、Shift+Alt キー(Windows)または Shift+Option キー(Mac OS)を押しながら注釈開始または注釈終了ブックエンドをクリックして削除する注釈を選択し、注釈/注釈を削除を選択します。
- アクティブなストーリー内のすべての注釈を削除する場合は、注釈/ストーリーから注釈を削除を選択します。
- ドキュメント内のすべての注釈を削除する場合は、注釈/すべての注釈を削除を選択します。
注釈の印刷と書き出し
InCopy ドキュメントを印刷する際に、ドキュメントに含まれているすべての注釈も同時に印刷することができます。また、注釈を InCopy から PDF 注釈として書き出すこともできます。ただし、表の注釈は PDF 注釈として書き出されません。
注釈の環境設定の指定
環境設定で、注釈アンカー、ブックエンドおよびゲラビューまたはストーリービューの注釈のコンテナ内の背景のカラーを設定することができます。また、注釈情報がツールヒントとして表示されるよう設定したり、ゲラビューおよびストーリービューで注釈の内容を検索と置換および欧文スペルチェックの対象にするかどうかを設定することができます。
-
編集/環境設定/注釈(Windows)または InCopy/環境設定/注釈(Mac OS)を選択します。
-
注釈のカラーポップアップメニューから注釈アンカーおよび注釈ブックエンドのカラーを選択します。「ユーザーカラー」を選択すると、ユーザーダイアログボックスで指定されているカラーが使用されます。これは、1 つのファイルを複数のユーザーが使用する場合に便利です。
-
レイアウトビューでマウスポインターが注釈アンカーの上を移動するとき、またはゲラビューおよびストーリービューで注釈ブックエンドの上を移動するときに、注釈情報と注釈の内容のすべてまたは一部がツールヒントとして表示されるようにする場合は、「注釈ツールヒントを表示」を選択します。
-
注釈の内容を「検索と置換」コマンドおよび「スペルチェック」コマンドの対象にするかどうかを指定します(ゲラビューおよびストーリービューのみ)。注意:
レイアウトビューでは、環境設定ダイアログボックスの設定にかかわらず、「検索と置換」コマンドおよび「欧文スペルチェック」コマンドを使用して注釈の内容を検索することはできません。ただし、「すべてを置換」を使用すると注釈の内容が編集されます。
-
注釈のブックエンド内の背景カラーを「なし」または「注釈のカラー」(手順 2 で選択したカラー)のどちらかに設定します。
-
「OK」をクリックします。
注釈を表示または非表示にするには、表示/注釈を表示または注釈を隠すを選択します。