グラフィックの読み込み
InCopy では、既存のフレームにグラフィックを読み込むことができます。これは、執筆中に記事に合わせたグラフィックを選ぶことができるため、レイアウトより前にコンテンツを作成する場合に特に有用です。
グラフィックの読み込みは、既存のフレームに対してのみ行うことができます。グラフィックフレームは InDesign でのみ作成できます。単独の InCopy ドキュメントでは、デフォルトのテキストフレームにグラフィックを挿入してインライングラフィックとして使用することができます。
InCopy は、InDesign とほぼ同じグラフィックファイル形式をサポートしています。サポートする形式には、Adobe® Illustrator® 8.0 以降で作成したグラフィックのほか、PDF、PSD、TIFF、GIF、JPEG、BMP などのビットマップ形式、EPS などのベクター形式が含まれます。InDesign(INDD)ページを画像として読み込むことも可能です。その他のサポートする形式には、DCS、PICT、WMF、EMF、PCX、PNG、Scitex CT(.SCT)などがあります。
InCopy でグラフィックを配置する場合の注意
InCopy にグラフィックを読み込むときには、次の点に注意してください。
管理されているコンテンツについては、グラフィックをフレームに読み込む前に、フレームをチェックアウトする必要があります。
グラフィックを読み込んだ後で、フレーム内でグラフィックを変形(移動、拡大 / 縮小、回転、傾斜)したり、グラフィックがフレームに収まるようサイズを調整したり、グラフィックの外観を調整したりすることができます。また、コンテキストメニューのコマンドを使用して、将来 XML 形式で使用するため特定のフレームにタグを付けることもできます。
InDesign ユーザーが新規フレームを作成するときには、フレームの種類として「テキスト」、「グラフィック」または「割り当てなし」のいずれかを指定します。このフレームの種類を InCopy ユーザーが InCopy 内で変更することはできません。このため、例えばテキストフレームにグラフィックを読み込んだ場合、そのグラフィックはインライングラフィックとして表示される場合があります。
InCopy では、グラフィックの選択と修正はできますが、ネストになっているフレームかインラインフレームでない限り、フレームの選択と修正はできません。グラフィックフレームは InDesign でのみ修正できます。
アンカー付きグラフィックフレーム、フローティンググラフィックフレームまたはインライングラフィックフレームに対しては、グラフィックを配置、ペーストまたはドラッグすることができます。テキストフレームへのグラフィックの読み込みは、そのフレーム内にアクティブなテキスト挿入点があるか、フレームがインライングラフィックフレームである場合にのみ可能です。
ネストになったフレームにグラフィックを読み込む場合、そのグラフィックは、マウスポインターの下にある階層の最下位のフレームに読み込まれます。グラフィックを含むネストフレームは、ポジションツールで選択できます(詳しくは、「ポジションツールの概要」を参照してください)。
InDesign で透明、ドロップシャドウまたはぼかしなどの効果をフレームに適用している場合、InCopy で開くアサインファイルまたは InDesign ファイル(.indd)にもそれらの効果が表示されます。リンクしているファイル(.icml)として InCopy で開いた場合は、それらの効果は表示されません。
InCopy ドキュメントへのグラフィックの配置
-
次のいずれかの操作を行います。
単独の InCopy ドキュメントにグラフィックを配置するには、そのテキストフレーム内にテキスト挿入点を置きます。
リンクされたドキュメントにグラフィックを配置するには、そのグラフィックフレームをチェックアウトしていることを確認します。フレームの左上端に編集中アイコン
 が表示されます。
が表示されます。
-
ファイル/配置を選択し、グラフィックファイルを選択します。
-
ファイル形式固有の読み込みオプションを設定するには、「読み込みオプションを表示」を選択してファイル形式固有の設定を表示し、「開く」をクリックします。注意:
読み込みオプションを表示ダイアログボックスを使用して lllustrator 9.0 以降で作成されたグラフィックを配置する場合のオプションは、PDF ファイルのオプションと同じになります。Illustrator 8.x のグラフィックを配置する場合のオプションは、EPS ファイルのオプションと同じです。
-
画像読み込みオプションダイアログボックスが表示されたら、読み込みオプションを設定して、「OK」をクリックします。
-
フレーム内に読み込むには、フレーム内でグラフィック配置アイコン
 をクリックします。複数のページを含む PDF ドキュメントの特定のページを配置するには、フレーム内をグラフィック配置アイコンでクリックします。
注意:
をクリックします。複数のページを含む PDF ドキュメントの特定のページを配置するには、フレーム内をグラフィック配置アイコンでクリックします。
注意:グラフィックを配置するときに誤って既存のグラフィックを置換してしまった場合は、操作を取り消すことができます。Ctrl+Z キー(Windows)または Command+Z キー(Mac OS)を押して元のグラフィックをフレームに戻してから、グラフィック配置アイコンを表示させ、配置の操作をやり直してください。
フレーム内へのグラフィックのドラッグ&ドロップ
-
次のいずれかの操作を行います。
既存のグラフィックフレーム内にグラフィックを配置するには、そのフレームをチェックアウトしていることを確認してから、ファイルシステムから目的のグラフィックファイルのアイコンをフレームへドラッグします。
既存のテキストフレームでテキスト挿入点の位置にグラフィックを配置するには、そのテキストフレーム内の任意の場所に、そのグラフィックファイルのアイコンをドラッグします。この方法は、レイアウトビューでのみ使用できます。
フレーム内へのグラフィックのペースト
-
グラフィックフレームをチェックアウトしていることを確認します。フレームの左上端に編集中アイコン
 が表示されます。
が表示されます。
-
グラフィックをカットまたはコピーします。
-
手のひらツールアイコンをグラフィックフレーム上に置き、右クリック(Windows)または Control キーを押しながらクリック(Mac OS)して、「選択範囲内へペースト」を選択します。
インライングラフィックの作成
-
テキストフレームをチェックアウトしていることを確認します。フレームの左上端に編集中アイコン
 が表示されます。
が表示されます。
-
次のいずれかの操作を行います。
既存のインライングラフィックフレームにグラフィックを配置するには、「配置」または「カット」コマンドを使用してグラフィックを選択します。フレーム内でグラフィック配置アイコンをクリックします。
既存のテキストフレームでテキスト挿入点の位置にグラフィックを配置するには、そのテキストフレーム内の任意の場所に、そのグラフィックファイルのアイコンをドラッグするか、または「配置」コマンドを使用してグラフィックを挿入します。
グラフィックの読み込みオプション
グラフィックの読み込みオプションは、読み込む画像の種類に応じて異なります。読み込みオプションを表示するには、配置ダイアログボックスで「読み込みオプションを表示」を選択しておく必要があります。
Encapsulated PostScript(.eps)の読み込みオプション
EPS グラフィック(または Illustrator 8.0 以前のバージョンで保存されたファイル)を配置する際に、配置ダイアログボックスの「読み込みオプションを表示」を選択すると、ダイアログボックスには次のオプションが表示されます。
埋め込まれた OPI 画像リンクの読み込み
このオプションは、グラフィックに含まれる(入れ子になっている)画像に関する OPI コメントからのリンクを読み込むように、InCopy に伝えます。
プロキシベースのワークフローを使用し、OPI ソフトウェアを使用して印刷・出力会社に画像の置換を依頼する場合は、このオプションの選択を解除します。選択を解除すると、InDesign では OPI リンクは保持されますが、読み込むことはできなくなります。印刷または書き出しを行うと、プロキシとリンクが出力ファイルに渡されます。
プロキシベースのワークフローを使用し、ファイル出力時に(印刷・出力会社でなく)InDesign で画像を置換する場合は、このオプションを選択します。選択すると、OPI リンクがリンクパネルに表示されます。
プロキシベースのワークフローの一部ではない OPI コメントを含む EPS ファイルを読み込む場合も、このオプションを選択します。例えば、OPI コメントを含む EPS ファイルを読み込んで、TIFF またはビットマップ画像を省略する場合は、InDesign で出力時に TIFF 情報にアクセスできるようこのオプションを選択します。
Photoshop クリッピングパスを適用
このオプションが選択されているかどうかに関係なく、EPS ファイルに含まれるクリッピングパスは InDesign に配置した画像に適用されます。ただし、このオプションの選択を解除すると、境界線ボックスのサイズが変更される場合があります。
プレビュー設定
モニター表示用の低解像度ビットマップ(プロキシ)が作成されます。プロキシの生成方法を制御するには次の設定を行ってください。
TIFF または PICT プレビューを使用
EPS 画像には、埋め込まれたプレビューを含んでいるものもあります。このオプションを選択して、既存のプレビューのプロキシ画像を生成します。プレビューがない場合は、EPS をオフスクリーンビットマップ(ビットマップ画像の質は埋め込まれたプレビューの質に依存します)にラスタライズし、プロキシが生成されます。
PostScript をラスタライズ
埋め込まれたプレビューを無視するには、このオプションを選択します。このオプションは一般に低速ですが、最も高品質な効果が得られます。
同じドキュメント内に一度に複数のファイルを読み込んだ場合、読み込まれたファイルのすべてのプレビューは同じプレビュー設定で作成されます。
ビットマップ読み込みオプション
配置される個々のグラフィックにカラーマネジメントオプションを適用して、ドキュメントでカラーマネジメントを行うことができます。また、Photoshop で作成された画像と共に保存されたクリッピングパスやアルファチャンネルを読み込むこともできます。これにより、グラフィックフレームを変更せずに、画像を直接選択してパスを変更できます。
Adobe InCopy にはカラーマネージメントオプションは組み込まれていませんが、InCopy に配置した画像が InDesign へ転送されるときには、これらの読み込みオプションが関係してきます。
PSD、TIFF、GIF、JPEG、または BMP ファイルを配置するとき、配置ダイアログボックスで「読み込みオプションを表示」を選択すると、ダイアログボックスに次のオプションが表示されます。
Photoshop クリッピングパスを適用
このオプションが使用できない場合は、画像がクリッピングパス付きで保存されていないか、そのファイル形式ではクリッピングパスがサポートされていません。ビットマップ画像にクリッピングパスが含まれていない場合は、InDesign で自動的に作成できます。
アルファチャンネル
アルファチャンネルを選択すると、Photoshop でアルファチャンネルとして保存された画像領域が読み込まれます。InCopy では、アルファチャンネルを使用して、画像の上に透明のマスクを作成します。このオプションは、アルファチャンネルを 1 つ以上含む画像でのみ使用できます。
「カラー」タブをクリックすると、次のオプションが表示されます。


プロファイル
「ドキュメントのデフォルトを使用」が選択されている場合は、このオプションを変更しないでおきます。それ以外の場合は、グラフィック作成に使用する出力機器またはソフトウェアの色域に一致するカラーソースプロファイルを選択します。このプロファイルによって、出力機器の色域にカラーを正しく変換できます。
マッチング方法
出力機器の色域に合わせるために、グラフィックの色域を変換する方法を選択します。通常、写真画像の色を正しく表現するためには、「知覚(画像)」を選択します。「彩度(グラフィック)」、「相対的な色域を維持」、「絶対的な色域を維持」は、ベタ領域に適していますが、写真画像は適切に再現されません。「マッチング方法」オプションは、ビットマップ、グレースケール、およびインデックスカラーモード画像には使用できません。
Portable Network Graphics(.png)の読み込みオプション
PNG 画像を配置する場合、配置ダイアログボックスの「読み込みオプションを表示」を選択すると、3 つの読み込み設定セクションがあるダイアログボックスが表示されます。2 つのセクションには、他のビットマップ画像形式の場合と同じオプションが表示されます。もう 1 つの「PNG 設定」セクションには、次のようなオプションが用意されています。
透かし情報を使用
PNG 画像に透明が含まれている場合、このオプションはデフォルトで有効になっています。読み込まれた PNG ファイルに透明が含まれている場合、その透明部分は InDesign や InCopy での背景が透けて見えることになります。
白背景
PNG 画像にファイル定義の背景カラーが含まれていない場合は、このオプションがデフォルトで選択されます。ただし、「透かし情報を使用」がオンになっていないと、このオプションは使用できません。このオプションを選択すると、透かし情報を適用するときに白色が背景カラーとして使用されます。
ファイル定義の背景色
白色以外の背景カラーを使用して PNG 画像が保存されている場合、「透かし情報を使用」を選択すると、このオプションがデフォルトで選択されます。この背景カラーを使用しない場合は、「白背景」をオンにして白色背景で画像を配置するか、「透かし情報を使用」の選択を解除して、透かし(現在透明になっているグラフィック領域を表示します)がない状態で画像を配置します。画像編集プログラムによっては、白色以外の背景カラーを PNG 画像に指定できない場合があります。
ガンマ調整の適用
配置する PNG 画像のガンマ値(中間調の値)を調整するには、このオプションを選択します。このオプションを使用すると、画像のガンマをグラフィックの印刷または表示に使用するデバイス(低解像度プリンター、PostScript 非対応プリンター、モニターなど)のガンマに合わせることができます。ガンマ調整を適用しないで画像を配置するには、このオプションの選択を解除します。PNG 画像がガンマ値を指定して保存されている場合には、このオプションがデフォルトで選択されます。
ガンマ値
このオプションは、「ガンマ調整の適用」を選択した場合にのみ使用可能で、グラフィックと共に保存されてるガンマ値が表示されます。この値を変更する場合は、0.01 ~ 3.0 のプラスの数値を入力します。
PNG ファイルを読み込むとき、画像読み込みオプションダイアログボックスでは、デフォルト設定や最後に使用した設定ではなく、常に選択されたファイルに基づいた設定が使用されます。
Acrobat(.pdf)および Illustrator(.ai)読み込みオプション
配置された PDF のレイアウト、グラフィック、テキスト編集の設定がそのまま保持されます。他のグラフィックを配置した場合と同様、配置された PDF ページを InCopy で編集することはできません。レイヤー付き PDF 内のレイヤーの可視性は制御できます。また、ページが複数ある PDF から複数のページを配置することもできます。
パスワード付きで保存された PDF を配置する場合は、必要なパスワードの入力が求められます。PDF ファイルが使用制限付き(例えば、編集禁止や印刷禁止)で保存されていて、パスワードが設定されていない場合は、そのファイルを配置することができます。
PDF(または Illustrator 9.0 以降のバージョンで保存されたファイル)を配置する場合、配置ダイアログボックスの「読み込みオプションの表示」を選択すると、ダイアログボックスに次のオプションが表示されます。
プレビューを表示
PDF を配置する前に、ページをプレビューで確認することができます。複数のページを含む PDF からページを配置する場合、矢印をクリックするか、プレビュー画像の下にあるボックスにページ番号を入力し、配置するページをプレビューします。
ページ
配置するページを指定します。プレビュー表示されているページ、すべてのページ、または特定のページ範囲を配置するよう指定できます。Illustrator ファイルの場合、どのアートボードを配置するのかを指定できます。
複数ページを指定する場合、ページをすべて同時に互いに重なるように配置するには、Alt キー(Windows)または Option キー(Mac OS)を押しながらグラフィック配置アイコンをクリックします。
トリミング
PDF ページのどの領域を配置するかを指定します。
バウンディングボックス
PDF ページのバウンディングボックス、つまり、ページマークも含めて、ページ上の全オブジェクトを囲む最小限の領域を配置します。「バウンディングボックス(表示中のレイヤー)」の場合は、PDF ファイルで表示されているレイヤーの領域のみで配置され、「境界線ボックス(すべてのレイヤー)」の場合は、PDF ファイル内のすべてのレイヤー(非表示のレイヤーも含む)の領域で配置されます。
アート
(例えばクリップアートなどの)配置可能なアートワークとして PDF の作成者が定義した領域だけを配置します。
トリミング
Adobe Acrobat によって表示または印刷される領域だけを配置します。
仕上がり
トンボが存在する場合、印刷工程で実際にカットされる最終的なページの領域だけを配置します。
裁ち落とし
裁ち落とし範囲が存在する場合、すべてのページ内容をクリップする領域だけを配置します。ページを印刷物の製造環境で出力する場合に便利な設定です。プリントされたページでは、裁ち落としの外側にページマークが表示される場合があることに注意してください。
メディア
ページマークも含んだ、元の PDF ドキュメントの物理的な用紙サイズ(例えば A4 の用紙サイズ)の領域を配置します。

A. メディア B. 仕上がり C. 裁ち落とし D. コンテンツ E. トリミング F. アート

背景を透明に
このオプションを選択すると、InCopy ドキュメント上で PDF ページの背後にあるテキストやグラフィックが見えるように、PDF ページの背景を透明にして配置します。このオプションの選択を解除すると、PDF ページは不透明な白い背景で配置されます。
背景を透明にして配置した場合でも、PDF グラフィックを含むフレームに塗りを追加することで、背景を後から不透明にすることができます。
InDesign(.indd)読み込みオプション
InDesign では、配置された INDD ファイルのレイアウト、グラフィック、タイポグラフィがそのまま保持されます。ただし、レイヤーの可視性を制御し、読み込むために複数ページの INDD ファイルのページを選択することはできますが、ファイルはオブジェクトとして処理され、編集することはできません。
InDesign ファイルを配置して、配置ダイアログボックスの「読み込みオプションを表示」を選択する場合、次のオプションを含むダイアログボックスが表示されます。
プレビューを表示
配置する前にページをプレビューで確認することができます。ページが複数あるドキュメントでページをプレビューするには、ページ番号を入力するか、矢印をクリックします。
ページ
配置するページを指定します。プレビュー表示されているページ、すべてのページ、または特定のページ範囲を配置するよう指定できます。
トリミング
ページのどの領域を配置するか、ページそれ自体、またはペーストボード上の裁ち落としや印刷可能領域を指定できます。
グラフィックをフレームに合わせる
グラフィックをフレーム内に配置またはペーストすると、デフォルトでは、グラフィックはフレームの左上端に表示されます。フレームとその内容のサイズが異なる場合は、「オブジェクトサイズの調整」コマンドを使用して、サイズを一致させることができます。
-
ポジションツール
 でグラフィックを選択します。
でグラフィックを選択します。
-
オブジェクト/オブジェクトサイズの調整を選択して、次のいずれかのオプションを選択します。
縦横比を変えずにコンテンツのサイズをフレームに合わせる
内容のサイズがフレームに合わせて変更されます。内容の縦横比率は維持されません。フレームは変更されませんが、内容とフレームの縦横比が異なる場合は、内容が引き伸ばされて表示されます。
内容を中央に揃える
内容がフレーム内の中央に配置されます。フレームのサイズは変更されず、内容の縦横比率は維持されます。
内容を縦横比率に応じて合わせる
内容の縦横比率を維持しながら、内容のサイズがフレームに合わせて変更されます。フレームのサイズは変更されません。そのため、内容とフレームの縦横比率が異なる場合は、フレームと内容の間に空間が生じます。
フレームに均等に流し込む
内容の縦横比率を維持しながら、内容のサイズが正確にフレームに合わせて変更されます。フレームのサイズは変更されません。
注意:「オブジェクトのサイズ調整」コマンドを使用すると、内容の外側の境界がフレームの線幅の中心に合わせられます。フレームの線幅が太い場合は、内容の境界が見えにくくなったり、見えなかったりします。フレームの線の位置は、フレーム枠の中心、内側、外側に調整することができます。
リンクパネルの概要
ドキュメント上に配置されたすべてのファイルは、リンクパネルに一覧表示されます。リンクパネルの一覧には、ローカル(ディスク上の)ファイルとサーバー上で管理されているファイルの両方が含まれます。ただし、Internet Explorer で表示された web サイトからペーストされたファイルについてはこのパネルには表示されません。
InCopy では、リンクパネルに、リンクストーリーも表示されます。リンクパネルでリンクストーリーを選択すると、リンクパネルの「リンク情報」セクションに、注釈の数、管理ステータス、トラックされた変更のステータスなどの情報が表示されます。
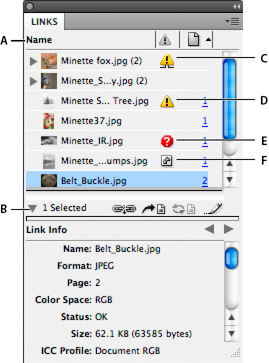
A. カテゴリー列 B. リンク情報の表示/非表示 C. 1 つまたは複数のインスタンス変更アイコン D. 変更アイコン E. 無効なリンクアイコン F. 埋め込みリンクアイコン
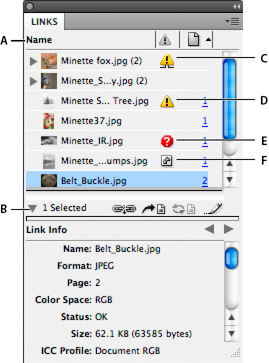
同じグラフィックがドキュメントで 2 回以上使用されている場合、複数のリンクはインスタンスとして、リンクパネルの三角形アイコンの中に入れ子になります。リンクされた EPS グラフィックまたは InCopy ドキュメントにリンクが含まれている場合、そのリンクも三角形アイコンの中に入れ子になります。
リンクしているファイルは、次の状態がリンクパネルに表示されます。
最新
最新のファイルは、ステータス列が空になります。
変更
このアイコンは、ディスク上にあるリンク元ファイルのバージョンが、ドキュメント内のバージョンより新しいことを示しています。例えば、Photoshop のグラフィックを InCopy に読み込んだ後、別のユーザーが Photoshop 上でオリジナルのグラフィックを編集して上書き保存した場合などに表示されます。
グラフィックが変更されており、1 つまたは複数のインスタンスが、他のインスタンスが更新されないときに更新されると、わずかに異なるバージョンの変更アイコンが表示されます。
無効
このアイコンは、グラフィックファイルが読み込み元の場所に見つからないことを示しています。他のユーザーが元のファイルを削除したり、読み込み後に別のフォルダーまたはサーバーに移動したりすると、リンクが無効になることがあります。元のグラフィックへのリンクが復元されるまでは、グラフィックが最新のものかどうかは判断できません。このアイコンが表示されているときにドキュメントの印刷または書き出しを行うと、グラフィックは元の解像度で印刷または書き出しできない場合があります。
埋め込み
リンクしているファイルの内容を埋め込むと、そのリンクの管理機能は停止します。選択されたリンクが、再リンクや「配置」コマンドによってファイルを置換した直後の場合は、このオプションは使用できません。ファイルの埋め込みを解除すると、リンクの管理機能が復元されます。
リンクされたオブジェクトが特定のドキュメントページに表示されない場合は、PB(ペーストボード)、MP(親ページ)、OV(オーバーセットテキスト)、HT(非表示のテキスト)のコードが、オブジェクトが表示される場所を示します。
リンクパネルの使用に関するビデオチュートリアルについては、www.adobe.com/go/lrvid4027_jp を参照してください。
リンクパネルの使用
- リンクパネルを表示するには、ウィンドウ/リンクを選択します。リンクパネルでは、リンクしているファイルと自動的に埋め込まれたファイルを、それぞれファイル名で識別できます。
- リンクされたグラフィックを選択して表示するには、リンクパネルでリンクを選択し、リンクへ移動ボタン
 をクリックし、ページ列のリンクのページ番号をクリックするか、リンクパネルメニューで「リンクへ移動」を選択します。InCopy により、選択したグラフィックがドキュメントウィンドウの中央に表示されます。非表示のオブジェクトを表示するには、レイヤー(アンカー付きオブジェクトの場合は条件)を表示します。
をクリックし、ページ列のリンクのページ番号をクリックするか、リンクパネルメニューで「リンクへ移動」を選択します。InCopy により、選択したグラフィックがドキュメントウィンドウの中央に表示されます。非表示のオブジェクトを表示するには、レイヤー(アンカー付きオブジェクトの場合は条件)を表示します。 - 入れ子になったリンクを展開するまたは折りたたむには、リンクの左側の三角形アイコンをクリックします。入れ子になったリンクは、同じグラフィックがドキュメントに 2 回以上表示される場合や、リンクされた EPS グラフィックまたは InCopy ドキュメントにリンクが含まれる場合に発生します。
- パネルのリンクをソートするには、リンクパネルの最上部にあるカテゴリーのタイトルをクリックし、そのカテゴリーでソートします。順序を逆にするには、同じカテゴリーをもう一度クリックします。例えば、ページカテゴリーをクリックすると、最初のページから最後のページの順にリンクが表示されます。「ページ」をもう一度クリックすると、リンクは最後のページから最初のページの順にソートされます。リンクパネルに列を追加するには、「パネルオプション」を使用します。
リンクパネルの列の操作
「作成日」や「レイヤー」などの別のカテゴリーをリンクパネルに表示して、グラフィックに関する詳細な情報を表示することができます。各カテゴリーについて、情報をリンクパネルの列として表示するか、リンクパネル下部の「リンク情報」セクションに表示するかを指定できます。
-
リンクパネルメニューからパネルオプションを選択します。
-
リンクパネルに列を追加するには、「コラムを表示」のチェックボックスをオンにします。
Folder 0 はリンクされたファイルが含まれるフォルダー、Folder 1 は Folder 0 が含まれるフォルダーで、その後も同様です。
-
リンクパネル下部の「リンク情報」セクションに情報を表示するには、「リンク情報を表示」のチェックボックスをオンにします。
-
「OK」をクリックします。
列の順序は、列を選択するか、その列を別の位置にドラッグすることで変更できます。列の幅を変更するには、列の境界をドラッグします。リンクをカテゴリーの昇順にソートするには、そのカテゴリーのタイトルをクリックします。降順にソートするには、もう一度クリックします。
リンクパネルの行とサムネールの変更
-
リンクパネルメニューからパネルオプションを選択します。
-
「行サイズ」で「行(小)」、「行(標準)」、「行(大)」を選択します。
-
「サムネール」で、「名前」列とリンクパネル下部の「リンク情報」セクションにグラフィックのサムネール表現を表示するかどうかを指定します。
-
「OK」をクリックします。
リンク情報の表示
リンクパネルの「リンク情報」セクションに、選択したリンクファイルに関する情報が表示されます。
リンクパネルの「リンク情報」セクションに表示される情報を変更するには、リンクパネルのメニューから「パネルオプション」を選択し、「リンク情報を表示」列のチェックボックスをオンにします。
-
「リンク情報」セクションを表示するには、リンクをダブルクリックするか、またはリンクを選択し、リンク情報の表示 / 非表示アイコン(パネルの左下にある三角形)をクリックします。
リンクパネルを使用したメタデータの表示
リンクファイルまたは埋め込みファイルにメタデータが含まれる場合は、リンクパネルを使用してメタデータを表示できます。リンクファイルに関連したメタデータを編集または置換することはできません。
-
リンクパネルでファイルを選択し、パネルメニューからユーティリティ/XMP ファイル情報を選択します。
リンクの更新、復元、置き換え
リンクの状況をチェックしたり、グラフィックを更新された元ファイルや他のファイルと置き換えたりするには、リンクパネルを使用します。
ファイルへのリンクを更新または再設定(再リンク)しても、InCopy で実行された変形は保存されます(環境設定の「ファイル管理」で「再リンク時に画像サイズを保持」を選択した場合)。例えば、正方形のグラフィックを読み込み、30 度回転してから、回転していないグラフィックに再リンクすると、InCopy では置換するグラフィックのレイアウトに合わせてグラフィックが 30 度回転します。
OPI リンクを含む EPS ファイルを配置すると、リンクパネルに表示されます。OPI リンクを、EPS ファイルの作成者が意図した以外のファイルに再リンクしないでください。フォントのダウンロードや色分解出力で問題が発生する場合があります。
再リンクするグラフィックをサイズ変更する方法の選択
ファイルに再リンクしてグラフィックを異なるソースファイルで置換する場合は、置換するファイルの画像サイズを保持するか、読み込まれるファイルを実際のファイルサイズで表示することができます。
-
編集/環境設定/ファイル管理(Windows)または InCopy/環境設定/ファイル管理(Mac OS)を選択します。
-
画像を、置換する画像と同じサイズで表示するには、「再リンク時に画像サイズを保持」を選択します。再リンクした画像を実際のサイズで表示する場合は、このオプションを選択しません。
変更されたリンクの更新
InDesign では、最初に、現在のセッションで別のファイルが再リンクされたフォルダー内で、見つからないリンクが検索されます。次に、ドキュメントが保存されているフォルダーでリンクが検索されます。それでも見つからない場合は、ドキュメントの親フォルダーが検索されます。
変更されたリンクは期限切れのリンクとも呼ばれます。
-
リンクパネルで、次のいずれかの操作を行います。
特定のリンクを更新するには、変更されたリンクアイコン
 が表示されているリンクを 1 つ以上選択します。リンクを更新ボタン
が表示されているリンクを 1 つ以上選択します。リンクを更新ボタン  をクリックするか、リンクパネルメニューから「リンクを更新」を選択します。
をクリックするか、リンクパネルメニューから「リンクを更新」を選択します。変更されたすべてのリンクを更新するには、リンクパネルメニューから「すべてのリンクを更新」を選択するか、または変更されたリンクアイコンが表示されているリンクを 1 つ以上選択し、Alt キー(Windows)または Option キー(macOS)を押しながら「リンクを更新」ボタンをクリックします。
ファイルに複数のインスタンスがある場合、1 つのインスタンスだけを更新するには、更新するインスタンスだけを選択し、「リンクを更新」を選択します。親リンクを選択すると、変更されたグラフィックに対するすべてのリンクを更新できます。
リンクを別のソースファイルに置換
-
リンクパネルでリンクを選択し、再リンクボタン
 をクリックするか、リンクパネルメニューから「再リンク」を選択します。複数のインスタンスの親リンクを置換する場合は、親リンクを選択し、リンクパネルメニューから「[ファイル名] のすべてのインスタンスを再リンク」を選択します。
をクリックするか、リンクパネルメニューから「再リンク」を選択します。複数のインスタンスの親リンクを置換する場合は、親リンクを選択し、リンクパネルメニューから「[ファイル名] のすべてのインスタンスを再リンク」を選択します。
ストーリーをチェックアウトするまでは、管理ストーリーでは再リンクは無効です。
-
InCopy で、リンクされている他の無効なファイルと同じ名前を持つファイルをフォルダーで検索するには、表示されるダイアログボックスで「このフォルダー内の無効なリンクを検索」を選択します。このオプションを選択しないと、選択した画像だけが再リンクされます。
-
新規ソースファイルの読み込み方法を制御するには、「読み込みオプションを表示」を選択します。
-
新しいソースファイルを探し、ダブルクリックします。
-
「読み込みオプションを表示」オプションをクリックした場合は、読み込みオプションを選択します(詳しくは、グラフィックの読み込みオプションを参照してください)。
無効なリンクの復元
-
無効なリンクを復元するには、リンクパネルで、無効なリンクアイコン
 が表示されているリンクを選択し、再リンクボタン
が表示されているリンクを選択し、再リンクボタン  をクリックします。
をクリックします。
-
指定したフォルダーに表示される無効なファイルを再リンクするには、表示されるダイアログボックスで「このフォルダー内の無効なリンクを検索」を選択します。ファイルを見つけてダブルクリックします。
無効なリンクの検索
デフォルトでは、InCopy は無効なリンクをチェックし、ドキュメントを開いたときに解決しようとします。2 つの環境設定オプションを使用すると、ドキュメントを開いたときに InCopy は無効なリンクを自動的にチェックし、検索します。
ドキュメントを開く前にリンクをチェック
このオプションをオフにすると、InCopy はリンクをチェックせずにドキュメントを開き、リンクのステータス(最新、無効、変更)が確認されるまで、ステータスは保留になります。このオプションをオンにすると、InCopy は変更された、または無効なリンクをチェックします。
ドキュメントを開く前に無効なリンクを検出
このオプションをオフにすると、InCopy は無効なリンクを解決しようとしません。このオプションは、リンクによってサーバーが低速になる場合や、予期しないリンクが発生する場合にオフにします。このオプションは、「ドキュメントを開く前にリンクをチェック」がオフになっている場合はグレー表示されます。
無効なリンクを検索
ドキュメントの無効なリンクを検索し、解決するには、「無効なリンクを検索」コマンドを使用します。このコマンドは、ドキュメントを開くときに無効なリンクをチェックする環境設定オプションをオフにしている場合に無効なリンクがあったときに有効です。このコマンドは、ドキュメントを開いた後に画像を保存したサーバーをマウントする場合にも有効です。
- リンクの設定を変更するには、環境設定ダイアログボックスの「ファイル管理」セクションを開き、「ドキュメントを開く前にリンクをチェック」および「ドキュメントを開く前に無効なリンクを検出」オプションが選択されているかどうかを確認します。
- InCopy で無効なリンクを解決するには、リンクパネルメニューからユーティリティ/無効なリンクを検索を選択します。
ドキュメントに無効なリンクが含まれない場合は、このコマンドはグレー表示されます。
デフォルトの再リンクフォルダーの指定
-
環境設定ダイアログボックスで「ファイル管理」を選択します。
-
デフォルトの再リンクフォルダーメニューから次のいずれかのオプションを選択し、「OK」をクリックします。
最近使用した再リンク先フォルダー
このオプションを使用すると、InCopy CS3 の動作に合わせて、再リンクするときに選択した、最近使用したフォルダーが表示されます。
オリジナルのリンク先フォルダー
このオプションは、InCopy CS2 以前の動作に合わせて、リンクされたファイルの元の場所を表示します。
別のフォルダーへのリンクのコピー
「場所を指定してリンクをコピー」コマンドは、グラフィックファイルを別のフォルダーにコピーし、コピーしたファイルにリンクをリダイレクトする場合に使用します。このコマンドは、ファイルを DVD からハードドライブに移動するなど、ファイルを別のドライブに移動する場合に特に有効です。
-
コピーするファイルへのリンクを選択し、リンクパネルメニューからユーティリティ/場所を指定してリンクをコピーを選択します。
-
リンクされたファイルのコピー先のフォルダーを指定し、「選択」を選択します。
別のフォルダーへの再リンク
「フォルダーに再リンク」コマンドを使用すると、期限切れのリンクと同じ名前を持つファイルを含むフォルダーをポイントできます。例えば、現在のリンクが低解像度画像をポイントしている場合に、高解像度画像が含まれる別のフォルダーを指定することができます。ファイルに別の拡張子を指定し、リンクを .jpg から .tiff などに変更できます。
ストーリーをチェックアウトしていない場合は、管理された InCopy ストーリーの「フォルダーに再リンク」コマンドはグレー表示されます。
-
リンクパネルでリンクを選択します。
-
リンクパネルメニューから「フォルダーに再リンク」を選択します。
-
新しいフォルダーの場所を指定します。
-
別の拡張子を使用するには、「次の拡張子でファイル名が一致する」を選択し、新しい拡張子(AI、TIFF、PSD など)を指定します。
-
「選択」(Windows)または「選択」(macOS)をクリックします。
ファイルのリンクを別のファイル拡張子に再設定
「ファイル拡張子にリンクを再設定」コマンドを使用すると、ファイル拡張子に応じて画像を置き換えることができます。例えば、ドキュメント内に複数の JPEG 画像がある場合、これらの画像を PSD ファイルに置き換えることができます。別の拡張子を持つ、置換後のファイルは、置換対象のファイルと同じフォルダーに配置しておく必要があります。
-
元のファイルと置換後のファイルが同じフォルダーにあることを確認してください。
-
リンクパネルでリンクを選択します。
-
リンクパネルメニューから「ファイル拡張子にリンクを再設定」を選択します。
-
選択したファイルの置換後のファイル拡張子を指定し、「リンクを再設定」をクリックします。
配置コマンドを使用してグラフィックを置換するには
-
次のいずれかの操作を行います。
グラフィックフレームの内容を、読み込んだグラフィックなどに置換するには、選択ツール
 を使用してフレームを選択します。
を使用してフレームを選択します。グラフィックフレームの内容を、読み込んだグラフィックなどに置換するには、ポジションツールを使用して画像を選択します。
テキストフレームの内容を置換するには、文字ツールを使用してテキストフレーム内をクリックし、テキスト挿入点を表示させ、編集/すべてを選択を選択します。
-
ファイル/配置を選択します。
-
新しいファイルを探して選択します。
-
「選択アイテムの置換」が選択されていることを確認し、「開く」をクリックします。
-
「開く」をクリックします。
リンクのパス名のコピー
リンクされた画像のフルパスまたはプラットフォームのスタイルパスをコピーすることができます。画像のフルパスのコピーは、チームメンバーにアートの場所を伝える場合に有効です。例えば、フルパスをコピーし、それをメールメッセージにペーストすることができます。プラットフォームパスのコピーは、スクリプト作成や、データを結合するときの画像フィールドの指定に有効です。
-
リンクパネルでリンクを選択します。
-
リンクパネルメニューから情報をコピー/フルパスをコピーまたはプラットフォームのスタイルパスをコピーを選択します。
-
パスを貼り付けます。
元のオブジェクトの編集
「オリジナルを編集」(Illustrator)および「元データを編集」(InDesign)コマンドを使用すると、ほとんどのグラフィックオブジェクトは、作成時のアプリケーションで開いて、必要な編集を行うことできます。元のファイルを保存すると、そのファイルをリンクしたドキュメントが新しいバージョンに更新されます。
InDesign では、グラフィック自体ではなく、InCopy に書き出されている管理グラフィックフレームをチェックアウトして選択すると、グラフィックは InCopy で開きます。
デフォルトアプリケーションによる元のアートワークの編集
デフォルトでは、InCopy は、元のファイルを開くときに使用するアプリケーションをオペレーティングシステムによって決定します。
-
ページまたはリンクパネルで 1 つまたは複数の画像を選択します。
-
次のいずれかの操作を行います。
リンクパネルで、元データを編集ボタン
 をクリックします。
をクリックします。 編集/元データを編集を選択します。
-
元のアプリケーションで変更を加えた後、ファイルを保存します。
別のアプリケーションを使用した元のアートワークの編集
-
画像を選択します。
-
編集/編集ツールを選択し、ファイルを開くために使用するアプリケーションを指定します。アプリケーションが表示されない場合は、「その他」を選択し、参照してアプリケーションを見つけます。
読み込んだ画像のレイヤー表示の制御
Photoshop PSD ファイル、レイヤー付き PDF、INDD ファイルを読み込む場合、トップレベルレイヤー表示を制御することができます。InCopy でレイヤー表示を調整することで、状況に応じてイラストを変化させることができます。例えば多言語の文書を作成する場合に、言語ごとに 1 つのテキストレイヤーが含まれるイラストを 1 つ作成することができます。
レイヤーの可視性の調整はファイルを配置するときに行うことができますし、オブジェクトレイヤーオプションダイアログボックスを使用して行うこともできます。また、Photoshop ファイルにレイヤーカンプが含まれている場合に、必要なカンプを表示することもできます。
レイヤーの可視性の設定
-
次のいずれかの操作を行います。
既存のフレームを利用せずに新たにフレームを作成してグラフィックを配置する場合には、ドキュメント上で何も選択されていないことを確認します。
既存のフレームにグラフィックを配置するには、グラフィックを配置するフレームを選択します。
既存の画像を置き換えるには、置き換える画像が配置されているフレームを選択します。
-
ファイル/配置を選択し、グラフィックファイルを選択します。
-
選択したオブジェクトを置き換えるには、「選択アイテムの置換」を選択します。
-
「読み込みオプションを表示」を選択し、「開く」をクリックします。
-
画像読み込みオプションダイアログボックスまたは配置ダイアログボックスで、「レイヤー」タブをクリックします。
-
画像のプレビューを表示するには、「プレビューを表示」をクリックします。
-
(PDF のみ)ページが複数ある PDF からページを配置する場合、矢印をクリックするか、プレビュー画像の下にあるボックスにページ番号を入力し、配置するページをプレビューします。
-
(Photoshop PSD ファイルのみ)画像にレイヤーカンプが含まれている場合は、表示するレイヤーカンプをレイヤーカンプポップアップメニューから選択します。
-
次のいずれかの操作を行います。
レイヤーセットを開いたり閉じたりするには、フォルダーアイコンの左側の三角形をクリックします。
レイヤーまたはレイヤーセットを非表示にするには、そのレイヤーまたはレイヤーセットの横にある目のアイコンをクリックします。
非表示になっているレイヤーまたはレイヤーセットを表示するには、そのレイヤーまたはレイヤーセットの横にある空の目の列をクリックします。
特定のレイヤーまたはレイヤーセットの内容のみを表示するには、Alt キー(Windows)または Option キー(Macintosh)を押しながら目のアイコンをクリックします。Alt キーまたは Option キーを押しながら目のアイコンをもう一度クリックすると、他のレイヤーの元の可視性設定が復元されます。
複数のアイテムの可視性を変更するには、目の列をドラッグします。
-
必要に応じて、「リンクの更新時」オプションを設定します。
Photoshop/PDF のレイヤー表示を使用
リンクの更新時に、レイヤーの表示設定を、リンクしているファイルの表示設定と一致させます。
配置時のレイヤー表示を維持
ファイルが最初に配置された時点のレイヤーの表示設定を維持します。
-
「OK」をクリックします。
-
「OK」をクリックして、次のいずれかの操作を行います。
新たにフレームを作成して画像を配置するには、任意の位置でグラフィック配置アイコン
 をクリックします。グラフィックは、クリックした位置を左上として配置されます。
をクリックします。グラフィックは、クリックした位置を左上として配置されます。選択されていない既存のフレームに読み込むには、グラフィック配置アイコンをフレーム内の任意の位置でクリックします。
既存の選択されているフレームに読み込むには、操作は必要ありません。そのフレーム内に画像が自動的に表示されます。
注意:グラフィックを配置するときに誤って既存のグラフィックを置換してしまった場合は、操作を取り消すことができます。Ctrl+Z キー(Windows)または Command+Z キー(Mac OS)を押して元のグラフィックをフレームに戻してから、グラフィック配置アイコンを表示させ、配置の操作をやり直してください。
配置された AI、PSD、PDF、および INDD ファイルのレイヤーの可視性の設定
Photoshop PSD ファイル、またはレイヤー付き PDF、Illustrator AI ファイル、または InDesign INDD ファイルを配置した後で、オブジェクトレイヤーオプションダイアログボックスを使用して、レイヤーの可視性を制御できます。Photoshop ファイルにレイヤーカンプが含まれている場合は、どのカンプを表示するかを選択できます。さらに、可視性設定をそのまま維持するか、リンクを更新するたびに元のファイルの設定と一致させるかを選択することもできます。
-
InCopy ドキュメント内のファイルを選択します。
-
オブジェクト/オブジェクトレイヤーオプションを選択します。
-
画像のプレビューを表示するには、「プレビュー」をクリックします。
-
(Photoshop PSD ファイルのみ)画像にレイヤーカンプが含まれている場合は、表示するレイヤーカンプをレイヤーカンプポップアップメニューから選択します。
-
次のいずれかの操作を行います。
レイヤーセットを開いたり閉じたりするには、フォルダーアイコンの左側の三角形をクリックします。
レイヤーまたはレイヤーセットを非表示にするには、そのレイヤーまたはレイヤーセットの横にある目のアイコンをクリックします。
非表示になっているレイヤーまたはレイヤーセットを表示するには、そのレイヤーまたはレイヤーセットの横にある空の目の列をクリックします。
特定のレイヤーまたはレイヤーセットの内容のみを表示するには、Alt キー(Windows)または Option キー(Macintosh)を押しながら目のアイコンをクリックします。Alt キーまたは Option キーを押しながら目のアイコンをもう一度クリックすると、他のレイヤーの元の可視性設定が復元されます。
複数のアイテムの可視性を変更するには、目の列をドラッグします。
-
必要に応じて、「リンクの更新時」オプションを設定します。
レイヤー表示を使用
リンクの更新時に、レイヤーの表示設定を、リンクしているファイルの表示設定と一致させます。
配置時のレイヤー表示を維持
ファイルが最初に配置された時点のレイヤーの表示設定を維持します。
-
「OK」をクリックします。
InDesign(.indd)ページの読み込み
「配置」コマンドを使用すると、任意の InDesign ドキュメントのページを別のドキュメントに読み込むことができます。ページ、ページ範囲、ドキュメントのページのすべてを読み込むことができます。ページはオブジェクトとして読み込むことができます(PDF を読み込む方法とほぼ同じです)。
読み込むドキュメントのページ数を保持するには、ドキュメント内にページを追加します。ファイル/配置を選択して INDD ファイルを選択した後で、「読み込みオプションを表示」を選択して、読み込むページ、表示するレイヤー、読み込まれたページを切り抜く方法を選択できます。プレビューウィンドウをスクロールして、サムネールとしてページを詳細に確認することができます。選択したページは、グラフィックアイコンで読み込まれます。複数のページを配置する場合、InCopy では直後のページのグラフィックアイコンが読み込まれるため、次々とページを読み込んでいくことができます。
その他の関連ヘルプ
リンクパネルでは、読み込んだ各ページの名前が一覧表示されます。読み込んだページにグラフィックや読み込まれたその他のアイテムが含まれる場合、このアイテムはリンクパネルでも同様に一覧表示されます。これらの二次的に読み込まれたアイテムの名前は、読み込まれたページと区別するために、リンクパネル上で読み込まれたページ名の下に入れ子になって表示されます。