表の罫線および塗りについて
様々な方法で表に罫線および塗りを追加することができます。表の属性ダイアログボックスを使用して、表の境界線の線種や色を設定したり、それとは別に行や列に罫線と塗りを設定したりすることができます。個々のセルまたはヘッダー / フッターセルの罫線および塗りを変更するには、セルの属性ダイアログボックスを使用するか、スウォッチパネル、線パネル、カラーパネルを使用します。
デフォルトでは、表の属性ダイアログボックスで設定したフォーマットは、セルに適用したすべてのフォーマットに優先されるようになっています。ただし、表の属性ダイアログボックスで「直接設定した部分を保持」を選択すると、個々のセルに適用した線や塗りは、表全体の属性の変更に影響されないようになります。
複数の表またはセルに同じ書式設定を繰り返す場合は、表スタイルまたはセルスタイルを作成して適用します。
表の境界線の変更
表の設定ダイアログボックスまたは線パネルを使用して、表の境界線を変更することができます。
-
セルの中にテキスト挿入点を置き、表/表の属性/表の設定を選択します。
-
「表の境界線」で、境界線の幅、種類、色、濃淡および間隔の設定を指定します(詳しくは、表の罫線および塗りのオプションを参照してください)。
-
「罫線のアレンジ」で、次のオプションのいずれかを選択します。
行と列の結合を最適化
異なる色の罫線が交差する部分で、行の罫線が前面に表示されます。また、二重線などが交差する場合、罫線同士が結合し、交差する部分がつながります。
行の罫線を前面へ
行の罫線が、前面に表示されます。
列の罫線を前面へ
列の罫線が、前面に表示されます。
InDesign 2.0 ベース
行の罫線が、前面に表示されます。また、二重線などが交差する場合、T 字に罫線が交差する部分だけ、罫線同士が結合し、交差する部分がつながります。
-
個々のセルの境界線の書式を上書きしたくない場合は、「直接設定した部分を保持」を選択します。
-
「OK」をクリックします。
表示/エクストラ/フレーム枠を表示を選択して、セルの境界線を表示しておくと、表の罫線や塗りを削除しても表がどこにあるかを見失うことがありません。
セルへの罫線や塗りの設定
セルに罫線や塗りを設定するには、セルの属性ダイアログボックス、線パネル、またはスウォッチパネルを使用します。
セルの属性ダイアログボックスを使用した罫線や塗りの設定
セルの属性ダイアログボックスのプレビューでは、セルのどの境界線に罫線を設定するかを指定して、境界線ごとに異なる設定をおこなうことができます。表のすべての行または列の外観を変更する場合は、罫線または塗りの反復パターンを使用します(2 つ目のパターンは 0 に設定)。
-
文字ツール
 を使用して、罫線または塗りを設定したいセルにテキスト挿入点を置くか、そのセルを選択します。ヘッダー行またはフッター行に罫線または塗りを設定するには、表の先頭のヘッダーまたはフッターセルを選択します。
を使用して、罫線または塗りを設定したいセルにテキスト挿入点を置くか、そのセルを選択します。ヘッダー行またはフッター行に罫線または塗りを設定するには、表の先頭のヘッダーまたはフッターセルを選択します。
-
表/セルの属性/罫線と塗りを選択します。
-
プレビューで、罫線を設定する境界線を選択します。例えば、選択したセル範囲の外側だけに太い罫線を設定する場合は、内側の境界線をクリックして選択解除します。選択されている境界線は青で、選択解除されている境界線はグレーで表示されます。
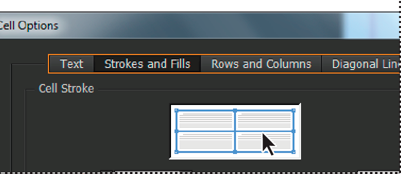
プレビューで、変更を適用したい境界線を選択します。 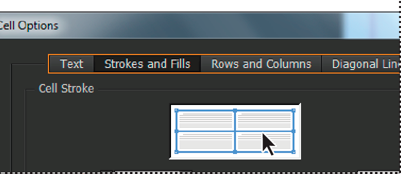
プレビューで、変更を適用したい境界線を選択します。 注意:プレビューで、外側の境界線のいずれかをダブルクリックすると、選択したセル範囲の外枠が選択または選択解除されます。内側の境界線のいずれかをダブルクリックすると、内側の境界線がすべて選択または選択解除されます。また、いずれかの境界線を 3 回クリックすると、すべての境界線が選択または選択解除されます。
-
「セルの線」で、境界線の幅、種類、色、濃淡および間隔を指定します(詳しくは、表の罫線および塗りのオプションを参照してください)。
-
「セルの塗り」で、セル内の塗りのカラーおよび濃淡を指定します。
-
設定した色をオーバープリントする場合は、「線オーバープリント」、「塗りオーバープリント」、「間隔オーバープリント」を選択し、「OK」をクリックします。
線パネルを使用したセルへの罫線の設定
線パネルは InDesign にはありますが、InCopy にはありません。
-
設定を適用するセルを選択します。ヘッダーセルまたはフッターセルに罫線を設定する場合は、罫線を設定するヘッダー行またはフッター行を選択します。
-
ウィンドウ/線を選択して、線パネルを表示します。
-
プレビューで、罫線を設定する境界線を選択します。
-
ツールパネルで、線と塗りボックスの下にあるオブジェクトボタン
 が選択されていることを確認してください(テキストボタン
が選択されていることを確認してください(テキストボタン  が選択されている場合は、線の変更はセルではなくテキストに適用されます)。
が選択されている場合は、線の変更はセルではなくテキストに適用されます)。
-
線の幅および種類を指定します。
セルへの塗りの設定セルへの塗りの設定
-
設定を適用するセルを選択します。ヘッダーセルまたはフッターセルに塗りを設定する場合は、塗りを設定するヘッダー行またはフッター行を選択します。
-
ウィンドウ/カラー/スウォッチを選択して、スウォッチパネルを表示します。
-
スウォッチパネルの線と塗りボックスの右にあるオブジェクトボタン
 が選択されていることを確認してください(テキストボタン
が選択されていることを確認してください(テキストボタン  が選択されている場合は、塗りの変更はセルではなくテキストに適用されます)。
が選択されている場合は、塗りの変更はセルではなくテキストに適用されます)。
-
スウォッチを選択します。
セルへのグラデーションの設定セルへのグラデーションの設定
-
適用するセルを選択します。ヘッダーセルまたはフッターセルにグラデーションを設定する場合は、グラデーションを設定するヘッダー行またはフッター行を選択します。
-
ウィンドウ/カラー/グラデーションを選択してグラデーションパネルを表示します。
-
「グラデーションの塗り」をクリックして、選択したセルにグラデーションを適用します。必要に応じてグラデーションの設定を調整してください。
セルへの斜線の追加
-
文字ツール
 を使用して、斜線を追加するセルにテキスト挿入点を置くか、そのセルを選択します。
を使用して、斜線を追加するセルにテキスト挿入点を置くか、そのセルを選択します。
-
表/セルの属性/斜線の設定を選択します。
-
追加する斜線の種類のボタンをクリックします。
-
「斜線」で、斜線の幅、カラー、種類および濃淡と、斜線の間のカラーおよび濃淡を指定します。斜線または斜線の間をオーバープリントする場合は、「線オーバープリント」または「間隔オーバープリント」を選択します。
-
「アレンジ」から、セルの内容の前面に斜線を引く場合は「前面に斜線」を、セルの内容の背面に斜線を引く場合は「前面に内容」を選択して、「OK」をクリックします。
表の罫線および塗りのオプション
表またはセルの罫線および塗りを設定するには、次のオプションを使用します。
線幅
表またはセルの罫線の幅を指定します。
形式
二重線など、罫線の種類を指定します。
カラー
表またはセルの罫線の色を指定します。ポップアップメニューに表示される項目は、スウォッチパネルで表示されるスウォッチと同じです。
濃淡
罫線または塗りに指定した色の濃淡のパーセンテージを指定します。
間隔のカラー
点線、点または線の間の領域に色を適用します。このオプションは、線の種類として「ベタ」を選択した場合は使用できません。
間隔の濃淡
点線、点または線の間の領域に濃淡を適用します。このオプションは、線の種類として「ベタ」を選択した場合は使用できません。
オーバープリント
このオプションを選択すると、罫線、線の間、塗りに指定した色がそれぞれオーバープリントされます。
表の罫線および塗りの反復パターン
表の罫線および塗りに反復するパターンを設定すると、細かい表を見やすくしたり、表を複雑な外観にしたりすることができます。表の行の罫線と塗りの反復パターンは、ヘッダー行およびフッター行の外観には影響しませんが、表の列の罫線と塗りの反復パターンは、ヘッダー行およびフッター行の外観に影響します。
罫線および塗りの反復パターンの設定は、表の属性ダイアログボックスで「直接設定した部分を保持」が選択されていないかぎり、セルの罫線および塗りの書式を上書きします。
罫線および塗りの反復パターンの設定を使用して、表内のすべての本文行セルに罫線または塗りを適用することも可能です。このようなパターンを適用するには、「次」テキストボックスを 0 に設定します。


表に反復パターンの罫線を設定
-
セル内にテキスト挿入点を置き、表/表の属性/行の罫線または列の罫線を選択します。
-
「パターンの繰り返し」から、適用する反復パターンの種類を選択します。例えば、太い黒い線 1 行(または列)に続いて細い黄色い線 3 行(または列)というようなパターンを設定する場合は、「行(または列)の反復をカスタム」を選択します。
-
「塗りの繰り返し」で、最初のパターンと次のパターンの塗りに関するオプションを指定します。例えば、最初の行に太い線を、次の行に細い線を設定すると、太い線と細い線が交互に繰り返されるようになります。すべての行または列を同じ線にするには、「次」テキストボックスを 0 に設定します。注意:
複数のフレームにまたがる表の罫線および塗りの反復パターンは、2 フレーム以降では最初から開始されません(詳しくは、複数のテキストフレームにまたがる表の分割を参照してください)。
-
個々のセルの罫線を上書きしたくない場合は、「直接設定した部分を保持」を選択します。
-
「最初の行(または列)をスキップ」と「最後の行(または列)をスキップ」で、表内で罫線を設定しない最初と最後の行または列の数を指定してから、「OK」をクリックします。
表に反復パターンの塗りを設定
-
セルの中にテキスト挿入点を置き、表/表の属性/塗りのスタイルを選択します。
-
「パターンの繰り返し」から、適用する反復パターンの種類を選択します。例えば、1 行目をグレーで塗りつぶした後に 3 行を黄色で塗りつぶすというようなパターンを設定する場合は、「行(または列)の反復をカスタム」を選択します。
-
「塗りの繰り返し」で、最初のパターンと次のパターンの塗りに関するオプションを指定します。例えば、「パターンの繰り返し」で「2 行ごとに反復」を選択し、最初の 2 行にグレーの濃淡を、次の 2 行に「なし」を設定すると、グレー濃淡と色なしが 2 行ずつ繰り返されます。すべての行または列を同じ塗りにするには、「次」テキストボックスを 0 に設定します。
-
個々のセルの塗りを上書きしたくない場合は、「直接設定した部分を保持」を選択します。
-
「最初の行(または列)をスキップ」と「最後の行(または列)をスキップ」で、表内で塗りを設定しない最初と最後の行の数を指定してから、「OK」をクリックします。
表の罫線および塗りの反復パターンの無効化
-
表内にテキスト挿入点を置きます。
-
表/表の属性/行の罫線、列の罫線または塗りのスタイルを選択します。
-
「パターンの繰り返し」から「なし」を選択し、「OK」をクリックします。