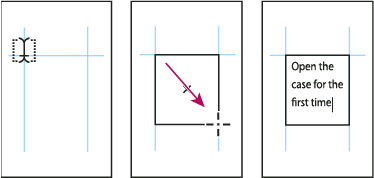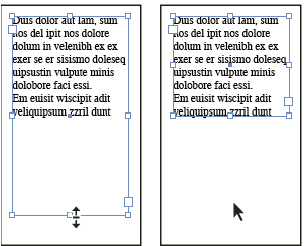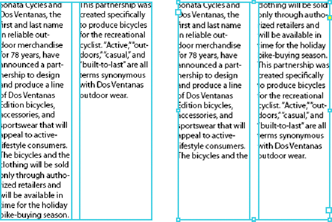平等な言葉遣い:アドビのコアとなる包括性の価値を反映するために、InDesign 2022(バージョン 17.0)以降の非包括的言語を置き換えます。英語、デンマーク語、ハンガリー語、スペイン語、イタリア語、ブラジル語、ポルトガル語、および日本語のロケールのヘルプ記事では、マスターページへの参照はすべて親ページに置き換えられます。
用語の変更および修正:このページ内で使われている「プライマリテキストフレーム」という用語は、現在「テキストフレームの自動生成」に置き換わっています(詳しくは InDesign で修正された日本語翻訳 を参照してください)。
テキストフレームの作成
InDesign のテキストは、テキストフレームと呼ばれるコンテナに配置されます(テキストフレームは、QuarkXPress のテキストボックスや Adobe PageMaker のテキストブロックと同様のものです)。
テキストフレームには、フレームグリッドとプレーンテキストフレームの 2 種類があります。フレームグリッドは、アジア言語組版に特化された、文字の仮想ボディと間隔が枠(グリッド)として表示されているテキストフレームです。プレーンテキストフレームは、グリッドが表示されない空のテキストフレームです。
テキストフレームは、グラフィックフレームと同じように移動、変更、サイズ変更することができます。実行できる変更の種類は、テキストフレームを選択するツールに応じて異なります。
文字ツール
 を使用して、フレームにテキストを入力したり、テキストを編集したりします。
を使用して、フレームにテキストを入力したり、テキストを編集したりします。選択ツール
 を使用して、フレームの配置やサイズ変更などの一般的なレイアウト作業を行います。
を使用して、フレームの配置やサイズ変更などの一般的なレイアウト作業を行います。ダイレクト選択ツール
 を使用して、フレームのシェイプを変更します。
を使用して、フレームのシェイプを変更します。横組みグリッドツール
 または縦組みグリッドツール
または縦組みグリッドツール  を使用して、フレームグリッドを作成します。
を使用して、フレームグリッドを作成します。文字ツール
 を使用して、横組みテキスト用のプレーンテキストフレームを作成し、縦組み文字ツール
を使用して、横組みテキスト用のプレーンテキストフレームを作成し、縦組み文字ツール  を使用して、縦組みテキスト用のプレーンテキストフレームを作成します。そして、既存のフレームのテキストを編集する場合は、横組み文字ツールまたは縦組み文字ツールのどちらかを使用します。
を使用して、縦組みテキスト用のプレーンテキストフレームを作成します。そして、既存のフレームのテキストを編集する場合は、横組み文字ツールまたは縦組み文字ツールのどちらかを使用します。
テキストフレームは他のテキストフレームと連結して、あるフレームのテキストを別のフレームに流し込むこともできます。このようなフレームを連結フレームと呼びます。そして、複数のテキストフレームにまたがって割り付けられているテキストをストーリーと呼びます。例えば、テキストファイルを配置した(割り付けた)場合、そのテキストがつながっている限り、1 つのストーリーとして扱われます。割り付けられたテキストフレームの数はストーリーの数とは関係がありません。
テキストフレーム内には、段組を設定することもできます。テキストフレームは、ページに設定されている段組とは独立しています。例えば、4 段組みのページ上で 2 段組みのテキストフレームにすることもできます。テキストフレームを親ページに配置して、ドキュメントページにテキストを割り付けることができます。
同じ種類のテキストフレームを繰り返し使用する場合は、線および塗りのカラー、テキストフレームのオプション、テキストの回りこみ、透明効果など、テキストフレームのフォーマットを含むオブジェクトスタイルを作成することができます。
テキストを配置またはペーストすると、ページの段組の設定に基づいてフレームが自動的に追加されるので、テキストフレームを作成する必要はありません。
テキストをペーストすると、プレーンテキストフレームが自動的に作成されます。空のプレーンテキストフレームを手動で作成して、テキストを入力することもできます。
-
必要に応じて次の操作を行います。
文字ツール
 を選択し、ドラッグして、新規テキストフレームの幅と高さを指定します。Shift キーを押しながらツールをドラッグすると、正方形のテキストフレームを作成することができます。作成したテキストフレーム内にテキスト挿入点が表示されます。
を選択し、ドラッグして、新規テキストフレームの幅と高さを指定します。Shift キーを押しながらツールをドラッグすると、正方形のテキストフレームを作成することができます。作成したテキストフレーム内にテキスト挿入点が表示されます。

ドラッグして新規テキストフレームを作成 
ドラッグして新規テキストフレームを作成 選択ツールを使用して、別のテキストフレームのインポートまたはアウトポートをクリックし、もう一度クリックするかドラッグして、別のフレームを作成します。
「配置」コマンドを使用して、テキストファイルを配置します。
文字ツール
 を使用して、空のフレーム内をクリックします。環境設定ダイアログボックスの「テキスト」セクションで「文字ツールでフレームをテキストフレームに変換」オプションを選択すると、空のフレームがテキストフレームに変換されます。
を使用して、空のフレーム内をクリックします。環境設定ダイアログボックスの「テキスト」セクションで「文字ツールでフレームをテキストフレームに変換」オプションを選択すると、空のフレームがテキストフレームに変換されます。
テキストフレームの移動とフレームサイズの変更
テキストフレームの移動やフレームサイズの変更を行うには、選択ツールを使用します。
文字ツール ![]() から選択ツールに切り替えることなくテキストフレームの移動やフレームサイズの変更を行うには、Ctrl キー(Windows)または Command キー(macOS)を押しながらフレームをドラッグします。
から選択ツールに切り替えることなくテキストフレームの移動やフレームサイズの変更を行うには、Ctrl キー(Windows)または Command キー(macOS)を押しながらフレームをドラッグします。
テキストフレームの移動
- 選択ツールを使用して、テキストフレームをドラッグします。
- 文字ツールを使用して、Ctrl キー(Windows)または Command キー(macOS)を押しながらフレームをドラッグします。キーを放しても文字ツールは選択された状態のままになります。
テキストフレームのサイズ変更
-
必要に応じて次の操作を行います。
文字ツール
 を使用してサイズを変更するには、Ctrl キー(Windows)または Command キー(macOS)を押しながらフレームのハンドル(テキストフレーム上の 8 つの小さな四角形)をドラッグします。ドラッグする前にマウスボタンを 1 秒間以上押したままにすると、フレームのサイズ変更と同時にテキストが再構成されます。
を使用してサイズを変更するには、Ctrl キー(Windows)または Command キー(macOS)を押しながらフレームのハンドル(テキストフレーム上の 8 つの小さな四角形)をドラッグします。ドラッグする前にマウスボタンを 1 秒間以上押したままにすると、フレームのサイズ変更と同時にテキストが再構成されます。注意:テキストフレームをドラッグする代わりにクリックすると、テキストの選択が解除されるか、テキスト挿入点の位置が変わります。
選択ツール
 を使用してサイズを変更するには、フレームの境界線上にあるハンドルをドラッグします。Ctrl キー(Windows)または Command キー(macOS)を押しながらドラッグして、フレーム内のテキストを拡大 / 縮小します(詳しくは、文字の拡大 / 縮小を参照してください)。
を使用してサイズを変更するには、フレームの境界線上にあるハンドルをドラッグします。Ctrl キー(Windows)または Command キー(macOS)を押しながらドラッグして、フレーム内のテキストを拡大 / 縮小します(詳しくは、文字の拡大 / 縮小を参照してください)。フレームをその内容にすばやく合わせるには、選択ツールを使用してテキストフレームを選択し、ハンドルのいずれかをダブルクリックします。例えば、中央下のハンドルをダブルクリックすると、フレームの下部がテキストの下部にスナップします。中央右のハンドルをダブルクリックすると、幅を狭めてフレームサイズいっぱいに合わせる際に高さが保持されます。
ヒント:フレーム内のすべてのテキストに合わせて高さや幅を広げるには、オーバーセットテキストフレームまたはフレームグリッド上でハンドルをダブルクリックします。サイズ変更されてもテキストフレームがページに収まらないほどオーバーセットテキストの分量が多い場合には、テキストフレームのサイズ変更は行われません。

ハンドルをダブルクリックしてテキストフレームのサイズを変更 
ハンドルをダブルクリックしてテキストフレームのサイズを変更 テキストフレームを内容に合わせるには、選択ツールを使用してオブジェクト/オブジェクトサイズの調整/フレームを内容に合わせるを選択します。テキストフレームの下部がテキストの内容に合わせられます。サイズ変更されてもテキストフレームがページに収まらないほどオーバーセットテキストの分量が多い場合には、テキストフレームのサイズ変更は行われません。
拡大 / 縮小ツール
 を使用してサイズを変更するには、ドラッグして、フレームのサイズを変更します(詳しくは、文字の拡大 / 縮小を参照してください)。
を使用してサイズを変更するには、ドラッグして、フレームのサイズを変更します(詳しくは、文字の拡大 / 縮小を参照してください)。
親ページでのテキストフレームの使用
新規ドキュメントを作成するときに「プライマリテキストフレーム」チェックボックスを選択すると、ドキュメントのデフォルトの親ページに空のテキストフレームが配置されます。このとき、親ページに作成されるテキストフレームには、新規ドキュメント作成時に指定した属性が適用されます。
親ページでテキストフレームを使用する場合は、次の点に留意してください。
親ページにテキストフレーム(プライマリテキストフレーム)を作成すると、各ドキュメントページにも親ページのテキストフレームが適用され、テキストの流し込みや入力を行うことができます。さらに多くのバリエーションを必要とする(例えば、ページのフレーム数やフレームの長さが変化する)ドキュメントの場合、「プライマリテキストフレーム」オプションは選択しないでおき、文字ツールを使用して親ページ上にテキストフレームを作成します。
「プライマリテキストフレーム」チェックボックスの選択にかかわらず、テキストフレームを親ページに作成して、プレースホルダとして使用できます。これらの空のプレースホルダフレームを連結して、テキストの割り付けの流れを作っておくことも可能です。
ドキュメントページ上に作成したフレームにテキストを割り付ける操作と同じ手順で、プライマリテキストフレームにテキストを割り付けることができます。
ドキュメントページ上から、親ページ上に作成したテキストフレームを利用するためには、Ctrl+Shift キー(Windows)または Command+Shift キー(Mac OS)を押しながらクリックして、プライマリテキストフレームを親ページから分離させます。続いて文字ツールを選択してテキストフレーム内をクリックすると、テキストの入力作業を行うことができます。
スマートテキストのリフロー処理を使用すると、テキストの入力時や編集時に自動的にページを追加または削除できます。デフォルトでは、親ページに基づく連結テキストフレームの末尾までテキストを入力すると、新しいページが追加され、その新しいテキストフレームで入力を続行できます。スマートテキストのリフロー処理の設定は編集できます。
ページのマージンを変更する場合、レイアウト調整機能が選択されている場合に限り、新たに設定したマージンがテキストフレームに適用されます。
「プライマリテキストフレーム」チェックボックスの選択は、テキストの自動流し込み時に新しいページが追加されるかどうかには影響しません。
テキストフレームのプロパティの変更
「テキストフレーム設定」コマンドを使用して、テキストフレーム内の段組、テキストの文字揃え、テキストフレームと内部のテキストとのマージン(余白)であるフレーム内マージンを設定することができます。


複数のテキストフレームで同じテキストフレームのプロパティを使用する必要がある場合は、オブジェクトスタイルを作成して、これらのテキストフレームに適用することができます。
-
選択ツール
 でフレームを選択します。または、文字ツール
でフレームを選択します。または、文字ツール  でフレームをクリックしてテキスト挿入点を置くか、テキストを選択します。
でフレームをクリックしてテキスト挿入点を置くか、テキストを選択します。
-
選択ツールでオブジェクト/テキストフレーム設定を選択するか、テキストフレームを Alt キー(Windows)または Option キー(macOS)を押しながらダブルクリックします。
-
テキストフレームの設定を変更して、「OK」をクリックします。
これらのテキストフレームオプションは、テキストボックスのオブジェクトスタイルを定義するときに設定することができます。詳しくは、オブジェクトスタイルを参照してください。
テキストフレームの段組の設定
テキストフレーム設定ダイアログボックスを使用して、テキストフレーム内に段組を作成できます。
テキストフレーム内の段組に対して、不均等な段組の幅を設定することはできません。幅や高さが不均等な段組を作成するには、ドキュメントページまたは親ページで隣り合う連結したテキストフレームを追加します。
-
選択ツールでフレームを選択します。または、文字ツールでフレームをクリックしてテキスト挿入点を置くか、テキストを選択します。
-
オブジェクト/テキストフレーム設定を選択します。
-
テキストフレームの段組の数、幅および間隔を指定します。
-
(オプション手順)フレームのサイズを変更するときに段組の幅を維持するには、「固定段間幅」を選択します。このオプションを選択してフレームのサイズを変更すると、段組数が変化しますが、段組の幅は変わりません。
段組幅の固定 A. 元の 2 段のテキストフレーム B. 「固定段間幅」を選択せずにテキストフレームのサイズを変更(2 段のまま) C. 「固定段間幅」を選択してテキストフレームのサイズを変更(4 段に変化)
段組幅の固定 -
(オプション手順)「列を揃える」を選択して、複数の段があるテキストフレームでテキストの列の高さを揃えます。

列を揃える前と後 
列を揃える前と後
テキストフレームのフレーム内マージンの変更
-
選択ツールでフレームを選択します。または、文字ツールでフレームをクリックしてテキスト挿入点を置くか、テキストを選択します。
-
オブジェクト/テキストフレーム設定を選択します。
-
「一般」タブの「フレーム内マージン」セクションで、「上」、「下」、「左」、「右」オプションに、フレームの端からの配置位置を入力します。(ページの全方向の間隔を均等にするには、すべての設定を同一にするアイコン
 をクリックします。)
をクリックします。)
選択したフレームが四角形以外の場合は、「上」、「下」、「左」、「右」オプションの代わりに「内」オプションが使用できるようになります。
先頭ベースラインオフセットオプション
選択したテキストフレームの先頭ベースライン位置オプションを変更するには、オブジェクト/テキストフレーム設定を選択し、「ベースラインオプション」タブをクリックします。「先頭ベースライン位置」のオフセットメニューには、次のオプションが表示されます。
アセント
フォントの「d」の高さがフレーム上部のフレーム内マージンよりも低くなります。
キャップハイト
大文字の最上端をフレーム上部のフレーム内マージンに合わせます。
行送り
フレーム内マージンの上端からテキストの 1 行目のベースラインまでの間隔として、テキストの行送り値が使用されます。
X ハイト
フォントの「x」の高さがフレーム上部のフレーム内マージンよりも低くなります。
固定
テキスト先頭行のベースラインとフレームの上端までの間隔を指定します。
最小
ベースラインのオフセットの最小値を選択します。例えば、「行送り」が選択されていて、最小値が 1p に設定されている場合は、行送り値が 1 パイカより大きい場合にのみ、行送り値が使用されます。
テキストフレームの上端をグリッドにスナップするには、「行送り」または「固定」を選択します。これによって、テキストフレーム内テキストの先頭ベースラインの位置を制御することができます。
テキストフレームのベースライングリッドの設定
ドキュメント全体ではなくテキストフレームにベースライングリッドを適用するには、テキストフレーム設定ダイアログボックスを使用します。テキストフレームにベースライングリッドを設定する場合は、次の点に注意してください。
- ドキュメントのベースライングリッドは、独自のベースライングリッドを持つテキストフレームの背面または前面には表示されません。
- 環境設定ダイアログボックスの「グリッド」セクションで「背面にグリッドを表示」が選択されている場合は、フレームベースのベースライングリッドがドキュメントベースのベースライングリッドよりも優先されます。「背面にグリッドを表示」が選択されていない場合は、ドキュメントベースのベースライングリッドがフレームベースのベースライングリッドよりも優先されます。
-
表示/グリッドとガイド/ベースライングリッドを表示を選択して、すべてのベースライングリッドを表示します(テキストフレーム内のベースライングリッドも含む)。
-
テキストフレームを選択するか、テキストフレーム内にテキスト挿入点を置き、オブジェクト/テキストフレームオプションを選択します。
連結しているすべてのフレームにベースライングリッドを適用する場合は(テキストを含まないフレームも含む)、テキスト内にテキスト挿入点を置き、編集/すべてを選択を選択して、テキストフレームオプションダイアログボックスでベースライングリッド設定を適用します。
-
「ベースラインオプション」タブをクリックします。
-
「ベースライングリッド」で、「カスタムのベースライングリッドを使用」を選択し、次のいずれかの操作を行います。
始点
相対メニューで選択した設定に応じて、ページの上辺、ページの天マージン、フレームの上辺またはフレーム上部のフレーム内マージンからグリッドをオフセットする値を入力します。
相対
ベースライングリッドの開始位置を、ページ上部、ページの天マージン、テキストフレーム内の天マージンのいずれを基準にするかを指定します。
グリッドの間隔
グリッドラインの間隔の値を入力します。通常は、ベースライングリッドにテキストの行が完全に揃うように、本文の行送りと同じ値を入力します。
カラー
グリッドラインのカラーを選択するか、「(レイヤーカラー)」を選択して、テキストフレームが出現するレイヤーと同じカラーを使用します。
テキストフレーム内でベースライングリッドを確認できない場合は、表示/グリッドとガイド/ベースライングリッドを表示を選択して、ベースライングリッドを表示します。「ベースライングリッドを表示」を選択してもベースライングリッドが表示されない場合は、環境設定ダイアログボックスの「グリッド」セクションでベースライングリッドのズーム度限界の値を確認してください。グリッドが見づらい場合は、フレームをズームインしたり、ズーム度限界の値を低くしてみてください。
テキストフレームの文字数表示
-
連結したテキストフレーム(ストーリー)内のすべてのテキストをカウントするには、テキストフレーム内をクリックして、テキスト挿入点を置きます。テキストを選択すると、選択されているテキストだけがカウントされます。
-
ウィンドウ/情報を選択して、情報パネルを表示します。
情報パネルには、テキストフレーム内の文字数、単語数、行数および段落数が表示されます。テキストフレーム内のテキスト挿入点の位置も表示されます。
追加の言語の使用
複数の異なるテキストに言語を割り当てることができます。テキストへの適切な言語の割り当ては、スペルチェックやハイフネーションを行う場合に特に便利です(テキストの言語の指定を参照してください)。
アジア言語のテキストを編集する場合、日本語、簡体字中国語、繁体字中国語および韓国語では、特別バージョンの InDesign を利用できます。これらのバージョンでは、マルチバイト文字の組版に対応したレイアウトグリッドとフレームグリッドを作成できます。また、追加のフォントのほか、マルチバイトテキストを書式設定するための機能も豊富に用意されています。
同様に、ヘブライ語、アラビア語、ペルシャ語、ウルドゥー語など、右から左に記述する中東言語のテキストを書式設定する場合にも、特別バージョンの InDesign を利用できます。このバージョンは InDesign ME と呼ばれます。
InDesign ME またはアジア言語バージョンの InDesign の購入について詳しくは、アドビ システムズ社の web サイトを参照してください。