平等な言葉遣い:アドビのコアとなる包括性の価値を反映するために、InDesign 2022(バージョン 17.0)以降の非包括的言語を置き換えます。英語、デンマーク語、ハンガリー語、スペイン語、イタリア語、ブラジル語、ポルトガル語、および日本語のロケールのヘルプ記事では、マスターページへの参照はすべて親ページに置き換えられます。
レイヤーについて
デフォルトで、各ドキュメントには少なくとも 1 つのレイヤーが含まれています。複数のレイヤーを使用すると、他の領域や内容の種類を変更することなく、ドキュメントの特定の領域や内容を作成したり編集したりすることができます。例えば、ドキュメントに大きなグラフィックが多数含まれているために印刷に時間がかかる場合は、テキスト専用のレイヤーを使用すると、他のレイヤーを隠してテキストレイヤーだけを短時間で印刷して、テキストを校正することができます。また、レイヤーを使用して、同じレイアウトに対する複数のデザイン案を作成したり、異なる言語圏向けの広告などを交互に表示することもできます。
レイヤーは、重なり合った透明なシートのようなものです。あるレイヤーにオブジェクトがない場合は、そのレイヤーを透して背面にあるレイヤーのオブジェクトを見ることができます。
レイヤーに関する追加の注意:
各ドキュメントレイヤーにある三角形アイコンを展開すると、アクティブなスプレッドについて、そのレイヤーにあるオブジェクトとその重なり順が表示されます。また、グループ、ボタンおよびマルチステートオブジェクトにも三角形アイコンが表示され、展開すると中に含まれるオブジェクトを見ることができます。それらのオブジェクトに対しては、順序の変更、ロック解除、グループへの追加またはグループからの除外などの操作を実行できます。
親ページ上のオブジェクトは、各レイヤーで最背面に表示されます。親ページのオブジェクトが上位レイヤーにある場合は、親ページオブジェクトがドキュメントページのオブジェクトより前面に表示されることがあります。(詳しくは、親ページ、重なり順、レイヤーについてを参照してください)。
レイヤーに対する操作は、親ページを含むドキュメントのすべてのページに適用されます。例えば、ドキュメントのページ 1 を編集しているときにレイヤー 1 を非表示にすると、再び表示するよう操作しない限り、そのレイヤーはすべてのページで非表示になります。
Adobe PageMaker または QuarkXPress のレイヤーの変換については、QuarkXPress および PageMaker ドキュメントの変換を参照してください。


レイヤーの作成
レイヤーパネルメニューの「新規レイヤー」、またはレイヤーパネルの下部にある新規レイヤーを作成ボタンを使用して、いつでもレイヤーを追加できます。ドキュメントに含むことができるレイヤーの数は、InDesign で使用できる RAM 容量によって異なります。
レイヤーの作成
-
ウィンドウ/レイヤーを選択します。
-
新規レイヤーを作成するには、必要に応じて次の操作を行います。
選択したレイヤーの上に新規レイヤーを作成するには、新規レイヤーを作成ボタンをクリックします。
選択したレイヤーの下に新規レイヤーを作成するには、Ctrl キー(Windows)または Command キー(macOS)を押しながら、新規レイヤーを作成ボタンをクリックします。
一覧の先頭に新規レイヤーを作成するには、Ctrl+Shift キー(Windows)または Command+Shift キー(macOS)を押しながら、新規レイヤーを作成ボタンをクリックします。
新規レイヤーを作成し、さらに新規レイヤーダイアログボックスを開くには、Alt キー(Windows)または Option キー(macOS)を押しながら、新規レイヤーを作成ボタンをクリックします。
レイヤーオプションの指定
-
レイヤーパネルメニューの「新規レイヤー」を選択するか、既存のレイヤーをダブルクリックします。
-
レイヤーのオプションを指定して、「OK」をクリックします。
カラー
レイヤー上のオブジェクトを識別するカラーを割り当てます。
レイヤーを表示
このオプションを選択すると、レイヤーの表示を切り替えることができます。このオプションは、レイヤーパネルで目のアイコンを表示したときと同じです。
ガイドを表示
このオプションを選択すると、レイヤーに作成されているガイドが表示されます。ドキュメントに対して表示/ガイドを表示を選択しても、このオプションが選択されていないレイヤーではガイドは表示されません。
レイヤーのロック
このオプションを選択すると、レイヤー上のすべてのオブジェクトを選択および編集できなくなります。このオプションは、レイヤーパネルで斜線付きの鉛筆型アイコンを表示したときと同じです。
ガイドをロック
このオプションを選択すると、レイヤー上のすべての定規ガイドを変更できなくなります。
レイヤーをプリント
このオプションを選択すると、レイヤーの印刷を防止できます。印刷または PDF への書き出しを行うときに、非表示で印刷されないレイヤーを印刷するかどうかを指定できます。
レイヤーの非表示でテキストの回り込みを無効にする
このオプションを選択すると、テキストの回り込みが適用されているオブジェクトがレイヤーに含まれている場合、レイヤーを非表示にするとテキストの回り込みが無効になります。
レイヤーのカラーの割り当て
レイヤーにカラーを割り当てると、選択されているオブジェクトが含まれているレイヤーを容易に区別できます。レイヤーパネルでは、選択されているオブジェクトを含むレイヤーにレイヤーカラーの点が表示されます。ページ上では、各オブジェクトのハンドル、境界線ボックス、インポートとアウトポート、テキスト回り込み境界線(使用されている場合)、フレーム枠(空のグラフィックフレームに表示される X 印を含む)、および制御文字が、レイヤーカラーで表示されます。フレーム枠が非表示の設定になっている場合、選択されていないフレームの枠にレイヤーカラーは表示されません。
-
レイヤーパネルで、レイヤーをダブルクリックします。または「[レイヤー名] レイヤーの設定」を選択します。
-
「カラー」で、ポップアップメニューからカラーを選択するか、「カスタム」を選択してシステムカラーピッカーでカラーを指定します。
レイヤーへのオブジェクトの追加
新しいオブジェクトはすべて、ターゲットレイヤー(レイヤーパネルでペン型アイコンが表示されているレイヤー)に配置されます。ターゲットレイヤーを指定すると、そのレイヤーは選択されます。複数のレイヤーを選択した場合は、そのうちの 1 つをターゲットにしても、レイヤーの選択は解除されません。しかし、選択したレイヤー以外のレイヤーをターゲットにすると、その他のレイヤーの選択は解除されます。
オブジェクトをターゲットレイヤーに追加するには、次のいずれかの方法で行います。
文字ツールまたは描画ツールを使用して、新しいオブジェクトを作成します。
テキストやグラフィックの読み込み、配置またはペーストを行います。
他のレイヤー上にあるオブジェクトを選択して、新しいレイヤーに移動します。
非表示のレイヤーまたはロックされているレイヤーには、オブジェクトを作成したり配置したりすることはできません。ターゲットレイヤーが非表示またはロックされている場合、描画ツールや文字ツールを選択したり、ファイルを配置したりすると、ドキュメントウィンドウ内に置いたポインターは斜線付きの鉛筆型アイコンに変わります。オブジェクトを作成または配置するためには、ターゲットレイヤーを表示かつロック解除の状態にしてください。ターゲットレイヤーが非表示またはロックされているときに編集/ペーストを選択すると、ターゲットレイヤーを表示またはロック解除するように警告するメッセージが表示されます。
レイヤーパネルでレイヤーをクリックしてターゲットにすると、ターゲットになったレイヤーにはペン型アイコンが表示されると共に、選択されていることを示すようにレイヤーがハイライト表示されます。


レイヤー上でのオブジェクトの選択、移動、コピー
デフォルトでは、レイヤー上にあるすべてのオブジェクトを選択することができます。オブジェクトを選択すると、レイヤーパネルでは選択したオブジェクトを含むレイヤーに点が表示されます。オブジェクトがどのレイヤーに含まれているかは、レイヤーカラーによって区別することができます。特定のレイヤーのオブジェクトが選択されないようにするには、そのレイヤーをロックします。
-
必要に応じて次の操作を行います。
レイヤー上にある個々のオブジェクトを選択するには、横にある三角形アイコンをクリックしてレイヤー上のオブジェクトをすべて表示し、目的のオブジェクトを選択します。また、直接選択しなくても目的のオブジェクトをドラッグして別の場所に移動することができます。
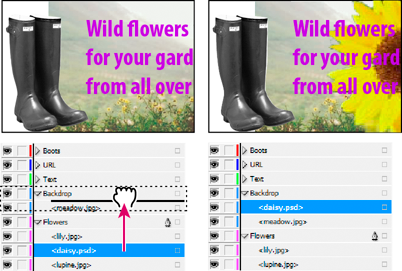
レイヤーから別のレイヤーへのオブジェクトのドラッグ特定のレイヤー上のすべてのオブジェクトを選択するには、Alt キー(Windows)または Option キー(macOS)を押しながら、レイヤーパネルで目的のレイヤーをクリックします。
オブジェクトを他のレイヤーに移動またはコピーするには、選択ツールを使用して、ドキュメントページまたは親ページ上のオブジェクトを選択します。次にレイヤーパネルで、レイヤーリストの右側にある色付きの点をドラッグして、選択されているオブジェクトを他のレイヤーに移動します。
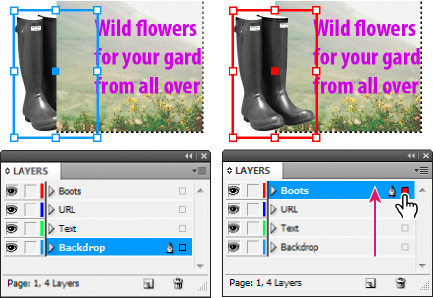
他のレイヤーにオブジェクトを移動
選択されているオブジェクトをロックされているレイヤーに移動するには、Ctrl キー(Windows)または Command キー(macOS)を押しながら色付きの点をドラッグします。選択されているオブジェクトを他のレイヤーにコピーするには、Alt キー(Windows)または Option キー(macOS)を押しながら、レイヤーリストの右側にある色付きの点をオブジェクトのコピー先のレイヤーまでドラッグします。選択されているオブジェクトをロックされているレイヤーにコピーするには、Ctrl+Alt キー(Windows)または Command+Option キー(macOS)を押しながら、色付きの点をドラッグします。
別のレイヤーへのオブジェクトのペースト
「レイヤーを記憶してペースト」コマンドを使用すると、他の場所からペーストされたオブジェクトに、元のレイヤーの情報を保持させることができます。
「レイヤーを記憶してペースト」コマンドが選択されていると、別のレイヤーからカットまたはコピーされたオブジェクトは、コピー元のレイヤー情報を保持したままペーストされます。オブジェクトをドキュメントにペーストしたときに、そのドキュメントにコピー元のレイヤーと同じレイヤーがない場合は、InDesign のレイヤーパネルにオブジェクトの元のレイヤー名が追加され、オブジェクトがペーストされます。
「レイヤーを記憶してペースト」コマンドの選択が解除されている場合は、別のレイヤーからカットまたはコピーされたオブジェクトは、ターゲットレイヤーにペーストされます。
-
レイヤーパネルメニューの「レイヤーを記憶してペースト」の選択を解除します。
-
オブジェクトを選択し、編集/コピーまたは編集/カットを選択します。
-
レイヤーパネルでレイヤーをクリックし、ターゲットレイヤーを変更します。
-
編集/ペーストを選択します。
レイヤーの複製
レイヤーを複製すると、レイヤーの内容と設定もコピーされます。複製されたレイヤーは、レイヤーパネルのリストで元のレイヤーのすぐ上に配置されます。連結しているフレームを含むレイヤーを複製した場合は、複製されたレイヤーでも連結は維持されます。ただし、他のレイヤーのフレームに連結しているフレームは、複製されたレイヤーでは連結が解除されます。
-
レイヤーパネルで、次のいずれかの操作を行います。
レイヤーパネルでレイヤーを選択し、レイヤーパネルメニューから「レイヤー [レイヤー名] を複製」を選択します。
レイヤー名を新規レイヤーを作成ボタンにドラッグします。
レイヤーの順序の変更
レイヤーパネルでレイヤーを並べ替えて、ドキュメントでのレイヤーの重なり順を変更できます。レイヤーを並べ替えると、ターゲットスプレッドだけではなく、すべてのページでレイヤーの重なり順が変わります。
また、レイヤーパネルでオブジェクトを並べ替えると、そのレイヤーにおけるオブジェクト同士の重なり順を変更できます。詳しくは、オブジェクトの重なり順の変更を参照してください。
-
レイヤーパネルのリストで、レイヤーをドラッグして上下に移動します。複数のレイヤーを選択してドラッグすることもできます。


レイヤーの表示と非表示
任意のレイヤーの表示と非表示をいつでも切り替えることができます。また、レイヤー上のオブジェクトの表示と非表示も切り替えできます。非表示になっているレイヤーやオブジェクトは編集できず、画面表示や印刷結果に反映されません。次のような場合は、レイヤーを非表示にすると便利です。
最終ドキュメントに表示しないドキュメントの一部を非表示にする。
ドキュメントの代替バージョンを非表示にする。
複雑に入り組んだドキュメントで、ドキュメントの一部を非表示にし、編集するレイヤーだけを表示することによって作業の効率をよくする。
特定のレイヤーを印刷されないようにする。
レイヤーに表示に時間がかかるグラフィックが含まれている場合に、非表示にして画面の再描画を速くする。
デフォルトでは、テキストは非表示のレイヤーにあるオブジェクトにも回り込みます。非表示のオブジェクトに適用されているテキストの回り込み設定を無効にするには、レイヤーパネルメニューから「[レイヤー名] レイヤーの設定」を選択し、「レイヤーの非表示でテキストの回り込みを無効にする」を選択します。
-
必要に応じて次の操作を行います。
一度に 1 つのレイヤーの表示と非表示を切り替えるには、レイヤーパネルでレイヤー名の一番左にある四角形をクリックして、そのレイヤーの目のアイコンを表示または非表示にします。
レイヤー上にある個別オブジェクトの表示と非表示を切り替えるには、三角形アイコンをクリックしてレイヤー上のオブジェクトをすべて表示し、オブジェクトの目のアイコンをクリックします。
選択したレイヤー以外のレイヤーをすべて非表示にする場合や、選択したオブジェクトと同じレイヤー上にある他のオブジェクトをすべて非表示にする場合は、レイヤーパネルメニューから「ほかを隠す」を選択します。もしくは、Alt キー(Windows)または Option キー(macOS)を押しながら、表示したままにするレイヤーまたはオブジェクトの一番左にある四角形をクリックします。
すべてのレイヤーを表示するには、レイヤーパネルメニューから「すべてのレイヤーを表示」を選択します。もしくは、Alt キー(Windows)または Option キー(macOS)を押しながら、表示されているレイヤーまたはオブジェクトの一番左にある四角形をクリックします。
印刷不可としてのレイヤーの設定
-
レイヤーパネルでレイヤーを選択します。
-
レイヤーパネルで、レイヤーをダブルクリックします。または「[レイヤー名] レイヤーの設定」を選択します。
-
レイヤーを印刷しないようにするには、「レイヤーをプリント」の選択を解除して、「OK」をクリックします。
印刷または PDF への書き出しを行うときに、非表示で印刷されないレイヤーを印刷するかどうかを指定できます。
レイヤーのロックの切り替え
レイヤーをロックすると、不用意にレイヤーが変更されることを防げます。レイヤーパネルでは、ロックされているレイヤーには斜線付きの鉛筆型アイコンが表示されます。ロックされているレイヤーのオブジェクトは、選択したり直接編集したりすることはできなくなります。ただし、そのオブジェクトが間接的に編集できる属性を持っている場合は、変更することができます。例えば、濃淡スウォッチを編集すると、ロックされているレイヤーにある濃淡スウォッチを使用しているオブジェクトも変化します。同様に、ロックされているレイヤーとロックされていないレイヤーに一連の連結されたテキストフレームが配置されている場合、テキストを編集すると、ロックされているレイヤーのテキストも移動したり、再フォーマットされたりします。
レイヤーパネルを使用して、1 つのレイヤー上にあるオブジェクトをロックまたはロック解除することもできます。詳しくは、オブジェクトのロックとロック解除を参照してください。
-
必要に応じて次の操作を行います。
1 つのレイヤーのロックを切り替えるには、レイヤーパネルで左から 2 番目の四角形をクリックして、ロックアイコンを表示または非表示にします。
ターゲットになっているレイヤーを除いてすべてのレイヤーをロックするには、レイヤーパネルメニューから「他をロック」を選択します。もしくは、Alt キー(Windows)または Option キー(macOS)を押しながら、ロック解除したままにするレイヤーの左から 2 番目の四角形をクリックします。
すべてのレイヤーをロック解除するには、レイヤーパネルメニューから「すべてのレイヤーをロック解除」を選択します。
レイヤーの削除
各レイヤーの領域はドキュメント全体にわたっており、ドキュメント内のすべてのページで共有されます。そのため、1 つのレイヤーを削除すると、ドキュメント上のすべてのページのレイヤーが削除されます。レイヤーを削除する前に、他のレイヤーをすべて非表示にしてドキュメントの各ページを調べ、削除するレイヤーに必要なオブジェクトが配置されていないことを確認してください。
-
必要に応じて次の操作を行います。
レイヤーを削除するには、レイヤーパネルでレイヤーを削除アイコンまでドラッグするか、またはレイヤーパネルメニューから「レイヤー [レイヤー名] を削除」を選択します。
複数のレイヤーを削除するには、Ctrl キー(Windows)または Command キー(macOS)を押しながらクリックして、削除するレイヤーを選択します。次に、それらのレイヤーをレイヤーパネルの削除アイコンにドラッグするか、レイヤーパネルメニューから「レイヤーを削除」を選択します。
空のレイヤーをすべて削除するには、レイヤーパネルメニューから「未使用レイヤーを削除」を選択します。
レイヤー上のオブジェクト 1 つを削除するには、レイヤーパネルでそのオブジェクトを選択し、削除アイコンをクリックします。
ドキュメントのレイヤーの結合
オブジェクトを削除することなく、ドキュメントのレイヤー数を減らすには、レイヤーを結合します。レイヤーを結合すると、選択されているすべてのレイヤーのオブジェクトがターゲットレイヤーに移動します。結合するために選択したレイヤーのうちターゲットレイヤーだけがドキュメントに残り、他のレイヤーは削除されます。また、すべてのレイヤーを結合すると、ドキュメントを統合する(レイヤーを 1 つにする)ことができます。
ページオブジェクトと親アイテムが混在しているレイヤーを結合すると、親アイテムは結合されたレイヤーの背面に移動します。
-
レイヤーパネルで、任意のレイヤーを複数選択します。結合するレイヤーとしてターゲットレイヤーを必ず含めるようにします。ドキュメントを統合する場合は、すべてのレイヤーを選択します。
-
結合する複数のレイヤーの中で残したいレイヤーをクリックしてターゲットレイヤーにします。ターゲットレイヤーにはペン型アイコンが表示されます。
-
レイヤーパネルメニューから「レイヤーの結合」を選択します。
PDF のブックに書き出すために同じ名前のレイヤーを結合することもできます。