平等な言葉遣い:アドビのコアとなる包括性の価値を反映するために、InDesign 2022(バージョン 17.0)以降の非包括的言語を置き換えます。英語、デンマーク語、ハンガリー語、スペイン語、イタリア語、ブラジル語、ポルトガル語、および日本語のロケールのヘルプ記事では、マスターページへの参照はすべて親ページに置き換えられます。
選択方法の概要
InDesign での選択方法とツールには以下のようなものがあります。
選択ツール
テキストおよびグラフィックフレームを選択して、その境界線ボックスを使用してオブジェクトを操作できます。画像上にマウスポインターを移動すると表示されるコンテンツグラバー(ドーナツ)をクリックすると、ダイレクト選択ツールに切り替えずにフレーム内の画像を操作できます。
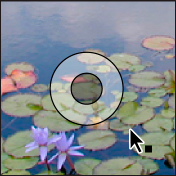
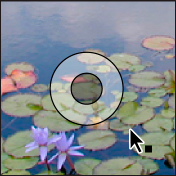
ダイレクト選択ツール
配置したグラフィックなどのフレームの内容を選択したり、パス、長方形、アウトラインに変換された文字などのオブジェクトを編集可能なオブジェクトとして操作したりできます。
文字ツール
テキストフレーム内のテキスト、パス上のテキストまたは表内のテキストを選択できます。
選択サブメニュー
オブジェクトのコンテナ(つまりフレーム)とその内容を選択できます。選択サブメニューで、オブジェクトと他のオブジェクトの重なり順を比較してオブジェクトを選択することもできます。選択サブメニューを表示するには、オブジェクト/選択を選択します。または、オブジェクトを右クリック(Windows)または Control キーを押しながらクリック(macOS)し、コンテキストメニューを表示して「選択」を選択します。
コントロールパネルのボタンを選択
内容を選択ボタン ![]() を使用して内容を選択したり、コンテナを選択ボタン
を使用して内容を選択したり、コンテナを選択ボタン ![]() を使用してコンテナを選択することができます。また、次のオブジェクトを選択ボタンと前のオブジェクトを選択ボタンを使用すれば、グループ内またはスプレッドの次または前のオブジェクトを選択することができます。
を使用してコンテナを選択することができます。また、次のオブジェクトを選択ボタンと前のオブジェクトを選択ボタンを使用すれば、グループ内またはスプレッドの次または前のオブジェクトを選択することができます。
「すべてを選択」コマンドと「選択を解除」コマンド
アクティブになっているツールと選択内容に応じて、スプレッドおよびそのペーストボード上のすべてのオブジェクトを選択または選択解除することができます。編集/すべてを選択または編集/選択を解除を選択します。
フレームの選択とオブジェクトの選択を切り替えるには、オブジェクトをダブルクリックします。文字ツールに切り替えてテキスト挿入点を置くには、テキストフレームをダブルクリックします。
オブジェクトの選択
オブジェクトとは、ページまたはペーストボード上にあるパスや読み込まれたグラフィックなど、すべての印刷可能な要素のことです。フレームまたはパスは、ユーザーが描画するシェイプまたはテキストやグラフィックのコンテナです。境界線ボックスは、オブジェクトの垂直および水平方向の寸法を示す 8 個の選択ハンドルが付いた四角形です。オブジェクトを修正する際には、選択ツールを使用してオブジェクトを選択する必要があります。
InDesign でオブジェクトを選択するには、2 種類の方法があります。
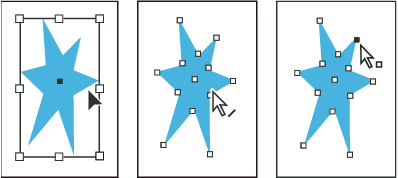
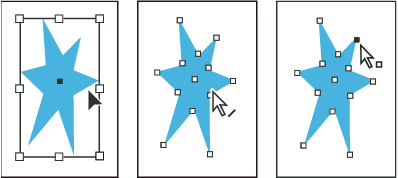
選択ツール
 を使用してオブジェクトの境界線ボックスを選択し、オブジェクトの配置やサイズ変更などの一般的なレイアウト作業を行うことができます。画像の選択では、フレームを選択することも、フレーム内の画像を選択することもできます。
を使用してオブジェクトの境界線ボックスを選択し、オブジェクトの配置やサイズ変更などの一般的なレイアウト作業を行うことができます。画像の選択では、フレームを選択することも、フレーム内の画像を選択することもできます。
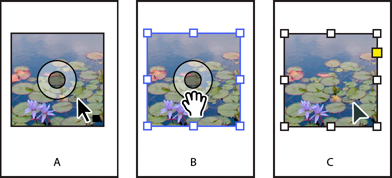
A. 画像上にポインターを置くとコンテンツグラバーが表示されます。 B. コンテンツグラバーをクリックすると内容が選択されます。 C. コンテンツグラバー以外の場所をクリックするとフレームが選択されます。
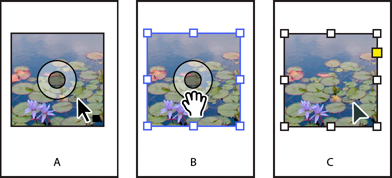
ダイレクト選択ツール
 を使用して、読み込まれたグラフィックのサイズ変更、パスの描画や編集、テキストの編集などの作業を行うために、コンテナの中身(読み込まれたグラフィックなど)またはパス上の個々のアンカーポイントを選択できます。
を使用して、読み込まれたグラフィックのサイズ変更、パスの描画や編集、テキストの編集などの作業を行うために、コンテナの中身(読み込まれたグラフィックなど)またはパス上の個々のアンカーポイントを選択できます。
読み込まれたグラフィックは、必ずフレーム内に配置されます。グラフィックとそのフレーム、グラフィックのみ、またはフレームのみを選択できます。読み込んだグラフィックのフレームや境界線ボックスに異なるサイズを設定できます。InDesign で選択されているアイテムの表示方法については、グラフィックフレームを使用したオブジェクトの修正を参照してください。
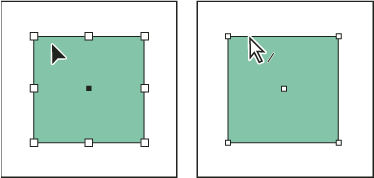
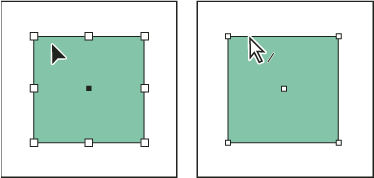
四角形のオブジェクトの場合、オブジェクトの境界線ボックスとオブジェクト自体のパスを見分けるのは困難なことがあります。境界線ボックスには、必ず 8 つの白抜きの四角形のハンドルが表示されます。四角形のパスには、必ず 4 つの小さなアンカーポイント(白抜きまたは黒塗り)が表示されます。
境界線ボックスの選択
どのオブジェクトでも、境界線ボックスをアクティブにできます。境界線ボックスは、オブジェクトの縦と横のサイズを示す四角形の枠です(グループ化されたオブジェクトの場合、境界線ボックスは点線で描かれた四角形です)。境界線ボックスは、コンテナとも呼ばれます。境界線ボックスを使うと、他のツールを使用せずに、オブジェクトを移動、複製またはサイズの拡大 / 縮小ができます。パスの境界線ボックスを使用すると、パスを形成しているアンカーポイントを誤って変更することなく、オブジェクト全体を編集することができます。
より精密な移動や拡大 / 縮小、または回転などの編集を行う場合は、コントロールパネルまたは変形パネルを使用します。
-
選択ツール
 で、次のいずれかの操作を行います。
で、次のいずれかの操作を行います。
オブジェクトをクリックします。オブジェクトが塗りの設定されていないパスの場合は、パスの線分をクリックします。画像の場合は、コンテンツグラバーをクリックして画像の境界線ボックスを選択するか、コンテンツグラバー以外の場所をクリックしてフレームを選択します。
選択したいオブジェクトの一部またはすべてをドラッグして、点線の四角形(選択マーキー)で囲みます。
グラフィックオブジェクトまたは入れ子の内容を選択したまま、コントロールパネルのコンテナを選択ボタン
 をクリックします。
をクリックします。
選択ツールで 1 つまたは複数のオブジェクトを選択すると、各オブジェクトのサイズを示す境界線ボックスが表示されます。オブジェクトを選択したときに境界線ボックスが表示されない場合は、選択ツールではなく、ダイレクト選択ツール ![]() を使用している可能性があります。
を使用している可能性があります。
フレームをクリックしても選択できない場合、そのフレームは、ロックされているか、ロックされたレイヤー上にあるか、または親ページアイテムである可能性があります。詳しくは、オブジェクトを選択できないを参照してください。
パスまたはパス上のポイントの選択
InDesign で、パスはアンカーポイントと方向線によって定義されます。アンカーポイントを選択するには、ダイレクト選択ツールを使用します。
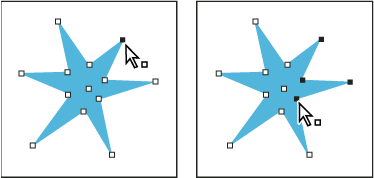
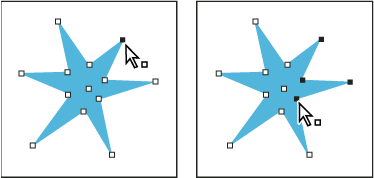
-
ダイレクト選択ツール
 で、パスをクリックして選択します。
で、パスをクリックして選択します。
ツールが、パス
 またはポイント
またはポイント  上で、どのように変化するか注意してください。
上で、どのように変化するか注意してください。 -
必要に応じて次の操作を行います。
ポイントを個々に選択するには、対象のポイントをクリックします。
パス上の複数のアンカーポイントを同時に選択するには、Shift キーを押しながらアンカーポイントをクリックします。
パス上のすべてのポイントを一度に選択するには、オブジェクトの中心にあるポイントをクリックするか、Alt キー(Windows)または Option キー(macOS)を押したままパスをクリックします。オブジェクトの一部が直接選択されている場合、「すべてを選択」コマンドですべてのポイントを選択することもできます。
フレーム内のテキストの選択
- ドラッグでテキストを選択するには、文字ツールを使用してテキストフレーム内をクリックし、テキスト挿入点を表示させます。
- テキスト内にテキスト挿入点を置くには、任意の選択ツールを使用してテキストフレームをダブルクリックします。自動的に文字ツールに切り替わります。
フレーム内のオブジェクトの選択
-
必要に応じて次の操作を行います。
ダイレクト選択ツール
 を使用してオブジェクトをクリックします。ダイレクト選択ツールをフレーム内のグラフィックオブジェクト上に置くと、自動的に手のひらツールに変化します(パスなどの非グラフィックオブジェクト上にダイレクト選択ツールを置いても手のひらツールにはなりません)。
を使用してオブジェクトをクリックします。ダイレクト選択ツールをフレーム内のグラフィックオブジェクト上に置くと、自動的に手のひらツールに変化します(パスなどの非グラフィックオブジェクト上にダイレクト選択ツールを置いても手のひらツールにはなりません)。フレーム内のオブジェクトが画像である場合は、コンテンツグラバーをクリックしてその画像を選択します。
注意:画像上にポインターを置いたときにコンテンツグラバーを表示しない場合は、表示/エクストラ/コンテンツグラバーを表示を選択します。
- フレームを選択したまま、オブジェクトメニューまたはフレームのコンテキストメニューから、選択/内容を選択します。
- フレームを選択したまま、コントロールパネルで、内容を選択ボタン をクリックします。
複数オブジェクトの選択
- 選択ツール
 を使用して、選択したいすべてのオブジェクトをドラッグで囲みます。四角形の範囲内に含まれるオブジェクトをすべて選択する場合に便利です。
を使用して、選択したいすべてのオブジェクトをドラッグで囲みます。四角形の範囲内に含まれるオブジェクトをすべて選択する場合に便利です。 - 隣接していない複数のオブジェクトを選択するには、選択ツールを使用してオブジェクトを 1 つクリックし、その後に Shift キーを押しながら他のオブジェクトをクリックします。選択されているオブジェクトを Shift キーを押しながらクリックすると、選択が解除されます。
- さらにオブジェクトを追加選択する場合、選択ツールで Shift キーを押しながらドラッグして他のオブジェクトを囲んで選択することができます。選択されているオブジェクトの周りをドラッグすると、選択が解除されます。
グループまたはフレーム内に入れ子になったオブジェクトを選択する場合も同じ方法で選択しますが、使用するのはダイレクト選択ツールになります。
すべてのオブジェクトの選択または選択解除
スプレッドおよびそのペーストボード上のすべてのオブジェクトを選択解除するには、編集/選択を解除を選択します。または、選択ツールかダイレクト選択ツールで、オブジェクトから少なくとも 3 ピクセル離れた位置をクリックします。
「すべてを選択」コマンドの実行結果は場合によって異なります。
選択ツール
 が選択されていると、境界線ボックスがアクティブになり、スプレッドとペーストボード上のすべてのパスとフレームが選択されます。
が選択されていると、境界線ボックスがアクティブになり、スプレッドとペーストボード上のすべてのパスとフレームが選択されます。 ダイレクト選択ツール
 がアクティブで、オブジェクトが直接選択されている場合、「すべてを選択」を選択すると、選択されているオブジェクトのすべてのアンカーポイントが選択されますが、その他のオブジェクトは選択されません。何も選択されていない場合、「すべてを選択」を選択すると、スプレッドおよびそのペーストボード上のすべてのパスオブジェクトが選択されます。
がアクティブで、オブジェクトが直接選択されている場合、「すべてを選択」を選択すると、選択されているオブジェクトのすべてのアンカーポイントが選択されますが、その他のオブジェクトは選択されません。何も選択されていない場合、「すべてを選択」を選択すると、スプレッドおよびそのペーストボード上のすべてのパスオブジェクトが選択されます。文字ツールがアクティブで、テキストフレーム内にテキスト挿入点(点滅する縦線で表示される)がある場合、「すべてを選択」を選択すると、そのテキストフレーム内のすべてのテキストとそれに関連付けられたテキストフレーム内のテキストが選択されますが、その他のオブジェクトは選択されません。
グループ内のオブジェクトが選択されている場合、「すべてを選択」を使用すると、そのグループ内の他のすべてのオブジェクトも選択されますが、スプレッド上のその他のオブジェクトは選択されません。
-
使用するツールを選択します。必要に応じて、オブジェクトを選択するか、テキストフレーム内にテキスト挿入点を置きます。
-
編集/すべてを選択を選択します。注意:
「すべてを選択」コマンドを使用しても、入れ子のオブジェクト、ロックされているレイヤーまたは非表示のレイヤー上のオブジェクト、ドキュメントページ上でオーバーライドされていない親ページアイテム、他のスプレッドやペーストボード上のオブジェクト(連結テキストを除く)は選択されません。
オブジェクトを選択できない
オブジェクトを選択できない場合は、次のようなことが原因であると考えられます。
スタック内で、目的のオブジェクトの上に別のオブジェクトが重なっている。Ctrl キー(Windows)または Command キー(macOS)を押しながら、目的のフレームまたはグループが選択されるまで同じ場所を繰り返しクリックします詳しくは、入れ子のオブジェクトまたは重なっているオブジェクトの選択を参照してください。
目的のオブジェクトが親ページアイテムである(境界が点線で表示されている)。親ページアイテムを選択するには、そのドキュメントページに適用されている親ページに移動するか、その親ページアイテムをオーバーライドします。詳しくは、親アイテムのオーバーライドを参照してください。
目的のオブジェクトが、オブジェクト/ロックコマンドでロックされている。この場合は、オブジェクト/スプレッド上のすべてをロック解除を選択します。詳しくは、オブジェクトのロックとロック解除を参照してください。
目的のオブジェクトが、ロックされたレイヤー上に配置されている。この場合は、レイヤーパネルで、当該レイヤーの横に表示されているロックアイコンをクリックして、レイヤーをロック解除します。詳しくは、レイヤーのロックとロック解除を参照してください。
入れ子のオブジェクトまたは重なっているオブジェクトの選択
フレームにオブジェクトが含まれている場合、そのオブジェクトはコンテナ(フレーム)内で入れ子であると表現します。一般的な入れ子には、フレーム内のパス、フレーム内のフレーム、グループ内のグループの 3 種類があります。入れ子になったオブジェクトでの作業では、選択する必要があるオブジェクトや属性はどれか、現在選択されているオブジェクトはどれか、選択したオブジェクトを変更するために使用する選択ツールの種類はどれかということを、常に正確に認識しておく必要があります。
入れ子になったグループの選択を制御するには、ダイレクト選択ツール、選択ツール、内容を選択ボタン、コンテナを選択ボタンを使用します。ただし、テキストフレームの場合は、入れ子の深さに関係なく、いつでも文字ツールを使用してテキストを選択することができます。
入れ子のオブジェクト、グループ化されているオブジェクト、重なっているオブジェクトの選択
オブジェクトを入れ子にするか、同じレイヤー上でどちらも最上位に配置すると、単一のオブジェクトまたはフレームを選択するのは難しくなります。オブジェクトメニューとコンテキストメニューには、希望のオブジェクトを選択しやすいようにコマンドが用意されています。
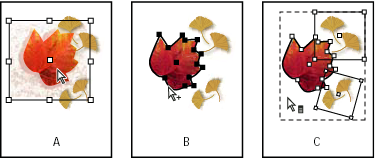
A. 選択された画像 B. 選択した画像を含むフレームのパス C. 選択したフレームを含むグループ
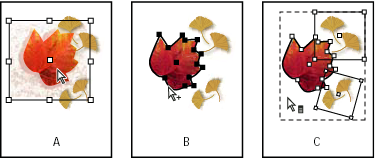
情報パネルを開くと、どのオブジェクトが選択されているかがすぐにわかります。
-
ダイレクト選択ツール
 を使用して、入れ子のオブジェクトまたはグループ化されたオブジェクトをクリックします。
を使用して、入れ子のオブジェクトまたはグループ化されたオブジェクトをクリックします。
-
希望するオブジェクトを選択できない場合は、次のいずれかの方法を使用します。
- オブジェクト/選択から、いずれかのコマンドを選択します。
- 選択したいオブジェクトにポインターを合わせて、右クリック(Windows)または Control キーを押しながらクリック(macOS)して、コンテキストメニューを表示します。次に、「選択」をクリックして、目的のコマンドを選択します。
注意:重なったオブジェクトを選択する場合、コンテキストメニューの「選択」にあるコマンドと、オブジェクト/選択にあるコマンドでは動作が異なります。コンテキストメニューの場合は、クリックした場所によって動作が決まります。つまり、すべてのオブジェクトを対象として重なり順に基づいて選択されるのではなく、クリックしてコンテキストメニューが表示された位置で重なり合っている(接している)オブジェクトだけを対象に選択が行われます。
Ctrl キー(Windows)または Command キー(macOS)を押しながら、目的のフレームまたはグループが選択されるまで同じ場所を繰り返しクリックします(アンカーポイントはクリックしないでください)。
グループ内のすべてのオブジェクトを個別に選択するには、選択ツールを使用してグループを選択し、コントロールパネルの内容を選択ボタン
 をクリックして、編集/すべてを選択を選択します。
をクリックして、編集/すべてを選択を選択します。
-
重なっているオブジェクトを順次下の階層、または上の階層から選択するには、次のいずれかの操作を行います。
右クリック(Windows)または Control キーを押しながらクリック(macOS)し、選択コンテキストメニューからオプションを選択します。
目的のオブジェクトが選択されるまで、オブジェクト/選択/背面のオブジェクトまたはオブジェクト/選択/前面のオブジェクトを選択します。最前面または最背面に達すると、選択しても選択内容は変わりません。
Ctrl キー(Windows)または Command キー(macOS)を押しながら、重なったオブジェクトを上からクリックすると、クリックするごとに下の階層のオブジェクトが選択されます。最背面に達すると、再び一番上のオブジェクトが選択されます。重なったオブジェクトを一番下の階層から選択するには、Alt+Ctrl キー(Windows)または Option+Command キー(macOS)を押しながら、選択ツールを使用してオブジェクトをクリックします。
注意:コンテキストメニューのコマンドは、ポインターの位置によって変化します。
複数の入れ子のオブジェクトの選択
-
ダイレクト選択ツール
 を使用して、入れ子のオブジェクトをクリックします。
を使用して、入れ子のオブジェクトをクリックします。
-
Shift キーを押しながら、追加で選択したい別の入れ子のオブジェクトをクリックします。
選択範囲オプション
選択サブメニューのオプション(オブジェクト/選択を選択するか、コンテキストメニューで「選択」を選択する)には、重なったオブジェクト、入れ子になったオブジェクトまたはグループ化されたオブジェクトを選択するための機能があります。使用可能なオプションは、操作するオブジェクトの種類によって異なります。コンテキストメニューを使用した場合に選択されるオブジェクトは、ポインターの位置によって異なります。
最前面のオブジェクト
重なり順の一番上(前)にあるオブジェクトを選択します。
前面のオブジェクト
重なり順で、現在のオブジェクトの 1 つ上(前)のオブジェクトを選択します。
背面のオブジェクト
重なり順で、現在のオブジェクトの 1 つ下(後)のオブジェクトを選択します。
最背面のオブジェクト
重なり順の一番下(後)にあるオブジェクトを選択します。
内容
選択されているグラフィックフレームの内容を選択します。グループが選択されている場合は、グループ内のオブジェクトを選択します。コントロールパネルで、内容を選択ボタンをクリックしても同様の操作を行えます。
コンテナ
選択されているオブジェクトを含んでいるフレームを選択します。グループ内のオブジェクトが選択されている場合は、そのオブジェクトを含んでいるグループを選択します。コントロールパネルで、コンテナを選択ボタンをクリックしても同様の操作を行えます。
前のオブジェクトと次のオブジェクト
選択したオブジェクトがグループの一部である場合、グループ内の次のオブジェクトまたは前のオブジェクトが選択され、選択したオブジェクトがグループ解除されている場合、スプレッドの次のオブジェクトまたは前のオブジェクトが選択されます。Shift キーを押しながらクリックすると、5 個ずつスキップします。Ctrl キー(Windows)または Command キー(macOS)を押しながらクリックすると、最前面のオブジェクトまたは最背面のオブジェクトが選択されます。
オブジェクトの重なり順の変更
重なっているオブジェクトの重なり順は、作成または読み込みを行った順になります。オブジェクトの重なり順は、重ね順サブメニューを使用して変更することができます。
また、オブジェクトの重なり順を確認するにはレイヤーパネルも役立ちます。レイヤーパネルにレイヤーが表示されている順序によって、あるレイヤー上のオブジェクトが、他のレイヤー上にあるオブジェクトの前面、背面どちらに位置するかが決まります。また、1 つのレイヤー上にあるオブジェクト同士の重なり順は、当該レイヤー内のオブジェクトがレイヤーパネルに表示されている順序によって決まります。オブジェクトをレイヤー内でドラッグするか、オブジェクト/重ね順のサブメニューから選択できるコマンドを使用すると、各レイヤー内における重なり方を変更できます。レイヤーを作成していない場合は、デフォルトの 1 つのレイヤー上にオブジェクトが重ねられます。また、親ページ上のオブジェクトは、各レイヤー上で最背面に位置します。
オブジェクトをグループ化すると、重なり順が変更されることがあります(グループ化されていないオブジェクトがある場合)。
-
重なり順の前面または背面に移動するオブジェクトを選択します。
-
必要に応じて次の操作を行います。
オブジェクトを前面または背面に移動するには、オブジェクト/重ね順/最前面へまたはオブジェクト/重ね順/最背面へを選択します。
選択したオブジェクトを重なり順の 1 つ前面または背面に移動するには、オブジェクト/重ね順/前面へ、またはオブジェクト/重ね順/背面へを選択します。
レイヤーパネルで、レイヤーの横にある三角形アイコンをクリックし、そのレイヤー内のオブジェクトをドラッグして重なり順を変更します。