平等な言葉遣い:アドビのコアとなる包括性の価値を反映するために、InDesign 2022(バージョン 17.0)以降の非包括的言語を置き換えます。英語、デンマーク語、ハンガリー語、スペイン語、イタリア語、ブラジル語、ポルトガル語、および日本語のロケールのヘルプ記事では、マスターページへの参照はすべて親ページに置き換えられます。
変形パネルの概要
オブジェクトの形状に関する情報(位置、サイズ、回転、傾斜の値など)を表示または変更するには、変形パネルを使用します。変形パネルメニューの各コマンドには、変型のオプションやオブジェクトの回転や反転をすばやく行うための機能が用意されています。
変形パネルのボタンやパネルメニューのコマンドは、コントロールパネルでも使用することができます。
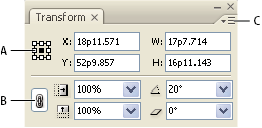
A. 基準点の位置 B. 拡大 / 縮小の縦横の比率を固定ボタン C. パネルメニュー
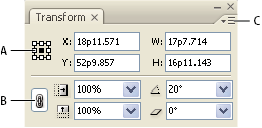
変形パネルの表示
-
ウィンドウ/オブジェクトとレイアウト/変形を選択します。
オブジェクトの形状情報の表示
オブジェクトを選択すると、オブジェクトの形状情報が変形パネルまたはコントロールパネルに表示されます。複数のオブジェクトを選択した場合は、選択したすべてのオブジェクトを単体として情報が表示されます。
-
オブジェクトを 1 つまたは複数選択して、変形パネルを表示します(ウィンドウ/オブジェクトとレイアウト/変形)。
位置情報は、定規の始点とオブジェクトの基準点を基準とした値です。また、角度情報はペーストボードが基準になり、水平線は 0°です。
変形の設定変更
変形パネルには、オブジェクトの変形方法や、変形パネルおよびコントロールパネルでの変形の表示方法を指定する複数のオプションがあります。
選択したオブジェクトの基準点の変更
すべての変形はオブジェクト上またはオブジェクト付近の固定点を基点にしています。この基点を基準点と呼びます。拡大・縮小ツールなどの変形ツールがアクティブになると、基準点の位置に ![]() アイコンが表示されます。
アイコンが表示されます。


-
次のいずれかの操作を行います。
選択したオブジェクトに異なる基準点を指定するには、変形パネルまたはコントロールパネルで基準点アイコン
 上の 9 つの点のいずれかをクリックします。
上の 9 つの点のいずれかをクリックします。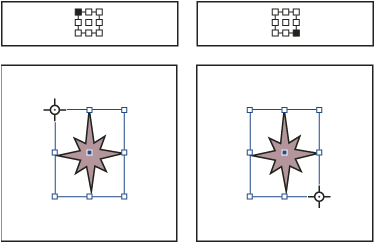
変形パネルまたはコントロールパネルの基準点アイコンの点(左上や右上)をクリックすると、選択したオブジェクトの基準点が変化します(左下や右下)。選択したオブジェクトの基準点を特定の位置に移動するには、回転ツール
 、拡大 / 縮小ツール
、拡大 / 縮小ツール  またはシアーツール
またはシアーツール  を選択し、そのツールを基準点アイコン上に置いて、新しい位置にドラッグします。または、選択したいずれかのツールで、オブジェクトまたはページの任意の場所をクリックします。基準点はその位置に移動します。
を選択し、そのツールを基準点アイコン上に置いて、新しい位置にドラッグします。または、選択したいずれかのツールで、オブジェクトまたはページの任意の場所をクリックします。基準点はその位置に移動します。
変形ツールを選択した場合、オブジェクトの外部をクリックしても選択は解除されず、基準点が移動します。オブジェクトを選択解除するには、編集/選択を解除を選択します。
基準点アイコンで最後に選択した基準点が、すべてのツールおよびオブジェクトの新しいデフォルトの基準点になります。オブジェクトの基準点アイコンをアンカーポイント上ではなく、任意の場所にドラッグした場合、オブジェクトの選択が解除されるとパネルの基準点はデフォルトの位置に戻ります。新規ドキュメントでは、基準点はデフォルトの位置が維持されるため、位置をリセットする必要はありません。
入れ子になったオブジェクトの表示情報の変更
変形パネルでは、水平線を角度 0°としたペーストボードに対してオブジェクトが回転されます。デフォルトでは、回転したコンテナオブジェクト内にオブジェクトが入れ子になっている(オブジェクトが回転したグループの一部であるか、回転したフレーム内にペーストされている)場合でも、この条件は成立します。例えば、回転していないグラフィックをフレーム内にペーストし、グラフィックを含めたままでフレームを 10°回転し、さらにダイレクト選択ツールを使用してグラフィックを選択すると、変形パネルではグラフィックの回転角度が 10°と表示されます。


必要であれば、「相対的に変形」コマンドの選択を解除することで、親オブジェクトに相対する値を表示できます。上記の例で「相対的に変形」コマンドの選択を解除すると、変形パネルにはグラフィックの回転角度として 0°と表示されます(グラフィックは回転したフレームに対して相対的な角度になっています)。


-
変形パネルまたはコントロールパネルを開きます。
-
変形パネルメニューまたはコントロールパネルメニューで、次のいずれかの操作を行います。
「相対的に変形」を選択したまま(デフォルト)にします。入れ子になったオブジェクトの変形に対してペーストボードとの相対的な値が表示されます。
「相対的に変形」の選択を解除します。入れ子になったオブジェクトの回転、拡大 / 縮小、傾斜に対して親オブジェクト(コンテナオブジェクト)との相対的な値が表示されます。
選択したオブジェクトの位置の測定
「内容のオフセットを表示」コマンドは、ダイレクト選択ツール ![]() で入れ子のオブジェクトを選択したときに、変形パネルまたはコントロールパネルの「X 位置」および「Y 位置」での表示方法を変更します。変形パネルまたはコントロールパネルで指定する基準点は、選択されているオブジェクトの 9 つの基準点のうち、どのポイントがドキュメントの原点、または親フレームの原点からのオブジェクトの位置として参照されるかを決定します。なお、親フレームの原点は、常にフレームの左上隅です。
で入れ子のオブジェクトを選択したときに、変形パネルまたはコントロールパネルの「X 位置」および「Y 位置」での表示方法を変更します。変形パネルまたはコントロールパネルで指定する基準点は、選択されているオブジェクトの 9 つの基準点のうち、どのポイントがドキュメントの原点、または親フレームの原点からのオブジェクトの位置として参照されるかを決定します。なお、親フレームの原点は、常にフレームの左上隅です。
選択されているオブジェクトの位置は、3 種類の位置から測定することができます。
ドキュメントの原点からの親フレームの位置。選択ツールで親フレームを選択します。「内容のオフセットを表示」の選択または選択解除には影響されません。
ドキュメントの原点からの入れ子のオブジェクトの位置。「内容のオフセットを表示」の選択を解除し、ダイレクト選択ツールで入れ子のオブジェクトを選択します。
親フレームの原点(左上隅)からの入れ子のオブジェクトの位置。「内容のオフセットを表示」を選択し、ダイレクト選択ツールで入れ子のオブジェクトを選択します。
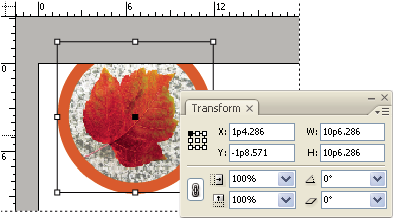
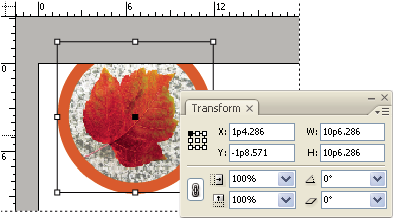
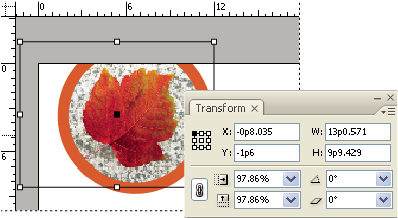
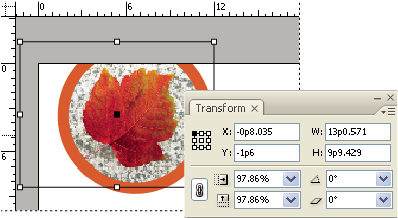


「内容のオフセットを表示」コマンドを選択すると、埋め込まれたオブジェクトの X 値および Y 値が親フレーム(コンテナオブジェクト)からの位置になり、変形パネルの「X 位置」および「Y 位置」のオプション名の表示が「X」、「Y」から「X+」、「Y+」に変化します。このコマンドが選択されていない場合は、入れ子のオブジェクトは定規上の位置で表示されます。
-
変形パネルメニューまたはコントロールパネルメニューで「内容のオフセットを表示」を選択または選択解除します。
線幅を測定値に含めるまたは除外する方法
線幅は、オブジェクトのサイズと位置に影響します。パスに対する線の位置は変更することができます。そして、オブジェクトのサイズと位置を測定するときに、その基準をオブジェクトの線の中心または端のどちらにするかを選択できます。線の整列の変更について詳しくは、線パネルのオプションを参照してください。
この機能では、フレームを拡大 / 縮小しても線幅は変更されず、線幅の変更を測定値に適用するかどうかだけが変更されます。
-
変形パネルメニューまたはコントロールパネルメニューで、次のいずれかの操作を行います。
オブジェクトの線の外端をパネルでの測定値に反映させるには、「境界線の線幅を含む」を選択します。例えば、1 つのフレームが他のフレームより 2 ポイント短いが、短い方のフレームの線が 2 ポイント太い場合、どちらのフレームも変形パネルおよびコントロールパネルでは同じ高さとして表示されます。
オブジェクトの線幅に関係なく、オブジェクトのパスまたはフレームをパネルでの測定値に反映させるには、「境界線の線幅を含む」の選択を解除します。例えば、2 つのフレームの高さが同じ場合、それぞれの線幅が違っていても、変形パネルおよびコントロールパネルに表示される高さの値は同じになります。
オブジェクトの変形
ツールやコマンドを使用して、ペーストボード上のオブジェクトのサイズや位置を変更したり、向きを変更したりすることができます。ツールパネルには、回転、拡大 / 縮小、シアーおよび自由変形の 4 つの変形ツールがあります。また、選択ツールを使用してオブジェクトを変形することもできます。変形は、反転も含めて、すべて変形パネルおよびコントロールパネルで正確に値を指定して適用することができます。
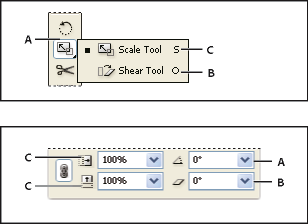
A. 回転ツールとそのオプション B. シアーツールとそのオプション C. 拡大 / 縮小ツールとそのオプション
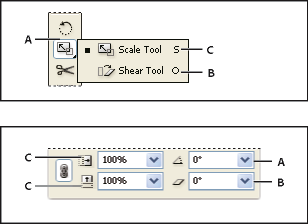
オブジェクトを変形する場合は、次の点に注意してください。
- 変形の結果は、選択対象によって大きく異なります。例えば画像を回転する場合、選択対象が画像であるか、フレームであるか、またはフレームと画像であるかによって、回転操作の対象が異なります。パス全体とすべての内容を変形(回転、拡大/縮小、傾斜)するには選択ツール
 を使用します(コンテンツグラバー以外の場所をクリック)。内容を変形せずにパスだけを変形する場合や、パスを変形せずに内容だけを変形する場合はダイレクト選択ツール
を使用します(コンテンツグラバー以外の場所をクリック)。内容を変形せずにパスだけを変形する場合や、パスを変形せずに内容だけを変形する場合はダイレクト選択ツール  を使用します。パスを変形せずに内容だけを変形するには、フレームの内容、あるいはフレームの内容のアンカーポイントがすべて選択されていることを確認します。
を使用します。パスを変形せずに内容だけを変形するには、フレームの内容、あるいはフレームの内容のアンカーポイントがすべて選択されていることを確認します。
フレームとフレームの内容の両方のサイズを変更するには、「W」フィールドと「H」フィールドを使用するのではなく、「拡大 / 縮小 X パーセント」フィールドと「拡大 / 縮小 Y パーセント」フィールドを使用します。「W」フィールドと「H」フィールドは、選択したフレームかフレームの内容の両方ではなく片方のみを変更します。拡大 / 縮小フィールドで指定できるのはパーセント値だけではありません。「6p」などのように単位を指定してサイズを入力することもできます。
変形は、選択されているオブジェクトすべてを単体として適用されます。例えば、複数のオブジェクトを選択して 30°回転した場合、すべてのオブジェクトが 1 つの基準点を中心に回転します。個々のオブジェクトの基準点を中心にそれぞれを 30°回転したい場合は、個別に選択して回転する必要があります。
テキストの変形には、次の 2 種類のうちいずれかの選択方法を使用します。1 つは、選択ツールまたはダイレクト選択ツールで、テキストフレーム全体かアウトライン化されたテキストを選択した後で変形ツールを使用する方法です。もう 1 つは、文字ツールで文字を選択するか、テキストフレーム内にテキスト挿入点を置いて、変形パネルやコントロールパネル、またはツールをダブルクリックすると表示されるダイアログボックスで変形の値を指定する方法です。どちらの場合も、変形はテキストフレーム全体に適用されます。
グループの回転、傾斜、拡大 / 縮小を行うと、その設定はグループ内の個々のオブジェクト、およびグループ全体に適用されます。例えば、グループを 30°回転した場合、グループを選択しても、グループ内のオブジェクトをダイレクト選択ツールで選択しても、変形パネルまたはコントロールパネルに表示される回転の値は 30°になります。
変形パネルを使用したオブジェクトの変形
フレームの内容やフレームの変形をまとめて行うか個別に行うかを指定する場合は、選択ツールを使用します。
-
変形するオブジェクトを選択します。
フレームとフレームの内容の両方を変形するには、選択ツールでフレームを選択します。
フレームを変形せずに内容を変形するには、ダイレクト選択ツール
 を使用してオブジェクトを直接選択するか、選択ツールを使用して画像の手のひらツールをクリックします。
を使用してオブジェクトを直接選択するか、選択ツールを使用して画像の手のひらツールをクリックします。フレームの内容を変形せずにフレームを変形するには、フレームを直接選択し、すべてのアンカーポイントを選択します。
-
変形パネルまたはコントロールパネルで、変形の基準点を指定します。
パネル内の各値は、オブジェクトの境界線ボックスの大きさを参照しています。「X 位置」および「Y 位置」の値は、定規の始点から境界線ボックス上の基準点までの値です。
-
必要に応じて次の操作を行います。
- 各テキストボックスに新しい値を入力します。
- ポップアップメニューがある場合はそこから値を選択します。
- パネルメニューから目的のコマンドを選択します。
注意:「スケール X %」と「スケール Y %」を使用する際にオブジェクトの縦横比率を維持するには、パネルの拡大 / 縮小の縦横の比率を固定ボタン
 をクリックします。このオプションが選択解除されているときは、鎖が切れている形のアイコンが表示されます。またパーセント値ではなく、6p などのように単位を指定してサイズを指定することもできます。
をクリックします。このオプションが選択解除されているときは、鎖が切れている形のアイコンが表示されます。またパーセント値ではなく、6p などのように単位を指定してサイズを指定することもできます。 -
Tab キーや、Enter キーまたは Return キーを押すと、変更が適用されます。
選択ツールを使用したオブジェクトの変形
オブジェクトを移動、サイズ変更、回転するには、選択ツールを使用します。
-
選択ツール
 を使用して、オブジェクトを選択します。フレーム内の画像を変形するには、画像上にポインターを置いたときに表示されるコンテンツグラバーをクリックします。
を使用して、オブジェクトを選択します。フレーム内の画像を変形するには、画像上にポインターを置いたときに表示されるコンテンツグラバーをクリックします。
-
必要に応じて次の操作を行います。
オブジェクトを移動するには、境界線ボックス内の任意の位置をクリックしてドラッグします。
オブジェクトを拡大/縮小するには、Ctrl キー(Windows)または Command キー(Mac OS)を押しながら境界線ボックスのハンドルをドラッグし、オブジェクトを目的のサイズにします。選択範囲の縦横比を維持するには、Shift キーを押しながらハンドルをドラッグします。境界線ボックスの中心を基準にオブジェクトを拡大/縮小するには、Alt キー(Windows)または Option キー(Mac OS)を押しながらドラッグします。
オブジェクトを回転するには、境界線ボックスハンドル外の任意の位置にポインターを置きます。ポインターが
 に変化したら、オブジェクトが目的の回転角度になるまでドラッグします。
に変化したら、オブジェクトが目的の回転角度になるまでドラッグします。オブジェクトを反転するには、目的の結果が得られるまで、境界線ボックスのハンドルを反対側の端、またはハンドルを越えてドラッグします。
自由変形ツールを使用したオブジェクトの変形
自由変形ツールの機能は、Adobe Photoshop および Adobe Illustrator の場合と同様で、1 つのツールだけであらゆる変形を行うことができます。自由変形ツールがアクティブになっている間は、回転と拡大 / 縮小など、複数の変形を適用することができます。
ショートカットキーを使用すると、自由変形ツール(E キー)、選択ツール(V キー)、ダイレクト選択ツール(A キー)を簡単に切り替えることができます。
-
適切な選択ツールを使って、変形する 1 つまたは複数のオブジェクトを選択します。
-
自由変形ツール
 を選択します。
を選択します。
オブジェクトを移動するには、境界線ボックス内の任意の位置をクリックしてドラッグします。
オブジェクトを拡大/縮小するには、境界線ボックスのハンドルをドラッグして、オブジェクトを目的のサイズにします。オブジェクトの縦横比率を維持するには、Shift キーを押しながらハンドルをドラッグします。
境界線ボックスの中心を基準にオブジェクトを拡大 / 縮小するには、Alt キー(Windows)または Option キー(Macintosh)を押しながらドラッグします。
オブジェクトを回転するには、境界線ボックスの外側の任意の位置にポインターを置きます。ポインターが
 に変化したら、オブジェクトが目的の回転角度になるまでドラッグします。
に変化したら、オブジェクトが目的の回転角度になるまでドラッグします。オブジェクトを反転するには、目的の結果が得られるまで、境界線ボックスのハンドルを反対側の端、またはハンドルを越えてドラッグします。
オブジェクトを傾斜させるには、Ctrl キー(Windows)または Command キー(Macintosh)を押しながらハンドルをドラッグします。オブジェクトの両側を傾斜させるには、Alt+Ctrl キー(Windows)または Command+Option キー(Macintosh)を押しながらハンドルをドラッグします。
オブジェクトの回転
オブジェクトの回転は、幾つかの方法で行うことができます。
回転ツールを使用したオブジェクトの回転
-
回転するオブジェクトを選択します。フレームと内容の両方を回転するには、選択ツールでフレームを選択します。フレームを変形せずに内容を変形するには、コンテンツグラバーをクリックしてフレーム内の画像を選択するか、ダイレクト選択ツールを使用してオブジェクトを直接選択します。内容を回転せずにフレームを回転するには、フレームを直接選択し、すべてのアンカーポイントを選択します。
-
回転ツール
 を選択します。
を選択します。
-
回転に別の基準点を使用する場合は、基準点を表示させたい場所をクリックします。
-
回転ツールをオブジェクトの基準点から離れた位置に置き、基準点を中心にしてドラッグします。回転を 45°の倍数で固定するには、Shift キーを押しながらドラッグします。回転の角度を微調整する場合は、基準点から離れた位置をドラッグします。
また、自由変形ツールを使用して回転することもできます。
「スマートガイド」(および「スマートサイズ」)をオンにすると、近くにある回転オブジェクトと同じ角度でオブジェクトを回転する際に視覚的な回転アイコンが表示されます。例えば、ページ上の 1 つのオブジェクトを 24 度回転させた場合、別のオブジェクトを 24 度に近い値で回転させると回転アイコンが表示されます。
選択ツールを使用したオブジェクトの回転
-
選択ツールを使用し、選択ハンドル以外の場所にポインターを置きます。ポインターが
 に変化したら、オブジェクトが目的の回転角度になるまでドラッグします。
に変化したら、オブジェクトが目的の回転角度になるまでドラッグします。
変形パネルまたはコントロールパネルを使用したオブジェクトの回転
-
回転するオブジェクトを選択します。フレームと内容の両方を回転するには、選択ツール
 でフレームを選択します。フレームを変形せずに内容を変形するには、コンテンツグラバーをクリックしてフレーム内の画像を選択するか、ダイレクト選択ツールを使用してオブジェクトを直接選択します。内容を回転せずにフレームを回転するには、フレームを直接選択し、すべてのアンカーポイントを選択します。
でフレームを選択します。フレームを変形せずに内容を変形するには、コンテンツグラバーをクリックしてフレーム内の画像を選択するか、ダイレクト選択ツールを使用してオブジェクトを直接選択します。内容を回転せずにフレームを回転するには、フレームを直接選択し、すべてのアンカーポイントを選択します。
-
必要に応じて次の操作を行います。
90°の倍数で時計回りまたは反時計回りに回転させるには、コントロールパネルの該当する「回転」ボタンをクリックします。
プリセットの角度で回転するには、変形パネルまたはコントロールパネルの回転角度
 ポップアップメニューから角度を選択します。
ポップアップメニューから角度を選択します。変形パネルまたはコントロールパネルの回転角度
 ボックスで、オブジェクトを反時計回りに回転するにはプラスの角度を、時計回りに回転するにはマイナスの角度を入力して、Enter キーまたは Return キーを押します。
ボックスで、オブジェクトを反時計回りに回転するにはプラスの角度を、時計回りに回転するにはマイナスの角度を入力して、Enter キーまたは Return キーを押します。オブジェクトのコピーを作成し、そのコピーに新しい回転を適用するには、変形パネルの回転角度ボックスに値を入力して、Alt キー(Windows)または Option キー(Macintosh)を押しながら Enter キーを押します。
1 つのオブジェクトを回転する場合、指定した値は変形パネルまたはコントロールパネルに表示されたままになります。複数のオブジェクトを回転する場合は、回転角度は 0 °にリセットされますが、オブジェクトは回転されます。
回転コマンドを使用したオブジェクトの回転
「回転」コマンドを使用すると、オブジェクトを指定の角度で回転できます。このコマンドでは、選択したオブジェクトのコピーを回転して、元のオブジェクトをそのままの状態で保つことができます。
-
回転するオブジェクトを選択します。フレームと内容の両方を回転するには、選択ツールでフレームを選択します。フレームを回転せずに内容を回転するには、オブジェクトを直接選択します。内容を回転せずにフレームを回転するには、フレームを直接選択し、すべてのアンカーポイントを選択します。
-
次のいずれかの操作を行って、回転ダイアログボックスを開きます。
オブジェクト/変形/回転を選択します。
回転ツール
 をダブルクリックします。
をダブルクリックします。 回転ツールを選択し、選択するオブジェクトの上または近くを、Alt キーを押しながら(Windows)または Option キーを押しながら(Macintosh)クリックして新しい基準点を選択します。
-
「角度」ボックスに、回転角度を度数で入力します。負の角度を入力するとオブジェクトが時計回りに、正の角度を入力すると反時計回りに回転します。
-
次のいずれかの操作を行います。
適用前に確認するには、「プレビュー」を選択します。
オブジェクトを回転するには、「OK」をクリックします。
オブジェクトのコピーを回転するには、「コピー」をクリックします。
オブジェクトの移動
オブジェクトを移動するには、オブジェクトをカットして別の位置にペーストするか、オブジェクトの水平座標と垂直座標の値を入力するか、またはオブジェクトをドラッグします。ドラッグによる移動では、オブジェクトのコピーを移動するか、アプリケーション間でオブジェクトをコピーできます。
スマートガイド機能を使用すると、レイアウト上の正確な位置にオブジェクトを簡単に移動できるようになります。オブジェクトをドラッグする際に一時的なガイドが表示され、移動しているオブジェクトがページ枠またはページの中央に揃えられるのか、または別のページアイテムに揃えられるのかが示されます。
オブジェクトの移動
最適な結果を得るには、選択ツールを使用して複数のオブジェクトを移動します。ダイレクト選択ツールを使用して、複数のオブジェクトまたはパスを選択すると、ドラッグでは選択したグラフィック、パスまたはアンカーポイントしか移動されません。
-
移動するオブジェクトを選択します。フレームと内容の両方を移動するには、選択ツール
 でフレームを選択します。フレームを移動せずに内容を移動するには、オブジェクトを直接選択するか、画像上にポインターを置いたとき表示されるコンテンツグラバーをクリックします。内容を移動せずにフレームを移動するには、フレームを直接選択し、すべてのアンカーポイントを選択します。
でフレームを選択します。フレームを移動せずに内容を移動するには、オブジェクトを直接選択するか、画像上にポインターを置いたとき表示されるコンテンツグラバーをクリックします。内容を移動せずにフレームを移動するには、フレームを直接選択し、すべてのアンカーポイントを選択します。
-
次のいずれかの操作を行います。
- オブジェクトまたはそのコピーを新しい位置にペーストするには、編集/カット、または編集/コピーを選択します。コピー先のスプレッドを選択して、編集/ペーストを選択します。オブジェクトは選択したスプレッドの中央に配置されます。
- コピーをオリジナルと同じ位置にペーストするには、編集/コピーを選択し、編集/元の位置にペーストを選択します(ペーストしたコピーを元の位置からずらすには、矢印キーを押します)。
注意:オブジェクトを多数のページの同じ位置に置きたい場合は、親ページを作成してそのページにそのオブジェクトをペーストするとよいでしょう。
座標上の特定の位置にオブジェクトを移動するには、変形パネルまたはコントロールパネルで「X 位置」(水平方向)および「Y 位置」(垂直方向)の値を指定し、Enter(Windows)キーまたは Return(Macintosh)キーを押します。
オブジェクトを少しずらすには、いずれかの矢印キーを押します。矢印キーを 1 回押したときの 10 倍分ずらすには、Shift キーを押しながら矢印キーを押します。
ドラッグでオブジェクトを移動するには、オブジェクトを希望する位置にドラッグします。オブジェクトを水平方向、垂直方向、斜め方向(45°の倍数)に限定して移動するには、Shift キーを押しながらドラッグします。
注意:フレーム内で画像を移動するには、コンテンツグラバーをドラッグします。
オブジェクトの正確な移動
「移動」コマンドを使用すると、特定の距離を指定してオブジェクトを移動できます。このコマンドでは、選択したオブジェクトのコピーを移動して、元のオブジェクトをそのままの状態で保つこともできます。
-
移動するオブジェクトを選択します。フレームと内容の両方を移動するには、選択ツールでフレームを選択します。フレームを移動せずに内容を移動するには、オブジェクトを直接選択します。内容を移動せずにフレームを移動するには、フレームを直接選択し、すべてのアンカーポイントを選択します。
-
オブジェクト/変形/移動を選択するか、ツールパネルの選択ツールまたはダイレクト選択ツールのアイコンをダブルクリックします。
-
移動ダイアログボックスで、次のいずれかの操作を行います。
水平方向または垂直方向に、オブジェクトを移動する水平距離または垂直距離を入力します。プラスの値を入力すると、オブジェクトは x 軸の下および右方向に移動し、マイナスの値を入力すると上および左方向に移動します。
厳密な距離と角度を指定してオブジェクトを移動させるには、移動の距離と角度を入力します。指定する角度は、x 軸に対する角度です。プラスの角度を指定すると反時計回りに移動し、マイナスの角度を指定すると時計回りに移動します。角度に -360 ~ 360 度の値を入力します。180 ~ 360 度の値は負の値で入力することもできます。
-
必要に応じて次の操作を行います。
適用前に確認するには、「プレビュー」を選択します。
オブジェクトを移動するには、「OK」をクリックします。
オブジェクトのコピーを移動するには、「コピー」をクリックします。
正確な位置へのオブジェクトの移動
-
移動するオブジェクトを選択します。
-
移動に別の基準点を使用する場合は、基準点を表示させたい場所をクリックします。
例えば、オブジェクトをページの左上隅に移動したい場合は、左上の基準点を選択します。
-
変形パネルの「X」および「Y」フィールドに、選択範囲の移動先の座標を入力します。
オブジェクトの移動距離の指定
-
編集/環境設定/単位と増減値(Windows)または InDesign/環境設定/単位と増減値(Macintosh)を選択します。
-
「カーソルキー」に、矢印キーを押したときにオブジェクトが移動する距離を入力し、「OK」をクリックします。
Shift キーを押しながら矢印キーを押すと、このオプションで指定した距離の 10 倍移動します。
オブジェクトの拡大/縮小とサイズ変更
InDesign では、サイズ変更と拡大/縮小は別個の操作です。サイズ変更は単にオブジェクトの幅と高さの値を変更するだけのものです。拡大/縮小には、フレームの元の比率(100%)に関連するパーセント値の使用が含まれます。
サイズ変更と拡大/縮小の違いは、すぐには見分けがつかない場合があります。違いを確認するわかりやすい方法は、線が適用されているテキストフレームをサイズ変更および拡大/縮小してみることです。テキストフレームのサイズを 2 倍に変更しても、テキストサイズと線の幅は変わりません。テキストフレームを 2 倍に拡大すると、テキストサイズと線の幅も 2 倍になります。
フレームのサイズ変更
デフォルトでは、フレーム(フレームの内容ではない)が選択されると、アクティブになっている選択ツールに関係なく、「W」フィールドと「H」フィールドの値を変更してもフレームのみが変更され、フレームの内容は変更されません。
フレームとフレームの内容の拡大 / 縮小
選択ツールでフレームが選択された場合は、「拡大 / 縮小 X パーセント」フィールドと「拡大 / 縮小 Y パーセント」フィールドの値を変更すると、フレームとフレームの内容が変更されます。「自動フィット」を選択している場合は、その他の操作を行った場合でもフレームと内容のサイズが一緒に変更されます。
フレームの内容のサイズ変更または拡大 / 縮小
フレームの内容のみを変更(サイズ変更または拡大/縮小)する場合、コンテンツグラバーをクリックしてフレーム内の画像を選択するか、ダイレクト選択ツールを使用して先にフレームの内容を選択します。フレームの内容を選択してから、必要に応じて「W」フィールドと「H」フィールドまたは拡大 / 縮小フィールドを使用できます。
デフォルトのオーバーライド
フレームまたはフレームの内容をパーセントで拡大/縮小し、その結果を現在の単位に戻す場合、パーセント記号を指定して数値を入力するとデフォルトの単位をオーバーライドできます。例えば、現在の幅が 12p であり、新しい幅を現在の値の 75%にする場合、「W」フィールドに「75%」と入力します。Enter キーを押すと、幅の新しい値が 9p と表示されます。
同様に、特定の増分で拡大/縮小を行うものの、結果表示は元の単位のパーセントで表示する場合、他の単位値を使用できます。例えば、100%を 9p に置き換えると、InDesign によってその幅/高さにするにはどのパーセントが必要なのかが計算されます。
オブジェクトのサイズ変更
読み込まれたグラフィックなどの内容を含むフレームのハンドルをドラッグしても、その内容のサイズは変更されません。内容と親フレームは別のアイテムであり、それぞれに境界線ボックスがあることを理解することが重要です。読み込まれたグラフィックをトリミングするかグラフィックの周りに空白を残したままにするには、グラフィックのフレームをいずれかの方向へドラッグするだけです。慣れるまでに少し時間がかかりますが、内容とは別にフレームを修正できるので、柔軟性は高くなります。
スマートガイド機能によって、レイアウト内の他のアイテムを基にしたオブジェクトのサイズ変更を簡単に行うことができます。オブジェクトのサイズ変更を行うと、一時的なガイドが表示され、オブジェクトがページ枠やページの中央に揃えられるか、別のページアイテムと同じ高さまたは幅になることが示されます。

A. 選択ツールで選択されたフレーム B. フレームがサイズ変更された場合 C. フレームと内容が拡大された場合

- フレームのサイズを変更するには、選択ツールを使用して任意のハンドルをドラッグします。Ctrl キー(Windows)または Command キー(Mac OS)を押しながらドラッグすると、フレームと内容のサイズが変更されます。さらに Shift キーを同時に押すと、縦横比率を維持したままサイズが変更されます。
「自動フィット」を選択している場合、フレームのサイズを変更するとフレーム内の画像も一緒にサイズ変更されます。
- グラフィックフレームの内容をサイズ変更するには、選択ツールを使用してコンテンツグラバーをクリックするか、グラフィックを直接選択し、グラフィックフレームのハンドルをドラッグします。
- 正確な値を指定してフレームまたはその内容のサイズを変更するには、オブジェクトを選択し、コントロールパネルの「W」または「H」フィールドにサイズを入力します。
コントロールパネルを使用する場合にオブジェクトの元の縦横比率を保つには、縦横の比率を固定アイコン ![]() を選択します。
を選択します。
- フレームとフレームの内容の両方のサイズを変更するには、「W」フィールドと「H」フィールドを使用するのではなく、「拡大 / 縮小 X パーセント」フィールドと「拡大 / 縮小 Y パーセント」フィールドを使用します。「W」フィールドと「H」フィールドは、選択したフレームかフレームの内容の両方ではなく片方のみを変更します。パーセントを指定するのではなく「6p」などの単位を指定してサイズを入力できます。
- 現在のサイズに対する割合を指定してフレームまたはその内容のサイズを変更するには、オブジェクトを選択し、変形パネルの「W」フィールドまたは「H」フィールドに数値とパーセント記号を入力します。
- 選択したオブジェクトのコピーを作成し、そのコピーに新しいサイズを適用するには、変形パネルの「W」フィールドまたは「H」フィールドに値を入力して、Alt キー(Windows)または Option キー(Macintosh)を押しながら Enter キーを押します。
フレームまたはオブジェクトのサイズを変更したら、調整オプション(オブジェクト/オブジェクトサイズの調整)を使用して内容をフレームに合わせるか、フレームを内容に合わせることができます。
オブジェクトの拡大/縮小
オブジェクトの拡大/縮小では、指定した基準点に対して水平方向(X 軸に沿って)、垂直方向(Y 軸に沿って)、または水平と垂直の両方向に拡大または縮小することができます。
デフォルトでは、フレームに設定された線の幅もは拡大/縮小されます。例えば、4 ポイントの線が適用されたオブジェクトを 200%に拡大すると、線パネルには線幅が 8 ポイントと表示され、見た目の線の幅も 2 倍になります。変形パネルメニューまたはコントロールパネルメニューで「拡大 / 縮小時に線幅を調整」の選択を解除すると、デフォルトの線幅の動作を変更できます。
選択ツールを使用したオブジェクトの拡大/縮小
-
内容とフレームを同時に拡大/縮小するには、選択ツールを使用してオブジェクトを選択し、Ctrl キー(Windows)または Command キー(Mac OS)を押します。さらに Shift キーを押し、オブジェクトの縦横の比率を維持したままサイズを変更します。
拡大 / 縮小ツールを使用したオブジェクトの拡大/縮小
-
拡大または縮小するオブジェクトを選択します。フレームと内容の両方を拡大または縮小するには、選択ツールでフレームを選択します。フレームを拡大または縮小せずに内容を拡大または縮小するには、コンテンツグラバーをクリックしてフレーム内の画像を選択するか、ダイレクト選択ツールでオブジェクトを直接選択します。内容を拡大または縮小せずにフレームを拡大または縮小するには、フレームを直接選択し、すべてのアンカーポイントを選択します。
-
拡大・縮小ツール
 を選択します。
を選択します。
-
オブジェクトの基準点から離れた位置に拡大 / 縮小ツールを置いてドラッグします。X 軸または Y 軸方向のみに拡大または縮小するには、拡大 / 縮小ツールを該当方向にのみドラッグします。両方向に均等に拡大または縮小するには、Shift キーを押しながら拡大 / 縮小ツールをドラッグします。拡大または縮小を微調整する場合は、オブジェクトの基準点からかなり離れた位置をドラッグします。注意:
自由変形ツールを使用して拡大または縮小することもできます。
変形パネルを使用したオブジェクトの拡大/縮小
変形パネルを使用する場合にオブジェクトの元の縦横比率を保つには、拡大 / 縮小の縦横の比率を固定アイコン ![]() を選択します。
を選択します。
-
拡大または縮小するオブジェクトを選択します。フレームと内容の両方を拡大または縮小するには、選択ツールでフレームを選択します。フレームを拡大または縮小せずに内容を拡大または縮小するには、オブジェクトを直接選択します。内容を拡大または縮小せずにフレームを拡大または縮小するには、フレームを直接選択し、すべてのアンカーポイントを選択します。
-
変形パネルまたはコントロールパネルで、次のいずれかの操作を行います。
スケール X %
 またはスケール Y %
またはスケール Y %  ポップアップメニューでプリセットのパーセント値を選択します。
ポップアップメニューでプリセットのパーセント値を選択します。 「拡大 / 縮小 X パーセント」ボックスまたは「拡大 / 縮小 Y パーセント」ボックスに、パーセント値(120 %など)または具体的なサイズ(10 ポイントなど)を入力して、Enter キーまたは Return キーを押します。
矢印キーを使用したオブジェクトの拡大 / 縮小
-
オブジェクトまたはフレームを選択または直接選択します。
-
変形パネルで、スケール X %
 またはスケール Y %
またはスケール Y %  ボックス内をクリックします。
ボックス内をクリックします。
-
上向き/下向きの矢印キーを押すと、オブジェクトが 1%単位で拡大/縮小されます。また Shift キーを押しながら、上向きまたは下向き矢印キーを押すと、10%単位で値が増減し、オブジェクトが拡大/縮小されます。
一般環境設定の「拡大 / 縮小率を調整」が選択されている場合、ある比率の拡大をこの方法で実行し、それから同じ比率だけ縮小すると、そのオブジェクトは元のサイズに戻ります。例えば、20 mm の円を 10%拡大してから 10%縮小すると、円は 20 ミリメートルに戻ります(19.8 mm にはなりません)。
拡大 / 縮小コマンドを使用したオブジェクトの拡大/縮小
-
拡大または縮小するオブジェクトを選択します。フレームと内容の両方を拡大または縮小するには、選択ツールでフレームを選択します。フレームを拡大または縮小せずに内容を拡大または縮小するには、オブジェクトを直接選択します。内容を拡大または縮小せずにフレームを拡大または縮小するには、フレームを直接選択し、すべてのアンカーポイントを選択します。
-
次のいずれかの操作を行って、拡大 / 縮小ダイアログボックスを開きます。
オブジェクト/変形から「拡大 / 縮小」を選択します。
拡大 / 縮小ツール
 をダブルクリックします。
をダブルクリックします。 拡大 / 縮小ツールを選択し、選択したオブジェクトの上または近くを、Alt キーを押しながら(Windows)または Option キーを押しながら(Macintosh)クリックして新しい基準点を選択します。
-
「スケール X」または「スケール Y」ボックスでパーセント値を入力します。注意:
変形パネルを使用する場合にオブジェクトの元の縦横比率を保つには、拡大 / 縮小の縦横の比率を固定アイコン
 を選択します。
を選択します。 -
必要に応じて次の操作を行います。
適用前に確認するには、「プレビュー」を選択します。
オブジェクトを拡大または縮小するには、「OK」をクリックします。
オブジェクトのコピーを拡大または縮小するには、「コピー」をクリックします。
拡大 / 縮小のトラック方法の決定
インターフェイスで拡大/縮小のトラック方法を決定することができます。一般環境設定で「内容に適用」オプションを選択した場合、オブジェクトの拡大/縮小後に変形パネルの拡大/縮小の値が 100% か -100%にリセットされます。「拡大 / 縮小率を調整」を選択した場合、拡大/縮小の値は指定した値(125%など)のままとなります。
複数のオブジェクトが選択されていると、拡大 / 縮小の値は常に 100 %と表示されます。ただし、「拡大 / 縮小率を調整」を選択した場合は、オブジェクトを個別に選択して、適用されている変形の効果(125 %など)を確認できます。
-
編集/環境設定/一般(Windows)または InDesign/環境設定/一般(macOS)を選択します。
-
「拡大 / 縮小時」で「内容に適用」または「拡大 / 縮小率を調整」を選択して「OK」をクリックします。
「拡大 / 縮小率を調整」を選択してオブジェクトの拡大/縮小を行った場合、変形パネルまたはコントロールパネルのメニューから「スケールを 100%に再定義」を選択して、拡大/縮小率を 100% か -100%にリセットできます。
オブジェクトを拡大/縮小したときの線幅の調整
-
変形パネルメニューまたはコントロールパネルメニューで「拡大 / 縮小時に線幅を調整」を選択します。
例えば、このオプションをオンにして 4 ポイントの線を 200%拡大すると、線の幅は 8 ポイントになります。このオプションがオフの場合、オブジェクトのサイズは 2 倍になりますが、線の幅は 4 ポイントのままです。
このオプションがオンで、縦横の比率を無視してオブジェクトを拡大/縮小する場合、InDesign では最も小さい線幅がすべての辺に適用されます。例えば、4 ポイントの線が適用されたオブジェクトを X 方向にのみ 200%拡大したとします。この場合、X 方向に 8 ポイントの線、Y 方向に 4 ポイントの線が適用される代わりに、すべての辺に小さい方の値(4 ポイント)が適用されます。
効果の拡大/縮小
オブジェクトを作成して効果を適用すると、効果の倍率は一貫してオブジェクトの倍率に比例します。効果は、オブジェクトを拡大/縮小する比率と同じ比率で拡大/縮小されます。
環境設定で、一般/内容に適用/効果を含めるを選択します。オブジェクトだけを拡大/縮小し、効果は拡大/縮小しない場合は、このオプションの選択を解除します。


または
ウィンドウ/オブジェクトとレイアウト/変形を選択します。パネルメニューから、「拡大 / 縮小時に効果を調整」を選択して、効果の拡大/縮小を有効にするか無効にします。


これは、線の効果と同様に機能します。したがって、線を拡大/縮小するのと同じように効果を拡大/縮小できます。
拡大/縮小の値の 100%へのリセット
オブジェクトのサイズを変更せずに、「スケール X」と「スケール Y」の値を 100%にリセットしたい場合もあります。例えば、前のバージョンの InDesign から 100%でない拡大/縮小値を持つドキュメントを開いている場合や、「拡大 / 縮小率を調整」環境設定を選択してオブジェクトを拡大/縮小している場合があります。このコマンドを選択すると、選択したすべてのフレームの拡大/縮小値が 100%にリセットされます。このコマンドを選択しても、オブジェクトのサイズや外観は変わりません。
-
100%でない拡大/縮小値を持つ 1 つ以上のオブジェクトを選択します。
読み込まれた画像を直接選択した場合や、オブジェクトの拡大/縮小値が 100%である場合は、このコマンドはグレー表示になっています。
-
変形パネルメニューまたはコントロールパネルメニューから「スケールを 100%に再定義」を選択します。
変形されたグループ内のオブジェクトでこのコマンドを選択すると、予期しない動作が起こることがあります。
オブジェクトの反転
オブジェクトを裏返すと、指定した基準点を基準に対称の位置にオブジェクトが反転されます(詳しくは、変換設定の変更を参照してください)。


オブジェクトが反転されている場合、コントロールパネル中央の反転/回転インジケーター(P)が黒の縁取りの白で表示されます。オブジェクトが反転されていない場合は、塗りつぶしの黒になります。
-
反転するオブジェクトを選択します。フレームと内容の両方を反転するには、選択ツールでフレームを選択します。フレームを反転せずに内容を反転するには、オブジェクトを直接選択します。内容を反転せずにフレームを反転するには、フレームを直接選択し、すべてのアンカーポイントを選択します。
-
次のいずれかの操作を行います。
基準点を軸に水平方向に反転するには、コントロールパネルの「水平方向に反転」ボタンをクリックします。
基準点を軸に垂直方向に反転するには、コントロールパネルの「垂直方向に反転」ボタンをクリックします。
注意:選択ツールまたは自由変形ツールを使用してオブジェクトの境界線ボックスの一辺を反対側にドラッグするか、変形パネルまたはコントロールパネルの「スケール X %」および「スケール Y %」にマイナスの値を入力しても、オブジェクトを反転することができます。
オブジェクトの傾斜(歪み)
オブジェクトを傾斜させると、水平軸または垂直軸に沿って傾けたり、歪めたりし、またオブジェクトの両方の軸を回転できます。オブジェクトの傾斜は、以下の場合に有効です。
遠近法のオブジェクト(等角投影など)をシミュレートする。
テキストフレームを傾斜させる。
オブジェクトのコピーを傾斜させて影の効果を作成する。
オブジェクトの傾斜
-
傾斜させるオブジェクトを選択します。フレームと内容の両方を傾斜させるには、選択ツールでフレームを選択します。フレームを傾斜させずに内容を傾斜させるには、コンテンツグラバーをクリックしてフレーム内の画像を選択するか、ダイレクト選択ツールでオブジェクトを直接選択します。内容を傾斜させずにフレームを傾斜させるには、フレームを直接選択し、すべてのアンカーポイントを選択します。
-
次のいずれかの操作を行います。
選択したオブジェクトをドラッグによって傾斜させるには、シアーツール
 を選択します。次に、ポインターを基準点から離れた位置に置き、ドラッグします。Shift キーを押しながらドラッグすると、水平または垂直方向に固定して傾斜させることができます。ドラッグを開始してから、Shift キーを押した場合、ドラッグした角度に固定して傾斜させることができます。
を選択します。次に、ポインターを基準点から離れた位置に置き、ドラッグします。Shift キーを押しながらドラッグすると、水平または垂直方向に固定して傾斜させることができます。ドラッグを開始してから、Shift キーを押した場合、ドラッグした角度に固定して傾斜させることができます。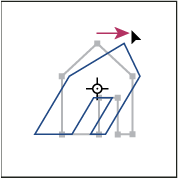
中心に基準点のあるオブジェクトをシアーツールでドラッグして傾斜
注意:傾斜に別の基準点を使用する場合は、基準点を表示させたい場所をクリックします。
- 変形パネルまたはコントロールパネルでプリセット値を使用して傾斜させるには、傾斜 X 角度
 ポップアップメニューから角度を選択します。
ポップアップメニューから角度を選択します。 - 変形パネルまたはコントロールパネルで特定の値で傾斜させるには、傾斜 X 角度
 ボックスにプラスまたはマイナスの角度を入力して、Enter キーまたは Return キーを押します。
ボックスにプラスまたはマイナスの角度を入力して、Enter キーまたは Return キーを押します。 - オブジェクトのコピーを作成し、そのコピーに新しい傾斜を適用するには、変形パネルの傾斜 X 角度ボックスに値を入力して、Alt キー(Windows)または Option キー(Macintosh)を押しながら Enter キーを押します。
1 つのオブジェクトを傾斜させる場合、指定した値は変形パネルまたはコントロールパネルに表示されたままになります。複数のオブジェクトを傾斜させる場合は、傾斜角度値が 0 °にリセットされますが、オブジェクトは傾斜されます。
また、自由変形ツールを使用して傾斜させることもできます。
「シアー」コマンドを使用したオブジェクトの傾斜
「シアー」コマンドでは、値を指定してオブジェクトを傾斜させることができます。このコマンドでは、選択したオブジェクトのコピーを傾斜させて、元のオブジェクトをそのままの状態で保つことができます。
-
傾斜させるオブジェクトを選択します。フレームと内容の両方を傾斜させるには、選択ツールでフレームを選択します。フレームを傾斜させずに内容を傾斜させるには、コンテンツグラバーをクリックしてフレーム内の画像を選択するか、ダイレクト選択ツールでオブジェクトを直接選択します。内容を傾斜させずにフレームを傾斜させるには、フレームを直接選択し、すべてのアンカーポイントを選択します。
-
次のいずれかの操作を行って、シアーダイアログボックスを開きます。
オブジェクト/変形/シアーを選択します。
シアーツール
 をダブルクリックします。
をダブルクリックします。シアーツールを選択し、Alt キーを押しながら(Windows)または Option キーを押しながら(Macintosh)クリックして新しい基準点を選択します。
-
新しい傾斜角度を入力します。
傾斜角度とは、傾斜用に設定された軸に対して直角で交わる線を基準にオブジェクトに適用される傾斜量です(傾斜角度は現在の軸から時計回りで適用されます)。
-
オブジェクトを傾斜させるときの基準軸を指定します。オブジェクトは X 軸(「水平方向」)または Y 軸(「垂直方向」)を基準に傾斜させることができます。
-
必要に応じて次の操作を行います。
適用前に確認するには、「プレビュー」を選択します。
オブジェクトを傾斜させるには、「OK」をクリックします。
オブジェクトのコピーを傾斜させるには、「コピー」をクリックします。
変形の繰り返し
移動、拡大/縮小、回転、サイズ変更、反転、傾斜、調整などの変形は、繰り返し実行することができます。単一の変形を繰り返すことも、一連の変形を繰り返すこともできます。また、これらの変形は同時に複数のオブジェクトに適用できます。InDesign では、別のオブジェクトを選択するか、別の処理を実行するまで、変形がすべて記録されています。
必ずしもすべての変形が記録されるとは限りません。例えば、パスまたはそのポイントを修正しても変形としては記録されません。
-
1 つ以上のオブジェクトを選択して、繰り返したい変形をすべて実行します。
-
同じ変形を適用する 1 つ以上のオブジェクトを選択します。
-
オブジェクト/変形を再実行を選択して、次のオプションのいずれかを選択します。
変形を再実行
選択したオブジェクトに対して、直前に行った単一の変形を適用します。
変形を個別に再実行
選択したオブジェクト一括に対してではなく、それぞれのオブジェクトに個別に、直前に行った単一の変形を適用します。
変形シーケンスを再実行
選択したオブジェクトに対して、直前に行った一連の変形を適用します。
変形シーケンスを個別に再実行
選択したオブジェクト一括に対してではなく、それぞれのオブジェクトに個別に、直前に行った一連の変形を適用します。
変形の消去
-
変形されている 1 つ以上のオブジェクトを選択します。
-
変形パネルメニューまたはコントロールパネルメニューから「変形を消去」を選択します。
すべての値がデフォルト値である場合を除いて、変形を消去すると、オブジェクトの外観が変わります。
注意:拡大 / 縮小値が 100 %にリセットされていた場合は、変形を消去しても、倍率は変更されません。