「追加のドキュメント」セクションをクリックして、オプションを表示します
複数画像のコンテンツに応じた塗りつぶしを使用して、画像の選択部分を、同様の画像からサンプリングされたコンテンツでシームレスに塗りつぶす方法について説明します
Photoshop(Beta)デスクトップアプリの新機能を試す
Creative Cloud デスクトップアプリの「ベータ版アプリ」タブから Photoshop(Beta)のインストールまたは更新を行い、開発中の新機能をお試しください。
Adobe Photoshop(Beta)コミュニティでアドビのチームに直接フィードバックをお寄せください。機能は継続的に改善されます。


Photoshop では、コンテンツに応じた塗りつぶし(CAF)を使用して、画像の周囲の領域に基づく新しい情報で画像の領域を簡単に塗りつぶすことができます。この機能を使用して、画像から不要なオブジェクトや気を散らす要素を削除できます。


コンテンツに応じた塗りつぶしワークスペースについて詳しくは、コンテンツに応じた塗りつぶしを使用して写真からオブジェクトを削除を参照してください。
2 番目の画像を使用した領域の塗りつぶし
別の同様の画像を領域のピクセルソースとして使用できます。これは、同じシーンを複数回撮影し、写真の完璧な角度を妨げている通り過ぎる人物や車、またはオブジェクトを削除する場合に便利です。
追加のドキュメントの選択
リストから開いている文書を選択するか、「読み込み…」を選択して、別のファイルを読み込みます。Photoshop で、メイン画像を完成させるためのピクセルが自動的に選択されます。
-
-
追加のドキュメントのポップアップリストをクリックします。
-
リストから開いているファイルを選択するか、「読み込み…」を選択します
- 複数画像のコンテンツに応じた塗りつぶしを使用している場合、サンプリング領域(グリーンのオーバーレイ)とサンプリングブラシツールが無効になります。
- ペイントしたカスタムサンプリング領域がある場合、その領域は破棄されます。
- 最良の結果を得るには、方向は異なっても、塗りつぶす領域内でコンテンツが大幅に重複しているカメラで撮影したメイン画像と追加画像を使用します。また、カメラを移動し過ぎないようにします。移動距離は少ないほど良く、削除するオブジェクトの周囲を約 10 度以下でカメラを回転する必要があります。
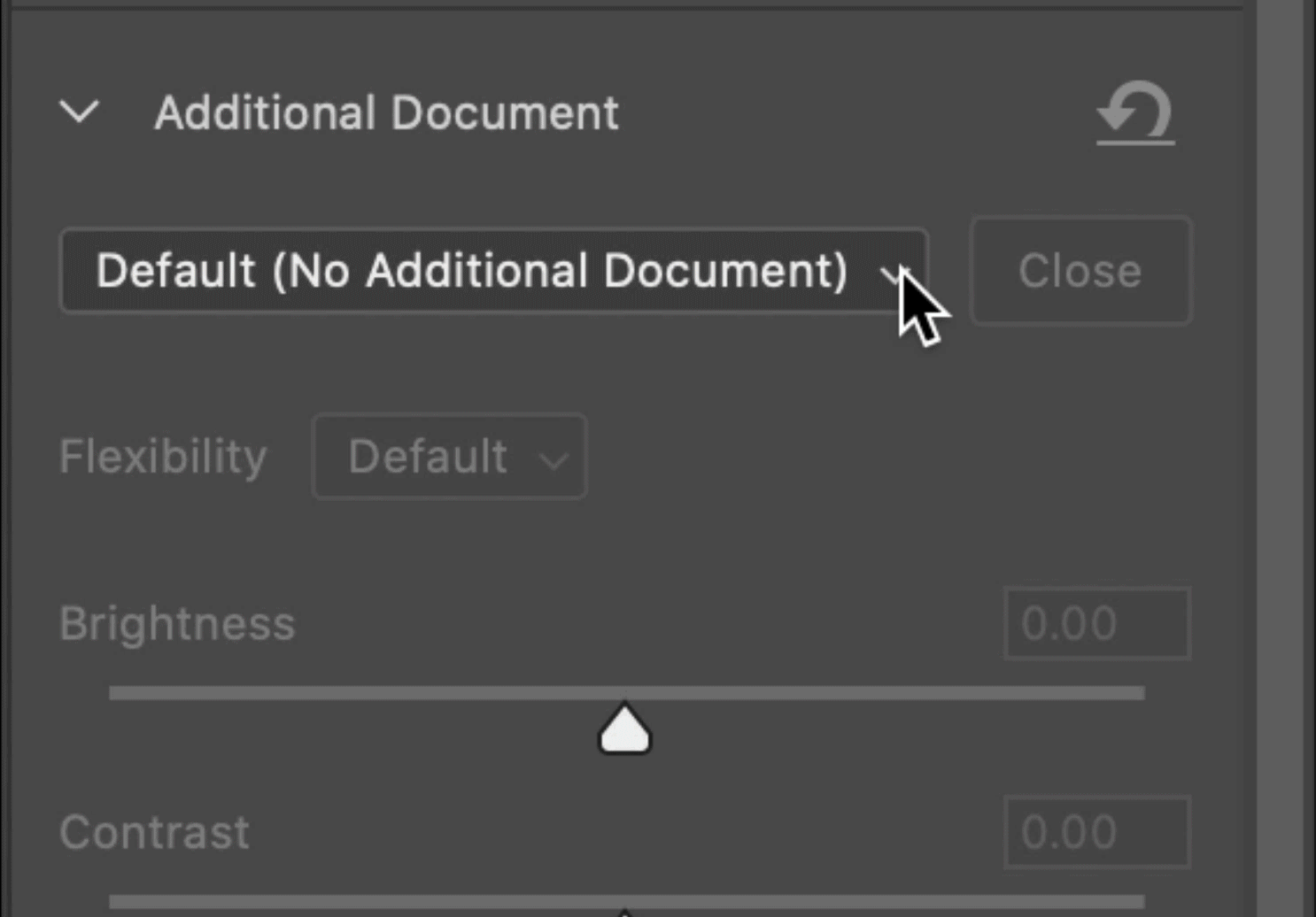
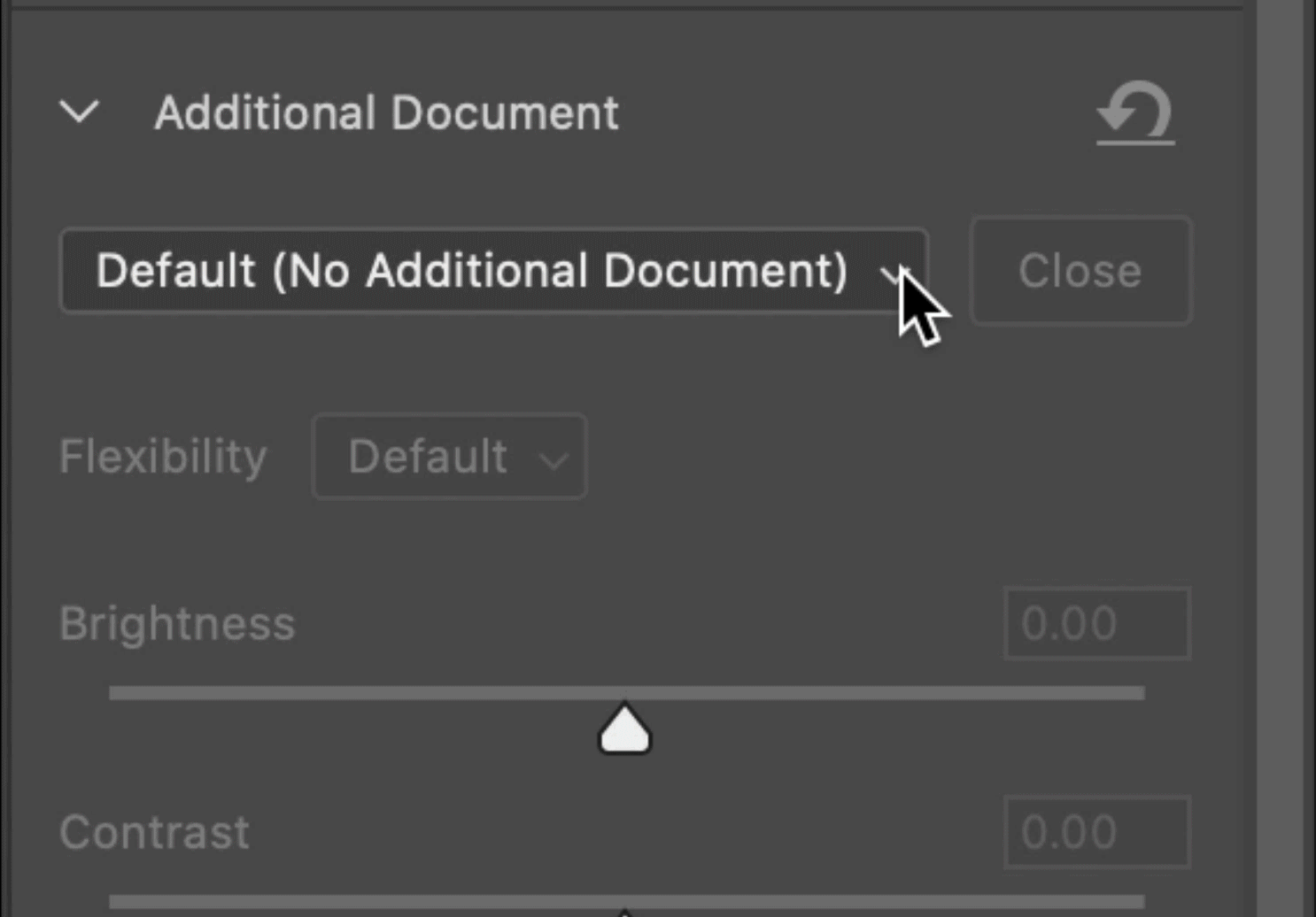
塗りつぶし領域のカラーまたは明るさが調和しない場合は、2 番目の画像の塗りつぶしピクセルを調整します。
- 柔軟性:柔軟性コントロール(オフ/デフォルト/高)を使用すると、ソースピクセルをパテのようにワープさせたり(高)、コピーしたように静止させたり(オフ)できます。
- 明るさ:周囲の領域に合わせて、塗りつぶしたピクセルの明るさまたは暗さを調整します。
- コントラスト:周囲の領域に合わせて、塗りつぶしたピクセルのコントラストを調整します。
- カラーバランススライダー:カラーバランススライダーを使用して、必要に応じて、周囲の領域を調和させます。
また、塗りつぶし領域のカラーまたは明るさの変更をリセットするには、追加のドキュメントヘッダーの横にあるリセットアイコンをクリックします。
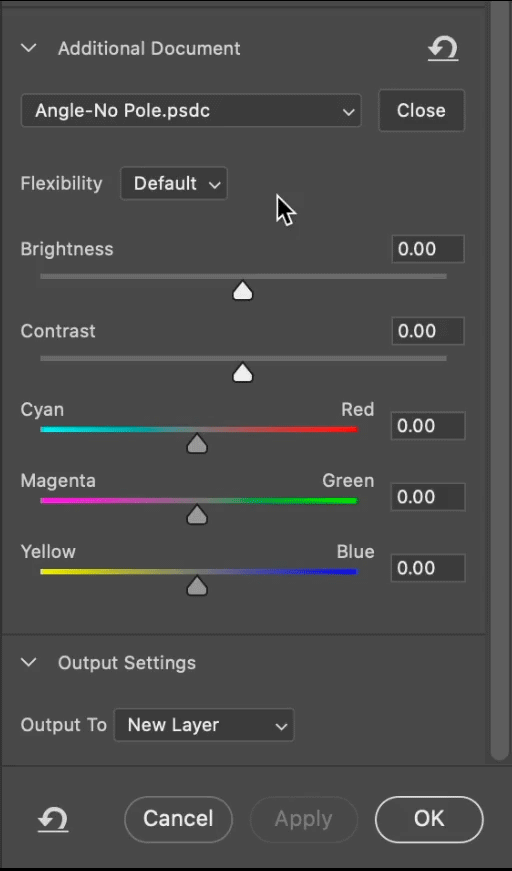
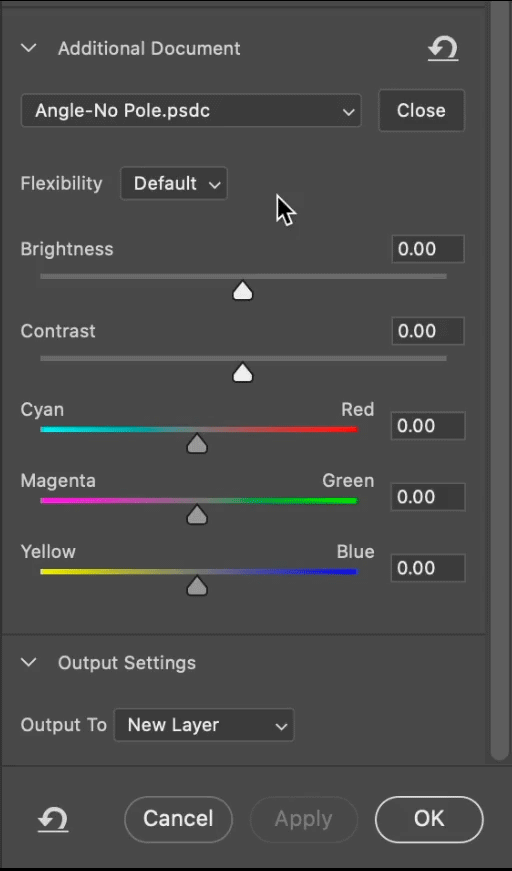
メイン画像と追加画像間の対応するポイントを特定することで、塗りつぶしの結果を改善できる場合があります。角度補正ツールを使用して、これらのポイントを特定します。
-
コンテンツに応じた塗りつぶしワークスペースツールバーの角度補正ツールをクリックします。
-
メイン画像に整列ポイントをドロップします。 対応するポイントが追加の画像に自動的に表示されます。
-
各画像の対応する場所にポイントが配置されるまで、メイン画像または追加画像上のポイントを移動します。
-
最大 4 セットの整列ポイントに対して、この操作を繰り返します。各ポイントのペアには、わかりやすくするために番号とカラーコードが付けられています。
ヒント:整列ポイントは、削除する領域の近くに配置し、その周囲に比較的均等に分布すると効果的です。
複数画像の CAF ワークフローを終了し、通常の CAF ワークフローに戻るには、追加のドキュメントポップアップの横にある閉じるボタンをクリックします。追加画像とその結果は破棄されます。
コンテンツに応じた塗りつぶしを使用して背景または空を拡大するのと同様に、複数画像のコンテンツに応じた塗りつぶしを使用して、切れてしまった画像を補完できます。このワークフローを実現する方法について詳しくは、次のビデオを参照してください。