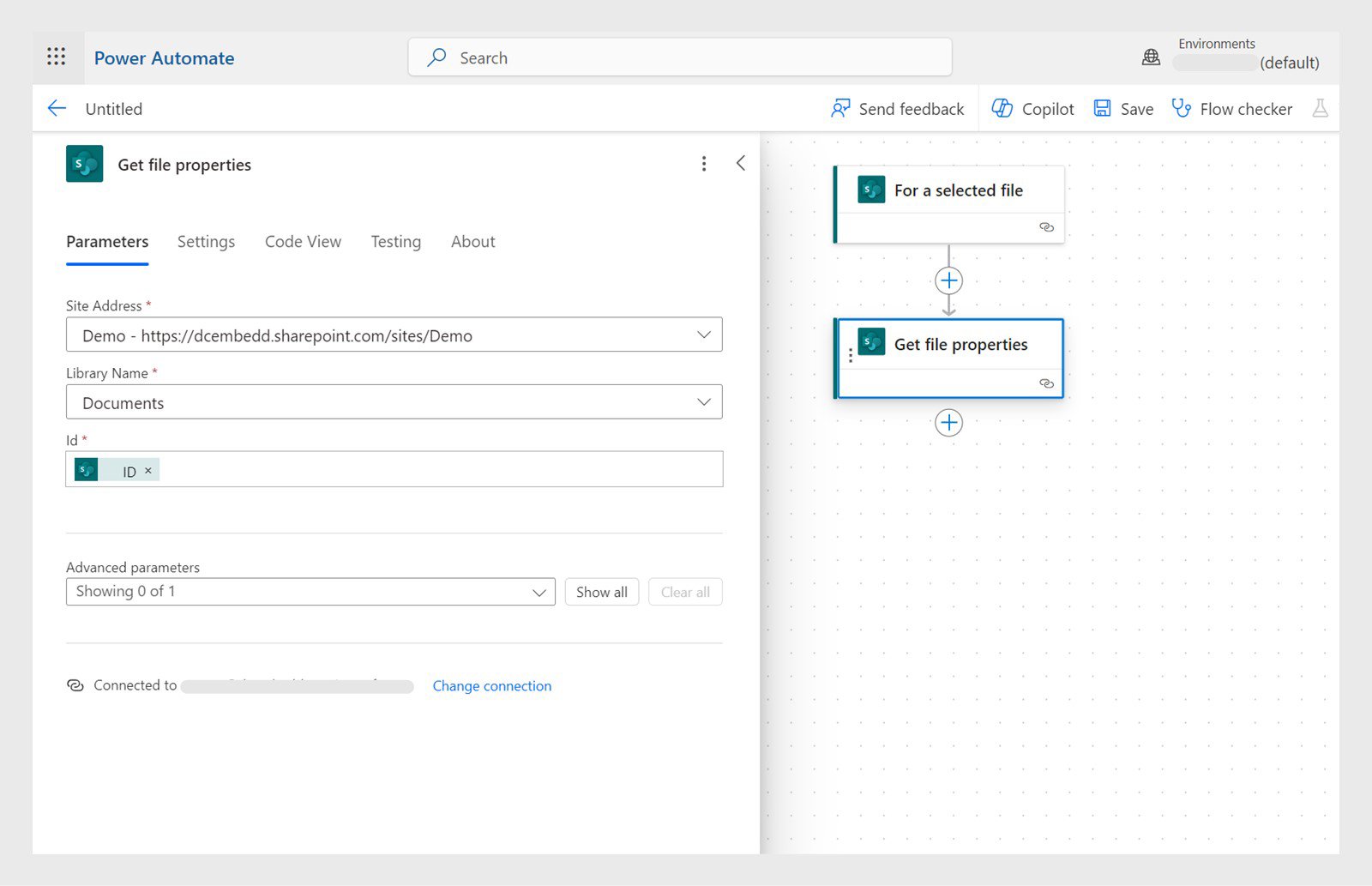「選択したファイルの場合」の Sharepoint トリガーを使用して、「インスタントクラウドフロー」を作成します。
SharePoint Online(SPoL)用 Acrobat Sign のサポートは、2024 年 6 月に終了する予定のため、サービスはご利用いただけなくなります。SharePoint サイトから Acrobat Sign プラグインを削除し、ワークフローを他のアプリケーションに移行することをお勧めします。ワークフローを移行する方法については、以下のトピックを参照してください。
次のワークフローは、Microsoft Power Automate および Adobe Acrobat Sign について基礎的な理解があるという想定に基づいています。詳しくは、「Microsoft PowerApps および Power Automate 用 Adobe Acrobat Sign:ユーザーガイド」を参照してください。
現在の Acrobat Sign コネクターは、オーサリングモードでの契約書の送信をサポートしていません。
-
-
「選択したファイルの場合」の以前の Sharepoint アクションからファイル ID を使用して、Sharepoint アクションの「ファイルプロパティの取得」を追加します。
「+」を選択して、Sharepoint アクションの「ファイルプロパティの取得」を追加し、詳細を追加します。 「+」を選択して、Sharepoint アクションの「ファイルプロパティの取得」を追加し、詳細を追加します。 -
ファイル識別子を使用して、Sharepoint アクションの「ファイルコンテンツの取得」を追加します。
-
Acrobat Sign アクションの「ドキュメントをアップロードして、ドキュメント ID を取得する」を追加します。
-
Acrobat Sign アクション「アップロードされたドキュメントから契約を作成し、署名用に送信します」を追加します。 以前のアクション「ドキュメントをアップロードして、ドキュメント ID を取得する」で取得した文書 ID を使用して、Acrobat Sign パラメーターを入力します。
-
フローをトリガーするには、SharePoint でファイルを選択して「自動」を選択し、作成されたフローを選択します。
-
「選択したアイテムの場合」の Sharepoint トリガーセットを使用して、「インスタントクラウドフロー」を作成します。
-
SharePoint アクション「アイテムの取得」を追加します。SharePoint トリガー「選択したアイテムの場合」値の出力の ID 値を入力します。
-
Acrobat Sign アクション「ライブラリテンプレートから契約書を作成」を追加します。Acrobat Sign パラメーターを入力します。「詳細オプションを表示する」を選択して以前の「アイテムの取得」アクションで取得したリスト名をフォームフィールド値に入力します。
-
フローをトリガーするには、SharePoint リストを開いてアイテムを選択し、「自動」を選択して、作成されたフローを選択します。
-
Microsoft Power Automate アプリケーションに移動し、Acrobat Sign トリガーを「契約ワークフローが正常に完了したとき」に設定した「自動化されたクラウドフロー」を作成します。
-
Acrobat Sign アクション「署名された契約書の PDF を入手する」を追加します。トリガー出力の契約書 IDの値を入力します。
-
Sharepoint アクション「ファイルを作成」を追加します。以前の SharePoint アクションで作成したファイル名とファイルのコンテンツを設定します。
-
「自動化されたクラウドフロー」を作成して、Acrobat Sign トリガーを「契約ワークフローが正常に完了したとき」に設定します。
-
アクション「JSON 形式の契約書のフォームフィールドデータを取得」を追加します。以前の手順で使用した契約書 ID を設定します。
-
「JSON を解析」手順を追加して、「パラメーター」で以下の手順を実行します。
- 「コンテンツ」フィールドを選択し、「以前の手順のデータを入力」アイコンを選択します。
- 「スキーマ」フィールドに、プレースホルダーとして {} を挿入します。
- 保存してフローを実行します。
-
「自分のフロー」に移動して、上記で作成したフローを選択します。フィールドをキャプチャした手順を選択します。手順から返された JSON が表示されます。
-
「JSON を解析」手順を選択し、「全入力を表示」を選択します。JSON をコピーします。
-
フローの「編集」選択して、「JSON を解析」手順を選択します。「サンプル JSONを入力」を選択して、コピーした JSON を貼り付けます。
これで、スキーマが更新されます。 SharePointリストの列名に注意してください。
-
「Sharepoint リストアイテムを作成」アクションを追加して、以前の「JSON を解析」アクションの値でリスト列を更新します。
-
Microsoft Teams アプリケーションで、Teams チャネルを選択し、「+」を選択して新しいタブを追加します。
-
表示されるダイアログで、「SharePoint」を検索して選択します。
-
文書ライブラリ/文書を選択し、「保存」を選択します。
フォルダーを含む新しい「文書」タブが作成されます。
-
左パネルから「Adobe Acrobat Sign(Microsoft Teams 向け)」を選択し、「文書」タブを選択します。
-
「Teams とチャネル」を選択し、新しいタブを追加したチャネルを選択します。
-
SharePoint フォルダーから任意のファイルを選択して開き、「電子サインを依頼」を選択します。